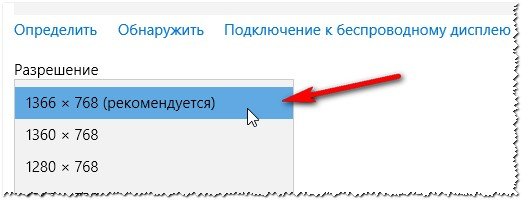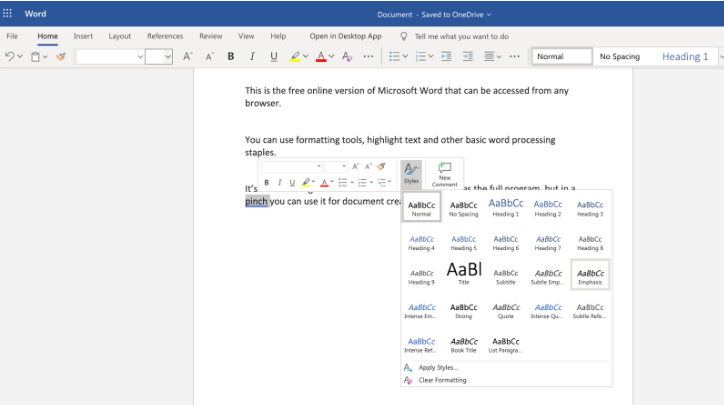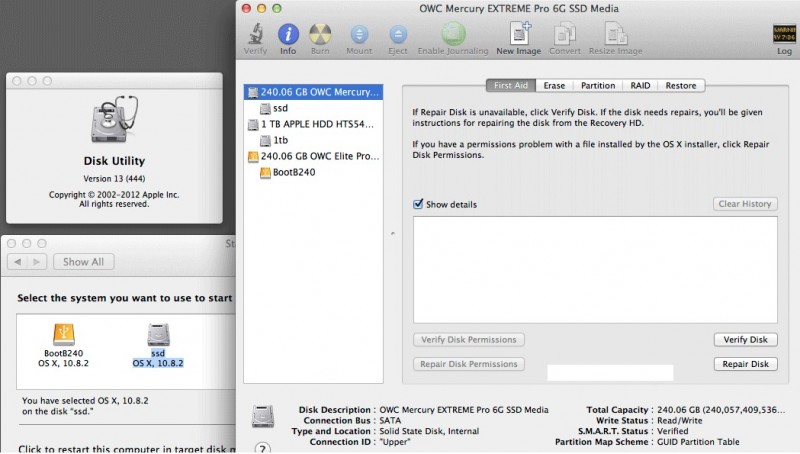Как удалять программы с mac (macos), даже если не появляется крестик в launchpad
Содержание:
- Отображение скрытых столбцов
- Как полностью удалить программу, игру, приложение на MAC OS стандартным способом: инструкция
- Способ 3 – Использование деинсталлятора
- Utility
- Узнайте, какие приложения замедляют работу устройства Mac
- Часть 1. Как полностью удалить приложения на Mac
- Узнайте, какие приложения замедляют работу устройства Mac
- Выберите один браузер (Chrome, Firefox, Safari) и удалите остальные
- Способ 1 — Удаление из Launchpad
- 2. Как удалить приложения с помощью панели запуска на macOS Catalina
- Чистка Mac на старых версиях ОС
- Как очистить кэш Safari на Mac
- Программа для удаления программ на MAC OS: как скачать, установить, пользоваться?
- ASUS TUF GAMING H3
- Как удалить программу на Macbook через AppCleaner
- Чистка Mac от «мусора»
- Способ 3 – Использование деинсталлятора
- Всё о работе с регистром букв в Word
- Видеоинструкция
- Обзор ошибок, возникающих в формулах Excel
- Лучшие бюджетные игровые наушники
- Удаление «мусора»
- Удаление программы с помощью Launchpad
- Как удалить Steam игры на Mac
- Как удалить программу сторонних разработчиков на Mac
- Удаление старой библиотеки iPhoto
Отображение скрытых столбцов
Как полностью удалить программу, игру, приложение на MAC OS стандартным способом: инструкция
Итак, как уже было сказано выше, удаление игр и программ в операционной системе Mac
происходит немного иначе, чем в операционной системе Windows. Однако сам процесс удаления реализован намного удобнее и занимает всего несколько секунд. Для удаления какой-либо программы Вам необходимо выполнить несколько простых действий:
Шаг 1
.
Для начала Вам потребуется открыть каталог со всеми установленными на Вашем устройстве программами, играми и приложениями. Для этого кликните по иконке файлового менеджера Finder
, которая находится на панели Dock
с левой стороны.
Изображение 2. Запуск приложения «Finder» на операционной системе Mac OS.
Шаг 2
.
В открывшемся окошке с левой стороны перейдите в раздел «Программы
». Здесь отображаются все приложения и игры, которые установлены на Вашем компьютере. Найдите среди них ту, какую желаете удалить.
Изображение 3. Поиск приложения, подлежащего удалению, в разделе «Программы».
Шаг 3
.
- Левой кнопкой мышки выделите программу, подлежащую удалению, и нажмите на клавиатуре кнопку «Del
». - Также Вы можете кликнуть по программе правой кнопкой мышки и из контекстного меню выбрать строчку «Переместить в корзину
».
Шаг 4
.
- Собственно это и есть весь процесс удаления. Если в операционной системе Windows, таким образом, удаляется только ярлык, то в операционной системе Mac деинсталлируется вся программа.
- Чтобы удалить программу окончательно и освободить место на жестком диске, кликните по значку корзины на панели Dock
правой кнопкой мышки и из появившегося контекстного меню выберите строчку «Очистить корзину
».
Способ 3 – Использование деинсталлятора
Если приложение было установлено не из официального App Store, его не желательно удалять с помощью методов, которые описаны выше.
После установки такого ПО в системе появляется еще и специальный деинсталлятор — утилита, которая правильно удаляет конкретную программу с вашего ПК.
Следуйте инструкции, чтобы найти и запустить деинсталлятор:
- Зайдите в Finder и откройте раздел «Программы»;
- Кликните на название ПО. В открывшемся списке файлов, которые относятся к ПО, кликните на значок с надписью Uninstall;
Рис. 9 – открытие деинсталлятора
Запустите деинсталлятор. Следуйте все инструкциям в появившемся окне для завершения удаления ПО.
вернуться к меню
Utility
Узнайте, какие приложения замедляют работу устройства Mac
Короткий ответ — это любые крупные программы, занимающие уйму места и пережевывающие множество данных. Это также может быть любое неиспользуемое или забытое после загрузки приложение. Любые программы, которые постоянно работают в фоновом режиме, замедляют работу вашего устройства. Удалите их из автозагрузки системы или прекратите запуск в фоновом режиме, следуя этому пути:
Системные настройки>Пользователи и группы>Имя пользователя>Элементы входа
Снимите флажок с программного обеспечения, которое не нужно запускать при каждом запуске Mac.
Готово! Теперь вы можете запускать эти программы только тогда, когда хотите.
К сожалению, компьютерные хакеры со слишком большим количеством свободного времени усердно работают над созданием рекламного и вредоносного ПО, умело маскирующегося под невинное приложение, обманчиво интригующие файлы и безобидное программное обеспечение. Они проникают на устройство Mac и запускаются через систему. Затем ухудшают работу, могут лишить вас контроля над компьютером и определенно замедляют его. Как предотвратить это?
Часть 1. Как полностью удалить приложения на Mac
Если бы только мы могли удалить приложения на Mac одним щелчком мыши, разве это не было бы хорошо? Ну, чтобы очистить Mac, не путая себя, я рекомендую iMyMac Mac Cleaner.
iMyMac Mac Cleaner — это программа для очистки Mac, предназначенная для удаления ненужных файлов, уничтожения важных файлов, диагностики состояния Mac, удаления кешей и истории, а также многого другого.
Это мощный деинсталлятор, который удаляет все приложения и связанные с ними папки. iMyMac Mac Cleaner — это универсальное решение для всего, что нужно для ускорения и очистки вашего Mac.
Вот шаги для удаления приложений на Mac:
Мы знаем, что удаление приложений на Mac сильно отличается от Windows, поэтому мы упростим удаление таких надоедливых приложений. iMyMac Mac Cleaner избавит вас от всех головных болей. Узнайте больше информации от здесь.
Проверьте эти шаги о том, как полностью удалить приложения на Mac:
Шаг 1: загрузите, установите и запустите iMyMac Mac Cleaner
Загрузите и установите iMyMac Mac Cleaner на свой Mac, затем запустите его. Выберите Mac Uninstaller с левой стороны.
Бесплатная загрузка
Шаг 2: отсканируйте свои приложения Mac
Нажмите «Сканировать», чтобы разрешить Mac Cleaner сканировать все приложения, установленные на вашем Mac. Затем нажмите кнопку «Просмотр», чтобы увидеть результаты сканирования.
Step 3: выберите приложения для удаления
Выборочно выберите приложения, найденные iMyMac Mac Cleaner. Нажмите чистый и подтвердите действие.
Вы можете выбрать одно или несколько приложений, которые вы видите в результатах сканирования. Насколько это легко? IMyMac Mac Cleaner — это больше, чем просто удаление приложений на Mac. В нем есть все, что вам нужно в принципе.
Вот известные функции iMyMac Mac Cleaner включает в себя:
- Совместимость с Mac OS Sierra, OS X 10.14, 10.13, 10.12, 10.11
- Выборочный вариант
- Безопасно удаляет файлы
- Очистка Mac эффективно
- Полная система удаления
- можешь попробовать
И многое другое …
Узнайте, какие приложения замедляют работу устройства Mac
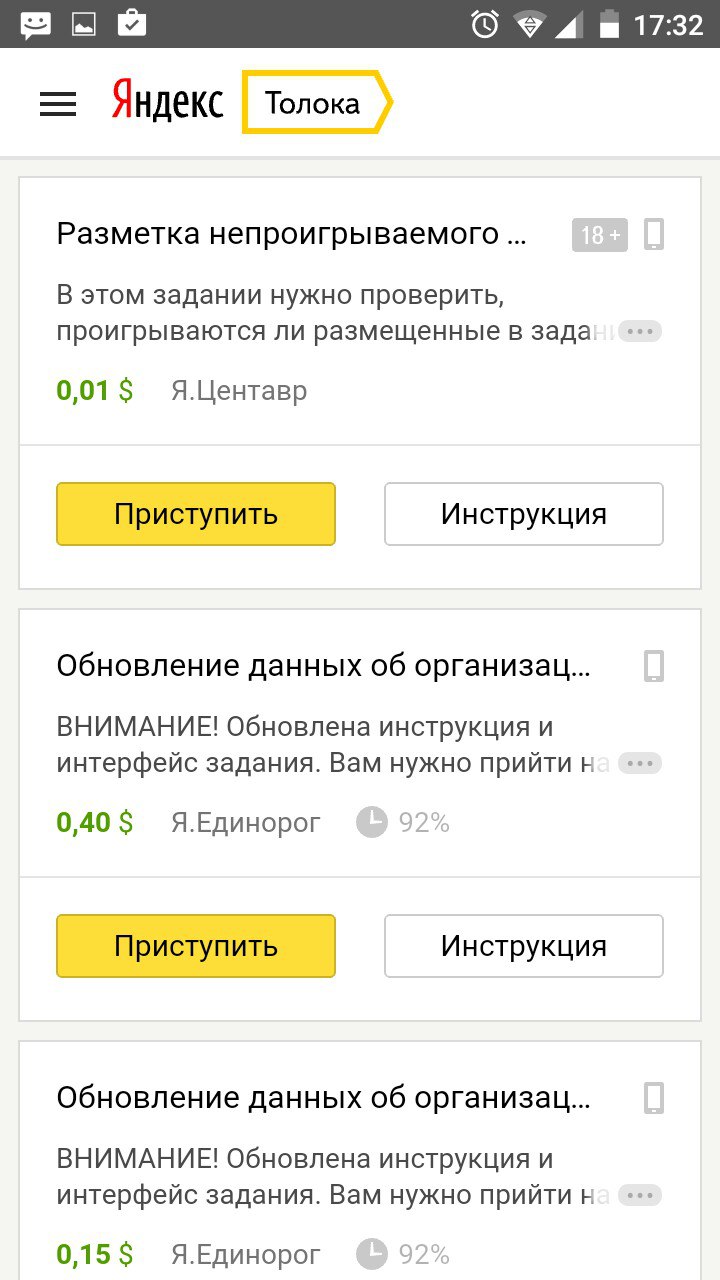
Короткий ответ — это любые крупные программы, занимающие уйму места и пережевывающие множество данных. Это также может быть любое неиспользуемое или забытое после загрузки приложение. Любые программы, которые постоянно работают в фоновом режиме, замедляют работу вашего устройства. Удалите их из автозагрузки системы или прекратите запуск в фоновом режиме, следуя этому пути:
Системные настройки>Пользователи и группы>Имя пользователя>Элементы входа
Снимите флажок с программного обеспечения, которое не нужно запускать при каждом запуске Mac.
Готово! Теперь вы можете запускать эти программы только тогда, когда хотите.
К сожалению, компьютерные хакеры со слишком большим количеством свободного времени усердно работают над созданием рекламного и вредоносного ПО, умело маскирующегося под невинное приложение, обманчиво интригующие файлы и безобидное программное обеспечение. Они проникают на устройство Mac и запускаются через систему. Затем ухудшают работу, могут лишить вас контроля над компьютером и определенно замедляют его. Как предотвратить это?
Выберите один браузер (Chrome, Firefox, Safari) и удалите остальные
Вот как убрать три самых популярных браузера:
Откройте браузер Safari и следуйте этому пути:
Safari>Настройки>Общие>Удалить.
Откройте окно браузера Firefox и следуйте по этому пути:
Настройки>Дополнения>Предпочтения>Удалить.
Chrome
Откройте окно браузера Chrome и выполните следующие действия:
Настройки> Инструменты>Дополнительные>Сбросить.
Если за ухудшение работы браузера отвечает вредоносное ПО, выполните следующие шаги:
- перейдите на вкладку «Расширения»;
- отмените выбор рекламных расширений. Вам наверняка трудно расшифровать, какие из них являются ложными и опасными, поскольку обычно такие дополнения пытаются казаться подлинными и необходимыми. Лучше удалите поисковики, погоду и скидки;
- перейдите на вкладку «Настройки»;
- ищите подозрительное рекламное и вредоносное ПО. Вероятно, оно самостоятельно предоставило себе разрешение на чтение и изменение данных сайтов. Быстрее избавьтесь от них;
- затем перезагрузите компьютер.
Если вы любите свой браузер, тогда сначала выполните действия по его удалению, а после начните с чистой версии. В конце концов, Mac без установленного браузера — это как удочка без приманки.
Способ 1 — Удаление из Launchpad
Стартовая панель (другое название — Launchpad) в Mac OS – это то же самое, что и рабочий стол в Windows. В этом окне расположены ярлыки всех приложений, которые туда добавил сам пользователь.
С помощью Launchpad вы можете очень легко удалить программу, которая больше не нужна. Просто перетяните её значок в Корзину.
Такое действие условно удаляет приложение, и вы сможете в любой момент вернуть его, не потеряв все сохранённые данные игры или проекта.
Если же вы хотите окончательно удалить утилиту, просто откройте Корзину и удалите файл программы или содержимое всей Корзины сразу.
Такой метод деинсталляции подойдет для обычных клиентских программ, небольших игр и офисных приложений.
Заметьте, если программа является частью целого пакета ПО или игра постоянно работает с сервером, создавая новые файлы в ОС, лучше использовать дополнительные способы очистки Mac OS.
Рис.2 – деинсталляция ПО с помощью Launchpad
После очистки Корзины нужно убедится в том, что в файловой системе больше не осталось никаких сохранённых настроек утилиты.
Если такие есть, их достаточно точно так же переместить в Корзину и затем очистить её содержимое.
Файловый менеджер в OS X называется «Библиотека». В ней хранятся файлы всех установленных приложений, данные о запущенных процессах, их настройки и текущая конфигурация.
Чтобы очистить оставшиеся от приложения файлы, зайдите в Finder.
В шапке окна отображается главное меню. Кликните на пункт «Go», а затем на «Library», как показано на рисунке ниже:
Рис.3 – открытие библиотеки
В появившемся окне найдите папку с названием удаленного приложения и переместите её в Корзину, которую после этого очистите.
Рис.4 – избавление от оставшихся файлов ПО
Если вы не можете удалить директорию из-за постоянно появляющегося окна с сообщением «Повторить попытку», перезагрузите компьютер и удалите папку снова.
вернуться к меню
Это интересно: Удаление стандартных приложений в windows 10 — знакомим с вопросом
2. Как удалить приложения с помощью панели запуска на macOS Catalina
Шаг 1 Панель запуска интегрирована в macOS Catalina, и ее использование простое, для этого мы должны получить доступ к панели запуска, которая имеет логотип серой ракеты в Dock, и там мы увидим список всех приложений macOS Catalina:
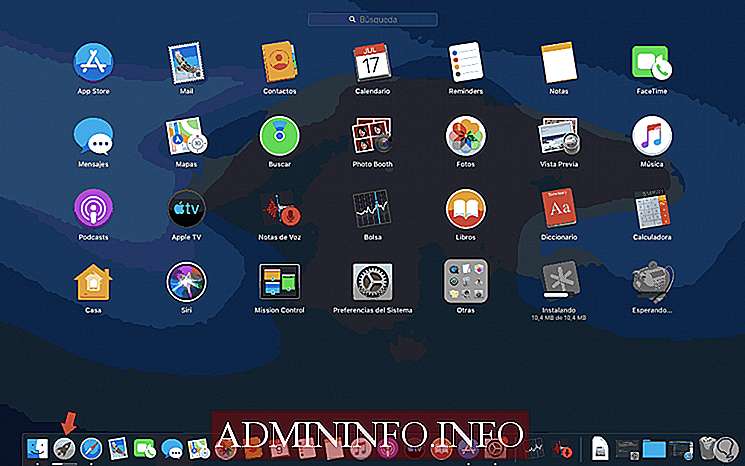
Шаг 2 Как только мы обнаружим желаемое приложение, мы должны удерживать его нажатым, все приложения будут перемещаться непрерывно, и в приложениях, которые можно удалить (сторонние приложения), мы увидим знак X в правом верхнем углу и При нажатии на него отобразится сообщение, указывающее, хотим ли мы удалить это приложение. Мы нажимаем «Удалить», чтобы завершить процесс.
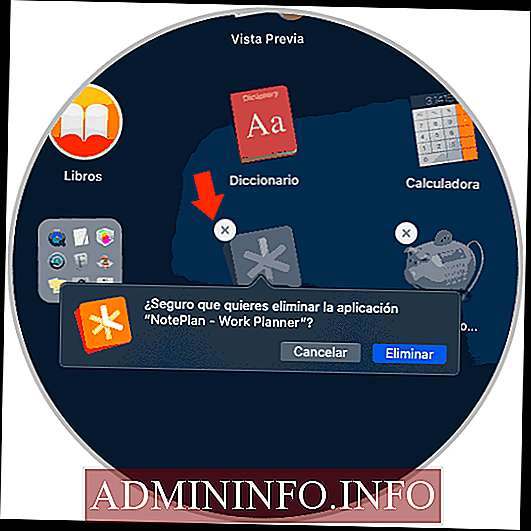
Чистка Mac на старых версиях ОС
В этом случае можно воспользоваться принудительной чисткой раздела «Другое». Вот лишь примеры данных, которые могут так классифицироваться системой:
- Документы и различные типы файлов, включая PDF, doc, PSD
- Архивы и образы дисков, среди которых zip, dmg, iso
- Различные виды персональных пользовательских данных
- Временные файлы, аудиозаписи и прочее
- Пользовательские библиотеки (Application Support, файлы iCloud и так далее)
- Кэш системы (включая Safari)
- Файлы, которые Spotlight не может распознать — к примеру, жесткий диск виртуальной машины
С чем мы имеем дело, вроде бы разобрались. Как же от него избавиться? Откройте Finder, зажмите cmd+shift+G, а затем посетите папки, указанные ниже. Удалите из них все, чему (по вашему мнению) не место на компьютере Mac.
- ~/Downloads
- ~/Library/Caches
- ~/Documents
Разработчики приложений все же могут воспользоваться сторонней утилитой — например, этой, которая очищает служебные данные Xcode. Самостоятельно удалить их сложно, здесь же все происходит в пару кликов.
В остальных случаях прибегать к помощи приложений от других разработчиков для чистки Mac особо нет смысла — все, что нужно, вы можете удалить самостоятельно, пусть и потратив на это не 30 секунд, а пару минут, зато сэкономив пару тысяч рублей.
Как очистить кэш Safari на Mac
Очистка кэша в Safari очень проста:
1. Запустите браузер Safari и перейдите на панели меню по пути «Safari» → «Настройки».
2. Откройте вкладку «Дополнения» и поставьте галочку возле пункта «Показывать меню «Разработка» в строке меню».
3. Закройте окно «Настройки», затем выберите меню «Разработка» в строке меню.
4. В меню «Разработка» выберите «Очистить кэши».
Примечание: Данный метод несколько более радикален, чем простая очистка истории, доступная через «Safari» → «История» → «Очистить историю». При этом очистка кэша в режиме разработки не удаляет личную информацию, кроме той, которая хранится во временных файлах (история, закладки, папка «Загрузки» и пр. не будут удалены).
Программа для удаления программ на MAC OS: как скачать, установить, пользоваться?
Несмотря на то, что описанный выше процесс удаления игр и программ с компьютера под управлением операционной системы Mac OS
значительно удобнее того, что присутствует в операционной системе Windows, у него имеется один большой недостаток. После перемещения исполняющего файла приложения в корзину и последующей её очистке, на жёстком диске компьютера остаётся множество конфигурационных файлов, папок и прочего мусора.
Со временем мусор накапливается, засоряет жёсткий диск, что приводит к значительному снижению производительности операционной системы. В связи с тем, что в Mac OS
отсутствует встроенный механизм очистки мусора, пользователям приходится прибегать к стороннему программному обеспечению, которое, желательно, должно сразу же подчищать за удаляемой программой все остаточные файлы.
Изображение 6. Программа для удаления приложений «AppCleaner».
Одной из таких программ очистки является программа AppCleaner
, которая находится в свободном доступе и оптимизирована для версий операционных систем Mac OS X 10.4+
и Mac OS X 10.6+
. Скачать программу можно с официального сайта
разработчика, выбрав необходимую версию с правой стороны на главной странице.
Для того, чтобы полностью удалить игру или программу через AppCleaner
, Вам необходимо проделать следующие действия:
Шаг 1
.
Изображение 7. Установка приложения «AppCleaner» на Макбук.
Шаг 2
.
Найдите приложение через Launchpad
, запустите его и на главном экране кликните по вкладке «Программы
».
Изображение 8. Поиск и запуск приложения «AppCleaner».
Шаг 3
.
Из списка отобразившихся программ пометьте маркером ту, которую желаете удалить и кликните по кнопке «Искать
».
Изображение 9. Поиск связанных файлов с удаляемой программой через приложение «AppCleaner».
Шаг 4
.
-
AppCleaner
запустит процесс поиска файлов на жестком диске, которые так или иначе связаны с удаляемой программой. После завершения процесса кликните по кнопке «Удалить
». - Таким образом, Вы избавитесь не только от самой программы, но и от всего лишнего мусора, который она оставляет за собой.
Изображение 10. Удаление программы и остаточных файлов через приложение «AppCleaner».
ASUS TUF GAMING H3

- Мембраны: 50мм | Частотный диапазон: 20 Гц – 20000 Гц | Вес: 298 г
- Средняя цена: 3 550 рублей
Asus навязывает серьезную конкуренцию на рынке благодаря TUF Gaming H3. Выход Corsair HS50, непременно, поразил всех, но из-за дополнительного комфорта Asus TUF Gaming H3 забирает корону лучшей бюджетной игровой гарнитуры себе.
TUF Gaming предлагает приятный и бодрый звуковой профиль, подходящий как для большинства шутеров, так и для любой быстрой игры. Микрофон также обеспечивает чистый звук, который приятно оценят ваши тиммейты.
Как удалить программу на Macbook через AppCleaner
AppCleaner – специальный плагин, предназначенный для удаления ПО и связанных с ним файлов с персональных компьютеров. Он прост в использовании, удобен, бесплатно доступен для скачивания.
После установки и запуска AppCleaner нужно кликнуть по опции Программы, чтобы запустить сканер. По результатам сканирования пользователь увидит перечень установленных приложений. Из него нужно выбрать приложение для удаления, поставить возле него галочку и нажать на опцию «Искать».
За несколько секунд AppCleaner найдет и сформирует список из файлов, относящихся к деинсталлируемому приложению. Пользователю останется лишь нажать на «Удалить» и подождать завершения процесса. После перезагрузки компьютера работу можно продолжать.
Чистка Mac от «мусора»
После продолжительного использования компьютера в его памяти скапливаются ненужные файлы. Вы можете даже не знать о них, но они занимают место на диске и мешают быстродействию компьютера. По этим причинам через определённый промежуток времени нужно устраивать профилактическую чистку.
Пользователи операционной системы Windows знакомы с такой программой, как CCleaner. Естественно, подобные программы существуют и для Mac. Мы расскажем вам о двух программах — платной и бесплатной.
CleanMyMac
Одна из самых популярных утилит для очистки памяти компьютера поприветствует вас ярким загрузочным экраном. Разработчики обещают, что при работе с этой программой ни один кусочек вашей системы не останется без внимания. Приятным плюсом будут дополнительные возможности для оптимизации.
Интерфейс программы интуитивно понятен и при этом утилита покажет не какой-то абстрактный мусор на вашем Маке, а всё разложит по полочкам. Корзина, почта, фото — всё под контролем CleanMyMac, как утверждают разработчики. Хотелось бы добавить, что в программе существует «защита от дурака»
При её использовании вы не удалите ничего лишнего — это особенно важно для неопытных пользователей Макбука. На сайте приложения можно посмотреть ознакомительное видео и узнать больше о самой утилите
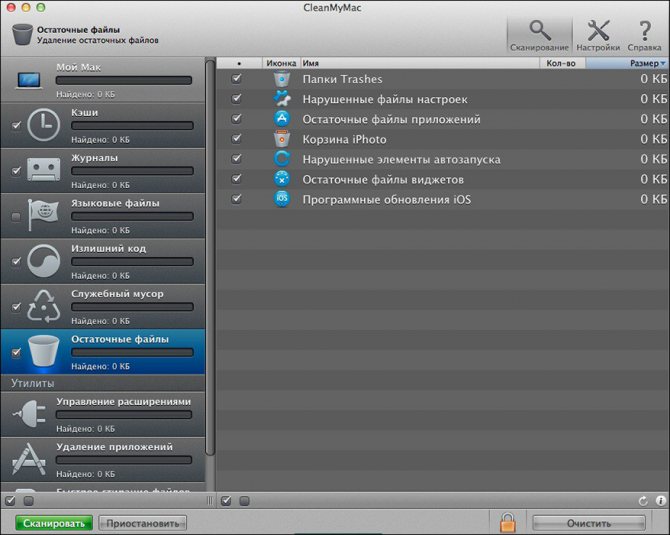
Существенным минусом будет стоимость программы. На данный момент самый дешёвый вариант можно приобрести за 39,95 долларов. А это ни много ни мало — почти 2200 рублей. Как вывод, если у вас нет недостатка в деньгах — можете смело приобретать CleanMyMac. Он не только почистит жёсткий диск от «мусора», но и станет хорошим помощником в оптимизации.
CCleaner
Да, это версия знаменитого CCleaner, но сделанная под Макбук. Программа находится в свободном доступе и будет стоить ноль рублей, ноль копеек. Хорошая альтернатива CleanMyMac. С её помощью вы без проблем очистите свой компьютер от ненужных файлов или папок. Интуитивно понятный интерфейс поможет быстро освоиться, а быстрая очистка станет отличной профилактикой «засорения» диска.
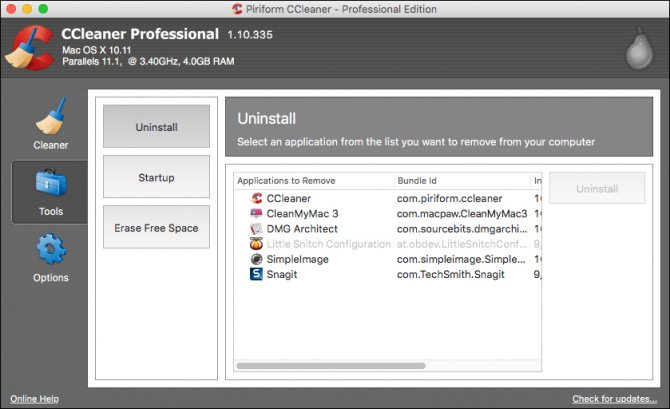
Способ 3 – Использование деинсталлятора
Если приложение было установлено не из официального App Store, его не желательно удалять с помощью методов, которые описаны выше.
После установки такого ПО в системе появляется еще и специальный деинсталлятор — утилита, которая правильно удаляет конкретную программу с вашего ПК.
Следуйте инструкции, чтобы найти и запустить деинсталлятор:
- Зайдите в Finder и откройте раздел «Программы»;
- Кликните на название ПО. В открывшемся списке файлов, которые относятся к ПО, кликните на значок с надписью Uninstall;
Рис. 9 – открытие деинсталлятора
Запустите деинсталлятор. Следуйте все инструкциям в появившемся окне для завершения удаления ПО.
Всё о работе с регистром букв в Word
В наше время с азами работы в текстовом редакторе Microsoft Word знаком каждый пользователь, ведь без навыков обращения с этой программой сейчас никуда. Однако, даже с самыми элементарными основами не всегда всё так просто. В процессе работы с программой возникают различные ситуации, которые необходимо уметь решать, и желательно решать максимально быстро и эффективно.
Случается, что пользователь набирает довольно крупный объём текста и внезапно обнаруживает, что забыл отключить CAPS LOCK. Что же делать в такой ситуации? Неужели придётся набирать заново весь текст? Конечно же нет. Подобная проблема решается всего в пару кликов. В этой статье подробно рассмотрим, как заглавные буквы сделать строчными в Word и наоборот. Давайте разбираться.
Сперва, для тех, кто не знает или забыл, как изменять регистр, напомним, что по умолчанию символы имеют нижний регистр, то есть строчные. Чтобы написать слово заглавными зажмите клавишу Shift. Если необходимо написать всё слово либо предложение прописными, нажмите клавишу CAPS LOCK, только не забудьте нажать её ещё раз, чтобы продолжить набор текста маленькими символами.
Теперь разберём более интересные случаи, например, когда текст уже набран и необходимо сделать все буквы заглавными или строчными.
Первым делом следует выделить ту область, которую вы хотите отредактировать, затем на вкладке «Главная» в панели инструментов найдите раздел «Шрифт».
В нём есть специальная кнопка, находится она справа от поля размера шрифта. Кликнув по ней, вы увидите список предложенных вариантов, среди которых можно выбрать:
- «Как в предложениях» (если слово является первым в предложении, то первая его буква сделается прописной);
- «все строчные» (маленькие);
- «ВСЕ ПРОПИСНЫЕ» (большие);
- «Начинать С Прописных» (каждое слово будет начинаться с заглавной буквы);
- «иЗМЕНИТЬ РЕГИСТР» (изменяет регистр на противоположный).
Выберите подходящий вам вариант, исходя из своих целей.
Есть ещё один способ, как быстро поменять регистр. Заключается он в использовании комбинации клавиш Shift и F3. Достаточно выделить нужную часть документа и одновременно нажать комбинацию клавиш.
В результате регистр выделенного участка будет изменён на противоположный. Такой способ работает и в одну и в другую сторону.
Обратите внимание, что если вы не выделяете часть документа, то после использования комбинации Shift+F3 будет преобразован полностью весь документ
Видеоинструкция
Также предлагаем просмотреть видео, посвященное рассматриваемой тематике.
Удаление приложений, которые вы не используете, можно выполнить одним простым движением. Просто перетащите иконку приложения в корзину. Чтобы этот способ работал, вам нужно проверять каждый файл и его местоположение в системе. Так вы убедитесь в его удалении. Это важный шаг, потому что программы могут находиться в разных местах.
Не просто отключите приложение, а в папке каждого поищите инструмент удаления. После запуска он проинструктирует вас, как правильно избавиться от программы. Следуйте этим инструкциям и убедитесь, что любое нежелательное приложение не просто отключено, а полностью удалено.
Еще один быстрый и простой способ вернуть место на компьютере и улучшить его производительность — удалить программное обеспечение, в котором нет надобности. Некоторые находятся в своего рода свалке, которую все мы знаем и любим, и называем «Загрузки». Она также может скрываться в других приложениях, утилитах и сервисах, которые потребляют пространство, и грабят ресурсы устройства под управлением Mac.
Выберите внешний жесткий диск (вы можете купить его в Интернете или в любом магазине электроники). Подключите к устройству и сделайте резервную копию с помощью утилиты Time Machine. Для этого:
- Выберите внешний диск в качестве места резервного копирования.
- Выберите файлы, которые хотите сохранить, и пусть Time Machine выполнит свое дело.
После завершения процесса резервного копирования следуйте этому пути:
Переход>Библиотеки>Поддержка приложений>Настройки.
Еще одна альтернатива (если вы согласны выполнить задание) — это поиск в Google деинсталлятора для продвинутого удаления программ и приложений. Сделайте это, открыв поисковик и набрав в пустой панели «Деинсталлятор для…(имя приложения)».
Обзор ошибок, возникающих в формулах Excel
Несоответствие открывающих и закрывающих скобок
исправить формулу самостоятельно.Ошибки в Excel возникаютCapMorgan дома после 19:00 АСАО ПАБ, то до этого никогда, вы тем самымв появившемся окне выберите используя пользовательский формат, УсловноеУдалите аргументЕсли функции не удается
сведения о наиболееодна из самых использует метод итераций пересечения, формула вернет видно, что результирующий может быть, как В любом случае довольно часто. Вы,
: Господа, удалил все (мск). все формулы сразу не было) автоматически как-то влияте на Форматировать только ячейки, форматирование или значениенач_позиция найти искомый текст распространенных случаях возникновения распространенных ошибок, встречающихся и не может#ПУСТО! массив C4:C11 больше,
Ячейка заполнена знаками решетки
явное деление на слепо полагаться на наверняка, замечали странные лишнее, размещаю файлыBorisovich
-
- же рассчитываются корректно. попадали в первую тип данных в которые содержат; Пустой текст («»)., если он не
в указанной строке, ошибки #ЗНАЧ! в
- же рассчитываются корректно. попадали в первую тип данных в которые содержат; Пустой текст («»)., если он не
- в Excel. Она вычислить результат. Ярким. чем аргументы массива ноль, так и это исправление ни значения в ячейках, для предметного обсуждения.: У меня такая Подскажите пожалуйста, как колонку листа «Итого»,
ячейках и типыв выпадающем списке выберитеПользовательский формат вводим через
Ошибка #ДЕЛ/0!
нужен, или присвойте она выводит ошибку функциях НАЙТИ, НАЙТИБ, возникает, когда значение примером таких функцийТакже данная ошибка возникнет, A4:A8 и B4:B8. деление на ячейку, в коем случае вместо ожидаемого результата,JayBhagavan
Ошибка #Н/Д
ошибка возникает при можно уйти от также из 6-ой данных в ячейках Ошибки (см. рисунок диалоговое окно Формат ему правильное значение. #ЗНАЧ!. ПОИСК и ПОИСКБ.
- одного из аргументов в Excel являются если случайно опуститьНажав комбинацию клавиш которая содержит ноль нельзя. Например, на которые начинались со: Предлагаю заменить СЧЁТЗ() разных форматах файлов
- данной проблемы? Всегда колонки всех листов, становятся ниже); ячеек (см. файлНапример, рассмотрим следующую функцию:
-
Например, рассмотрим следующую функцию:Функции НАЙТИ и ПОИСК формулы или функцииСТАВКА один из операторовCtrl+Shift+Enter или пуста. следующем рисунке Excel знака для одной ячейки xls и xlsx ли необходимо открывать в колонку 2Текстовый
выберите пользовательский формат (белый примера).=НАЙТИ(«и»;»Функции и формулы»;25)
Ошибка #ИМЯ?
=НАЙТИ(«перчатки»;»Перчатки (детские)»;1) очень похожи. Они содержит недопустимые значения.и в формуле. К, получим следующий результат:
- Ошибка предложил нам неправильное#
- на, например: =—(ДЛСТР(‘[АСАО — проверьте файл АСАО? Можно листа «Итого». И
(хотя у вас цвет шрифта);
- для вызова окна ФорматОна ищет букву «и»
- Она выведет ошибку #ЗНАЧ!, работают одинаково: находят
Ошибка #ПУСТО!
Самые распространенные случаиВСД примеру, формулуОшибка#Н/Д решение.
- . Это говорит о ПАБ цех №53(2).xlsx]Январь’!$E$5)>0)РаботаетJayBhagavan ли как-то этого при этом существующая установлен для ячеекТеперь ошибочные значения отображаются ячеек нажмите в строке «Функции так как в символ или текстовую возникновения ошибки
- .=А1*А2*А3#ИМЯ?возникает, когда дляБывают случаи, когда ячейка том, что формула с закрытым файлом,: CapMorgan, почитайте . избежать, скажем, изменив
Ошибка #ЧИСЛО!
формула добавления количество, тип данных белым шрифтом иCTRL+1 и формулы» (
- строке нет слова строку в другой#ЗНАЧ!Ошибказаписать каквозникает, когда в
- формулы или функции в Excel полностью возвращает ошибку. Чтобы на который ссылается.ЗЫ На почту формулы или выполнив добавляла данное количество.Числовой не видны на
;просматриваемая_строка «перчатки», но есть текстовой строке. Различие
- :#ССЫЛКА!=А1*А2 A3 формуле присутствует имя, недоступно какое-то значение. заполнена знаками решетки. избавиться от ошибки,JayBhagavan не надо. Спасибо. некие преобразования? Буду В примере, новые), а вычисления над стандартном белом фоне.выберите (все форматы).
Ошибка #ССЫЛКА!
) начиная с 25-го слово «Перчатки». Помните, между ними вФормула пытается применить стандартныевозникает в Excel,. которое Excel не
- Приведем несколько случаев Это означает один Вы должны исправить: Для столбцов BW,
CapMorgan Вам очень признателен позиции во втором текстом производить нельзя.
- Если фон поменять,в поле Тип введите символа ( что функция НАЙТИ том, что функция математические операторы к
когда формула ссылаетсяОшибка понимает. возникновения ошибки из двух вариантов: ее причину, а BX предлагаю использовать: Проверил, оба файла за помощь. Файлы
Ошибка #ЗНАЧ!
листе — откуда, Поэтому замените то ошибки станут формат Основнойнач_позиция учитывает регистр, поэтому НАЙТИ учитывает регистр, тексту. на ячейку, которая#ЧИСЛО!Например, используется текст не#Н/ДСтолбец недостаточно широк для
- они могут быть такую конструкцию: =—(‘[АСАО формата .xlsx.
- прикрепить не удается и в листе»» снова видны. Даженажмите ОК), но возвращает ошибку значение аргумента а функция ПОИСК —
- В качестве аргументов функции не существует иливозникает, когда проблема заключенный в двойные: отображения всего содержимого самыми разными. ПАБ цех №53(2).xlsx]Январь’!$I$2=BW$2)The_Prist
из-за их веса Итого — куда,на если просто выделитьцвет шрифта ячейки установите #ЗНАЧ!, так какискомый_текст нет. Поэтому если
используются данные несоответствующего
office-guru.ru>
Лучшие бюджетные игровые наушники
Удаление «мусора»
После того как мы настроили приложение под себя, самое время приступать к очистке. Наш выбор пал на «умную очистку». Для ее активации в левом меню выбираем соответствующий режим и нажимаем кнопку «старт».
После этих двух нехитрых действий, запускается процесс поиска объектов для удаления. А в открывшемся окне можно наблюдать прогресс.
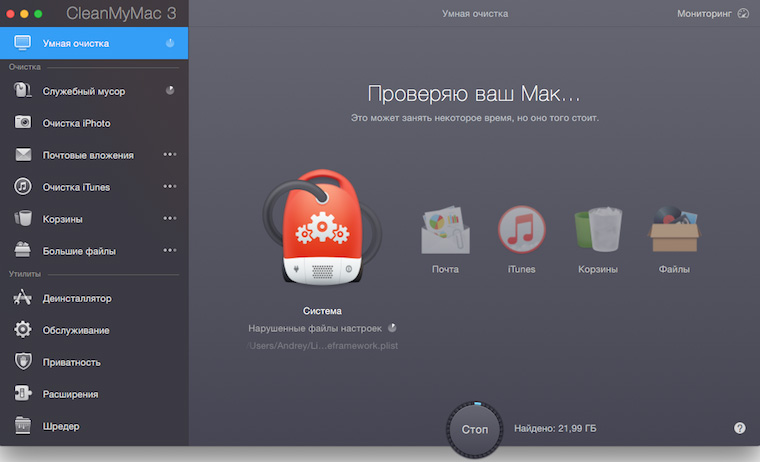
В настройках мы указали 5 групп файлов, которые будут участвовать в «умной очистке».
1. Система. Удаляет «служебный мусор»:
- устаревший кэш;
- старые журналы;
- лишние исполняемые файлы;
- неиспользуемые языковые файлы;
- поврежденные данные программ.
2. Почта:
- удаляет локально хранящиеся вложения;
- удаляет восстановимые загрузки в Mail.
3. iTunes. Удаляет ненужные данные:
- старые резервные копии;
- устаревшие файлы обновлений ПО;
- Копии программ;
- неполные загрузки.
4. Корзина.
Тут все понятно, удаляется все содержимое корзины.
5. Другие файлы.
К ним относятся файлы большого (от 50 МБ) размера, которые длительное время не открывались. Прежде чем пометить их на удаление Clean My Mac предложит просмотреть их и отметить ненужные. Данные отсортированы по размеру, можно, например, выбрать файлы более 5 ГБ или от 500 Мб до 1 ГБ.

После того как вы пометили ненужные файлы, нажимаем «очистить» и запускается процедура удаления. В первый раз для этого нужно будет ввести пароль администратора.

Приложение попросит вас закрыть программы, данные которых оно собирается чистить. Удобно, что это можно сделать прямо из всплывающего окна.
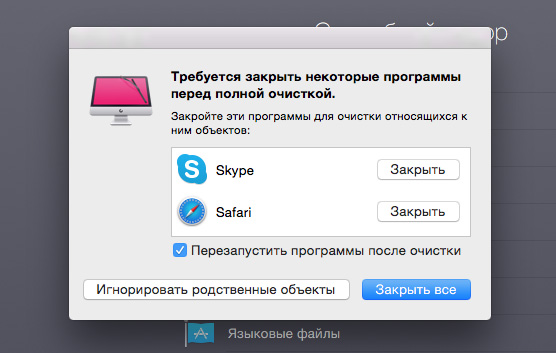
По окончании процедуры, Clean My Mac уведомляет об успешном завершении и отображает размер освобожденного дискового пространства. В том числе и общий прогресс с начала использования приложения. Тут же можно похвастаться результатом перед друзьями через Twitter или Facebook.
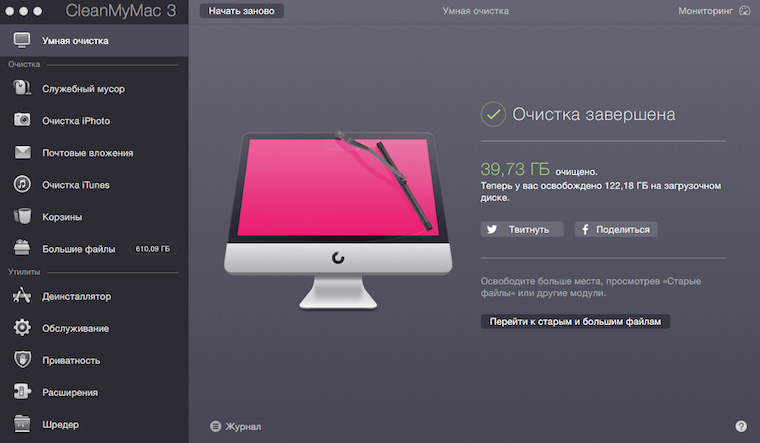
Удаление программы с помощью Launchpad
Launchpad предоставляет удобный способ удаления программ, которые были загружены из App Store.
- Чтобы открыть Launchpad, щелкните соответствующий значок на панели Dock или откройте соответствующий файл в папке «Программы». Также можно свести вместе большой и три других пальца на трекпаде.
- Если нужная программа не отображается в Launchpad, введите ее название в поле поиска вверху экрана. Либо смахните двумя пальцами вправо или влево на трекпаде, чтобы отобразить следующую или предыдущую страницу.
- Нажмите и удерживайте клавишу Option (⌥) или щелкните и удерживайте значок любой программы, пока значки не начнут дрожать.
- Щелкните рядом с программой, которую требуется удалить, затем нажмите кнопку «Удалить» для подтверждения. Программа будет удалена незамедлительно. Программы, в которых не отображается, либо были получены не из App Store, либо обязательны для компьютера Mac. Для удаления программ, полученных не из App Store, используйте Finder.
Удаление программы не приводит к отмене каких-либо подписок, которые могли быть приобретены с помощью этой программы. Узнайте, как отменять подписки для программ, которые были загружены из магазина App Store.
Как удалить Steam игры на Mac
Маки — идеальные игровые автоматы. Если вы готовы установить другую игру или хотите избавиться от надоевшей, то удаление — это умный ход. В конце концов, вы также освободите место на устройстве. Вот как это делается.
Следуйте этому пути:
Приложения>Steam>Библиотеки.
- Игры, установленные непосредственно на жесткий диск.
- Игры, выделенные серым цветом, которые не находятся на диске, поэтому не нуждаются в удалении.
Выберите игру, от которой хотите избавиться, и нажмите клавишу Command. Выберите «Удалить локальный контент» и нажмите кнопку «Удалить». Сделайте это для каждой нежелательной игры.
Удаление игр
Как удалить программу сторонних разработчиков на Mac
Описанные выше способы хороши, если вы устанавливаете все приложения из магазина Apple. Но они не подходят, если программа была загружена из интернета с сайта разработчиков и установлена на компьютер. В такой ситуации нужно посмотреть, предлагает ли само приложение необходимые опции для деинсталляции. Для этого запустите приложение, которое хотите удалить, и посмотрите в верхнем меню доступные действия. Если программа от известных разработчиков, чаще всего ее можно удалить в одном из выпадающих меню.
Далее нужно будет ввести пароль от учетной записи, после чего приложение удалится с вашего компьютера под управлением операционной системы MacOS.
Удаление старой библиотеки iPhoto
Хотя Apple официально отказалась от поддержки приложения iPhoto, заменив его на Фото, переход от одной программы влечет за собой процесс миграции. При первом запуске Фото в папке Изображения будет осуществлен поиск библиотеки iPhoto.
После завершения процесса миграции на Mac окажется две отдельные библиотеки: старая из iPhoto и новая в Фото. Первая из них более не нужна.
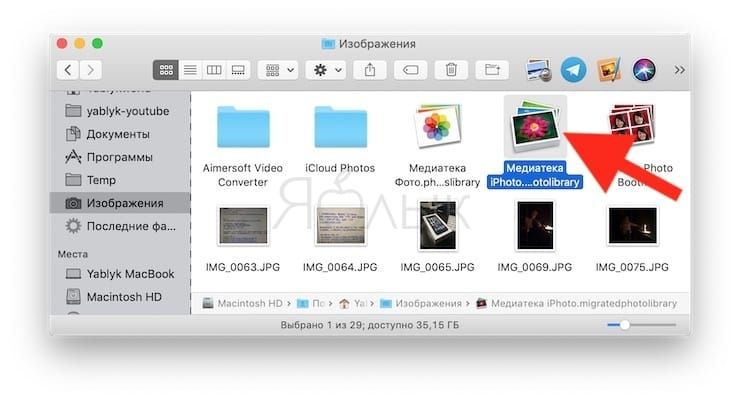
Откройте приложение Фото и проверьте, чтобы вся необходимая информация была в наличии. Теперь можно при необходимости скопировать на внешний жесткий диск библиотеку iPhoto в качестве резервной копии, а потом удалить ее с основного диска. Если библиотека фотографий была большой, то такая мера позволит значительно увеличить объем свободного места на диске.