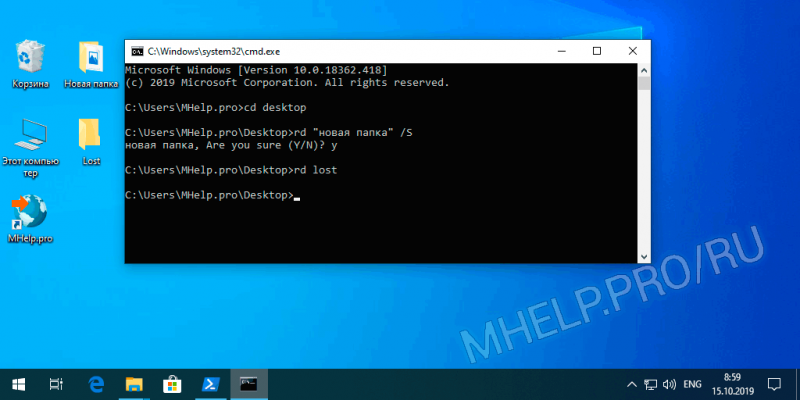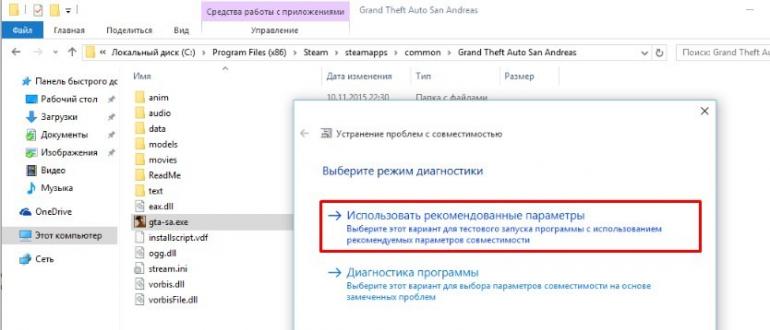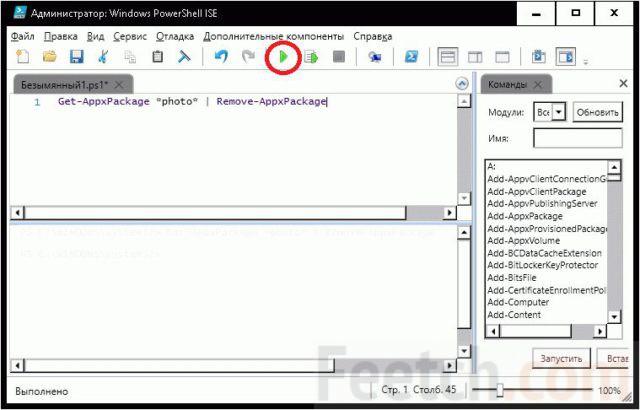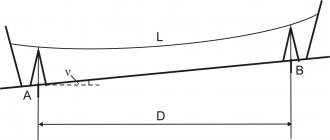Как удалить программу из списка установленных в windows 10, 8.1 и windows 7
Содержание:
- Какие программы и процессы в Windows 7 можно убрать
- Удаление программы посредством CCleaner
- Ashampoo Uninstaller
- Удаление программы посредством AdvancedUninstaller
- Избавляемся от ненужных программ
- Удаление программ средствами Windows.
- Оптимизаторы компьютера
- Гостевые посты
- Полное удаление программмы через специальные утилиты
- Какие программы нельзя удалять с компьютера
- Сторонние программы для удаления ненужных файлов
- Завершаем процесс
- Как удалить программу с удаленного компьютера
- Отключаем фоновые приложения
- Полное удаление программ, в т.ч. невидимых
- Для удаления старых программ
- Заключение и основные выводы
Какие программы и процессы в Windows 7 можно убрать
В Windows 7 три категории данных, загружающих систему — программы, процессы и службы. Программа устанавливается на компьютер для выполнения функции, необходимой пользователю. Процесс может быть системным, необходимым для корректной работы Windows 7, и пользовательским, запущенным вместе с программой. Службы в системе запускаются по умолчанию и отключаются через «Управление компьютером».
Индекс производительности Windows снижается, если при старте системы автоматически запускается чрезмерное количество программ и процессов
Процессы можно отключить через «Диспетчер задач» (инструкция приведена ниже).
Таблица: какие процессы можно отключить без вреда для системы
| Процесс | Описание |
| soffice | Отвечает за работу Open Office. |
| reader_sl | Ускоритель Adobe Reader. |
| hkcmd | Процесс Intel, сопровождает аппаратное обеспечение компьютера. |
| adobeARM | Проверяет обновления Adobe Reader. |
| RAVCpl64 | Аудиоменеджер от Realteck. |
| CCC | Контрольный центр для видеокарт ATI, нужен, только если вы играете в игры. |
| neroCheck | Ищет конфликтующие драйверы. |
| jqs | Ускоряет работу программ на Java. |
| jusched | Ищет обновления для Java. |
| wmpnetwk | Система поиска Windows Media Player. |
| osppsvc | Защита программ MS Office 2010. |
| sidebar | Отвечает за работу гаджетов Windows 7. |
| nwiz | Отвечает за действия nVidia NView. |
| atiptaxx | Открывает доступ к настройкам ATI-видеокарт. |
Таблица: процессы, которые нельзя отключать
| Процесс | Описание |
| taskshot | Хост-файл. |
| msdtc | Координатор транзакций сетевых систем. |
| smss | Управление сеансами Windows. |
| wininit | Автозапуск программ. |
| winlogon | Вход в Windows. |
| services | Запуск служб Windows. |
| explorer | Рабочий стол, ярлыки. |
| spoolsy | Поддерживает очередь печати. |
| lsm | Управляет состоянием сеансов. |
| taskmgr | Отвечает за работу диспетчера задач. |
| searchindexer | Индексирование поиска. |
| csrss | Отвечает за консольные приложения. |
| sppsvc | Защита платформы Windows. |
| svhost | Отвечает за сетевой обмен. |
| conhost | Для обработки консольных окон. |
| lsass | Сохраняет локальную безопасность пользователей. |
Если вы не уверены, можно ли завершить процесс, откройте расположение исполняемого файла. Если он находится в системной папке Windows, не стоит его останавливать.
Помимо процессов, в системе Windows работают службы, часть из которых с помощью меню «Управление компьютером» можно закрыть без ущерба для безопасности ПК. Список служб, которые можно остановить:
- факс;
- удалённое управление Windows;
- удалённый реестр;
- удалённые рабочие столы;
- поддержка Bluetooth;
- сервер удалённых рабочих столов;
- вторичный вход в систему;
- загрузка изображений Windows;
- смарт-карта;
- диспетчер автоподключений удалённого доступа;
- координатор распределенных транзакций (КРТ);
- ktmrm для КРТ.
Если вы не используете локальную сеть, отключите службу «Модуль поддержки NetBIOS» и переведите на ручной режим службу «Браузер компьютеров».
Удаление программы посредством CCleaner
Для деинсталляции приложений можно воспользоваться CCleaner. Данный программный продукт имеет свободную лицензию.
Шаг 1. Откройте основной интерфейс CCleaner.
Открываем основной интерфейс CCleaner
Шаг 2. Переключитесь на вкладку «Сервис».
Переходим на вкладку «Сервис»
Шаг 3. Выделите нужное приложение и нажмите кнопку «Деинсталляция».
Выделяем нужное приложение и нажимаем кнопку «Деинсталляция»
Кнопка «Удалить» производит только очистку записей реестра
Шаг 4. В случае запроса подтверждения деинсталляции от модуля, следует ответить согласием.
Нажимаем «Uninstall»
Шаг 5. Дождитесь окончания процесса.
Ждем окончания процесса удаления программы
Шаг 6. Закройте диалоговое окно деинсталляции.
Закрываем диалоговое окно
Ashampoo Uninstaller
Ashampoo Uninstaller — еще один монстр деинсталляции, сопоставимый по набору возможностей классике жанра — Revo Uninstaller и IObit Uninstaller. Утилита очень функциональна и удобна, пользоваться ею — удовольствие, за которое однако придется заплатить. К сожалению, бесплатной версии Ashampoo Uninstaller не существует. Есть только 10-дневная пробная, срок действия которой можно продлить еще на 10 дней. Покупка лицензии обойдется в $20.
Сильная сторона Ashampoo Uninstaller — это возможность удаления не только классического ПО, но и браузерных плагинов, расширений, панелей и прочего мусора, который тормозит открытие веб-страниц и мешает комфортному серфингу сети. Находить такие объекты среди установленных программ довольно просто — у них, как правило, низкий пользовательский рейтинг.
Остальные функции и возможности Ashampoo Uninstaller:
- Улучшенный алгоритм нахождения остатков удаленных приложений.
- Ведение журналов установки ПО (для более полной очистки системы в случае его деинсталляции).
- Мониторинг активности процессов.
- Создание профилей даже тех программ, установка которых не была проконтролирована.
- Создание снапшотов (снимков состояния) системы с возможностью сравнивать их между собой.
- Удаление обновлений Windows.
- Отображение пользовательского рейтинга приложений для быстрого поиска неблагонадежных.
- Удобная классификация программного обеспечения по нескольким характеристикам: с плохим рейтингом, с журналом установки, большие, недавние, удаленные (на основе данных журнала).
- Отдельная группировка программ из магазина Windows и встроенных в систему (стандартных).
- Дополнительные инструменты: Чистильщик диска, Оптимизатор реестра, Чистильщик следов деятельности в Интернете, Ускоритель загрузки системы и ПО, Менеджер служб, Инструменты восстановления удаленных файлов и исправления файловых ассоциаций, Средство полного удаления конфиденциальных данных (шредер), Модуль управления резервными копиями.
В отличие от конкурентов, Ashampoo Uninstaller поддерживает только современные версии системы, начиная от Windows 7. На более старых выпусках его работа невозможна.
Удаление программы посредством AdvancedUninstaller
Для деинсталляции приложений можно воспользоваться AdvancedUninstaller (AU). Данная программа платная, но имеет месячный пробный период.
Шаг 1. Запустите AU.
Запускаем AU
Шаг 2. При необходимости выберите другой текущий язык через опцию «Settings».
При необходимости меняем текущий язык через опцию «Settings»
Перезапускаем программу для завершения изменения языковых настроек
Шаг 3. Войдите в пункт «Удаление программ».
Выбираем пункт «Удаление программ»
Шаг 4. Отметьте все программные продукты подлежащие удалению и нажмите соответствующую кнопку.
Отмечаем все программы которые необходимо удалить и нажимаем кнопку «Удалить»
Шаг 5. По запросу AdvancedUninstaller подтвердите деинсталляцию.
Подтверждаем деинсталляцию
Шаг 6. Дождитесь окончания процесса удаления.
Ждем завершения удаления программы
Шаг 7. Дождитесь окончания процесса сканирования остатков.
Дожидаемся окончания процесса сканирования остатков
Шаг 8. По запросу AU выберите файлы и записи реестра, подлежащие уничтожению, и нажмите «Далее».
Выбираем файлы и записи реестра, подлежащие уничтожению, и нажимаем «Далее»
Шаг 9. Ознакомьтесь с информационным сообщением AdvancedUninstaller и завершите деинсталляцию программы.
Завершаем деинсталляцию программы
Избавляемся от ненужных программ
Стандартная деинсталляция
1. Откройте системное меню «Пуск». Перейдите в «Панель управления».
2. Клацните раздел «Удаление программы».
3. В перечне имеющегося в системе программного обеспечения кликните правой кнопкой ненужную программу.
4. Нажмите появившуюся опцию «Удалить».
5. Следуйте инструкциям деинсталлятора.
Удаление ПО специальными утилитами
(инструкция по использованию Soft Organizer) Если бесполезное приложение по какой-либо причине не удаётся убрать из ПК стандартным способом, либо вы желаете выполнить более тщательную очистку директорий диска, целесообразней использовать программы-деинсталляторы (например, Revo Uninstaller, Uninstall Tool). Они не только удаляют элементы ПО, но и нейтрализуют их остатки в других папках, в системном реестре.
Рассмотрим вариант деинсталляции при помощи утилиты Soft Organizer:
1. Выделите кликом в каталоге ПО приложение, которое нужно убрать.
2. Нажмите кнопку «Удалить программу».
3. Выполните стандартную деинсталляцию, а затем уберите остатки приложения (следуйте подсказкам Soft Organizer).
Удачной вам уборки! Не ленитесь, ваши усердия и старания окупятся сторицей. Компьютер будет работать быстрее, вы будете тратить минимум времени на поиски полезных данных в директориях дисковых разделов.
Удаление программ средствами Windows.
Практически любую программу в Windows, кроме вредоносного ПО, можно удалить без использования посторонних утилит, средствами встроенными в Windows. Перед удалением программ рекомендуется сделать архивацию и резервную копию ос.
Удаление программ в Windows 8.
Первым делом рассмотрим то, каким образом удалить программу в операционной системе Windows 8.
Способ 1.
И так, первый способ удаления программ в Windows 8. Это легкий способ быстро удалить программу. Для этого нужно выбрать иконку на стартовом экране и нажать на кнопку «Удалить».
Способ 2.
Так же удалить программу в Windows 8 можно через панель управления, необходимо войти в «Панель управления», далее «Программы — программы и компоненты». Или вызвать диалоговое меню «Выполнить» с помощью комбинации горячих клавиш в Windows (Ctrl+R), далее ввести «appwiz.cpl» и нажать «Ок». В открывшемся окне можно выбрать программу и выше нажать на кнопку «Удалить».
И все программа вот так вот легко удалена из ОС Windows 8.
Способ 1.
Можно попробовать удалить программу сразу с меню «Пуск». Для этого нужно нажать Пуск — Все программы, в открывшемся списке найти папку с нужной программой, открыть ее. В списке этой папки выбрать «Uninstall» или «Удалить», либо, иногда встречается — «Деинсталлировать программу».
Способ 2.
Найти папку с установленной программой, обычно на диске «C», в папке «Programm files», так же в корне этой папки найти файл деинсталлятор (Uninstall), как выше в способе №1 и запустить его.
Способ 3.
Можно удалить программу в Windows 7 с помощью специального меню в панели управления. Для этого нужно нажать «Пуск», перейти в «Панель управления -Программы — Удаление программы». В открывшемся списке программ выбрать одним щелчком левой кнопкой мыши ту, которую необходимо удалить и вверху нажать «Удалить». Начнется процесс удаления.
Такими простыми способами можно удалить программу в Windows 7. Но это не всегда хороший вариант; дело в том, что стандартный иструмент для удаления программ в Windows оставляет за собой следы и хвосты, короче говоря много мусора, после чего необходимо почистить реестр и сделать дефрагментацию диска. Поэтому на помощь приходят сторонние утилиты предназначенные для этого дела.
Оптимизаторы компьютера

Я имею в виду программы, которые предлагают множество опций – очистку системного хлама, мусора в реестре, удаление программ, настройка автозапуска, настройка служб и прочее. Что-то говорит мне, что на вашем ПК находится что-то похожее.
Но, исходя из практики, подобные программы по большей части малоэффективны и при этом они производят нагрузку на ЦП и оперативку, включая собственные процессы в режиме фона. Многие из них (как правило бесплатные), помимо этого, производят показ надоедливых рекламных баннеров.
Будет лучше, если вы станете применять узконаправленный софт. Или же, изучите встроенные узконаправленные функции системы, способные выполнять необходимые процессы без необходимости устанавливать сторонние программы. Но, если вам всё же хочется установить оптимизатор, то он должен уметь:
- Ускорять компьютер путём выключения программ и файлов из автозагрузки;
- Оптимизировать оперативку;
- Освобождать дисковое пространство;
- Удалять мусор и временные элементы.
Под данные рекомендации подходит одна программа, которая всё это может выполнить. Это софт, созданный российским производителем, называется: — Ускоритель компьютера. Я думаю, это самая безвредная программа в этой ситуации, если сравнить её с аналогичным софтом. Подходит и для слабеньких компьютеров.
Гостевые посты
Полное удаление программмы через специальные утилиты
В настоящее время существует много утилит, помогающих удалить как саму программу, так и оставленные ею следы в системе.
1. Перейдите по этой ссылке, выберите, скачайте, установите и запустите одну из программ. Приведем пример работы с утилитой Your Uninstaller.
2. Приложение Your Uninstaller хоть и платное, но его можно использовать бесплатно в течение 14 дней. Кроме того, есть ограничение на удаление программ — не более двух за одну сессию (после удаления двух программ достаточно просто перезапустить утилиту для деинсталляции следующих двух приложений).
3. В центральной части окна отобразится список установленных программ.
4. Нажмите по значку удаляемой программы, а затем нажмите на кнопку «Uninstall» в левом верхнем углу окна (под значком удаляемого приложения).
5. Программа предложит на выбор несколько способов удаления. Если выбрать вариант «Super Mode», то Your Uninstaller удалит программу, очистит реестр от оставшихся после нее записей, а затее просканирует весь системный диск с целью поиска и удаления мусорных файлов.
6. Первым делом будет удалена сама программа, после чего запустится сканирование реестра и системного диска. На эту процедуру может потребоваться немало времени, зато по завершению от удаленной программы на компьютере не останется ни следа (по крайней мере, так заявляют все разработчики подобных деинсталляторов).
7. Так будет выглядеть результаты сканирования программой Your Uninstaller реестра Windows и системного диска.
8. В данном конкретном случае удаленная программа не оставила никаких личных мусорных файлов на системном диске, однако создала в реестре 19 записей. По завершению сканирования кликните по кнопке «Next» для завершения удаления программы.
После работы с любыми программами-деинсталляторами не будет лишним проверить реестр самостоятельно, воспользовавшись приведенной выше инструкцией.
Какие программы нельзя удалять с компьютера
Главное в этом процессе – не увлекаться, потому что можно стереть что-то по-настоящему важное. Есть перечень папок, которых не должно коснуться полное удаление программ
Некоторые данные отвечают за работу всей операционной системы и их затирание приведет к неработоспособности компьютера. Нельзя удалять что-либо из следующих папок:
- ProgramData – если вы не знаете, за что отвечает папка, то ничего стирать из нее не следует;
- Windows – главная папка ОС, здесь находятся все составляющие системы;
- Program Files – установленное ПО, только при понимании того, за что отвечает папка, ее можно затереть;
- Users – данные пользователей;
- Boot – системные загрузочные файлы.
Сторонние программы для удаления ненужных файлов
Используя средства Windows, стереть программу без «хвостов» сложно. И разработчики придумывают сторонние приложения — деинсталляторы. Инструкции по работе с некоторыми из них приведены ниже.
PC Decrapifier
PC Decrapifier — программа для проверки компьютера на наличие «паразитов». Не требует установки, весит 1,5 Мб. После открытия программы выполните следующие действия:
- Нажмите «Проверить обновления» (Check for updates).
- В открывшемся окне вы увидите вопрос «Вы используете новый компьютер»? Отвечайте, не приукрашивая.
- Создайте метку для восстановления Windows и нажмите «Далее» (Next).
- Программа выполнит автоматический поиск неиспользуемых приложений и представит их в виде списка.
- Отметьте галочками программы для удаления и нажмите кнопку Remove.
- PC Decrapifier предложит вам выполнить деинсталляцию прочих программ вручную. Выполните при необходимости.
- В последнем окне снимите галочку с пункта «Сформировать отзыв» (Submit feedback) и нажмите «Закончить» (Finish).
PC Decrapifier отлично справляется со сторонним софтом, тулбарами и навязанными при загрузке других программ приложениями.
Видео: обзор PC Decrepifier
CCleaner — комплексная очистка
Программа очищает пространство жёсткого диска и реестр Windows. Предусмотрен функционал для контроля автозагрузки и удаления установленного ранее софта. Дополнительный функционал располагается в меню «Сервис».
CCleaner находит больше установленных приложений, чем стандартный деинсталлятор Windows 7. А после деинсталляции он «подчищает» остаточные файлы и записи реестра. Чтобы удалить программу:
- Запустите CCleaner.
- Слева выберите пункт «Сервис».
- Найдите подпункт «Удаление программ».
- Из списка выберите программу для удаления и кликните пункт «Деинсталляция». Кнопка «Удалить» требуется, чтобы убрать название утилиты только из списка — с её помощью деинсталлировать приложение с ПК не удастся.
Чтобы отключить/включить автозагрузку программ:
- Откройте меню «Сервис — Автозагрузка».
- Откроется информация о программах, которые запускаются автоматически с Windows
- Выделите программу, для которой хотите отключить автозагрузку, и нажмите «Выключить».
CCleaner позволяет управлять автозагрузкой не только для Windows, но и для дополнений браузеров.
Видео: обзор CCleaner
IObit Uninstaller
IObit Uninstaller — простейший деинсталлятор программ с функцией очистки реестра. Утилита предлагает пользователю список приложений для деинсталляции. Он разделен на категории, переключаться между которыми можно в левом меню. IObit Uninstaller работает в двух режимах — стандартный и принудительное удаление.
Чтобы деинсталлировать утилиту с IObit в стандартном режиме:
- Выберите её из списка.
- Нажмите «Удалить» внизу окошка.
- Программа создаст точку восстановления, выполнит удаление ненужного приложения, а затем просканирует систему и реестр на наличие остаточных файлов и записей.
- После сканирования вы увидите список найденных компонентов и сможете удалить их окончательно.
Как деинсталлировать программу в принудительном режиме (требуется, когда файлы защищены от удаления):
- Выберите приложение, которое не подлежит деинсталляции в стандартном режиме, и нажмите «Удалить принудительно» (Forced Uninstall).
- Подтвердите деинсталляцию.
Видео: обзор IObit Uninstaller
https://youtube.com/watch?v=-BQtzseL4jQ
Revo Uninstaller
Revo Uninstaller — программа, позволяющая стереть софт с компьютера без остатков. Чтобы деинсталлировать приложение:
- Включите Revo Uninstaller.
- Выделите ненужную программу и нажмите на значок «Удалить».
- В окошке подтверждения действия выберите «Да».
- Выберите метод деинсталляции программы: встроенный, безопасный, средний или расширенный. Опытным пользователям стоит воспользоваться расширенным методом.
- Нажмите «Далее». Revo Uninstaller удалит программу и проведёт сканирование Windows.
- В открывшемся окне будут отображены записи, оставшиеся в реестре. Отметьте их галочками и щёлкните «Удалить».
- В следующем окне будет отображён список папок и файлов, сохранённых после деинсталляции. Отметьте ненужные и нажмите «Удалить».
- Нажмите кнопку «Конец».
Удаление завершено.
Видео: обзор Revo Uninstaller
https://youtube.com/watch?v=1bD6oqWBDVs
Деинсталляция неиспользуемых и предустановленных программ необходима для стабильной работы ПК. А отключение процессов и служб увеличивает быстродействие и производительность системы Windows 7. Процедуры рекомендуется проводить не реже, чем раз в три месяца, и тогда компьютер сохранит рабочие качества на несколько лет.
Завершаем процесс
Когда по какой-либо причине этого сделать нельзя или пиктограмма утилиты отсутствует в трее Windows 7, запускаем «Диспетчер задач» посредством глобальной высокоприоритетной комбинации клавиш «Ctrl+Shift+Esc» или контекстного меню панели задач.
В диспетчере идем во вкладку «Процессы», отсортировываем активные процессы по имени и ищем название программы, которая не удаляется с компьютера Windows 7.
Вызываем ее контекстное меню или выделяем строку с названием и кликаем «Завершить процесс».
Подтверждаем удаление из оперативной памяти проблемного приложения.
Далее необходимо остановить службу, запущенную программой, которую не получается удалить.
Как удалить программу с удаленного компьютера
Иногда проще все сделать самому, чем объяснять человеку, который не разбирается в вопросе. Можно провести удаление программ на удаленном компьютере. Получится это сделать только у пользователей, которые имеют опыт обращения с компьютерами в локальной сети. Использование другого ПК должно быть одобрено владельцем. Для работы понадобится встроенная утилита WMI, сделать нужно следующее:
- Нажмите Win+R сочетание клавиш, напишите cmd.exe для запуска командной строки.
- Далее вбейте wmic.
- Далее необходимо получить список того, что установлено на удаленной машине. Напишите следующее: node: имя компьютера product get name – и подтвердите действие кнопкой ввода.
- Вы получите список и, к примеру, вам необходимо стереть игру «Косынка».
- Вновь наберите из утилиты wmic следующее: node: PcName product where name = «Косынка» call uninstall.
- Подтвердите свое решение кнопкой «Y».
- Сообщение об удалении появится на экране, будут указаны дополнительные параметры.
Отключаем фоновые приложения
Данный системный софт большинством людей не применяется, но они все же функционируют в фоновом режиме. Если вы имеете слабый компьютер, то читая дальше статью, вы сможете немного ускорить его работу.
-
Для начала, нажмём правой клавишей на «Пуск» и в ниспадающем меню выберем «Параметры».
Переходим в команду «Конфиденциальность»;
- В левом столбце выбираем «Фоновые приложения». Данная вкладка находится почти в самом низу столбца. Выбираем его;
- Теперь у нас в правом окошке появился приличный список программ от Microsoft, который функционируют в фоновом режиме. Внимательно просмотрите все данные программы, и, если вы определённой частью из них не пользуетесь, передвигаем бегунок влево, отключив приложение;
-
К примеру, браузером Edge я пользуюсь. Поэтому, я выключать его не буду. Картами не пользуюсь, выключаем. Магазином Майкрософт не пользуюсь, выключаем. Office использую, так как к этому пакету относится много программ, например — Word, через который я сейчас пишу статью. Мне ни в коем случае нельзя его отключать;
- Блокнотом пользуюсь, Скайпом тоже. Paint 3D отключаю, я пользуюсь графическим редактором Фотошоп и так далее. Я думаю, вы суть поняли. После этого, ваш компьютер станет работать немного быстрее.
Полное удаление программ, в т.ч. невидимых
Несмотря на то, что встроенный менеджер Windows деинсталлирует программы как положено, в системе могут оставаться следы в виде файлов и папок на диске, а также записи в реестре. С точки зрения порядка на компьютере, это не имеет никакого значения, но если повторная установка программы (может быть другой версии) или драйвера (драйвер это тоже программа!) приводит к ошибкам, то стоит пристальнее отнестись к удалению старой версии.
Для этого существует специальные приложения, рассмотрим самое известное Revo Uninstaller. Эта программа может показать программы, которых не видно в стандартном менеджере.
Запустим Revo Uninstaller и сделаем небольшую настройку: зайдите в меню «Настройки -> Деинсталлятор» и снимите галку «Создавать точку восстановления системы перед деинсталляцией». Это намного ускорит удаление ненужных программ, но точка восстановления сама создавать не будет. Впрочем, при стандартном удалении этого тоже не происходит, да и не нужно.
Для запуска полного удаления два раза кликаем по программе в списке и следуем мастеру.
Когда процесс завершится, можно выбрать тип сканирования компьютера на вычищение остатков программы:
- Безопасный – самый быстрый;
- Умеренный – по умолчанию, оставляем его;
- Продвинутый – если выбираете этот способ, то галочку создания точки восстановления лучше не снимать. Если что-то пойдёт не так, вы сможете вернуть систему к прежнему состоянию.
По окончанию сканирования отображается отчёт с остаточными файлами и ветками реестра, проверяем и нажимаем «Удалить»:
Чтобы почистить ноутбук от приложений из магазина Microsoft, перейдите на вкладку «Приложения Windows».
Есть ярлык, как удалить эту программу?
В программе Revo Uninstaller есть крутая фишка «Режим охотника». Активируйте и режим, и на рабочем столе появится мишень. Мишень можно перенести мышкой на ярлык любой программы, и если она определится как удаляемая, то вы увидите варианты действий, выберите «Деинсталлировать»:
Если же программа не определится, то вы увидите сообщение о невозможности ничего сделать. Чтобы выйти из режима охотника нажмите по мишени правой кнопкой -> «Выход».
Geek Uninstaller
Ещё одна утилита, не требующая установки:
Запускается прямо из zip-архива, не требует настроек. Просто выберите программу из списка и кликните два раза. После удаления софта стандартным мастером, начнётся процедура сканирования на следы частей программы, проверьте результат и нажмите «Удалить».
Бывают ситуации, когда стандартный мастер зависает или просто не работает, тогда можно включить «Принудительное удаление» в меню «Действия». Вы не будете отвечать на вопросы, Geek Uninstaller просто удалит все файлы и элементы реестра Windows от этой программы.
Чтобы избавиться от приложений из Магазина, переключите режим работы в меню «Вид -> Программы из Windows Store».
Для удаления старых программ
IObit Uninstaller
Не секрет, что утилита для удаления программ, встроенная в Windows, не отличается большой функциональностью. А часто бывает и такое, что она вообще не может удалить какую-нибудь программу. В этом случае приходится использовать спец. программы, и одна из таких — это Iobit Uninstaller.
Iobit Uninstaller позволяет видеть ВСЕ установленные программы на компьютере (соответственно, и удалить любую из них!). Причем, можно удобно отсортировать их по дате установки, по размеру, по частоте использованию и т.д. Так же есть удобный поиск, который может быстро помочь найти тот или иной софт.
Iobit Uninstaller — недавно установленный софт
При удалении программы обычным способом (например, через меню ПУСК), в реестре остаются «хвосты» — старые записи о ней.
Iobit Uninstaller же при удалении проверяет системный реестр — и если необходимо, то удалить сведения и оттуда. Т.е. система поддерживается в полной чистоте!
Помимо программ, Iobit Uninstaller позволяет следить и удалять тулбары, плагины и расширения для браузеров. В одной этой программе вы сможете легко и быстро удалить все лишнее из своих браузеров (особенно полезно, когда схватите какой-нибудь вирус — разнообразие рекламного ПО, которое будет показывать вам гору рекламы, а классический антивирус будет сообщать вам, что все в порядке…)!
Так же стоит отметить, что Iobit Uninstaller следит за автозагрузкой, и, если какая-нибудь программа в нее добавится — сообщит вам об этом и предложит ограничить или оптимизировать автозагрузку. В общем, без этой бесплатной утилиты — как без рук…
Revo Uninstaller
Один из лучших деинсталляторов программ, который позволяет удалять любой софт, даже тот, с котором не справилась «Установка и удаление программ» в Windows!
Помимо своей главной задачи, в программе имеется и ряд других возможностей (встроены были уже после):
- менеджер авто-запуска Windows;
- чистильщики: от ненужных файлов, браузера, MS office, Windows;
- Инструменты Windows;
- Супер-удаление (так, что ни одна программа для восстановления удаленных файлов не сможет восстановить файл);
- Менеджер резервирования и пр.
Revo Uninstaller — главное окно
Программа работает во всех версиях Windows: XP, Vista, 7, 8, 10 (32/64 Bits). Пожалуй, единственный недостаток, что Pro версия программы (со всеми «плюшками») является платной.
На этом я свой обзор заканчиваю (буду добавлять и корректировать его, по мере работы и жизни ).
, разумеется, будут к месту!
Удачного выбора!
Первая публикация: 10.12.2016
Корректировка: 15.10.2020
Заключение и основные выводы
Думаю, что после прочтения моей инструкции, у вас уже не останется вопросов о том, как удалить программу в windows 10 и из других поколений этой же системы. Но, повторюсь, что не всегда стоит так дотошно подходить к каждому софту. Рекомендация моя такова:
-
Если программу не планируете переустанавливать, то есть вы просто ее удаляете, то не обязательно идти и заметать следы в appdata, program files.
-
Если же удаляете, чтобы переустановить, то да, можно подчистить следы, особенно если вдруг ставите какую-нибудь «крякнутую» версию софта 🙂
-
Также имеет смысл убрать лишний оставшийся мусор если после стандартной деинсталляции ПО, вы через время вдруг еще замечаете его присутствие в Windows, словно что-то не до конца удалилось.