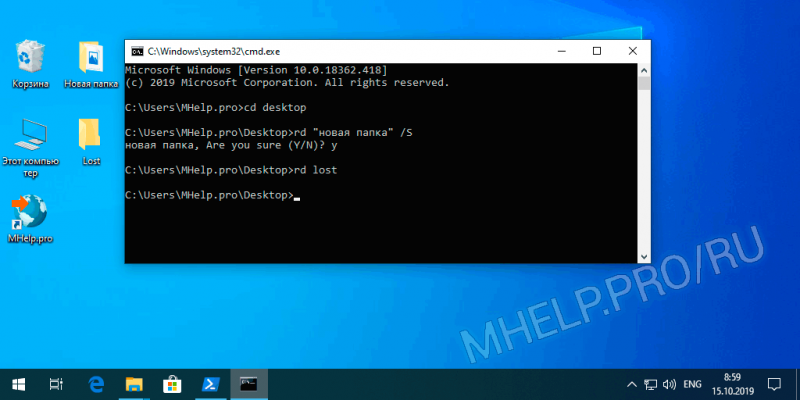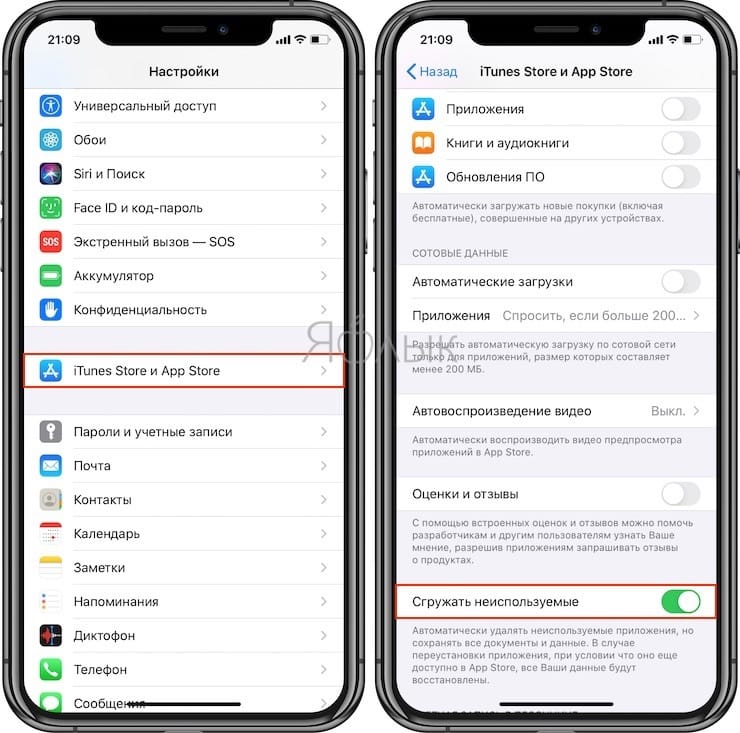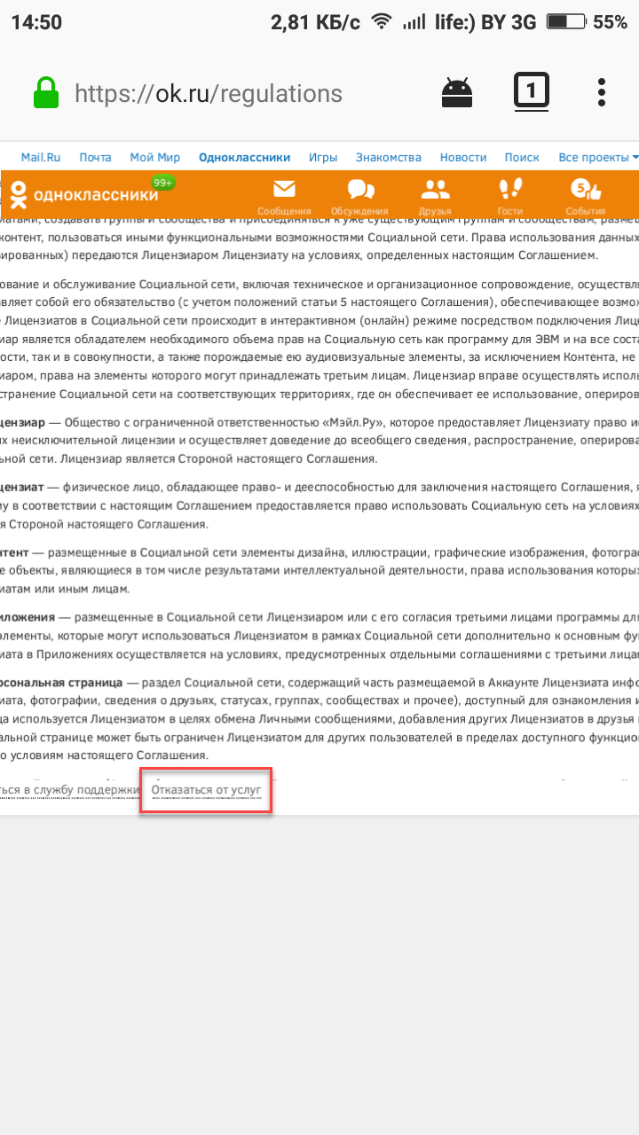Как удалить amd catalyst control center полностью
Содержание:
- Подробнее о кабелях и разъемах SATA
- Возможные проблемы
- Особенности работы
- Удаление с помощью сторонней утилиты
- Полная спецификация AMD Clean Uninstall Utility:
- Как удалить драйвера видеокарты AMD
- Обновилась утилита для полного удаления драйверов видеокарт AMD и Nvidia — Display Driver Uninstaller 9.2 + Torrent (торрент)
- Сайты, предоставляющие актуальные версии программ для добычи криптовалют
- Полная спецификация AMD Clean Uninstall Utility:
- Удаление при помощи специальных утилит
- Как удалить AMD Catalyst Install Manager?
- Метод 3: переустановка драйвера графического процессора
- Удаление с помощью сторонней утилиты
- AMD Catalyst Install Manager — что это такое?
- Осторожно, может быть вирус!
- Инсталляция Catalyst
- Ручное удаление драйвера
- Установка Catalyst
- Удаление штатными средствами системы
Подробнее о кабелях и разъемах SATA
SATA — это длинные 7-контактные кабели. Оба конца плоские и тонкие, один из которых часто выполнен под углом 90 градусов для лучшей прокладки кабеля. Один конец подключается к порту на материнской плате, обычно с пометкой SATA, а другой (например, к концу) подключается к задней части устройства хранения, например, к жесткому диску SATA.
Моно-кабель SATA
Внешние жесткие диски также можно использовать с подключениями SATA, учитывая, конечно, что сам жесткий диск также имеет подключение SATA. Это называется eSATA. Это работает так, что внешний диск подключается к разъему eSATA на задней панели компьютера рядом с другими отверстиями для таких устройств, как монитор, сетевой кабель и порты USB. Внутри компьютера такое же внутреннее SATA-соединение осуществляется с материнской платой, как если бы жесткий диск был закреплен внутри корпуса.
Диски eSATA поддерживают горячую замену так же, как и внутренние диски SATA.
Большинство компьютеров не поставляются с предварительно установленным соединением eSATA на задней панели корпуса. Тем не менее, вы можете купить кронштейн самостоятельно довольно дешево. Например, стоимость 2-портового внутреннего кронштейна Monoprice от SATA до eSATA составляет менее 640 рублей.
Однако, одна оговорка с внешними жесткими дисками SATA заключается в том, что кабель не передает энергию, а только передает данные. Это означает, что в отличие от некоторых внешних USB-накопителей, дискам eSATA требуется адаптер питания, который подключается к передней стенке системного блока.
Возможные проблемы
Встроенные инструменты в Виндовс 10 не всегда справляются с задачей деинсталляции файлов и компонентов. Поэтому пользователи выбирают сторонние ресурсы, широкий выбор которых представлен на просторах интернета. Если при установке новых версий driver возникают проблемы, справится с ними утилита Display Driver Uninstaller, которая эффективно удалит старые драйверы из системы. Возможно, решить проблему поможет банальная перезагрузка устройства.
Перед установкой новой видеокарты специалисты рекомендуют полностью очищать содержимое папок, устаревшие файлы. Это необходимо для того, чтобы в процессе инсталляции не возникало ошибок. Эффективно почистить систему от ненужного «мусора» поможет любой из выше перечисленных способов.
Особенности работы
Удаление с помощью сторонней утилиты
Этот способ может помочь даже в том случае, если драйвер и программы видеокарты не отображаются в «Панели управления».
Итак, рассмотрим процесс удаления на примере программы Display Driver Uninstaller.
Шаг 1. Установите программу Display Driver Uninstaller на компьютер:
-
Скачайте программу с официального сайта.
-
Откройте скачанный файл.
-
Выберите папку для распаковки программы. Рекомендуется указывать путь, не имеющий в своем обозначении символов кириллицы.
-
Откройте папку с распакованной программой. Вы увидите исполняемый файл — это и есть сама утилита.
Шаг 2. Однако для ее работы нужно загрузить ваш компьютер в «Безопасном режиме». Для того чтобы зайти в «Безопасный режим»:
-
Откройте меню «Пуск» и в системном поиске введите «Конфигурация системы». Это аналог команды «msconfig», запускаемой через приложение «Выполнить». Нажмите Enter.
-
Откроется консоль «Конфигурация системы». Необходимо перейти на вкладку «Загрузка» и в группе «Параметры загрузки» выделить строку «Безопасный режим» с параметром «Минимальная». Нажмите «ОК» для сохранения изменений.
-
Консоль предложит перезагрузить компьютер. Соглашаемся. После перезагрузки вы окажетесь в нужном режиме.
-
В «Безопасном режиме» запустите «Диспетчер устройств» (сделать это можно с помощью системного поиска в меню «Пуск»). Запомните название вашей видеокарты AMD.
Шаг 3. Теперь можно работать с утилитой.
-
Запускаем файл, полученный в результате распаковки.
-
Откроется окно программы. Отметьте, что вам необходимо удалить драйверы видеокарты именно AMD (видеокарты ATI относятся к той же группе). Для удобства можете изменить язык интерфейса на русский. Теперь необходимо найти большую кнопку с надписью «Удалить и перезагрузить». Нажмите ее.
-
Запустится процесс удаления драйвера. Ожидайте. Ни в коем случае не выключайте компьютер!
-
Программа, завершив процесс, уведомит вас, что она выключила автозагрузку драйверов. Довольно полезная функция, без нее ваша система при загрузке в нормальном режиме сама скачает удаленный драйвер, и все усилия будут напрасны. Поэтому просто нажмите «ОК».
-
После перезагрузки системы зайдите в «Диспетчер устройств» и убедитесь, что драйвер видеокарты действительно удален.
- Теперь можно выключать загрузку в «Безопасном режиме» и перезагружать компьютер.
Заходим в «Конфигурацию системы» и выключаем «Безопасный режим»
Готово! Можете приступать к установке нового драйвера.
Полная спецификация AMD Clean Uninstall Utility:
| Общая информация | |
| Название | AMD Clean Uninstall Utility |
| Издатель | Advanced Micro Devices Inc (AMD) |
| Веб-сайт издателя | Не указан |
| Дата выпуска | Неизвестна |
| Добавлено | октябрь 29, 2018 |
| Версия | 2.1.0.0 |
| Категория | |
| Категория | Удаление программ и антивирусов |
| Операционная система | |
| Операционная система | Windows 10, 8.1, 8, 7 |
| Дополнительные условия | Нет |
| Языковая локализация | |
| Язык | Английский |
| Ручная установка | Нет |
| Информация о файле | |
| Размер файла | 1.82 Mb |
| Имя файла | amdcleanuputility-x64.exe |
| Популярность | |
| Посмотрели | 1 168 |
| Всего загрузок | 328 |
| Загрузок за прошлую неделю | 8 |
| Загрузок за текущую неделю | 1 |
| Отзывов | 0 |
| Комментариев | 0 |
| Рассказали о нас |
| Цены | |
| Модель лицензирования | Бесплатно |
| Регистрация | Не указано |
| Ограничения в работе | Не указано |
- Скриншоты
- Отзывы 0
- Обсуждения 0
- FAQ
Нажмите на изображение чтобы его увеличить.
Еще нет отзывов у этого приложения — ваш может стать первым.
Похоже нет никаких вопросов и комментариев к этому приложению.
Мой комментарий
Часто задаваемые вопросы (FAQ)
Для того чтобы загрузить AMD Clean Uninstall Utility, следуйте простым инструкциям:
- Чтобы загрузка установочного файла началась, нажмите на синюю кнопку «Скачать с сервера» расположенную чуть выше.
- После чего, сервер подготовит и проверит установочный файл на наличие вирусов.
- Если файл не заражен и с ним все в порядке, появиться кнопка «Скачать».
- Нажав на кнопку «Скачать» начнется загрузка файла на Ваш компьютер.
Мы не просим Вас проходить нудный процесс регистрации или отправлять какие либо СМС для подтверждения. Просто скачивайте и пользуйтесь на здоровье =)
- Чтобы найти загруженный файл, зайдите в «Мой компьютер» или запустите «Проводник» (находится рядом с кнопкой пуск).
- В левой части окна откройте папку «Загрузки», где хранятся все загружаемые файлы с интернета.
Как удалить драйвера видеокарты AMD
Привет друзья! Помочь нам сможет программа Display Driver Uninstaller 15.1.0.0, удаляющая драйвера видеокарт AMD, NVIDIA, Intel HD полностью, но применять её нужно только тогда, когда при установке новых версий драйверов возникают проблемы, в обычных случаях пользуйтесь встроенным в Windows инструментом удаления программ и компонентов.
Когда стоит ждать ошибок при установке новых драйверов на видеокарту и нужно предварительно очищать систему от остатков старых драйверов программой Display Driver Uninstaller 15.1.0.0?
- Если вы установили неофициальные драйвера на вашу видеокарту, а затем захотели их удалить и установить нормальные.
- После замены видеокарты возможно появление проблем с установкой драйверов на новый графический адаптер и придётся деинсталлировать старые драйвера видеокарты с помощью упомянутой мной программы.
- Если ваша Windows повидала за последний год пару сотен игр (некоторые игры модифицируют драйвера видеокарты), то придётся почистить систему от прежних драйверов.
- При использовании неоригинальных сборок Windows (обычно в них отсутствуют некоторые системные компоненты), то тоже возможны неприятности с драйверами.
Как ни крути, обзавестись специальной утилитой удаления драйверов на видеокарту будет нелишним всем читающим эти строки.
Привожу, на всякий случай, два способа деинсталляции драйверов на видеокарту AMD.
Удаление драйвера видеокарты AMD с помощью встроенной утилиты «Удалить или изменить программу»
Простой способ удаления. Панель управления -> Удаление программы.
Выделяем левой мышью AMD Catalyst Install Manager и щёлкаем на кнопке Изменить.
Далее
Отмечаем галочкой пункт Быстрое удаление ВСЕХ программных компонентов программного обеспечения AMD и жмём Далее, происходит полное удаление драйверов графического процессора AMD.
Удаление драйвера видеокарты AMD программой Display Driver Uninstaller 15.1.0.0
Перед работой обязательно создайте точку восстановления системы.
Official Download
Скачивается архив с программой, щёлкаем на нём двойным щелчком левой мыши
и вводим имя папки, например DDU. Жмём на кнопку Extract.
Файлы программы разархивируются в папку DDU, исполняемый файл программы Display Driver Uninstaller.exe находится в папке DDU, но запускать его нужно в безопасном режиме.
Как загрузиться в Безопасный режим.
Если у вас установлена Windows 7, 8.1, 10, то идём, жмём Пуск->Выполнить->
msconfig
Выбираем вкладку Загрузка, отмечаем пункт Безопасный режим. Применить и ОК.
Перезагружаемся входим в Безопасный режим.
Запускаем Диспетчер устройств, раскрываем пункт Видеоадаптеры, видим нашу видеокарту AMD Radeon HD 8550G.
Запускаем утилиту Display Driver Uninstaller 15.1.0.0,
в главном окне программы выбираем русский язык, также делаем выбор видеодрайвера AMD и жмём на кнопку и Удалить и перезагрузить (настоятельно рекомендуется).
Процесс деинсталляции видеодрайвера.
ОК
.
Происходит перезагрузка.
Запускаем Диспетчер устройств и видим, что драйвер на видеокарту удалён.
Не забываем снять галочку с пункта Безопасный режим. Применить и ОК.
Загружаемся в операционную систему и устанавливаем новые версии драйверов.
Обновилась утилита для полного удаления драйверов видеокарт AMD и Nvidia — Display Driver Uninstaller 9.2 + Torrent (торрент)
04.11.2013 17:30
Slayer Moon
SocButtons v1.5
Стала доступной для скачивания новая версия очень полезной бесплатной утилиты для полного удаления драйверов современных и не очень видеокарт от лидеров рынка — AMD и Nvidia.
Вот список на английском, что обновлено.
- Shadowplay support
- Remove AMD eventviewer stuff.
- Packages are now removed from non standard folders (AMD CCC in 13.11B6 for example)
- Some improvement to the auto update notification features. (it now check my server and guru3d server too)
- Update to the English language, added Italian language (Credits weah), German (Credits Have Heart), Polish (Credits freeman94)
- Fixed Nvidia demo that were also remove by DDU
Обратите внимание на рабочее окно программы, интерфейс доступен на многих языках, но не на русском. Впрочем, и без него всё вполне понятно:
Качаем:
|
|
Теги:
View the discussion thread.
| < Новости софта / новинки программного обеспечения (Software News) за 04.11.2013: Fotosizer, Batch It! Ultra, Image for Windows, Freemake Video Downloader, FlashFXP, AlwaysMouseWheel, Sumatra PDF и многое другое | Новинки софта/приложений для Android, iOS, Windows Phone и не только за 03.11.2013: Яндекс.Деньги, HD Photo Viewer, Angry Birds Star Wars II, GMaps, Evernote и многое другое > |
|---|
| Последние материалы на сайте: |
|
Сайты, предоставляющие актуальные версии программ для добычи криптовалют
Рекомендуется использовать только последние варианты лицензионного ПО, публикуемые изготовителями видеокарт. Установка пробных релизов драйверов чревата нестабильной работой GPU, перегревом и выходом из строя всей фермы.
Приложения следует загружать с одного из следующих сайтов:
- AMD.com. Владельцы видеокарт АМД могут скачать утилиту с официальной веб-страницы компании-изготовителя. Поиск проводится по типу и модели устройства, затем следует выбрать подходящую версию Winodws или другой ОС. Программа выпускается в расширенной (Optional) и стандартной модификациях.
- NVIDIA.ru. Аналогично компании АМД, поиск на сайте NVIDIA проходит с учётом технических характеристик, встроена русскоязычная локализация веб-страницы. Программное обеспечение совместимо с Windows, Linux, Solaris или FeeBSD.
В целях безопасности следует предварительно удалить существующую версию через приложение «Диспетчер устройств». Актуальная модификация драйвера позволяет анализировать статистику и прибыльность добычи с помощью майнинговой программы-клиента.
ЧИТАТЬ Майнинг токена Рипл — возможности для добычи Ripple
Полная спецификация AMD Clean Uninstall Utility:
| Общая информация | |
| Название | AMD Clean Uninstall Utility |
| Издатель | Advanced Micro Devices Inc (AMD) |
| Веб-сайт издателя | Не указан |
| Дата выпуска | Неизвестна |
| Добавлено | октябрь 29, 2018 |
| Версия | 2.1.0.0 |
| Категория | |
| Категория | Удаление программ и антивирусов |
| Операционная система | |
| Операционная система | Windows 10, 8.1, 8, 7 |
| Дополнительные условия | Нет |
| Языковая локализация | |
| Язык | Английский |
| Ручная установка | Нет |
| Информация о файле | |
| Размер файла | 1.82 Mb |
| Имя файла | amdcleanuputility-x64.exe |
| Популярность | |
| Посмотрели | 1 168 |
| Всего загрузок | 328 |
| Загрузок за прошлую неделю | 8 |
| Загрузок за текущую неделю | 1 |
| Отзывов | 0 |
| Комментариев | 0 |
| Рассказали о нас |
| Цены | |
| Модель лицензирования | Бесплатно |
| Регистрация | Не указано |
| Ограничения в работе | Не указано |
- Скриншоты
- Отзывы 0
- Обсуждения 0
- FAQ
Нажмите на изображение чтобы его увеличить.
Еще нет отзывов у этого приложения — ваш может стать первым.
Похоже нет никаких вопросов и комментариев к этому приложению.
Мой комментарий
Часто задаваемые вопросы (FAQ)
Для того чтобы загрузить AMD Clean Uninstall Utility, следуйте простым инструкциям:
- Чтобы загрузка установочного файла началась, нажмите на синюю кнопку «Скачать с сервера» расположенную чуть выше.
- После чего, сервер подготовит и проверит установочный файл на наличие вирусов.
- Если файл не заражен и с ним все в порядке, появиться кнопка «Скачать».
- Нажав на кнопку «Скачать» начнется загрузка файла на Ваш компьютер.
Мы не просим Вас проходить нудный процесс регистрации или отправлять какие либо СМС для подтверждения. Просто скачивайте и пользуйтесь на здоровье =)
- Чтобы найти загруженный файл, зайдите в «Мой компьютер» или запустите «Проводник» (находится рядом с кнопкой пуск).
- В левой части окна откройте папку «Загрузки», где хранятся все загружаемые файлы с интернета.
Удаление при помощи специальных утилит
Следующие методы подойдут даже в тех случаях, когда не удается найти адаптирвщики на панели управления.
Для начала установите Display Driver Uninstaller.
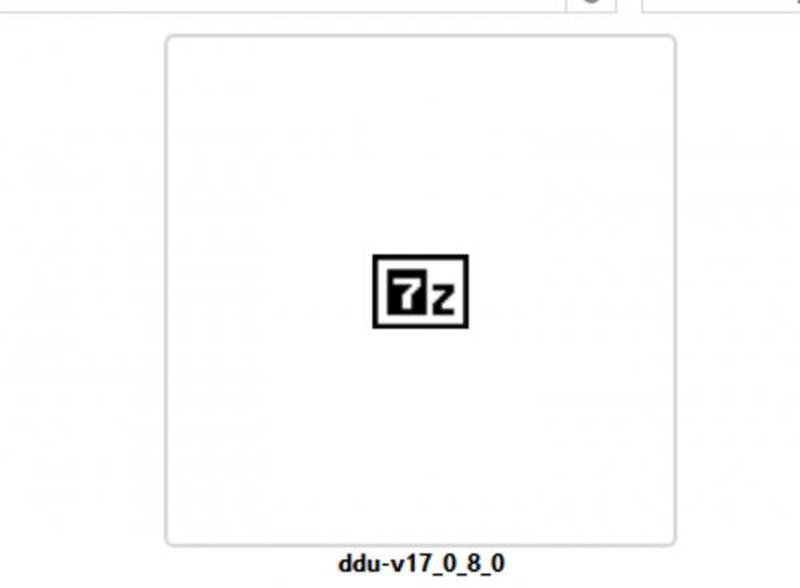
- Распакуйте установочный файл.
- В папке с распакованным файлом сразу же окажется утилита.
Перезагрузите компьютер, выбрав безопасный режим. Это необходимо для того, чтобы изменения в системе не отразились на работе компьютера в целом.
- Откройте «Пуск», в адресной строке введите запрос «Конфигурация системы» или «msconfig», нажмите кнопку ввода.
- В открывшейся консоли перейдите во вкладку «Загрузка», выберите «Параметры загрузки» и выделите строку «Безопасный режим» с параметром «Минимальная». Нажмите кнопку согласия.
- Система предложит перезагрузить ПК. Согласитесь.
- Устройство автоматически загрузится в «Безопасном режиме». Запустите «Диспетчер устройств» и посмотрите название вашей графической карты AMD. Посмотреть его можно во вкладке «Видеоадаптеры».
- Откройте программу. Отметьте удаление утилит видеокарты и нажмите кнопку «Удалить и перезагрузить».
- Дождитесь окончания процесса и не выключайте компьютер.
После окончания процесса программа оповестит вас об остановке автозагрузки утилит. Крайне полезная функция, позволяющая предотвратить автоматическую загрузку того же драйвера и свести на нет все приложенные усилия.
Проверить успешность операции можно зайдя в Диспетчер устройств. Найдите в нем раздел «Видеоадаптеры» и разверните его ‒ он должен быть пустым или с базовым адаптером от Microsoft.
После этого можно перезагрузить ПК уже в нормальном режиме. Безопасный можно отключить, он нам больше не понадобится. Сделать это можно в разделе «Конфигуратор системы» на панели задач.
После этого можно приступать к установке нового адаптационного программного обеспечения.
Как удалить AMD Catalyst Install Manager?
Причин для удаления может быть несколько, например вы хотите переустановить драйвера. Либо вы вообще сменили видеокарту
В общем неважно. Главное — грамотно удалить, здесь есть несколько путей:
- При помощи официального инструмента — . Пожалуй самое лучшее решение, правда не самое простое (нужно качать, разобраться что к чему).
- Использовать штатное удаление программ Windows. Данный способ самый простой, я его покажу ниже, его и советую.
- Существует специальная утилита удаления драйверов AMD/NVIDIA/Intel — Display Driver Uninstaller. Способ для немного продвинутых юзеров.
- Удалить при помощи удаляторов софта — Revo Uninstaller, Uninstall Tool. Правда читал в интернете, что Рево не видит эту программу, причины непонятны, возможно уже программисты исправили и теперь Рево видит. В любом случае — удаляторы вещь хорошая, так как помогают не только прогу удалить но и остатки.
Итак, я покажу штатный способ. Открываем окно Программы и компоненты, быстро сделать это можно так — зажмите Win + R, потом появится окошко Выполнить, напишите команду:
Нажмите ОК. Откроется окно установленного софта. Здесь найдите AMD Catalyst Install Manager, нажмите правой кнопкой и выберите удалить:
Потом появится окошко — нажимаете Далее, теперь соответственно чтобы удалить полностью нужно выбрать последний пункт:
Также у вас может остаться папка на системном диске C:\AMD — ее тоже можно удалить (вообще она должна сама удаляться после установки дров).
Кстати еще нашел одну инструкцию удаления программы на .
Метод 3: переустановка драйвера графического процессора
Если указанное выше возможное исправление не сработало для вас, и вы уверены, что не имеете дело с проблемой перегрева, вероятно, вы видите эту ошибку в результате сбоя драйвера. К счастью, большинству затронутых пользователей удалось смягчить эту проблему, переустановив все соответствующие графические процессоры и физические драйверы, используемые в игре.
Однако имейте в виду, что в зависимости от производителя вашего графического процессора (Nvidia или AMD) инструкции для этого будут разными. По этой причине мы создали 2 разных вспомогательных руководства, которые проведут вас через процесс переустановки каждого соответствующего драйвера графического процессора.
Следуйте инструкциям производителя вашего графического процессора:
A. Переустановка драйверов AMD GPU
- На AMD идеальный способ очистить существующие драйверы – загрузить и использовать Утилита AMD Cleanup. Это полностью очистит все файлы и зависимости, используемые драйверами AMD, включая поврежденные экземпляры.
- Как только вам удастся загрузить утилиту очистки, щелкните ее правой кнопкой мыши и выберите «Запуск от имени администратора» из контекстного меню, чтобы убедиться, что у нее есть права доступа для завершения процедуры.
- Если утилита запросит перезагрузку в безопасном режиме, нажмите «Да», чтобы разрешить перезагрузку компьютера непосредственно в режиме восстановления.Запуск утилиты AMD Cleanup
Примечание. Эта операция гарантирует, что вы не оставите никаких файлов, которые помешают установке новой версии драйвера.
- Как только ваш компьютер загрузится в безопасном режиме, следуйте инструкциям на экране, чтобы завершить операцию очистки, затем нажмите «Готово» в конце и перезагрузите компьютер еще раз.Удаление всех драйверов AMD
- После завершения следующего запуска посетите официальную страницу загрузки AMD и прокрутите вниз до раздела «Автоопределение и установка драйверов Radeon Graphics для WIndows» и нажмите «Загрузить сейчас», чтобы начать процесс.Скачивание утилиты автоопределения
- После завершения загрузки утилита должна автоматически запуститься, чтобы попытаться обнаружить используемое оборудование AMD и установить совместимые драйверы. Терпеливо дождитесь завершения процесса и взаимодействуйте, когда вас попросят об этом.
- После обнаружения оборудования установите все необходимые драйверы, щелкнув «Рекомендуемые» и «Дополнительные пакеты драйверов», выбрав оба и нажав «Установить».Установка рекомендуемых AMD драйверов
- Когда вас попросят принять лицензионное соглашение с конечным пользователем, просмотрите его и нажмите «Установить», чтобы начать операцию.
- После переустановки всех необходимых драйверов перезагрузите компьютер и попробуйте снова запустить Destiny 2 после завершения следующего запуска.
Б. Переустановка драйверов графического процессора Nvidia
- Нажмите клавишу Windows + R, чтобы открыть диалоговое окно «Выполнить». Затем введите appwiz.cpl в текстовое поле и нажмите Enter, чтобы открыть меню «Программы и файлы».Ввод «appwiz.cpl» в строке «Выполнить»
- Как только вы войдете в меню «Программы и компоненты», щелкните вкладку «Издатель», чтобы упорядочить список установленных программ через их издателя. Это упростит проверку того, что вы не оставите никаких экземпляров своих предыдущих драйверов графического процессора.
- После того, как вам удастся упорядочить их соответствующим образом, найдите записи, опубликованные корпорацией NVIDIA, и удалите каждую, щелкнув правой кнопкой мыши по каждой записи и выбрав «Удалить» из появившегося контекстного меню.Удалите все драйверы Nvidia
- Затем убедитесь, что все драйверы, опубликованные корпорацией Nvidia, успешно удалены, а затем перезагрузите компьютер.
- После завершения следующего запуска посетите Страница загрузки Nvidia и загрузите последнюю версию Nvidia Experience, нажав кнопку «Загрузить сейчас» и следуя инструкциям на экране.Загрузка GeForce Experience
Примечание. Эта проприетарная утилита автоматически сканирует и загружает последние доступные версии драйверов в соответствии с вашей моделью графического процессора.
- После установки утилиты откройте Nvidia Experience, войдите в систему с учетной записью, установленной рекомендованными драйверами, на вкладке «Драйверы».Войдите в систему с помощью Nvidia Experience
- После успешной установки всех рекомендуемых драйверов перезагрузите компьютер еще раз и посмотрите, будет ли проблема устранена после завершения следующего запуска компьютера.
- Запустите Destiny 2 еще раз и посмотрите, вылетает ли игра с кодом ошибки Broccolli.
Удаление с помощью сторонней утилиты
Этот способ может помочь даже в том случае, если драйвер и программы видеокарты не отображаются в «Панели управления».
Итак, рассмотрим процесс удаления на примере программы Display Driver Uninstaller.
Возможно вас заинтересует: Как посмотреть видеокарту на Виндовс 8
Шаг 1. Установите программу Display Driver Uninstaller на компьютер:
- Скачайте программу с официального сайта.
Скачиваем программу Display Driver Uninstaller
- Откройте скачанный файл.
Открываем скачанный файл
- Выберите папку для распаковки программы. Рекомендуется указывать путь, не имеющий в своем обозначении символов кириллицы.
Выбираем папку для распаковки программы
- Откройте папку с распакованной программой. Вы увидите исполняемый файл — это и есть сама утилита.
Открываем папку с распакованной программой
Шаг 2. Однако для ее работы нужно загрузить ваш компьютер в «Безопасном режиме». Для того чтобы зайти в «Безопасный режим»:
-
Откройте меню «Пуск» и в системном поиске введите «Конфигурация системы». Это аналог команды «msconfig», запускаемой через приложение «Выполнить». Нажмите Enter.
В окне «Выполнить» вводим команду msconfig, нажимаем «ОК»
- Откроется консоль «Конфигурация системы». Необходимо перейти на вкладку «Загрузка» и в группе «Параметры загрузки» выделить строку «Безопасный режим» с параметром «Минимальная». Нажмите «ОК» для сохранения изменений.
Переходим на вкладку «Загрузка», в группе «Параметры загрузки» выделяем строку «Безопасный режим» с параметром «Минимальная», нажимаем «Применить», затем «ОК»
- Консоль предложит перезагрузить компьютер. Соглашаемся. После перезагрузки вы окажетесь в нужном режиме.
Безопасный режим после загрузки
- В «Безопасном режиме» запустите «Диспетчер устройств» (сделать это можно с помощью системного поиска в меню «Пуск»). Запомните название вашей видеокарты AMD.
В «Безопасном режиме» запускаем «Диспетчер устройств» и запоминаем название видеокарты
Шаг 3. Теперь можно работать с утилитой.
- Запускаем файл, полученный в результате распаковки.
Запускаем файл, полученный в результате распаковки
- Откроется окно программы. Отметьте, что вам необходимо удалить драйверы видеокарты именно AMD (видеокарты ATI относятся к той же группе). Для удобства можете изменить язык интерфейса на русский. Теперь необходимо найти большую кнопку с надписью «Удалить и перезагрузить». Нажмите ее.
О AMD, меняем язык, нажимаем «Удалить и перезагрузить (настоятельно рекомендуется)»
- Запустится процесс удаления драйвера. Ожидайте. Ни в коем случае не выключайте компьютер!
Процесс удаления драйвера
- Программа, завершив процесс, уведомит вас, что она выключила автозагрузку драйверов. Довольно полезная функция, без нее ваша система при загрузке в нормальном режиме сама скачает удаленный драйвер, и все усилия будут напрасны. Поэтому просто нажмите «ОК».
Нажимаем «ОК»
- После перезагрузки системы зайдите в «Диспетчер устройств» и убедитесь, что драйвер видеокарты действительно удален.
Заходим в «Диспетчер устройств», затем «Видеоадаптеры»
- Теперь можно выключать загрузку в «Безопасном режиме» и перезагружать компьютер.
Возможно вас заинтересует: Как подключить монитор к компьютеру
Заходим в «Конфигурацию системы» и выключаем «Безопасный режим»
Готово! Можете приступать к установке нового драйвера.
AMD Catalyst Install Manager — что это такое?
Менеджер установки драйверов для видеокарт AMD.
При установке можно выбрать компоненты драйверов, например:
Другими словами — оболочка, при помощи которой вы ставите дрова, а также компоненты. Что ставить — можно выбрать самостоятельно галочками (только нужно выбрать пользовательская установка).
Но если быть точнее, то все происходит так — вы скачали дрова с сайта AMD, далее запускаете и прога сразу вам предлагает что-то распаковать:
Потом уже, если я все правильно понимаю — из той папки куда все распаковалось, оттуда уже запускается менеджер:
Потом уже начинается сама установка, кнопкой Browse можно вручную указать куда ставить (лучше пусть по умолчанию будет Program Files):
Здесь также важно понимать — есть два способа установки:
- Express — менеджер поставит все нужные дрова одним махом, все что он считает нужным, то и поставит.
- Custom — вы сможете вручную указать какие компоненты ставить, а какие нет.
Больше подходит для опытных юзеров. Еще внизу есть галочка Allow Web Content.. означает что-то типа разрешить веб-контент, не знаю что это, но я бы снял галочку.
Потом вам еще нужно будет принять лицензионное соглашение, и потом уже начнутся ставится дрова:
Осторожно, может быть вирус!
Известны случаи, когда зловреды принимают облик Catalyst Control Center, то есть маскируются под эту доверенную программу. Если центр Catalyst работает некорректно, сбоит, не отображает интерфейс с настройками, не запускается или выдаёт ошибку при попытке деинсталляции, выполните проверку программы и всего системного раздела при помощи антивирусной программы.
Наилучшим образом для выполнения этой задачи подойдёт Dr.Web CureIt! и AdwCleaner.
Внимательно следуйте вышеописанным инструкциям, чтобы правильно, не нарушая работоспособность Windows, удалить ПО Catalyst Control Center и при необходимости драйвера видеокарты.
Инсталляция Catalyst
Скачиваем Catalyst Заходите в раздел закачек сайта ATi () и скачивайте последнюю версию Catalyst. Перед инициацией процедуры закачки необходимо указать версию операционной системы, в соседнем поле выбрать драйвер графики, видеокарту из списка и после этого нажать на маленькую красную кнопку Go. Через некоторое время вы окажетесь перед экраном загрузки драйвера, в котором доступны некоторые опции для загрузки последних Catalyst.
Вне зависимости от скорости вашей связи, я рекомендую загрузить полный пакет (первая опция). Это избавит от лишних волнений по поводу того, в каком порядке устанавливать отдельные компоненты драйвера, и надо ли перезагружать машину после установки каждого пакета, или их необходимо установить за один присест. В период подготовки статьи на сайте была выложена версия за номером 3.9, и для всех обладателей видеокарты от Radeon я рекомендую по крайней мере ее, так как все предыдущие имеют незначительные ошибки..
Если вы хотите испытать более старую версию драйвера, то она может быть доступна на сайте ATi по адресу: (доступны версии только для WinXP) или с 3Dchipset (для любых версий Windows).
Сохраните пакеты драйверов в пустой папке на своем жестком диске, например в C:\Documents and Settings\\Downloads.
Некоторые рекомендуют настраиваемые драйверы Omega как особый вид магического программного обеспечения, не имеющего проблем, а только их решения. Правда состоит в том, что хотя драйверы Omega содержат некоторые изящные свойства, они ни в коем случае не могут быть быстрее или беспроблемнее, чем Catalyst, на которых построены.
Ручное удаление драйвера
С операционными системами Windows всегда случаются разнообразные сбои, в т.ч. и при удалении или установке любых драйверов. Помешать процессу стандартной деинсталляции ПО могут и вредоносные программы. Как бы там ни было, драйвер видеокарты можно удалить и в ручном режиме. Основное требование здесь — ваша учетная запись в Windows должна иметь права администратора, в противном случае файлы драйверы удалить не получится.
Перед удалением убедитесь, что в «Проводнике» Windows включен режим отображения скрытых и системных папок и файлов:
Откройте «Панель управления» и впишите в поисковую строку в верхнем правом углу окна запрос «Параметры». В левой части окна отобразится элемент «Параметры Проводника». Кликните по нему.
Во вновь открывшемся окошке перейдите во вкладку «Вид».
Опустите ползунок в блоке «Дополнительные параметры» вниз до упора. Затем снимите (если стоит) галочку напротив пункта «Скрывать защищенные системные файлы», а также переведите переключатель под разделом «Скрытые файлы и папки» в положение «Показывать скрытые файлы, папки и диски».
Кликните «Применить» и закройте это окно.
Далее требуется определить название файлов драйвера видеокарты и место их расположения на диске. Это можно сделать в программе «Диспетчер задач»:
Кликните два раза по названию видеокарты в «Диспетчере устройств», затем перейдите во вкладку «Драйвер».
Кликните по кнопке «Сведения». Через несколько секунд (зависит от количества файлов драйвера) вы увидите следующее окно:
- В блоке «Файлы драйверов» будет представлен полный список файлов, принадлежащих драйверу видеокарты, и место их хранения на жестком диске.
- Дальше вас ждет кропотливая работа по поиску и удалению этих файлов. Найти их несложно — достаточно проследовать по пути, указанному в блоке «Файлы драйверов».
Этим способом деинсталляции драйвера рекомендуется пользоваться только в крайнем случае (если ни один другой способ не сработал).
Установка Catalyst
Этот этап не будет содержать особых ухищрений. Если вы скачали драйверы отдельными пакетами, то сначала установите ATi drivers, перезагрузитесь, если система сделает подобный запрос, затем установите ATi Control Panel и перезагрузите компьютер. А если скачали полный пакет, как я это рекомендовал, то вам необходимо только один раз инициировать процесс инсталляции и перезагрузить компьютер по его завершении.
Одно маленькое замечание: когда появится запрос каталога, в начале инсталляции, то необходимо задать тот каталог, в который будут разархивированы временные файлы, необходимые для инсталляции. И это никак не та папка, в которой будут находиться файлы драйвера. Вы не должны помещать файлы драйвера в эту временную папку и, наоборот, вы можете оставить отображаемое значение по умолчанию или задать любую другую пустую папку по своему усмотрению. В любом случае запомните местоположение временной папки, и после того как драйвер будет установлен (т.е. после перезагрузки), вы можете, не опасаясь последствий, удалить эту папку со всем ее содержимым.
При любых обстоятельствах, перезагружайтесь каждый раз, когда система выдаст запрос на перезагрузку. Это может показаться раздражающим, но позволит Windows заменять и удалять устаревшие файлы.
Удаление штатными средствами системы
Этот способ — самый очевидный и самый простой. Работает в большинстве случаев.
Чтобы воспользоваться этим способом:
- Откройте «Панель управления». Для этого откройте окно проводника и введите в адресной строке «Панель управления». Нажмите Enter.
- В открывшемся окне найдите раздел «Программы», а под ним — подзаголовок «Удаление программы». Щелкните по нижней ссылке.
Находим раздел «Программы», а под ним нажимаем на подзаголовок «Удаление программы»
- Откроется окно «Программы и компоненты» — наша консоль управления программами компьютера. В этом окне найдите искомый драйвер — обычно он содержит в своем названии слова «AMD Catalyst», «Catalyst Control Center». Выделите найденную строку. Нажмите кнопку «Изменить».
Находим драйвер «AMD Catalyst Install Manager», выделяем его, нажимаем кнопку «Изменить»
- Откроется утилита модификации установленного ПО AMD. Прочитав приветствие мастера, нажмите «Далее».
Нажимаем «Далее»
- Откроется список доступных режимов работы мастера. Если вас интересует исключительно удаление, выберите последний пункт и вновь нажмите «Далее».
Выбираем последний пункт, затем нажимаем «Далее»
- Начнется процесс удаления. Дождитесь его окончания, а затем перезагрузите компьютер. Готово! Можете устанавливать новый драйвер.