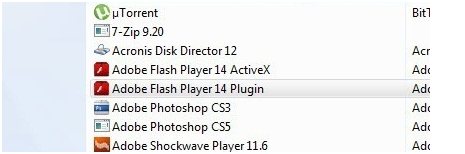Как обновить adobe flash player в яндексе
Содержание:
- Как получить Адобе Флеш плеер для Яндекс браузера
- Настройка автозапуска обновлений для Adobe Flash Player
- Инструкция по включению Флеш Плеера в Яндекс Браузере
- Как включить режим «Не беспокоить» по расписанию на смартфоне Samsung?
- Пошаговая инструкция настройки Флеш плеера в Яндекс браузере
- Скачать и установить Flash Player на компьютер
- Часть четвертая. Плеер установлен, но почему-то не работает. В чём причина?
- Отделка
- Как изменить настройки Flash
- Как запретить использование Flash на всех сайтах
- Как разрешить Flash на сайтах
- Как устранить проблемы с Flash
- Шаг 1. Включите Flash
- Шаг 2. Обновите Flash
- Шаг 3. Обновите Chrome
- Шаг 4. Переустановите Flash
- Ошибка «Произошел сбой следующего плагина» или значок плагина
- Настройки Flash не видны
- Не получается изменить настройки Flash
- Основные возможности
- Синхронизация
- запросто с WordPress создание сайтов ATs media — блог Михаила Суворина и К
- Что это такое?
- Особенности настройки Adobe Flash Player в браузере Яндекс
- Как настроить плеер
- Подбор нужной версии
- Почему Flash Player так популярен?
- Материалы для дальнейшего изучения
- Ручное обновление Flash Player
- Инструкция по обновлению Флеш Плеера в Яндекс Браузере
Как получить Адобе Флеш плеер для Яндекс браузера
Казалось бы, суть должна быть такой же. Но есть некоторые нюансы – ссылка для Гугл Хром не приведет нас на нужную страницу скачивания. Поэтому, следует переходить сюда.
Яндекс браузер
Как видите, сервис не определяет автоматически систему и браузер. Нужно указать эти данные вручную:
Если с первым полем выбора проблем возникнуть не должно, но во втором многие не находят своего варианта. Для Yandex Browser следует указывать – «PPAPI for Opera & Chromium».
Не забываем снять две «Галочки» под дополнительными предложениями и теперь можно «Загрузить». Дожидаемся завершения инициализации, выбираем – куда сохранить файл, а затем запускаем его.
Если какая-либо программа мешает инсталляции, то отобразиться ошибка (в моём случае, просят закрыть Google Chrome и затем продолжить – «Continue»):
Выполняем требования и заканчиваем с процедурой.
Это может пригодиться:
- Устанавливаем драйвера без цифровой подписи
- 10 лучших программ-оптимизаторов для Windows
- Где найти и как запустить калькулятор на Windows 7/8/10: все способы
- Как поставить будильник на компьютере Windows
- Возвращаем “Персонализацию” в Windows 7
Настройка автозапуска обновлений для Adobe Flash Player
Достаточно один раз настроить функцию автообновления, чтобы Adobe Flash Player автоматически обновлялся при выходе новой версии расширения. Для настройки автозапуска обновлений потребуется:
-
Открыть «Панель управления» Windows (через меню «Пуск») и выбрать категорию Flash Player.
-
В появившемся окне «Менеджера настроек Flash Player» перейти во вкладку «Обновления» и щёлкнуть по системной строке «Изменить настройки обновления».
- Затем вы можете на выбор изменить приоритет процесса обновления Adobe Flash Player:
- «Разрешить Adobe устанавливать обновления». Плагин всегда будет обновляться в автоматическом режиме без какого-либо участия пользователя;
- «Уведомлять меня перед установкой обновлений». Отличается от первого способа тем, что плагин Adobe автоматически будет находить и загружать пакеты обновлений, но решение об установке (обновлении) будет лежать исключительно на пользователе;
-
«Никогда не проверять обновления». Полностью отключает систему обновлений для Adobe Flash Player.
- Выбрав необходимый алгоритм обновления, закройте все настройки «Панели управления» и запустите «Яндекс.Браузер».
-
В адресной строке введите browser://plugins и нажмите Enter. Найдите установленный плагин Adobe Flash Player и поставьте маркер напротив надписи «Запускать всегда».
- Готово, теперь ваше расширение для «Яндекс.Браузер» всегда будет обновляться автоматически.
Если вы решили полностью деактивировать функцию автообновления для Adobe Flash Player, советую сделать это следующим образом. Для полного отключения всех процессов обновления плагина зайдите в папку с установленным расширением, которая находится по пути: C:\Windows\SysWOW64\Macromed\Flash. Найдите и откройте файл под названием mms.cfg с помощью встроенного блокнота Windows. Измените (пропишите) в параметре AutoUpdateDisable значение «0» на «1» и сохраните документ. Это поможет дополнительно исключить все процессы поиска, скачивания и установки обновлений.
Файл mms.cfg можно открыть любым текстовым редактором
Инструкция по включению Флеш Плеера в Яндекс Браузере
Пользователи программы Яндекс могут столкнуться с проблемой при посещении сайтов, когда определенный контент не отображается корректно. Вместо него появляется оповещение, что дополнение Adobe Flash не работает либо же отключено.
Проблемой может стать отсутствие подключения непосредственно в веб-образователе. Но решить эту проблему может даже новичок.
Включить Флеш Плеер в Yandex можно следующим образом:
- На компьютере запустить браузер, воспользоваться поисковой строкой.
Вписать в адресную строку следующий запрос – browser://plugins, после чего нажать на кнопку – Enter.
В перечне установленных плагинов выбрать Adobe Flash Player. Кнопка включения отсутствует, поскольку ее устранили в результате последних обновлений. Однако можно ознакомиться с информацией о версии. Также следует поставить отметку – Запускать всегда.
На этом процедура будет завершена. Каждый при желании может также настроить работу этого компонента. Функционал позволяет создать список сайтов, на которых плагин будет все время работать без системных запросов. Также можно создать перечень сайтов, которые не будут отображать флеш контент.
Как включить режим «Не беспокоить» по расписанию на смартфоне Samsung?
Пошаговая инструкция настройки Флеш плеера в Яндекс браузере
Плеер для каждого браузера настраивается по-разному. Включение занимает всего минуту-две, однако многие люди теряют массу времени, не зная, как это сделать. Перед тем как приступить к пошаговой настройке плеера, вам необходимо знать, что этот модуль встроен в движок браузера по умолчанию, и устанавливается автоматически с первым апдейтом Яндекса. Но если вы не можете просмотреть видео на сайте, большая вероятность, что приложение Adobe Flash Player отключено. Чтобы его настроить следуйте указаниям, представленным ниже:
- Откройте Яндекс, в адресной строке пропишите строчку без кавычек «browser://plugins» (подключаемые модули).
- Перед вами откроется страница со списком всех загруженных и установленных дополнительных модулей к браузеру. На этой же страничке справа есть кнопка «Подробнее», при нажатии на которую, будет отображаться полная информация по всем установленным приложениям.
- Внимательно просмотрите список, найдите строчку с названием Adobe Flash Player.
- Обнаружив необходимое приложение, первым делом посмотрите какое количество модулей загружено. Если один, нажмите клавишу «подключить» и перегрузите browser.
- Если у вас установлено два плеера (старая и новая версия) и оба включены, видео может не работать, поэтому следует отключить устаревшую версию, а новую оставить работающей и перезагрузить browser.
Скачать и установить Flash Player на компьютер
Скачать флэш-плеер на компьютер можно через любой браузер. После его установки он так же будет работать во всех браузерах, хотя в каждом есть свои нюансы, которые могут блокировать его работу. Но обо всем по порядку.
Установка плагина Adobe Flash Player только звучит страшно, на самом же деле она не потребует от вас каких-либо познаний в области IT-технологий и с этой проблемой справится любой пользователь даже с самым низким уровнем знания компьютера. Думаю, со скачиванием у вас проблем точно не возникнет. Или возникнет?
- Нажимаете на кнопочку скачать, дожидаетесь окончания загрузки и кликаете по скачанному файлу. Откроется окно установки.
- До начала установки нужно закрыть все браузеры.
- Когда установке ничего больше не мешает, нажмите кнопку «Установить» и следуйте всем инструкциям, изложенным в этом окне.
- Если вы сделали все правильно, а по-другому и быть не могло, запустится процесс установки. Дождитесь его окончания, нажмите кнопку «Готово» и закройте окно.
- Далее открывайте любой браузер, будь то Google Chrome или даже Internet Explorer, и перейдите какой-нибудь сайт с имеющимся на нем flash-контентом. Попробуйте запустить, например, видео, если оно загружается нормально, значит флэш плеер включен.
Если же после всего этого флэш-плеер так и не заработал, возможно ваш браузер сознательно отключил его. В большинстве браузеров эту проблему можно решить одинаково путем обновления самого браузера или флэш-плеера. Либо же более кардинальными решениями такими, как переустановка флэш-плеера или даже браузера. Но бывают и отдельные нюансы. Например, браузер Google Chrome имеет встроенный Flash Player, но, так как технология постепенно устаревает и заменяется на HTML, в хроме флэш-плеер по умолчанию отключен. Однако, разработчики Google Chrome не учли того фактора, что HTML-плеер гораздо более требователен к железу, чем Flash. И что у пользователей со слабыми компьютерами нет выбора, чем пользоваться. Им нужен Flash. Если вы пользуетесь браузером от Google, не стоит сразу идти искать новый, чтобы смотреть в нем видео. Включить флэш-плеер можно и здесь. Заходите в Меню – Настройки и в строке поиска введите flash. Найдя нужный раздел, вы можете добавлять сюда сайты, на которых нужно включать флэш-плеер автоматически, или же поставить галочку на «Спрашивать всегда», и каждый раз, когда вы зайдете на сайт с flash-контентом, браузер будет спрашивать у вас разрешение на включение флэш-плеера.
Часть четвертая. Плеер установлен, но почему-то не работает. В чём причина?
Такая проблема нередка. Объяснить отсутствие нормальной работы плеера можно несколькими причинами:
- сайт, на котором необходимо использование флеш-плеера, не получил от пользователя нужное разрешение на его запуск (сейчас плеер активируется по требованию);
-
на компьютере установлена неактуальная версия плеера.
В первом случае, чтобы устранить проблему, достаточно разрешить странице использовать плеер. Сделать это можно, обновив страницу и подтвердить запрос на подключение плеера, или же нажав на значок, похожий на паззл, в адресной строке браузера.
Обновляем страницу и подтверждаем запрос на подключение плеера
Во втором — удалив старую версию плеера и установив новую посредством загрузки с официального сайта.
Отделка
Вообще отделка — это альфа и омега любого ремонта. Пойдём, как учили, сверху вниз — от потолка к полу. Отличные материалы для оформления потолка:
- Штукатурка — может быть любая: как фактурная, так и самая обычная.
- Краска — выбирается после того, как определена основная гамма комнаты. Пусть она будет в тон одному из основных цветов. Лучше взять матовую. Блеска и гламура в комнате и так с лихвой.
- Натяжной потолок — в идеале тканевый и с крупным плетением.
Стены «одевают» в обои со всевозможным орнаментом: не важно, изображён там крупный рисунок или мелкий, яркий или едва заметный. Для отделки покрашенных стен выбирают лепнину или роспись
Можно прибегнуть к помощи трафарета. Если выбор пал на штукатурку, то почему бы не сделать её с рельефом?
@premiumdeko.ru
На пол стелют паркет, плитку или ламинат. Также можно использовать мозаичные узоры из камня, дерева. Всё это будет вполне в рамках стиля.
Как изменить настройки Flash
Как запретить использование Flash на всех сайтах
- Откройте Chrome на компьютере.
- В правом верхнем углу окна нажмите на значок «Настройка и управление Google Chrome» Настройки.
- В разделе «Конфиденциальность и безопасность» нажмите Настройки сайта.
- В разделе «Контент» нажмите Flash.
- В верхней части экрана отключите параметр Всегда спрашивать.
Как разрешить Flash на сайтах
- Откройте Chrome на компьютере.
- В правом верхнем углу окна нажмите на значок «Настройка и управление Google Chrome» Настройки.
- В разделе «Конфиденциальность и безопасность» нажмите Настройки сайта.
- В разделе «Контент» нажмите Flash.
- В верхней части экрана отключите параметр Запретить сайтам запускать Flash (рекомендуется).
Как устранить проблемы с Flash
Если Flash не работает или вы видите одно из перечисленных ниже сообщений, воспользуйтесь инструкциями из этого раздела.
- Заблокирован устаревший плагин Adobe Flash
- Не удалось загрузить плагин
- На этой странице заблокированы следующие плагины
- Плагин не поддерживается
- Плагин (Shockwave Flash) не отвечает
Шаг 1. Включите Flash
Мы советуем воспроизводить Flash-контент только на надежных сайтах.
- Откройте Chrome на компьютере.
- Перейдите на сайт с видео или игрой.
- Слева от веб-адреса нажмите «Сведения о сайте» (значок или ).
- В нижней части меню выберите Настройки сайтов.
- Откроется новая вкладка. На ней справа от параметра Flash нажмите стрелку вниз Разрешить.
- Вернитесь на сайт и обновите страницу.
Шаг 2. Обновите Flash
- Откройте Chrome на компьютере.
- В адресной строке введите и нажмите клавишу Enter.
- Найдите Adobe Flash Player.
- Нажмите Проверить обновления.
- Если появится надпись «Компонент не обновлен» или «Компонент обновлен», то вы используете последнюю версию.
- Вернитесь на страницу, содержащую контент в формате Flash. Если он не открывается автоматически, нажмите на значок «Обновить эту страницу» в левом верхнем углу экрана.
Шаг 3. Обновите Chrome
- Откройте Chrome на компьютере.
- В правом верхнем углу окна нажмите на значок «Настройка и управление Google Chrome» .
- Выберите Обновить Google Chrome. Если этого пункта нет, значит у вас последняя версия браузера.
- Нажмите Перезапустить.
Возникли неполадки при обновлении Chrome? Подробнее о том, как их устранить…
Шаг 4. Переустановите Flash
Устанавливайте Flash только с сайта Adobe.
- Откройте Chrome на компьютере.
- Перейдите на страницу adobe.com/go/chrome.
- В разделе «Шаг 1» выберите операционную систему компьютера.
- В разделе «Шаг 2» выберите версию PPAPI.
- Нажмите Загрузить, а затем установите Flash, следуя инструкции.
Другие ошибки
Ошибка «Произошел сбой следующего плагина» или значок плагина
- Если Flash не перезапускается автоматически, закройте его принудительно:
- В правом верхнем углу окна нажмите на значок «Настройка и управление Google Chrome» .
- Выберите пункт Дополнительные инструменты Диспетчер задач.
- Выберите «Посредник: Shockwave Flash».
- Нажмите Завершить процесс.
- Вернитесь на страницу, содержащую контент в формате Flash.
- Нажмите на значок «Обновить эту страницу» в левом верхнем углу.
Настройки Flash не видны
Если вы используете устройство на работе или в учебном заведении, администратор мог запретить изменение настроек Flash.
- Обратитесь к администратору.
- Проверьте, является ли ваше устройство управляемым.
Не получается изменить настройки Flash
Если вы используете устройство на работе или в учебном заведении, администратор мог запретить изменение настроек Flash.
- Обратитесь к администратору.
- Проверьте, является ли ваше устройство управляемым.
Основные возможности
Плагин может воспроизводить файлы с расширением *.swf, которое имеют flash ролики – интерактивные элементы веб-страниц. Он подключается к браузерам, через которые пользователи осуществляют доступ в Интернет. С помощью флеш плеера взаимодействие с аудио и видео, веб-играми и многим другим становится комплексным и более удобным.
На большинстве сайтах без данного плагина просмотр видео или прослушивание аудио даже становится невозможным. Поэтому для полноценного доступа к содержимому любимых сайтов, следует скачать adobe flash player на свой компьютер. Чтобы получить его не потребуется никакой регистрации. Проигрыватель стал стандартом представления мультимедийного содержимого веб-пространства.
В новой версии можно наслаждаться следующими уникальными возможностями и технологиями:
- Multi-touch – удобное взаимодействие сразу с несколькими объектами в одновременном режиме;
- Режим приватного просмотра – Ваши локальные данные не кэшируются и не сохраняется активность.
Синхронизация
Большинство современных пользователей применяет не одно устройство для работы в интернете. Мобильность и возможность быть все время онлайн способствует выполнению большой объем задач, что положительно сказывается на эффективности.
Поэтому была создана возможность применять программу на нескольких устройствах, не теряя при этом доступа к данным. Для этого была включена функция синхронизации.
Создание собственной учетной записи в системе Яндекса позволяет авторизоваться не разных типах устройств одновременно. При это вся информация, которая поступает на этот аккаунт или была сохранена, доступна там, где была выполнена авторизация.
Таким образом, можно быстро найти важные документы, даже когда вы находитесь за сотни километров от домашнего ПК.
запросто с WordPress создание сайтов ATs media — блог Михаила Суворина и К
Что это такое?
В каждой операционке есть множество элементов, отвечающих за качество работы конкретного функционала. DirectX – спецнабор библиотек, занимающийся визуальными эффектами, а также управлением способностями графического оборудования. Так что он считается наиболее первостепенным элементом для нормального функционирования игрового контента и мультимедийных программ.
Часто играм нужна строго конкретная библиотечная версия. Поэтому у пользователя должна быть возможность инсталлировать нужный набор. В более старых операционках, к примеру, Виндовс 7 эта опция была, но в «десятке» стандартное удаление не предусмотрено.
Особенности настройки Adobe Flash Player в браузере Яндекс
У каждого современного человека есть компьютер, ноутбук, современный телефон или планшет из которого они осуществляют выход в интернет. К примеру, молодежь часто в Yandex просматривает видео, слушает песни, играет в онлайн игры. Все это невозможно воспроизвести без определенных модулей, таких как Adobe Flash Player. Данный плеер имеет свои превосходства и недостатки.
Из достоинств выделяют:
- Дополнение бесплатное, не требуется активация.
- Способность воспроизводить аудио, медиа, флеш файлы в Yandex.
- Установка продукта не требует от человека особых навыков она быстрая, понятная, легкая.
- Flash используется для воспроизведения больше 50 процентов всего количества современных интернет-ресурсов.
К недостаткам относят:
- Чрезмерную нагрузку на процессор портативного устройства или компьютера.
- Частые сбои в работе флеш-контента.
- Необходимость постоянно обновлять плеер.
Чтобы правильно настроить плеер в Яндексе, учитывайте некоторые особенности:
- Всегда перед апдейтом или новой установкой модуля проверяйте актуальность версии Яндекса.
- Не используйте одновременно включенными два плеера.
- После включения модуля, настройте его автоматическое обновление.
- Скачивайте программу только с официального сайта.
Как настроить плеер
После установки необходимо приступить к настройке, ведь
именно от этих действий будет зависеть работа флэш плеера.
Для этого перейдите в меню, кликните по
«настройки».
Отыщите настройка сайтов, опуститесь немного
ниже, выберите «расширенные настройки».
Пролистайте страницу вниз, обратите внимание на
пункт Flash
Нужно
поставить галочку возле «разрешать только для важного»
Нажмите на «настройки сайтов». Сюда разрешено
добавлять сайты исключения, которые будут блокироваться плеером. Их всегда
можно извлечь из данного списка. Для этого достаточно кликнуть по кнопке
разрешить.
Подбор нужной версии
| Рекомендуем!InstallPack | Стандартный установщик | |
|---|---|---|
| Официальный дистрибутив Adobe Flash Player | ||
| Тихая установка без диалоговых окон | ||
| Рекомендации по установке необходимых программ | ||
| Пакетная установка нескольких программ |
А затем и программный интерфейс. Для Яндекс.Браузера нужно выбрать PPAPI, так как он разработан на основе Chromium.
После того, как пользователь выбрал необходимую для него версию, появится возможность скачивания.
Внимание !
Adobe предлагает загрузку плагина вместе с утилитами McAfee. Нужно снять галочки с дополнительных предложений, если такое ПО не нужно.
Почему Flash Player так популярен?
Флеш Плеер удобен тем, что просматривать видео или прослушивать аудио файлы теперь можно как с компьютерных систем, так и с мобильных гаджетов. Это универсальная программа, которой успешно пользуются на мобильных устройствах.
Что касается улучшения отображения графических изображений 3D, то это применимо только к ПК, но в скором будущем планируется внедрение функции в плагин для мобильных гаджетов.
Основные функции
1. Компьютерные игры
Flash Player имеет функции, благодаря которым можно запускать любые игры онлайн, 2D и 3D форматов. За счет его работы происходит мощное ускорение запуска игры, улучшается качество изображения, появляется возможность открывать игру на весь экран, причем в любом браузере и любой операционной системе. Есть поддержка мышки, поэтому играть намного удобнее.
2. Мультимедиа контент
Adobe Flash Player воспроизводит видео в формате HD, а также аудио разных форматов. Видео работает в быстром режиме, не зависает, продуктивность воспроизведения высокая, дает возможность просматривать в онлайн режиме, без остановок и торможения. Можно просматривать видео, которое защищено правообладателями, совершать подписку на такие сайты и совершать платежи в электронном виде – спектр услуг достаточно велик.
Большинство современных браузеров имеет встроенный Flash Player, но для некоторых нужно скачивать этот плагин отдельно. Бывают случаи, когда необходимо обновить плагин для браузера, в котором уже имеется установленная, но старая версия утилиты.
Как установить Флеш Плеер?
На данной странице Вы сможете узнать, как обновить Флеш Плеер в Яндекс Браузере и установить последнюю, актуальную версию, на свой компьютер.
- Во-первых, что Вам необходимо сделать – это скачать установочный файл (сделать это Вы можете, нажав на кнопку ниже).
- Во-вторых, после загрузки файла необходимо запустить его и выполнить распаковку, используя визуальные элементы управления в самом установщике.
- По завершению распаковки необходимо перезагрузить Яндекс Браузер.
Готово! Программа успешно установлена для Вашего обозревателя, теперь Вы сможете запускать любой мультимедиа контент, использующий технологию Flash.
Если у Вас обозреватель Google Chrome, то можете скачать последнюю версию для Гугл Хрома.
Windows 7Windows 10
Пожалуйста, Оцените:
| Стандартныйустановщик | Бесплатно!uFiler | |
|---|---|---|
| check | Официальный дистрибутив Флеш плеер для Яндекс Браузера | check |
| close | Тихая установка без диалоговых окон | check |
| close | Рекомендации по установке необходимых программ | check |
| close | Пакетная установка нескольких программ | check |
Материалы для дальнейшего изучения
- animate.css — самая популярная библиотека для работы с анимациями;
- effeckt.css — ещё одна известная библиотека;
- интерактивная шпаргалка;
- подробнейшая документация от Mozilla;
- bounce.js — библиотека для создания классных эффектов.
Также в изучении анимации вам поможет этот англоязычный курс:
Вот и всё! Возможно, какие-то моменты мы не разобрали, но при помощи материалов, указанных выше, вы сможете сделать это самостоятельно. Успехов в дальнейшем изучении веб-разработки!
Ручное обновление Flash Player
При необходимости можно загрузить обновления вручную. Для этого придется перейти в настройки Flash и сравнить установленную версию с предлагаемой на официальном сайте.
Проверка текущей версии
Прежде рекомендуется сопоставить установленную на десктоп и доступные для загрузки версии Flash Player:
- Откройте параметры обновления Adobe.
- Перейдите по кнопке «Проверить сейчас».
- Проверьте обозначения версии на компьютере и на открывшемся сайте.
Установка актуальной версии
Прежде чем приступить к загрузке нового Adobe Flash Player на компьютер необходимо удалить старый файл. Данная мера обусловлена тем, что при повторной установке устройство сможет точно подстроиться под нужные настройки.
Убрать из памяти ПК сохраненную версию доступно через параметры. Выберите вкладку «Приложение и возможности», найдите в перечне программ Adobe и удалите файл.
Чтобы загрузить последнее обновление медиапроигрывателя через Яндекс.Браузер:
- выберите операционную систему устройства и нужную версию программного обеспечения;
- уберите галочки во втором столбце, чтобы запретить установку антивируса McAfee;
- кликните на «Загрузить»;
нажмите на иконку установочного файла сверху в правом углу.
Автоматически запустится менеджер загрузки Flash Player. Перейдите по кнопке «Далее» и подтвердите действие.
После установки нового медиапроигрывателя станет доступен просмотр мультимедийного контента в любом веб-обозревателе. В том числе в Яндекс.Браузере.
Инструкция по обновлению Флеш Плеера в Яндекс Браузере
В момент инсталляции программы автоматически устанавливается и плагин Flash Player. В результате дальнейшие изменения совершаются также без помощи со стороны пользователя. Это происходит в момент обновления самой программы. Для этого нужно выполнить следующие шаги:
- Открыть Яндекс на компьютере.
- Перейти в меню, кликнув по трем полосам в правом верхнем углу.
Откроется список доступных функций, где необходимо выбрать – Дополнительно. После этого в еще одном окне ниже нажать на – О браузере.
На загрузившейся странице будет произведена проверка наличия выхода новой версии. При появлении кнопки – Обновить, нажать на нее, после чего нужно будет выполнить перезагрузку.
Если же на странице будет отображаться надпись – Вы используете актуальную версию, значит, более никаких дополнительных действий от вас не потребуется.
Можно выполнить процесс и вручную. Однако его следует применять только в том случае, когда встроенный плагин не функционирует. Тогда можно применить внешний ПО Adobe Flash Player.