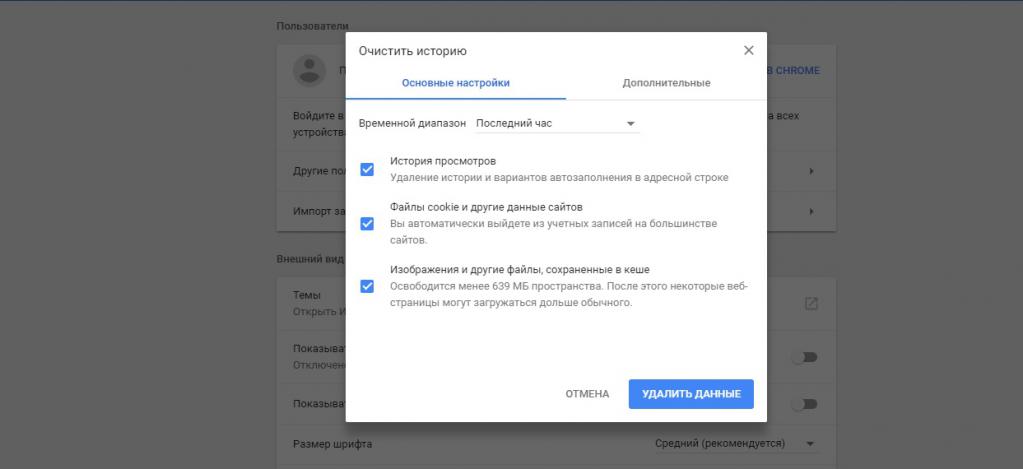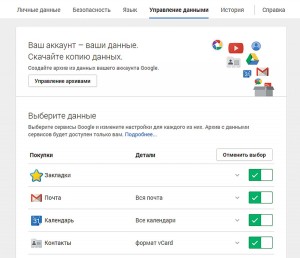Как сохранить открытые вкладки в google chrome
Содержание:
- Установка Яндекс стартовой страницей в Mozilla
- Как изменить браузер по умолчанию в Windows 10
- Can the robot recognize melodically similar tracks??
- Создание ярлыка сайта в Windows
- Изменение цветового оформления Windows
- Как добавить иконку Ютуб на рабочий стол
- Как установить значок (ярлык) Яндекс на рабочий стол?
- Сохранение важных данных с помощью резервного копирования
- Базовые принципы хранения информации
- Создать ярлык сайта на рабочем столе, который всегда открывается в Google Chrome
- Как вывести значок на экран телефона
- Синхронизация
- Как настроить главный экран на Андроиде
- Запуск «Калькулятора» в Виндовс 10
- Шаблон объявления с отрывными листочками в Word
Установка Яндекс стартовой страницей в Mozilla
Для установки стартовой страницы, необходимо в левом верхнем углу щелкнуть по логотипу Firefox. В открывшемся контекстном меню выбираем пункт Настройки-> Настройки. Откроется новое диалоговое окно для внесения изменений в программу.
Далее переходим в подраздел «Основные». Необходимо выбрать из выпадающего списка в пункте «При запуске Firefox» «Показать домашнюю страницу». Далее указываем ссылку на домашнюю страницу, как указано на рисунке. http://yandex.ru/ . Для вступления изменений в силу нажимаем ОК и перезагружаем Мозиллу.
Теперь вашей стартовой страницей является http://yandex.ru/. Для быстрого перехода к ней с других сайтов используйте функциональную кнопку Домой.
Как изменить браузер по умолчанию в Windows 10
Поменять установленный по умолчанию браузер в операционной системе Windows 10 довольно просто, если знать настройки, к которым следует обратиться. Первым делом убедитесь, что браузер, который вы желаете установить в качестве основного, имеется на вашем компьютере. Далее необходимо выполнить простую инструкцию для изменения браузера «По умолчанию» в Windows 10:
- Нажимаем на кнопку «Пуск» и в появившемся меню выбираем значение «Параметры»;
- Далее откроется меню с настройками, здесь необходимо нажать на пункт «Приложения»;
- Слева нажмите «Приложения по умолчанию»;
- В правой части экрана листаем практически в самый низ и видим пункт «Веб-браузер», нажимаем на установленный в качестве основного браузера вариант, и открывается меню, в котором можно задать другой системный браузер по умолчанию.
После этого ярлык, который был создан выше, начнет запускаться в выбранном браузере. Кроме того, все ссылки в текстовых документах и других программах станут открываться в установленном по умолчанию браузере.
Can the robot recognize melodically similar tracks??
Создание ярлыка сайта в Windows
Сначала кликните правой кнопкой мыши по свободному месту на экране монитора. В открывшемся контекстном меню выберите «Создать», в следующем меню выберите «Ярлык».
В окне «Создать ярлык» необходимо указать, для какого элемента нужно создать ярлык. В поле «Укажите расположение объекта:» введите URL адрес сайта, или определенной страницы сайта, как показано на изображении. Затем нажмите на кнопку «Далее».
В следующем окне выберите название ярлыка. В поле «Введите имя ярлыка:» введите название сайта, или любое какое угодно название, а затем нажмите на кнопку «Готово».
На Рабочем столе появится ярлык сайта, который имеет вид иконки браузера по умолчанию (на этом примере – браузер Microsoft Edge) на компьютере.
После клика по ярлыку в браузере откроется страница сайта.
Изменение цветового оформления Windows
Как видите, сейчас у меня в примере всё в сероватых тонах.
Или, например, иконки (ярлыки) в меню «Пуск»:
Тоже такой же цвет…
И вот это цветовое оформление системы, которое я продемонстрировал на примере 2-х изображений выше, можно менять на свой вкус или же ставить автоматическое изменение цвета, чтобы он менялся самостоятельно через определённое время.
Все цвета настраиваются во вкладке «Цвет» раздела «Персонализация»:
Перейдя в этот раздел, вы увидите несколько опций. По умолчанию, если вы используете Windows 10, у вас будет скорее всего включена опция «Автоматический выбор главного цвета фона», т.е. цвет будет меняться произвольно через определённые промежутки времени. Для того, чтобы установить свой постоянный цвет оформления, отключите эту опцию, щёлкнув по ней:
Теперь появится возможность выбрать один из представленных в списке цветов для постоянного оформления Windows:
Достаточно просто кликнуть левой кнопкой мыши по выбранному цвету.
Следующая опция на этой же вкладке позволяет показывать цветовое оформление ещё и на панели задач Windows, в качестве фона меню «Пуск» и в центре уведомлений. По умолчанию эта опция в Windows 10 выключена:
Сравните 2 изображения ниже.
Вот здесь данная опция выключена:
А вот здесь – включена:
Как видим, при включении этой опции, цветовое оформление распространяется дополнительно ещё на другие области Windows.
Последняя опция для оформления Windows – включение и отключение прозрачности меню «Пуск», панели задач и центра уведомлений:
Если эта опция включена, панель задач Windows, меню «Пуск» и центр уведомлений будут немного прозрачными. Если же данную опцию отключить, прозрачности видно не будет совсем. На мой взгляд, красивее прозрачное оформление, но на вкус и цвет товарищей нет 🙂
Также в той же вкладке «Цвета» в самом низу имеется ссылка «Параметры высокой контрастности». Если кликните по этой ссылке, то вас перебросит в другой раздел – «Специальные возможности», для настройки различных параметров оформления для людей с ограниченными возможностями, например, с нарушением зрения. Но это уже отдельная тема…
Как добавить иконку Ютуб на рабочий стол
Для того чтобы, создать ярлык какого либо интернет-ресурса на своем рабочем столе, следует выполнить достаточно простые действия в независимости от вашего браузера, будь-то Хром или же Мозилла. Для того чтобы создать веб-ярлык, в данном случае необходимо перейти на Ютуб, затем свернуть окно браузера и потом перетянуть иконку блокировки (замка) на рабочий стол в точности как на изображении.
После этого на вашем рабочем столе появится иконка веб-сайта. Для того чтобы создать полноценный ярлык с изображением Ютуба, перейдите к следующему пункту данной статьи.
Как скачать иконки для сайта.
Как и было сказано выше, чтобы создать ярлык Ютуба на рабочем столе в первую очередь нужно скачать его с данного ресурса – https://www.iconfinder.com/icons/1473085/play_video_youtube_icon. Так как данный сайт предоставляет лишь платный контент, сохранять изображение вам придется стандартным способом, через вызов контекстного меню, правым кликом мыши по картинке. В свою очередь, для того чтобы найти иконку YouTube, пропишите имя ресурса в поисковую строку сайта.
После успешного выполнения этих действий нужно переконвертировать загруженное вами изображение в формат ICO. Для выполнения данной задачи необходимо перейти на этот ресурс – https://image.online-convert.com/ru/convert-to-ico
Выполните действия согласно подсказкам на сайте, после чего загрузите иконку в формате ICO на свой компьютер.
Как изменить ярлык сайта
После скачивания иконки Ютуба меняем веб-эскиз данного сайта. Для этого следуйте пошаговой инструкции и изображениям представленным ниже:
- Жмем правой кнопкой мыши по значку сайта.
- Из контекстного меню выбираем кнопку «Свойства»
- Переходим в раздел «Веб-документ», расположенный на верхней панели меню окна.
- Затем нажимаем кнопку “Сменить значок”, после чего кликаем на пункт «Обзор».
- В открывшемся проводнике находим недавно загруженную иконку Ютуба.
- После того как вы выбрали нужное вам изображение нажимаем кнопку «Применить», а затем «ОК».
Вот таким способом можно сделать ярлык YouTube на рабочем столе для любого веб-образователя. Если же вы пользуетесь браузером Chrome, то для вас создание эскиза сайта на Рабочем столе упрощается в разы.
Как создать ярлык Ютуб на рабочем столе через браузеры на движке Chromium
YouTube – это тот сайт, который вы привыкли ежедневно открывать через браузер. Однако его можно преобразовать в аналог отдельного веб-приложения. В свою очередь, приложение будет не только иметь собственный ярлык, но и производить свой запуск в отдельном окне. К сожалению, такая возможность поддерживается далеко не всеми интернет-образователями, а только Chrome, а также основанными на этом движке продуктами. На примере, представленном ниже, будет подробно показано, что необходимо осуществить для создания иконки Ютуб на главном экране.
Выполните пошаговую инструкцию для Google Chrome, представленную ниже:
- Для начала откройте главную страницу сайта YouTube.
- Кликните по кнопке «Настройки и управление», в данном браузере оно имеет вид вертикального многоточия в правом углу экрана.
- Наведите курсор на поле «Дополнительные инструменты», а затем нажмите на кнопку «Создать ярлык».
- Во всплывающем окне вы можете изменить имя создаваемого приложения.
- После чего нажмите по кнопке «Создать».
После успешного выполнения этих действий на Рабочем столе появится иконка YouTube, с его официальным логотипом и заданным одноименным названием. Запуск сайта будет происходить в отдельном окне, к тому же из привычных элементов интернет-браузера вы сможете увидеть только адресную строку.
Для Яндекс.Браузера в свою очередь алгоритм действий будет иметь следующий вид:
- Как и в вышеописанном случае, зайдите на ту страницу Ютуб, которую планируете сделать «стартовой» для своего ярлыка.
- Откройте настройки веб-браузера, нажав по изображению трех горизонтальных полос в правом верхнем углу.
- Затем поочередно перейдите по пунктам «Дополнительно», а после «Дополнительные инструменты».
- После чего перейдите к заключительному пункту, нажав кнопку «Создать ярлык».
- Укажите желаемое имя при создании эскиза. Затем убедитесь в том, чтобы напротив пункта «Открывать в отдельном окне» был установлен флажок.
- Нажмите кнопку «Создать».
Теперь вы знаете о двух способах создания ярлыка Ютуб, с последующим добавлением его на Рабочий стол компьютера.
Как установить значок (ярлык) Яндекс на рабочий стол?
Установить ярлык Яндекс на рабочий стол своего компьютера довольно просто – устанавливая браузер Яндекс, он все сделает за вас. Но что же делать в том случае, когда программа у вас уже установлена, но ярлык не установился, либо он был, но исчез?
Ниже описаны все известные методы, как добавить иконку Яндекс браузера на рабочий стол своего компьютера:
Создать ярлык, устанавливая Яндекс браузер
Первый и самый распространённый способ вывести значок на рабочий стол, это установить Яндекс браузер, который вы скачаете абсолютно бесплатно с официального сайта производителя. Просто перейдите по указанной ссылке: https://browser.yandex.ru и нажмите кнопку «Завантажити» либо «Скачать» (все зависит от вашего региона проживания).
Затем, как только дистрибутив загрузится на ваш компьютер, запустите его установку и следуйте указанным инструкциям.
По завершению процесса установки – ярлык браузера будет создан автоматически.
Как перенести на рабочий стол Яндекс-ярлык вручную
Данный метод будет полезен абсолютно всем, кто в очередной раз собрался постичь просторы интернета, но не обнаружил на своем рабочем столе ни малейшего намека на ярлык браузера.
Для этого вам понадобится найти установленный дистрибутив с программой.
Для этого запустите панель управления, затем перейдите в раздел «Параметры папок».
Далее перейдите во вкладку «Вид» и, используя бегунок «2» переместитесь в самый низ списка, где найдите строчку «Показывать скрытые файлы, папки и диски» – напротив этой строчки установите галочку, а после нажмите «OK».
Теперь приступим к возвращению ярлыка на «Свое законное место». Для этого вам понадобится перейти по следующему адресу: Мой компьютер
C: Users «Тут папка с именем вашей учетной записи» AppData Local Yandex YandexBrowser Application.
Теперь найдите значок приложения «browser» (на скриншоте он указан под номером 2) и щелкните по нему правой кнопкой своей мыши, затем в дополнительном контекстном меню найдите строчку «Отправить», а после «Рабочий стол (создать ярлык)» и щелкните по этой надписи левой кнопкой своей мыши.
Готово – ярлык создан.
Добавить ярлык через меню пуск
Для того чтобы вывести значок на рабочий стол таким методом, откройте «Меню пуск» на своем компьютере, теперь наведите указатель своей мыши на «Все программы» и через секунду откроется дополнительное контекстное меню, где вы найдете все ваши раннее установленные программы. Теперь из открывшегося списка найдите папку «Yandex» и откройте ее. Внутри вы найдете всего один файл – нажмите на него правой кнопкой, и выберите пункт «Отправить», а после на «Рабочий стол».
Создание ярлыка и указание точного адреса
Для этого щелкните правой кнопкой мыши по «Пустому месту» рабочего стола и из дополнительного контекстного меню выберите строчку «Создать», а после «Ярлык».
После этого вам «Выпадет» окно, в котором следует нажать на кнопку «Обзор» и указать путь хранения значка Яндекс браузера: C: Users «Тут папка с именем вашей учетной записи» AppData Local Yandex YandexBrowser Application browser.exe
После чего нажмите «Далее» и придумайте подходящее название для ярлыка (либо оставьте поле без изменений), после чего нажмите «Готово» и ярлык будет создан.
Установить ярлык на панель задач
Теперь, после того как вы воспользовались одним из выше перечисленных методов и создали ярлык на рабочем столе, давайте разберем как же его вернуть на панель задач.
Для этого найдите ярлык на рабочем столе, затем зажмите на нем левую кнопку вашей мыши и, не отпуская переместите указатель мыши на панель задач, после чего отпустите клавишу.
Установить значок Яндекс на рабочий стол (ссылка на сайт)
Речь идет о создании ярлыка, запуск которого позволит быстро и без лишних действий попасть на главную поисковую страницу сайта Yandex.ua
Для осуществления задуманного перейдите на главную страницу Яндекс поиска и скопируйте ссылку этого сайта. Выглядит она следующим образом: https://yandex.ua/
Теперь наступает то самое небольшое отличие: в строку «Укажите расположение объекта» вставьте скопированную ранее ссылку и нажмите далее. После чего придумайте подходящее название для ярлыка (сайта) и нажмите готово.
Проделайте одну из таких несложных манипуляций, и вы всегда сможете без труда и лишних усилий запустить свой любимый и такой удобный для вас Яндекс браузер.
Так же мы сможете применить последний метод к любым желанным вам сайтам, что значительно сэкономит ваше драгоценное время при их поиске.
Сохранение важных данных с помощью резервного копирования
Для надежного сохранения информации, делайте резервное копирование системы или важных данных. С помощью резервного копирования системы на другой диск (желательно, на внешний жесткий диск), вы состояние системы на момент архивации.
В случае краха операционной системы, проведите восстановление Windows из резервной копии. В случае отказа жесткого диска, систему или другие данные из резервной копии можно восстановить на новый диск.
Для резервного копирования можно воспользоваться средством операционной системы Windows, или специализированными программами: Acronis True Image (есть бесплатная версия — Acronis True Image WD), AOMEI Backupper и т. д.
Базовые принципы хранения информации
Перед тем, как приступить к наведению порядка на компьютере, нужно определить для себя базовые принципы для упорядочивания хранения данных.
Все объекты необходимо распределить на категории, в дальнейшем все новые объекты должны распределяться по ранее созданным категориям. Структура хранения данных должна отвечать следующим требованиям:
- создаваемая структура должна быть удобной и максимально понятной;
- изменения не должны быть хаотичными;
- необходимо поддерживать порядок в выбранной структуре хранения данных.
В результате с компьютера будут удалены ненужные и лишние файлы (так как файлы часто дублируются), освободится место на ПК, повысится продуктивность работы.
Создать ярлык сайта на рабочем столе, который всегда открывается в Google Chrome
1. Откройте браузер Google Chrome.
2. Перейдите на сайт, ярлык которого вы хотите создать, зайдите в меню (нажмите на три точки справа вверху) => «Дополнительные инструменты» => нажмите на «Создать ярлык».
3. Введите имя для ярлыка и нажмите на «Создать».
Вы можете создать ярлык сайта, который будет открываться в Chrome другим способом:
1. В пустой области рабочего стола нажмите правой кнопкой мыши, из открывшегося меню выберите «Создать» => «Ярлык».
2. В строку «Укажите расположение объекта» введите:
(32 — разрядная Windows)
чтобы открывать в текущем окне «%ProgramFiles%\Google\Chrome\Application\chrome.exe» URL
чтобы открывать в новом окне «%ProgramFiles%\Google\Chrome\Application\chrome.exe» -new-window URL
чтобы открывать в окне инкогнито «%ProgramFiles%\Google\Chrome\Application\chrome.exe» -incognito URL
(64 — разрядная Windows)
чтобы открывать в текущем окне «%ProgramFiles(x86)%\Google\Chrome\Application\chrome.exe» URL
чтобы открывать в новом окне «%ProgramFiles(x86)%\Google\Chrome\Application\chrome.exe» -new-window URL
чтобы открывать в окне инкогнито «%ProgramFiles(x86)%\Google\Chrome\Application\chrome.exe» -incognito URL
и нажмите «Далее». К примеру, «%ProgramFiles%\Google\Chrome\Application\chrome.exe» https://vynesimozg.com
3. Введите имя для ярлыка и нажмите на «Готово». Смените значок ярлыка (если хотите).
Как вывести значок на экран телефона
Любой владелец смартфона на базе Android, активно пользующийся приложениями, знает, что открывать программы через общее меню довольно неудобно. Чтобы найти необходимый файл приходится тратить время и совершать массу ненужных действий. К тому же не во всех версиях имеется поисковая строка, чаще приходится искать программу, листая структурированный список. Для упрощения задачи в функционале гаджета имеются инструменты, с помощью которых можно за пару кликов выводить значки на главный экран.
Добавить приложение
- Войти в меню телефона.
- Перейти в раздел «Все приложения».
- Выбрать из списка нужную программу и нажать на ее название.
- Когда появятся изображения всех экранов, пальцем перетащить ее на нужный экран.
Добавить ярлык приложения
- Открыть меню «Настройки».
- Перейти в раздел «Приложения».
- Выбрать из перечня нужную программу и нажать на нее пальцем.
- Когда появится список ярлык, коснуться его изображения.
- Удерживая пальцем, переместить на нужный экран и отпустить.
Можно поступить проще и не обращаться к настройкам телефона. Для этого понадобится;
- кликнуть по свободному месту на экране рабочего стола смартфона;
- удерживать до тех пор, пока не появится контекстное меню;
- выбрать строку «Приложения и виджеты»;
- нажать на интересующий значок и, удерживая его пальцем, переместить на свободное место.
Синхронизация
Благодаря данной функции Яндекса, можно будет перенести данные браузера на любое другое устройство. Делаться это может по различным причинам, если вы хотите узнать про процесс синхронизации более подробно, то ознакомьтесь с этой статьей — https://ya-browsers.ru/nastrojki/sinhronizatsiya-yandeks-brauzera) . Из неё вы узнаете:
- Что дает синхронизация;
- Как её настроить на компьютере;
- Как активировать синхронизацию на телефоне;
- Почему не работает синхронизация.
Все же разберемся в данной статье, как включить синхронизация на телефоне или компьютере. Ниже будет представлена более подробная инструкция.
На пк
Синхронизация на персональном компьютере включается следующим образом:
- Кликаем левой кнопкой на три линии вверху страницы Яндекс браузера.
- В новом окне увидим желтую кнопку «Сохранить данные», жмем на неё, после чего откроется окно с синхронизацией. Кликаем на строку «Включить синхронизацию».
- Как это сделали, нас перебросит на страницу, где можно установить яндекс диск для хранения файлов и работы с ними. Так же можно будет изменить настройки данных синхронизации. Жмем на пункт «Закрыть окно».
- После этих действий синхронизация в браузере с нашим аккаунтом будет успешно активирована.
На телефоне
Если вы хотите включить синхронизацию в мобильной версии Яндекс браузера, то выполните следующие действия:
- Рядом с поисковой строкой найдем три точки и кликнем на них. Откроется меню браузера, в котором увидим пункт «Синхронизация», нужно будет нажать на синюю надпись «Сохранить».
- Если вы ранее не авторизовывались в Яндексе, то вам предложут это сделать. А если у вас уже есть войденный аккаунт, то появится вот такая страница, на которой нужно кликнуть в область графы «Закрыть»
Из данной статьи вы узнали, как сохранить все закладки себе на персональный компьютер, а так же теперь можете сохранить по одной заметке не только на ПК, но и на телефон.
Как настроить главный экран на Андроиде
Прежде чем выводить ярлыки нужных файлов и приложений на экран дисплея, следует навести порядок, систематизировать значки, освободив ценное пространство. Для этого целесообразно объединить их в папки или группы, выполнив несколько простых действий:
- Нажать на приложение, которое требуется поместить в папку.
- Удерживая пальцем, перетащить его иконку поверх другого значка и отпустить.
Подобным образом поступить с другими ярлыками.
Чтобы дать вновь образованной группе название, нужно простым нажатием пальца вызвать контекстное меню.
- В открывшемся списке выбрать строку «Папка без названия».
- В специальное поле ввести наименование, которое будет отражать назначение папки и содержащихся там файлов, например, «Музыка», «Видео», «Соцсети», «Служебные утилиты».
Если понадобится переместить созданную папку с одного рабочего стола на другой, нужно:
- Нажать на объект и удерживать его несколько секунд.
- Когда появятся изображения главных экранов, перетащить значок на один из них.
- Отпустить иконку.
В папку разрешается помещать неограниченное количество программ, причем при выделении значка на переднем плане будет отображаться последнее добавленное приложение, остальные же станут видны фрагментарно.
Запуск «Калькулятора» в Виндовс 10
Как и любое предустановленное в Windows 10 приложение, «Калькулятор» может быть открыт несколькими способами. Ознакомившись с ними, вы сможете подобрать наиболее простой и удобный для себя.
Способ 1: Поиск
Наиболее простой и быстрый метод запуска любого стандартного приложения и компонента операционной системы заключается в использовании поиска, который в десятой версии Виндовс работает особенно хорошо.
Вызовите окно поиска с панели задач или воспользуйтесь горячими клавишами «WIN+S», после чего начните вводить в строку запрос с названием искомого элемента – Калькулятор. Как только он появится в результатах выдачи, нажмите по нему левой кнопкой мышки (ЛКМ) для запуска или воспользуйтесь кнопкой «Открыть», расположенной справа.
Способ 2: «Пуск»
Как и в предыдущих версиях Виндовс, в «десятке» запуск многих компонентов можно осуществить через стартовое меню «Пуск». Есть там и интересующее нас сегодня средство для выполнения расчетов.
Откройте «Пуск», нажав на его иконку или воспользовавшись клавишей «WIN» на клавиатуре, после чего прокрутите вниз список представленных там элементов. Найдите «Калькулятор» и запустите его.
Способ 3: «Выполнить»
Используя оснастку «Выполнить», можно так же быстро, как и через поиск, вызывать различные предустановленные в Windows 10 компоненты, главное – знать команды, которые за ними закреплены. В случае с «Калькулятором» она имеет следующий вид.
Нажмите правой кнопкой мышки (ПКМ) по значку меню «Пуск», выберите там пункт «Выполнить» и введите в открывшееся окно представленную выше команду. Для непосредственного запуска приложения воспользуйтесь кнопкой «ОК» или клавишей «ENTER».
Способ 4: «Командная строка»
Обозначенную в предыдущем способе команду можно использовать не только в оснастке «Выполнить» но и в системной консоли, которая хоть и предназначена для решения более сложных задач и конфигурации ОС, не хуже справляется и с простыми.
Вызовите «Командную строку» (для этого можно ввести запрос в поиск или окно «Выполнить» либо использовать упомянутое выше контекстное меню кнопки «Пуск»), введите в нее команду и нажмите «ENTER» для ее выполнения.
Способ 5: PowerShell
Оболочка PowerShell, интегрированная в десятую версию операционной системы от Майкрософт, является более функциональным аналогом консоли, к которой мы обращались выше, и хорошо справляется со всеми задачами последней. Запуск «Калькулятора» с ее помощью осуществляется так же, как и в «Командной строке», а саму оболочку можно найти через поиск.
Способ 6: «Диспетчер задач»
Известный многим пользователям Виндовс «Диспетчер задач», помимо основной своей функциональности, наделен еще и инструментом для быстрого запуска служб, процессов и приложений. Визуально последний выглядит практически так же, как окно «Выполнить», работает по тому же принципу.
Вызовите «Диспетчер задач» (клавиши «CTRL+SHIFT+ESC» или ПКМ по панели задач и выбор одноименного пункта контекстного меню), откройте меню «Файл» и выберите пункт «Запустить новую задачу». В появившееся окно введите уже знакомую по предыдущим способам команду , после чего нажмите «ОК» или «ENTER».
Способ 7: Папка приложения на диске
«Калькулятор» — это обычное приложение, которое хоть и является предустановленным в Windows 10, все же имеет свое место на диске и ярлык для быстрого запуска. Расположен он по следующему адресу:
Если нужно инициировать его непосредственный запуск, скопируйте указанный выше путь, вставьте его в адресную строку «Проводника» (можно открыть клавишами «WIN+E» или через контекстное меню кнопки «Пуск») и нажмите «ENTER». Если же требуется получить доступ к исполняемому файлу приложения, в файловом менеджере перейдите на шаг выше – в расположение , а далее уже самостоятельно отыщите в этой директории calc.exe.
Шаблон объявления с отрывными листочками в Word
В этой статье мы рассмотрим, как сделать объявление с отрывными листочками в Word. Делается это предельно просто. Справится даже начинающий пользователь.
- Запускаем программу (Word или другой альтернативный текстовый редактор).
- Вставляем таблицу, состоящую из двух строк и десяти столбцов. Количество столбцов можно изменить, если кроме номера телефона нужно указать еще и другую информацию.
- Увеличиваем высоту строки и столбцов. Но совсем необязательно это делать. Можно просто начать вносить текстовую информацию и ячейки таблицы автоматически будут менять свой размер, подстраиваясь под набранный Вами текст.
- Осталось только изменить направление текста в столбцах, чтобы номер телефона был написан вертикально. Выделяем столбцы. Нажимаем ПКМ (правой кнопкой мыши) на выделенный участок таблицы. В контекстном меню выбираем «Направление текста…»
- В появившемся диалоговом окне выбираем вертикальное направление текста. Образец правее показывает, как будет выглядеть текст. Нажимаем «ОК»
- Заполняем получившийся бланк объявления. Потом выделяем всю таблицу, копируем ее и вставляем ниже. И так на весь лист. Чтобы на один лист поместилось больше информации, сделайте поля страницы узкими.
Можно добавить немного разнообразия в получившемся объявлении, сделав шрифт жирным или цветным. Если не хочется самим все это делать, скачайте готовый шаблон ниже.
Источник статьи: http://samsebeadmin.ru/programmy/shablon-obyavleniya-s-otryvnymi-listochkami-v-word.html