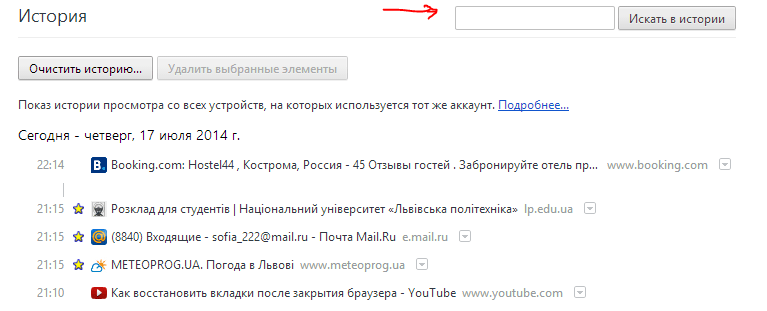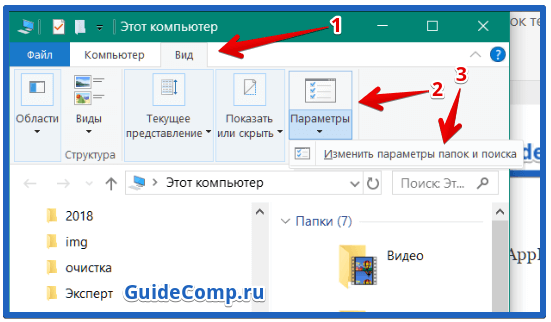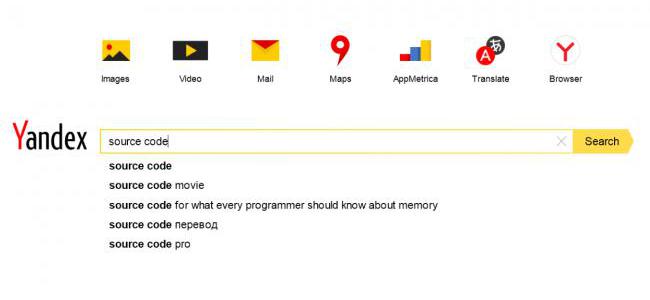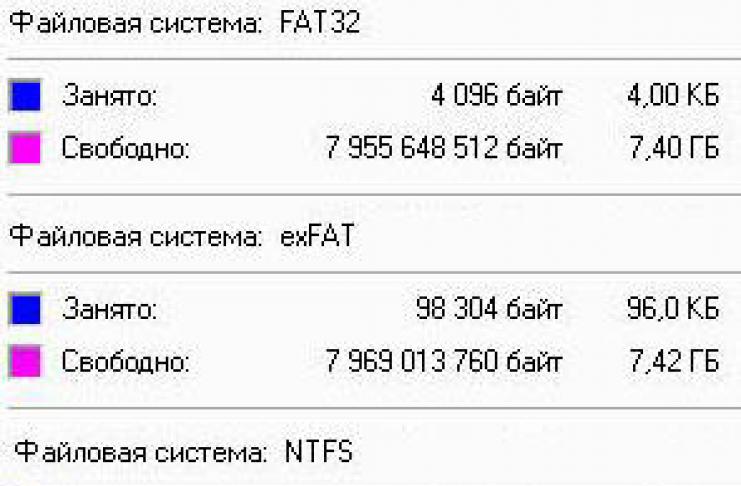Как очистить запросы в яндексе на телефоне
Содержание:
- Как посмотреть и удалить историю в Яндексе
- Как удалить историю браузера?
- 1Необходимость удаления истории
- Удаление истории голосового помощника «Яндекс.Алиса» на андроиде
- Как на андроиде найти «Яндекс. Браузер» и настройки конфиденциальности
- Удаляем Историю Просмотров Яндекс.Браузера на Планшете – 5 Способов
- Чистка из синхронизации
- Удалить историю просмотров Яндекс на Андроиде
- как очистить историю в яндексе на телефоне пошаговая инструкция
- Способы удаления Яндекс браузера со смартфонов на Андроид
- Удаление истории через настройки браузера
- Как очистить историю в Яндексе на телефоне
- Отключаем подсказки
- Как удалить историю в Яндексе на телефоне Huawei и Honor
Как посмотреть и удалить историю в Яндексе
Почему именно на примере Яндекс Браузера?! Просмотрев статистику блога увидел что самые популярные обозреватели у меня именно Яндекс и Chrome (а факт того, что Chrome и Яндекс Браузер работает на одном и том же движке побудил меня написать общую инструкцию для обоих браузеров… ведь очистить журнал посещений в яндексе можно точно так же как и в Google Chrome)
Чтобы подчистить хвосты нам нужно перейти в историю просмотров на компьютере в Яндекс Браузере. Для этого кликаем по «Меню» в правом верхнем углу программы и переходим в раздел «История» (или используйте сочетание клавиш CTRL + H).
Если вдруг в списке оказалось что-то важное и вы не уверены что запомните его адрес — откройте нужную вам страничку и добавьте ее в закладки
Вроде все подготовили, теперь перейдем к самому процессу очистки истории в яндексе. Заметку я решил поделить на два раздела с информацией для привычных компьютеров или ноутбуков и особнячком про смартфоны на Android (на iOS аналогично, но под рукой у меня его нет — да и там используют правильный Safari)
Как удалить историю в Яндексе на компьютере
Ну что друзья, где хранится история посещений в Яндекс.Браузере мы с вами выяснили, осталось за малым — замести следы пребывания за компьютером. У нас на выбор несколько вариантов очистки истории посещений:
- Удалить историю посещения конкретных сайтов с компьютера
- Очистить историю в браузере Яндексе полностью (включая «Загрузки» и другие хвосты)
Удалить конкретный сайт из истории просмотров достаточно просто — нужно лишь навести курсор на треугольник (намного сложнее этот треугольник поймать — привет разработчика Яндекса) и выбрать в выпадающем меню пункт «Удалить из истории», тем самым мы удалим необходимую нас страницу из истории просмотров.
Если ваша цель полностью очистить историю (за день или вообще обнулить браузер), то справа спряталась незаметная кнопка «Очистить историю» — тут самое интересное…
Откроется окно очистки истории Яндекс, где нам необходимо указать за какой промежуток времени требуется удалить историю и какой вид данных очистить…
Если пояснения со временным интервалом — лишнее, то стоит отметить некоторые моменты с типом удаляемых данных из истории.
Помимо истории посещений ваш браузер сохраняет огромное количество другой информации, такой как историю загрузок или файлы кэша (чтобы не загружать по 100 раз одно и тоже)… ну и не забываем про сохраненные логины и пароли в браузере!
К слову о временных файлах в истории… если у вас подтормаживает браузер, то для увеличения его производительности настоятельно рекомендую периодически проводить чистку истории и файлов кэша… прослушали вы песенку в социальной сети или полайкали фотку подруге — все эти данные хранятся на всякий случай у вас на компьютере (чтобы в следующий раз не загружать заново из интернета, а показать уже с вашего компьютера)
Как очистить историю в Яндексе на телефоне
Как удалить историю на компьютере мы выяснили, теперь самое время разобраться с мобильными гаджетами — данная заметка подойдет для любого мобильника с Яндекс Браузером, но я покажу на примере Android (может все же и есть незначительные отличия на iOS)
Наверняка для мобильных пользователей данный вопрос более актуален — ведь привычный ПК или ноутбук уже начинают уступать свое место смартфонам с большой диагональю в топе устройств для серфинга инета
Открываем Яндекс Браузер и переходим в Настройки (три точки на главной странице и пункт «Настройки» в появившемся меню)
В списке настроек нас интересует категория «Конфиденциальность», где спряталась опция «Очистить данные» — она то нам и нужна…
Далее как и в версии для компьютера, чтобы удалить историю в яндексе на телефоне просто отметим необходимые пункты и жмем «Очистить данные».
Таким образом мы очистили журнал посещений в яндекс браузере на мобильном устройстве…
Как удалить историю браузера?
При просмотре сайтов в интернете, каждый из них сохраняется в истории вашего браузера. Для экономии места на жестком диске, или чтобы скрыть от посторонних глаз просмотренные страницы, пользователи могут найти ее и удалить необходимые страницы или всю историю интернета. Дальше показано, как это сделать в разных браузерах.
Очистка истории в Mozilla Firefox
Просмотр истории
Нажмите Ctrl+H, чтобы открыть бар истории в левой части окна.
или
Нажмите на кнопку «Журнал» в верхней части окна.
Удаление истории
Нажмите сочетание клавиш Ctrl+Shift+Delete, чтобы открыть окно очистки истории, поставьте галочки в нужных местах и нажмите «Очисть сейчас».
Совет: Если вы не видите меню «Файл», «Журнал», «Вид»… нажмите клавишу Alt.
Удаление истории в браузере Google Chrome
Просмотр истории
Нажмите сочетание клавиш Ctrl + H, чтобы открыть вкладку истории.
или
Нажмите на иконку «меню», которая находится в верхней правой части окна браузера, а затем нажмите кнопку «История».
Удаление истории
Нажмите сочетание клавиш CTRL + SHIFT + DEL, чтобы открыть окно очистки истории.
или
Вверху вкладки истории нажмите на кнопку «Очистить историю…»
Выберите, за какой период вы хотите удалить историю. Вы можете выбрать:
- за прошедший час
- за вчерашний день
- за прошлую неделю
- за последние 4 недели
- за все время
Выберите типы истории, которые вы хотели бы удалить:
- Очистить историю просмотров
- Очистить историю загрузок
- Очистить кэш
- Очистить файлы cookie и другие данные сайтов и подключаемых модулей
- Очистить сохраненные пароли
- Очистить сохраненные данные автозаполнения форм
Затем нажмите кнопку «Очистить историю»
Удаление истории в браузере Opera
Просмотр истории
Нажмите сочетание клавиш Ctrl + H, чтобы открыть блок истории в левой части окна браузера.
или
Нажмите сочетание клавиш CTRL + SHIFT + DEL, чтобы открыть историю в новой вкладке.
Удаление истории
Пользователи Оперы могут удалить свою историю, нажав на меню «Инструменты» — «Общие настройки» (или Ctrl+F12), на вкладке «Расширенные» выберите «История». Нажмите кнопку «Очистить» и затем «ОК». Кроме того, можно выбрать функцию «Очищать при выходе», если Вы хотите чтобы очистка истории происходила каждый раз, когда Вы выходите из браузера.
Удаление истории в Microsoft Internet Explorer
Просмотр истории
Нажмите сочетание клавиш Ctrl + H или Ctrl+Shift+H, чтобы открыть блок истории в левой части окна браузера.
Удаление истории
Нажмите сочетание клавиш CTRL + SHIFT + DEL или меню «Сервис» «Удалить журнал обозревателя…», чтобы открыть окно «Удаление истории обзора».
Выберите типы истории, которые вы хотели бы удалить и нажмите кнопку «Удалить»
Совет: Пользователям, использующим Internet Explorer 7.0 и выше, необходимо нажать кнопку «Alt» для доступа к меню «Файл».
1Необходимость удаления истории
Сегодня пользователи интернета чаще всего посещают это пространство через мобильное устройство – зачем включать компьютер, ждать его загрузки, если все можно сделать со своего телефона?
Некоторые пользователи не понимают, зачем нужно очищать историю и тратить на это свое время. Сразу же скажем, что это не просто рекомендательный совет, а самая настоящая необходимость. Дело в том, что, в первую очередь, история Яндекс также «засоряет» телефон, если не чистить историю, со временем все процессы на рассматриваемом устройстве начинают «тормозить», а порой и «глючить». Так что, не поленитесь потратить совсем немного вашего времени для того, чтобы удалить историю и тем самым, «почистить» свой телефон от лишней ненужной информации.
Есть еще несколько причин, по которой может понадобиться чистить историю:
- Пользователь оставляет в этом списке только те ссылки, которые могут пригодиться ему в будущем (причем, ближайшем).
- Скрыть от других пользователей информацию о том, какие сайты вы посещали (очень часто родители, супруги, влюбленные проверяют телефоны, так что это стоит иметь в виду).
- Для нормальной и полноценной работы вашего мобильного устройства на нем не должно быть никакой лишней и ненужной информации.
Удаление истории голосового помощника «Яндекс.Алиса» на андроиде
Наверное, большинство пользователей слышало о голосовом помощнике от компании «Яндекс» — Алисе. Она была разработана в 2017 г. Этот ассистент известен во всем мире. Дополнение упрощает пользователям жизнь: дает ответы на всевозможные вопросы, руководствуясь информацией из Интернета. Также Алиса умеет рассказывать о погоде, указывать самый короткий маршрут до какого-нибудь места и многое другое.
Важно! Основное преимущество в том, что ассистент умеет озвучивать ответы, поэтому задавать вопросы можно даже за рулем автомобиля
Алиса от разработчиков Яндекса
Кроме того, голосовой помощник умеет управлять приложениями: устанавливать будильник, напоминания, решать арифметические задачи и проводить другие операции. Также разработчики наделили ассистента чувством юмора, поэтому можно попросить рассказать анекдот.
При разговоре с виртуальным помощником записывается вся история вопросов. Иногда пользователи хотят ее очистить. Чтобы сделать это, можно попросить у самой Алисы дать руководство. Таким образом она скажет владельцу смартфона или планшета, как удалить все записи. Такие инструкции можно получить практически для всех целей, не только для удаления записей разговора.
Чтобы удалить всю историю, нужно сделать следующее:
- Открыть приложение «Алиса» на устройстве с операционной системой Android.
- После этого нажать на иконку дополнительных функций (три точки в верхнем правом углу дисплея).
- В появившемся окне есть несколько опций. Нужно нажать на «Очистить историю».
Таким образом, были рассмотрены все возможные способы, как удалить историю в популярном браузере. Ничего сложного в этом нет, главное — придерживаться пошаговых инструкций.
Как на андроиде найти «Яндекс. Браузер» и настройки конфиденциальности
Важно также понимать, что такое настройки личной информации. Конфиденциальность — это свойство данных, которое подразумевает неразглашение
В случае с браузером к этому относятся пароли и другая информация, необходимая, чтобы войти в учетную запись. Также к личным данным относится и сама история поиска, если в ней нет чего-нибудь подозрительного. Всю такую информацию можно настроить (сохранение паролей, автозаполнение адресной строки и проч. Каждый пользователь может изменять такие параметры, подстраивая программное обеспечение под себя.
Обратите внимание! Меню настроек «Яндекс.Браузера» очень похоже на Google Chrome. Найти настройки конфиденциальности просто: достаточно нажать на кнопку, открывающую контекстное меню (в верхнем правом углу экрана), выбрать опцию с полными настройками
Далее необходимо найти параметры безопасности или конфиденциальности. Все названия пунктов зависят от версии браузера и языка установленной на смартфон прошивки
Найти настройки конфиденциальности просто: достаточно нажать на кнопку, открывающую контекстное меню (в верхнем правом углу экрана), выбрать опцию с полными настройками. Далее необходимо найти параметры безопасности или конфиденциальности. Все названия пунктов зависят от версии браузера и языка установленной на смартфон прошивки.
Настройки конфиденциальности в Yandex.Browser
Удаляем Историю Просмотров Яндекс.Браузера на Планшете – 5 Способов
Эта и следующие инструкции применимы к веб-браузеру от «Яндекс», но они могут быть взяты за основу и при работе в других популярных интернет-обозревателях — Google Chrome, Opera, Mozilla Firefox. Если вы работаете как неавторизированный в «Яндексе» пользователь, и вам требуется почистить историю, воспользуйтесь следующей инструкцией:
- Нажмите на символ из трех точек в верхней правой части интерфейса браузера.
- В выпадающем списке выберите «Настройки».
- Перейдите в раздел «Конфиденциальность» и далее «Очистить данные».
- Поставьте отметку на пункт «История» («Данные веб-страниц», «Кэш», «Пароли», «Предупреждения для сайтов», «Загрузки» и «Открытые вкладки» можете также отметить на свое усмотрение, имея в виду, что все, связанное с этими опциями, будет безвозвратно удалено).
- Нажмите «Очистить данные», подтвердите операцию кнопкой «Да».
Здесь же можно сбросить все настройки браузера без возможности восстановления. Удаление не затронет настроек и данных, сохраненных в аккаунте.
Как Отключить Запись Сетевой Активности Яндекса на Планшете?
К счастью, все современные браузеры позволяют очень легко скрыть историю активности пользователя и уничтожить все данные, осуществляемые онлайн. Если вы хотите, чтобы Яндекс.Браузер вообще не вел запись сетевой активности, рекомендуется сделать следующее:
- Вновь зайдите в «Настройки», раздел «Конфиденциальность».
- Отключите «Автозаполнение форм» и «Сохранять историю».
- Нажмите «Очистить данные» и повторите процедуру, описанную выше.
При желании вы можете не удалять определенные типы файлов, например, cookie и кэш. Они уменьшают время загрузки страниц и улучшают просмотр сайтов.
Как Очистить Глобальную Историю Поиска Яндекса на Планшете?
Очистка глобальной истории подразумевает полное или частичное удаление данных из аккаунта, но не из самого браузера. Сделать это можно следующим образом:
- Войдите в аккаунт «Яндекса», историю которого хотите очистить.
- Перейдите по адресу .
- Выберите «Настройка» справа вверху.
- В выпадающем списке нажмите «Настройки портала».
- В новом окне выберите вкладку «Поиск».
- Активируйте кнопку «Очистить историю запросов».
На вкладке «Паспорт» можно изменить, удалить или добавить разные данные о пользователе, поработать с подписками, управлять сервисами. Также в «Настройках Яндекса» имеется опция фильтрации поиска, установите «Без ограничений», «Умеренный» или «Семейный» на ваше усмотрение.
Как Выборочно Удалить Истории Яндекса Браузера на Планшете?
Так называемое выборочное удаление данных из истории будет полезным для оперативного стирания определенных страниц, посещенных ранее. Сделать это можно следующим образом:
- На главной странице Яндекс.Браузера (там, где расположено «Табло» и лента с «Дзен») нажмите на символ с часами.
- В левой части экрана выберите подлежащую удалению страницу, нажав и подержав на ней палец пару секунд.
- Во всплывающем списке нажмите «Удалить».
- Повторите манипуляцию с другими элементами истории.
Данный метод не затрагивает основную историю веб-браузера. Также здесь вы можете работать с закладками и вкладками, открывавшимися когда-либо на синхронизированных с устройством гаджетах.
Как Отключить Всплывающие Подсказки Яндекса на Планшете?
Всплывающие во время набора запроса подсказки нравятся далеко не всем пользователям, иногда предложения поисковика мешают веб-серфингу, а часть юзеров эта опция откровенно раздражает. Для корректной работы инструмент активно использует предыдущие запросы владельца гаджета. Отключаем подсказки по следующей схеме:
- Войдите в свой аккаунт «Яндекса».
- Перейдите на стартовую страницу yandex.ru.
- Снимите галочки со всех пунктов и нажмите «Сохранить».
Если вам нужно, чтобы браузер показывал предложения лишь посещенных ранее страниц, игнорируя остальные подсказки, не снимайте метку с пункта «Показывать, сайты, на которые вы часто заходите».
Как Стереть Переписку с Алисой в Яндекс Браузере на Планшете?
«» — фирменный инструмент от «» с намеком на искусственный интеллект. При общении с голосовым помощником диалоги сохраняются и их могут увидеть другие пользователи. Удаление переписки не является сложной задачей:
- Откройте окно с подлежащим удалению диалогом.
- Нажмите на символ с тремя точками в правом верхнем углу.
- В выпадающем меню выберите «Очистить историю».
Другая поисковая активность, связанная с «Алисой», удаляется вместе с обычной историей «Яндекса», с помощью способов, рассмотренных ранее. Для еще большей приватности рекомендуется полное отключение голосового помощника.
Чистка из синхронизации
Пользователи с единым аккаунтом в смартфоне Samsung Galaxy A50 и на ПК могут видеть подсказки и запросы, которые они не вводили на телефоне, но искали эту информацию на ноутбуке. Работает синхронизация устройств через учетную запись. Чтобы в дальнейшем информация с лэптопа не отображалась, в мобильнике следует ее отключить.
Для этого на ПК в браузере Яндекс открываем настройки – в правом верхнем углу кнопка с тремя полосами – значок шестеренка. Вы попадете в «общие настройки», нажмите на «настройка синхронизации» и «удалить синхронизированные данные». Чтобы в будущем синхронизация не осуществлялась и не приходилось повторно чистить вручную, кликните по «отключить синхронизацию». На тот случай, если она нужна, но не всей информации, то уберите галочки с ненужных для отображения пунктов — «история», «открытые вкладки», «пароли» и прочее.
Аналогичный функционал есть и в мобильной версии браузера, но в ней нельзя отключить автосинхронизацию истории, поэтому удобнее проводить настройку на ПК.
Если вы активно пользуетесь учетной записью в Яндекс, то есть храните в ней пароли, имеете платные подписки на сервисы и прочую информацию, но собираетесь отдать или продать свой смартфон Samsung A70, то вам стоит не просто почистить историю, но и полностью выйти из аккаунта. В противном случае может случиться так, что персональными данными воспользуется другой пользователь, возможно непреднамеренно. Этого не произойдет с привязанными банковскими картами, так как мало сохранить информацию о них, нужно еще и задать мастер ключ, но сохраненные пароли от социальных сетей, электронных кошельков и других мест сохранятся.
Чтобы выйти из аккаунта в Яндекс браузера на Galaxy A80, входим в браузер и кликаем по имени учетной записи, это действие откроет «Яндекс.паспорт», где можно увидеть всю информацию о личном кабинете – устройства, авторизованные для входа и синхронизированы, платные подписки на сервисы от разработчика и прочее. Листаем до «история входов». Для удаления информации об аккаунте только с мобильного девайса нажмите на «выйти из текущей сессии». Если вы сомневаетесь в безопасности пароля, то кликните по «выйти во всех устройствах». Повторно зайти в учетную запись придется на всех гаджетах, которые вы использовали.
Важный момент – выход из аккаунта еще не значит, что вы обезопасили себя. Часто информация о входе синхронизируется в учетной записи Samsung. Поэтому войдите в его настройки, найдите «аккаунты» и посмотрите – сохранен ли здесь ваш кабинет из Яндекса. Если это так, то кликните по нему и нажмите удалить аккаунт – это приведет к полному стиранию информации о нем с телефона, то есть история запросов, пароли и прочая информация автоматически не восстановятся. Это процедура, которой не следует пренебрегать, и она надежнее, чем удаление приложения. Некоторые пользователи, решив передать девайс другому человеку, просто выходят из аккаунтов и удаляют приложения, которыми пользовались, например, Яндекс, при этом приложение уточнит – нужно ли удалить всю прежнюю информацию и даже, если вы с этим согласитесь, то в будущем через синхронизацию общей учетки Самсунг данные могут быть восстановлены. Но самый надежный способ удаления, как истории просмотров, так и других сведений о себе в случае перепродажи мобильника – сброс до заводских параметров и предварительный выход из всех сервисов Google.
На этом все. Не забудьте поделиться статьей с друзьями в соц сетях (снизу кнопочки)))
Удалить историю просмотров Яндекс на Андроиде
Рассказываем о двух методах очистить историю просмотров в Яндексе на телефоне Андроид. Первый – убрать все запросы сразу, второй – удалить по отдельности.
Полностью
Несложный вариант, который займет пару минут времени. Если хотите знать, как очистить историю в Яндексе на телефоне Андроид, делайте следующие шаги.
- Запустите на телефоне браузер. Жмите на точки справа вверху.
- Во всплывшем меню откройте раздел «Настройки».
- Пролистываем до раздела, посвященного конфиденциальности, а там жмем на строку «Очистить данные».
- В появившемся меню выбираем те пункты, которые хотим удалить. Отмечаем галочкой что-то одно или все полностью (посещенные сайты, кэш, загрузки).
В том же разделе браузер сбрасывается до изначальных настроек. А если хотите больше не вспоминать об удалении временной информации – выключите опцию «Сохранять историю». Можете дополнительно заглянуть в меню повторно, чтобы убедиться, что получилось убрать историю в Яндексе на Андроид.
Выборочно
Иногда пользователи хотят узнать, как очистить историю Яндекса на Андроиде Самсунг выборочно. Убрать требуемые записи легко, выполнить это можно по инструкции.
- Переходите к окну с вкладками. Для этого жмите на значок с цифрой, отображающей количество открытых вкладок.
- Теперь нажимаем на значок с часами, чтобы открыть перечень открытых сайтов.
- Появится полный список сайтов с сортировкой по дате. Также там опубликованы запросы, которые набирались в поисковой строке. Найдите нужный пункт, жмите на него, держите две секунды. Откроется контекстное меню, нажимаем кнопку «Удалить».
как очистить историю в яндексе на телефоне пошаговая инструкция
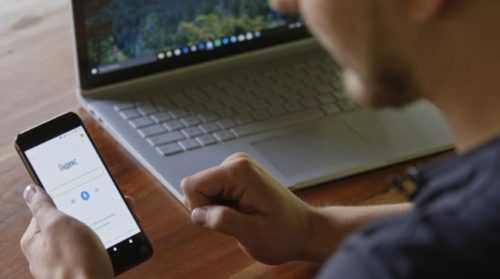
Мы ищем в интернете много разных вещей. И бывают ситуации, когда знать о том, что мы искали совсем не нужно другим людям, даже членам семьи, к которым может попасть наш телефон. Сегодня расскажем как очистить историю в яндексе на телефоне.
Зачем нужно чистить историю в яндексе на телефоне
Очистить историяю в яндексе на телефоне может біть нужно по разнім причинам. Детям может быть еще рано видеть то что есть в истории поиска, а жене или мужу это видеть может быть вообще не нужно. И это может быть совсем не то что вы сейчас подумали, а поиск подарка на день рождения или 8го марта, но ведь это должен быть сюрприз.А чтобы сюрприз оставался сюрпризом мы просто очистим историю в Яндекс браузере на телефоне или выборочно уберем из нее то, что не предназначено для глаз других людей.
Как очистить историю в яндексе на телефоне
Вот как это сделать:
-
Открываем Яндекс Браузер и заходим в меню навигации вкладок.
- Нажимаем на пиктограмму часов.
- Попадаем в историю нашего пребывания в интернете. Выбираем сайт, который хотим удалить, делаем на него долгое нажатие и в появившемся меню нажимаем Удалить.
- Если сайтов, о которых никто не должен знать не один и не два или если время поджимает, бывает проще удалить сразу всю историю.
Теперь вы знаете как очистить историю в яндексе на телефоне и история вашего пребывания в интернете будет принадлежать только вам.
Способы удаления Яндекс браузера со смартфонов на Андроид
Полностью удалить Yandex browser со смартфона, работающего на операционной системе Андроид, можно 2 способами. Проще всего это сделать стандартным способом, такой стандартный способ срабатывает на Fly, Lenovo, Philips, Sony, Xiaomi .
В таких смартфонах, как LG и Samsung простое перемещение ярлычка чаще всего не срабатывает. В таком случае необходимо найти три точки в правом верхнем уголке, нажать на них и в появившемся меню выбрать пункт Удаление/отключение приложений. После этого на экране отобразятся все программы, среди них нужно выбрать ту утилиту, которую требуется удалить.
На флагманских моделях Samsung удаление отдельных приложений происходит несколько иначе. Нажимаем на нужную иконку и держим палец на ней до тех пор, пока не появляется контекстное меню, которое напоминает меню на компьютере при нажатии на правую клавишу мышки. Вот тут и выбирают пункт Удалить.
Но можно воспользоваться и сторонним приложением. В любом случае после удаления приложения не остаётся каких-то файлов, которые следует удалять отдельно.
Удаление браузера без программ
Таким способом можно удалить ненужное приложение очень быстро. Весь процесс деинсталляции выглядит так:
Находим на экране ярлычок Яндекс Браузера и нажимаем на него пальцем;
Удерживают палец на ярлычке несколько секунд, пока в верхней части экрана не появится значок корзины;
- Пальцем передвигаем ярлычок к корзине и там отпускаем;
- Появляется запрос системы «Удалить “Yandex”?», тут нужно подтвердить свои намерения.
Стоит учитывать, что в зависимости от версии операционки процесс удаления браузера может несколько отличаться. К примеру, при нажатии на ярлычок может не появиться корзина, а всплывёт окошко, где будет пункт удаления программы.
Удаление с помощью приложений
Удалить приложение можно и при помощи программы Easy Uninstaller.
Эта программа позволяет быстро удалять установленные утилиты. В данном случае пользователю не предоставляются рут-права, поэтому невозможно удалить приложения, установленные производителем или оболочки смартфона. Однако эта утилита прекрасно справляется со всеми программами, которые не защищены операционной системой Андроид.
Удаление браузера Яндекс происходит в несколько последовательных этапов.
На смартфон или планшет следует установить указанное приложение.
- Запускаем программу и нажимаем на кнопку «Start Using Now».
- В появившемся списке находят элемент Браузер, где есть его текущая версия и значок Яндекса. Тут же выделяем нужный объект.
- Нажимают на строку Удалить.
- Подтверждаем свои намерения нажатием на кнопку ОК.
После удаления Яндекс Браузера любым способом можно установить любой другой браузер. Яндекс больше не потревожит, до тех пор, пока пользователь не установит его самостоятельно. Чтобы предотвратить его несанкционированное попадание на смартфон, рекомендуется проверять все программы перед установкой. Некоторые утилиты скрыто устанавливают браузер от Яндекса.
Удаление истории через настройки браузера
Для начала важно рассмотреть что такое история браузера. В ней сохраняются поисковые запросы пользователя, а также веб-страницы, которые он посещал за все время
Однако важно понимать, что когда вы вводите поисковый запрос и появляются продолжения фраз, то это никак не связано с историей браузера. Эта функция работает на стороне поисковой системы и предназначена для облегчения поиска. Эти фразы не имеют ничего общего с историей пользователя. Однако если они имеют синий или другой оттенок, отличный от черного, то они связаны с историей и их можно удалить.
Помимо этого, нужно понимать как работает история активности в интернете в системах Яндекса. Если пользователь использует браузер не в качестве гостя, а авторизован под своей Яндекс почтой, то удалить историю будет не так просто. Даже если вы удалите ее в параметрах браузера, то она сохранится на аккаунте. Даже если войти в аккаунт с другого устройства, например, компьютера, то там все равно будет сохранена последняя активность учетной записи. Решить эту проблему можно с помощью настроек самого Яндекса, а не браузера. Более подробно рассмотрим этот алгоритм в следующем разделе.
Классический же метод, позволяющий ударить историю непосредственно в браузере, отлично подходит для тех пользователей, у которых нет учетной записи или они не авторизовались с нее в приложении. В таком случае достаточно посетить настройки программы. Для этого необходимо нажать на значок трех вертикальных точек, который расположен в правой части поисковой строки на главном экране приложения. Это актуально для всех последних версий браузера.
Откроется контекстное меню, в котором необходимо выбрать пункт «Настройки». Откроется список всех настроек, среди которых необходимо найти раздел «Конфиденциальность» и пункт «Очистить данные» в нем. Откроется еще одна страница, где можно выбрать данные, которые следует удалить. Здесь можно очистить не только историю браузера, но и кэш-данны, различные предупреждения для веб-сайтов, пароли, cookie-файлы, а также закрыть все открытые вкладки. Поставьте галочку на подходящих пунктах и нажмите на «Очистить данные».
В том же разделе настроек (конфиденциальность) можно отключить функцию истории, чтобы она не сохранялась в дальнейшем. Однако это не позволит предотвратить сохранение информации на уровне учетной записи Яндекс. История перестанет вестись лишь в самом браузере.
Стоит отметить, что такой способ не позволяет удалять данные частично. Однако есть другой метод, с помощью которого можно делать это. Для этого откройте любую веб-страницу и перейдите в навигационное меню вкладок с помощью соответствующего значка на нижней панели браузера. Система покажет список открытых вкладок, а нижняя панель немного изменится. Там появился значок в виде часов, на который нужно нажать.
Откроется подробная информация по истории посещений веб-страниц в этом браузере. Здесь можно выборочно удалять какие-либо пункты или, опять же, очистить всю историю.
Как очистить историю в Яндексе на телефоне
Удаляем историю поиска Яндекс Браузера на телефоне
-
Откройте приложение Яндекс.Браузер и перейдите в меню настроек (иконка с тремя горизонтальными линиями).
- Перейдите во вкладку «История», как показано на скриншоте.
- Нажмите на экран телефона и удерживайте пальцем до тех пор, пока не появится окошко, где нужно выбрать пункт «Очистить историю». После подтверждения действия с вашей стороны список посещаемых страниц будет полностью очищен.
- Откройте контекстное меню настроек и выберите пункт «Настройки».
- Найдите вкладку «Конфиденциальность» и выберите пункт «Очистить данные».
- Выберите, что конкретно вы хотите стереть с памяти телефона, после чего нажмите на кнопку «Очистить данные».
Отключаем подсказки
Такие подсказки будут отображаться во время ввода поисковых фраз в поисковике Яндекс. Источник их формирования заключается в предыдущих запросах человека, то есть из истории его посещений. По таким подсказкам можно узнать, чем интересовался пользователь и куда заходил ранее.
Деактивировать услугу подсказок можно, выполнив следующий алгоритм действий:
- потребуется авторизоваться на телефоне в Яндекс профиле;
- далее необходимо нажать на значок трех горизонтальных полос, они расположены в правом углу главного экрана;
- пользователь должен нажать на раздел «Настройки» в выпавшем списке опций;
- выбирается функция «Поиск»;
- в строке «Показывать историю поиска» необходимо убрать галочку.
После выполненных действий ввод запросов в поисковой строке не будет сопровождаться подсказками. Значит, никто не узнает о том, что пользователь вводил ранее и какие сайты посещал.
Чтобы проверить правильность выполнения, можно выполнить вышепредставленный алгоритм заново, только в этом случае специальная строка «Показывать историю поиска» будет пустой.
Как удалить историю в Яндексе на телефоне Huawei и Honor
Как удалить историю поиска в Яндексе на телефоне Huawei и Honor? Ответ на этот вопрос интересует многих юзеров, так как засорение истории напрямую влияет на скорость работы системы и время отклика на команды. Убрать перечень просмотренных страниц также нужно для того, чтобы посторонние люди не увидели ваши запросы, или для того, чтобы они не синхронизировались на другом аппарате. Однако новоиспеченные владельцы смартфонов не всегда знают какой инструмент и где находится, поэтому нужна доступная и понятная пошаговая инструкция.
Зачем удалять историю на смартфоне
Причин очистить историю в Яндексе на телефонах Хонор и Хуавей много:
- ускорение работы устройства;
- очистка хранилища;
- безопасность;
- защита от вирусов;
- очистка кэша.
Мало кто задумывается о том, что есть такое понятие как память кэша. Туда сохраняются в уменьшенном формате ранее открытые нами страницы. Это делается для того, чтоб последующая загрузка этого же сайта была менее затратной по времени и трафику. Также в кэш сохраняются мультимедиа: картинки, видео, гиф и анимации. Поскольку для стандартной прогрузки на мобильном для этого нужно много трафика, смартфон экономит ваши гигабайты, и сохраняет все это в резерв.
Наверняка вы не раз замечали, как долго грузиться страница, и как быстро она открывается, если открыть ее в закладках. Но у этого явления есть и другая сторона — засорение.
Пользуясь смартфоном ежедневно, мы не замечаем как засоряется хранилище, так как файлы и образы страниц отправляются туда документами с маленьким весом. Но когда таких становится много, смартфон начинает тупить и лагать, а страница поисковика — зависать. Чтобы этого не происходило, регулярно очищайте историю поиска и удаляйте cookie-файлы.
Вторая сторона «за» очистку раздела «History» — безопасность. Наиболее часто пользователи удаляют перечень просмотров, потому что не хотят, чтобы кто-то увидел. Дети прячут свои увлечения от родителей, родители — от детей.
И третья важная позиция — вирусы. Есть такой тип вредоносных компонентов, который без вашего ведома запускает разные рекламные страницы в телефоне.
Как посмотреть историю Яндекса на смартфоне
Чтобы просмотреть перечень посещенных страниц на Андроиде Хонор или Хуавей:
- откройте браузер;
- нажмите значок «2»;
- далее кликните на иконку, которая похожа на часы;
- откроется запрашиваемый раздел.
Здесь же возможно выполнить удаление всех или выбранных компонентов.
Как почистить историю браузера Яндекс на телефоне Хонор и Хуавей
Находясь в разделе просмотров, нажмите на любую строку и удерживайте ее. Далее откроется контекстное меню, в котором кликаете «Удалить». После этого интерфейс попросит подтвердить действие, нажмите «Да». Чтобы удалить всю историю:
- откройте поисковик;
- кликните на изображение с тремя точками, расположенными вертикально;
- далее перейдите в настройки;
- перейдите в пункт, с названием «Конфиденциальность»;
- нажмите на строку «Очистить данные»;
- убедитесь, что включена в перечень удаления именно история;
- подтвердите удаление.
Акцентируем внимание на том, что эта очистка не удаляет файлы, которые были скачаны с браузера. Сюда относятся видео, фото, музыка, гиф и другие
Они размещены в проводнике в разделе «Загрузки». Если вы хотите избавиться от них, то это придется делать отдельно.
Избавляемся от поисковых запросов в мобильном приложении Яндекс.Браузер
Чтобы не задаваться постоянным вопросом очистки перечня просмотренных сайтов на Android, есть инструмент, позволяющий не сохранять все это на смартфон. Это режим Incognito. При его открытии в кэш не сохраняются данные о просмотренных вами сайтах. Запуск режима «Инкогнито» возможен при помощи настроек основного браузера. Там кликаете на строчку «Инкогнито» или «Анонимно», в зависимости от телефона.
Если у Вас остались вопросы или есть жалобы — сообщите нам
Помимо этого, это специальное расширение не влияет на засорение памяти и есть абсолютно во всех телефонах. То есть вам не нужно будет часто чистить кэш и обычную память. Распространяется как на мобильное приложение, так и на встроенный поисковик.