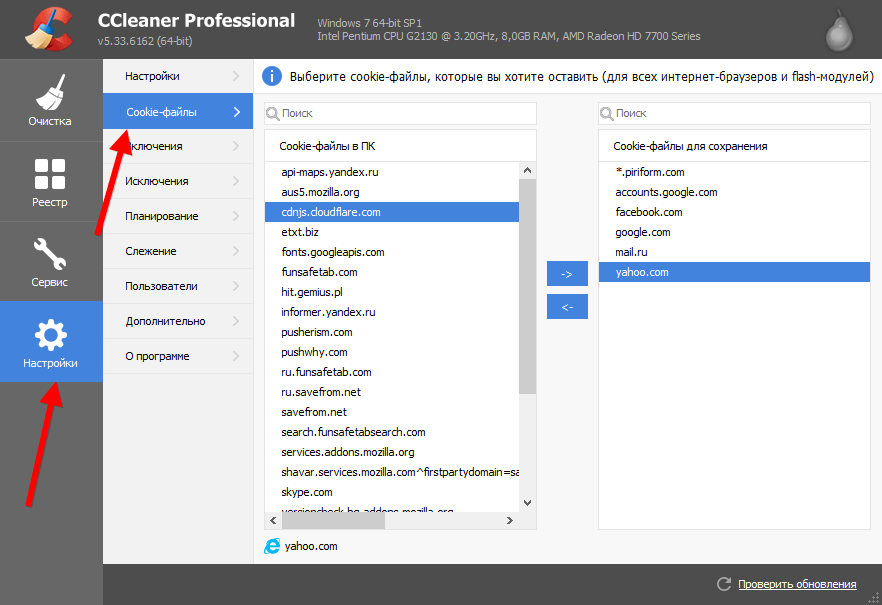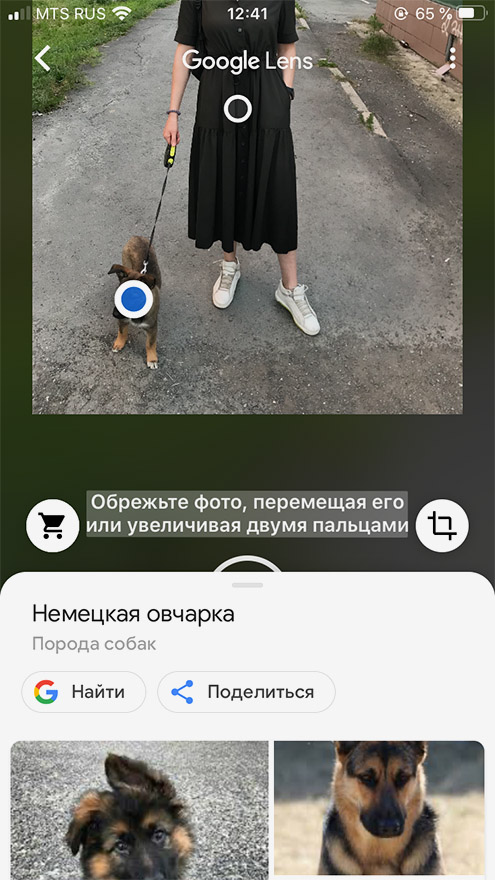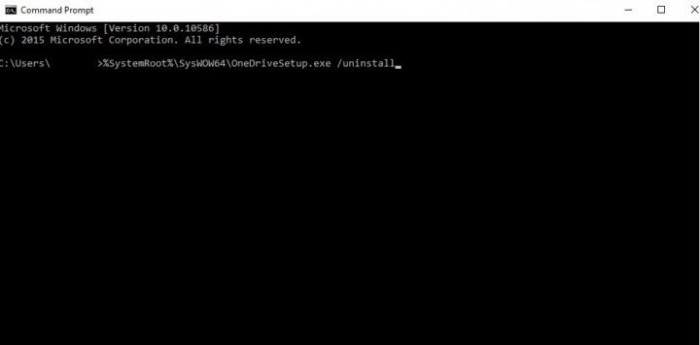18 актуальных бесплатных способов удалить историю поиска в яндекс по нашей пошаговой инструкции
Содержание:
- Симптомы
- Галерея
- Провайдер сохраняет историю браузера?
- Как посмотреть историю операций в Сбербанк Онлайн
- Как посмотреть и удалить историю в Яндексе
- Очистка через CCleaner
- Очистка истории в Яндекс Браузере на компьютере
- Как очистить журнал просмотров в веб-сёрфере
- Как удалить записи о посещениях из браузера
- Очистка кэша DNS
- Как хранятся данные пользователей в интернете
- Как удалить историю посещений с мобильного Яндекс Браузера
- Где хранится история браузера
- Как удалить историю Yandex веб-обозревателя на телефоне
- Как очистить историю просмотров в Яндексе Браузере
- Как удалить историю в Сбербанк Онлайн — особенности
- Как вручную удалить данные о своих действиях
Симптомы
Оборудование может быть заражено следующими типами вирусов:
- замедляющими скорость передачи данных. К примеру, вирус способен сбивать настройки, будет низкая скорость, потеря сигнала и т. п.;
- подменяющими адреса сайтов. Происходит это так: человек переходит на ресурс, а вредоносная программа меняет DNS, и пользователь перенаправляется на сайт с рекламой или ему становятся видны рекламные блоки, которые разместили владельцы сайтов. Данный вирус является опасным еще и по той причине, что он способен перенаправлять на ресурс, в котором содержится другой вредоносный контент.
Во всяком случае при нестабильной работе роутера необходимо провести его проверку на вирусы, убрать которые достаточно легко.
Галерея
Провайдер сохраняет историю браузера?
Несмотря на это, по российским законам история вашего браузера за последние 30 дней будет храниться у провайдера. Подробнее об этом можно узнать в постановлении РФ № 445 «Об утверждении Правил хранения операторами связи текстовых сообщений пользователей услугами связи, голосовой информации, изображений, звуков, видео- и иных сообщений пользователей услугами связи».
Постановление приняли для того, чтобы соответствующие службы смогли отследить преступную деятельность в интернете. Таким образом, во время следствия можно будет точно доказать, с какого компьютера человек заходил на конкретные страницы. Проще говоря, данные о трафике сохраняются только для правоохранительных органов и не доступны простым пользователям.
Как посмотреть историю операций в Сбербанк Онлайн
Для просмотра истории операций войдите в личный кабинет и выберите вкладку «История операций». Здесь вам будут доступны:
- Просмотр информации по выбранным заявкам или платежам, в том числе сведения о получателе и детали платежа.
- Редактирование документов и совершение операций по неподтвержденным платежным поручениям.
- Повторение операций для платежей, которые находятся в обработке или уже исполнены.
- Отзыв платежей, находящихся в процессе обработки и имеющих статус «Исполняется банком».
- Удаление заявок и платежей в статусе «Черновик».
- Создание шаблонов операций.
- Создание напоминаний о повторном платеже с указанием названия, периодичности и даты.
Вы самостоятельно можете выбрать количество операций, которые будут отображаться на странице.
Можно ли удалить историю в Сбербанк Онлайн?
Целиком очистить историю возможно только после окончательного закрытия карточного счета. До этого момента удалить записи полностью не удастся, однако вы можете скрыть некоторые записи на начальной странице и скорректировать определенные данные, содержащиеся в отчете. Возможность удаления определяется статусом, который присвоен платежу.
Какие операции можно удалить в Сбербанк Онлайн
Из списка совершенных операций вы можете убрать только те, которые еще не завершены. Это могут быть платежи, имеющие следующие статусы:
- «Отменено» — запрос на совершение платежа был отменен до его исполнения.
- «Прервано» — операция была прервана банком или самим владельцем счета.
- «Черновик» — операция перевода не была завершена, полностью или частично заполненная заявка переместилась в раздел созданных шаблонов в качестве черновика.
- «Отклонено» — в исполнении заявки по каким-либо причинам было отказано.
Документы в статусе «Исполнено» удалить нельзя.
Как посмотреть и удалить историю в Яндексе
Почему именно на примере Яндекс Браузера?! Просмотрев статистику блога увидел что самые популярные обозреватели у меня именно Яндекс и Chrome (а факт того, что Chrome и Яндекс Браузер работает на одном и том же движке побудил меня написать общую инструкцию для обоих браузеров… ведь очистить журнал посещений в яндексе можно точно так же как и в Google Chrome)
Чтобы подчистить хвосты нам нужно перейти в историю просмотров на компьютере в Яндекс Браузере. Для этого кликаем по «Меню» в правом верхнем углу программы и переходим в раздел «История» (или используйте сочетание клавиш CTRL + H).
Если вдруг в списке оказалось что-то важное и вы не уверены что запомните его адрес — откройте нужную вам страничку и добавьте ее в закладки
Вроде все подготовили, теперь перейдем к самому процессу очистки истории в яндексе. Заметку я решил поделить на два раздела с информацией для привычных компьютеров или ноутбуков и особнячком про смартфоны на Android (на iOS аналогично, но под рукой у меня его нет — да и там используют правильный Safari)
Как удалить историю в Яндексе на компьютере
Ну что друзья, где хранится история посещений в Яндекс.Браузере мы с вами выяснили, осталось за малым — замести следы пребывания за компьютером. У нас на выбор несколько вариантов очистки истории посещений:
- Удалить историю посещения конкретных сайтов с компьютера
- Очистить историю в браузере Яндексе полностью (включая «Загрузки» и другие хвосты)
Удалить конкретный сайт из истории просмотров достаточно просто — нужно лишь навести курсор на треугольник (намного сложнее этот треугольник поймать — привет разработчика Яндекса) и выбрать в выпадающем меню пункт «Удалить из истории», тем самым мы удалим необходимую нас страницу из истории просмотров.
Если ваша цель полностью очистить историю (за день или вообще обнулить браузер), то справа спряталась незаметная кнопка «Очистить историю» — тут самое интересное…
Откроется окно очистки истории Яндекс, где нам необходимо указать за какой промежуток времени требуется удалить историю и какой вид данных очистить…
Если пояснения со временным интервалом — лишнее, то стоит отметить некоторые моменты с типом удаляемых данных из истории.
Помимо истории посещений ваш браузер сохраняет огромное количество другой информации, такой как историю загрузок или файлы кэша (чтобы не загружать по 100 раз одно и тоже)… ну и не забываем про сохраненные логины и пароли в браузере!
К слову о временных файлах в истории… если у вас подтормаживает браузер, то для увеличения его производительности настоятельно рекомендую периодически проводить чистку истории и файлов кэша… прослушали вы песенку в социальной сети или полайкали фотку подруге — все эти данные хранятся на всякий случай у вас на компьютере (чтобы в следующий раз не загружать заново из интернета, а показать уже с вашего компьютера)
Как очистить историю в Яндексе на телефоне
Как удалить историю на компьютере мы выяснили, теперь самое время разобраться с мобильными гаджетами — данная заметка подойдет для любого мобильника с Яндекс Браузером, но я покажу на примере Android (может все же и есть незначительные отличия на iOS)
Наверняка для мобильных пользователей данный вопрос более актуален — ведь привычный ПК или ноутбук уже начинают уступать свое место смартфонам с большой диагональю в топе устройств для серфинга инета
Открываем Яндекс Браузер и переходим в Настройки (три точки на главной странице и пункт «Настройки» в появившемся меню)
В списке настроек нас интересует категория «Конфиденциальность», где спряталась опция «Очистить данные» — она то нам и нужна…
Далее как и в версии для компьютера, чтобы удалить историю в яндексе на телефоне просто отметим необходимые пункты и жмем «Очистить данные».
Таким образом мы очистили журнал посещений в яндекс браузере на мобильном устройстве…
Очистка через CCleaner
Если на компьютере установлено несколько обозревателей, и вы хотите почистить их журналы одновременно, используйте бесплатную утилиту CCleaner.
- Запустите Ccleaner.
- На вкладке «Очистка» откройте раздел «Приложения».
- Отметьте пункт «История» во всех установленных браузерах.
- Нажмите «Анализировать».
- Дождитесь окончания сканирования.
- Подтвердите удаление.
Обратите внимание: Internet Explorer находится в разделе «Система», а не приложения, так как является неотъемлемой частью Windows. Будьте осторожны при чистке браузеров через Ccleaner
Отмечайте только те данные, которые можно удалить — список просмотров, загрузки, кэш. Сеанс, автозаполнение форм, сохранённые пароли стирать не рекомендуется, так как это может вызвать неудобство при дальнейшем использовании веб-обозревателя
Будьте осторожны при чистке браузеров через Ccleaner. Отмечайте только те данные, которые можно удалить — список просмотров, загрузки, кэш. Сеанс, автозаполнение форм, сохранённые пароли стирать не рекомендуется, так как это может вызвать неудобство при дальнейшем использовании веб-обозревателя.
Очистка истории в Яндекс Браузере на компьютере
Начинается удаление с открытия вкладки со списком просмотренных сайтов. Перейти к ней можно несколькими путями:
- Сочетанием клавиш «Ctrl» и «H»;
- Нажатием кнопки «Меню Браузера» в виде трех горизонтальных полос, находящейся справа вверху, с последующим переходом к пункту «История» и еще раз «История».
Все ранее открытые сайты отобразятся в хронологическом порядке с группировкой по дням, начиная с сегодняшнего.
Открывшееся меню очистки содержит не только пункт с удалением истории, здесь собраны все варианты данных, хранимые обозревателем. Конкретно за историю посещенных сайтов отвечает первый пункт «Просмотры», отметьте его галочкой и нажмите кнопку «Очистить».
В зависимости от количества сохраненных сайтов очистка может идти от долей секунды, до пары минут. По завершении процедуры список станет пустым.
Как очистить журнал просмотров в веб-сёрфере
В разных браузерах процедура просмотра и очистки записей о посещениях веб-сайтов может отличаться. Поэтому в зависимости от версии и типа обозревателя разнится и алгоритм действий.
В Google Chrome
- Чтобы очистить журнал просмотров в Гугл Хром, нужно нажать на иконку в виде «гамбургера» справа от адресной строки.
-
В меню выбрать пункт «История». Откроется новая вкладка.
-
В правой части будет список всех посещённых сайтов, а в левой — кнопка «Очистить историю», после нажатия на которую будет предложено выбрать диапазон дат для очистки данных, а также тип удаляемых файлов.
-
Далее необходимо подтвердить свое намерение удалить данные, кликнув по одноименной кнопке.
В Mozilla Firefox
-
В этом браузере перейти в журнал просмотров можно двумя способами: через настройки или открыв вкладку с информацией о страницах в меню «Библиотека». В первом случае в меню выбрать пункт «Настройки».
-
Затем в загрузившемся окне, в меню слева выбрать раздел «Приватность и Защита». Далее найти пункт «История», в нём будут ссылки на страницу журнала посещений и удаления куков.
-
В открывшемся меню следует выбрать страницы или период, за который нужно очистить историю и нажать кнопку «Удалить сейчас».
-
Во втором способе нужно перейти в меню браузера «Библиотека». Затем выбрать в списке пункт «Журнал» — «Показать весь журнал».
-
В открывшейся вкладке выбрать интересующий раздел, нажать правой кнопкой мыши и в меню выбрать «Удалить».
- Для просмотра списка страниц кликните по периоду два раза левой кнопкой мыши.
В браузере Opera
- Открыть раздел «Настройки», выбрать «Безопасность».
- В появившейся вкладке нажать кнопку «Очистить историю посещений». В окошке с пунктами отметить галочками то, что требуется удалить и выбрать период.
- Кликнуть по кнопке очистки.
- Есть ещё один способ удаления записей о просмотрах страниц. Для этого нужно в меню Opera выбрать пункт «История». В открывшемся окне выбрать период и нажать кнопку «Очистить историю».
В Internet Explorer
-
Для того чтобы удалить историю просмотров на компьютере в Internet Explorer, необходимо открыть настройки нажатием на иконку в виде шестерёнки справа от адресной строки, затем выбрать «Безопасность» и нажать на пункт «Удалить журнал браузера».
-
В открывшемся окне галочками отметить пункты, которые нужно удалить, затем нажать кнопку очистки.
В Safari
- Для удаления данных о просмотренных страницах нужно нажать в меню «Safari» и в выпадающем списке выбрать пункт «Очистить историю».
- Затем выбрать период, за который нужно удалить информацию и нажать «Очистить журнал».
В Яндекс. Браузере
-
Чтобы очистить журнал посещений в Яндекс.Браузере, нужно нажать на иконку в правом верхнем углу программы. В открывшемся меню требуется выбрать пункт «История».
- На открывшейся странице с записями кликнуть «Очистить историю». В открывшемся выбрать что и за какой период нужно удалить. Затем нажать кнопку очистки.
Как удалить записи о посещениях из браузера
Удаление записей из журнала просмотров приведет к тому, что определить какие сайты посещает пользователь станет невозможно. Кроме того, чистка освободит на компьютере пару мегабайт. Ведь записи о посещениях занимают на диске определенное количество памяти. Существует несколько способов, как очистить историю.
Ручная чистка
Чтобы очистить историю поиска для начала нужно зайти в журнал просмотров. Там можно увидеть список страниц, посещенных за конкретный промежуток времени. Чтобы удалить все записи с журнала необходимо нажать на пункт «Очистить историю».
Если надо убрать какие-то конкретные записи, то нажимаем многоточие около ссылки, которую хотим удалить. После этого появляется выпадающий список. Чтобы очистить журнал от выбранной записи жмем на пункт «Удалить из истории».
Программы-чистильщики
Если вы используете сразу несколько браузеров, то очищать журнал поиска нужно в каждом по отдельности. Чтобы не тратить время можно доверить эту нехитрую задачу специальной утилите. Таких программ в интернете довольно много. Но мы покажем, как удалить историю поиска на примере CCleaner.
Запускаем программу и переходим в меню «Очистка». Видим перед собой названия браузеров, которые установлены на компьютере. Чтобы удалить историю просмотров, отмечаем пункт «Журнал посещенных сайтов» галочкой, после чего нажимаем на кнопку «Очистка».
Программа начнет поиск файлов, в которых хранится информация о просмотренных страницах. Это может занять определенное количество времени. Если подобные записи на компьютере имеются, то CCleaner удалит их. По завершении чистки утилита выдаст итоговую сводку по проделанной работе. Она покажет, какие файлы были удалены и сколько памяти освободилось в ходе процедуры.
Очистка кэша DNS
И понятно почему, ведь по указанному адресу не существовало никакого сайта.
И вот мы подошли к самому главному. Основной вопрос вот в чём, ведь в контрольной панели управления на хостинге я вернул своему сайту прежние DNS-адреса в течении одного часа, а проблемы с доступом на сайт были у некоторых пользователей в течении целых 24 часов. Почему?
Друзья, если вы долгое время не можете попасть на какой-либо сайт, просто очистите кэш DNS своей операционной системы, сделать это очень просто. Открываете командную строку от имени администратора и вводите команду:
Всё, кэш составителя DNS успешно очищен.
Ещё можно использовать команду сброса сетевых настроек TCP/IP netsh winsock reset , она также сбросит кэш DNS Windows, но нужно будет перезагрузить компьютер.
В следующий раз при попытке войти на ранее недоступный сайт Windows не будет брать его DNS-адрес в своём кэше, а свяжется с DNS-серверами вашего провайдера (например Билайн) и там запросит IP-адрес интересующего вас сайта.
Вторая причина. Вполне может быть, что в кэше провайдера также будут неверные DNS-адреса, но кэш любого провайдера обновляется раз в два-три часа (это время нужно подождать) или временно использовать для входа на сайт альтернативные DNS-сервера от гугла или обычный анонимайзер.
Сам провайдер обновляет свою базу DNS-адресов, делая запрос к Корневому DNS-серверу (существует несколько во всём мире). Как я понял, информация на корневых серверах обновляется глобально и если ваш сайт где-то существует на просторах интернета, пусть даже с новыми DNS-адресами, то он будет найден и информация о нём будет передана DNS-серверу вашего провайдера и вы обязательно попадёте на свой сайт, но на это тоже может уйти несколько часов.
Как хранятся данные пользователей в интернете
Прежде чем я расскажу о том, как очистить историю в Яндексе на компьютере и смартфоне, предлагаю узнать о способах хранения пользовательских данных.
В их числе:
- История запросов в Яндексе. Это то, что пользователь ищет в интернете при помощи поисковой системы. Информация хранится на серверах компании и используется для персонализации результатов поисковой выдачи и показа релевантной (соответствующей интересам человека) таргетированной рекламы.
- История просмотров в Яндексе. Это список страниц, которые посещает пользователь, в том числе и введенные запросы. Информация хранится в Яндекс.Браузере.
Вся соль в том, что недостаточно только удалить историю просмотров, чтобы «замести» следы деятельности в сети. При помощи такого способа можно избавиться только от тех данных, которые хранятся на компьютере пользователя.
А после повторной авторизации на Яндексе информация об активности восстановится, так как автоматически подгрузится из сервера компании.
Раньше открыть, просмотреть и удалить историю поиска Яндекса можно было через Яндекс.Находки. Но сейчас сервис неактивен, так как сотрудники компании закрыли его за ненадобностью. А различные компьютерные программы по типу CCleaner не способны стереть данные с серверов российской компании.
Давайте узнаем, как почистить историю в Яндексе можно теперь. Упомянем все возможные способы для компьютеров и смартфонов.
Как удалить историю посещений с мобильного Яндекс Браузера
Удаление истории со смартфона еще более актуальный процесс, так как память телефонов ограничена и переполняется быстрее.
Мобильный Яндекс Браузер, как и его десктопный собрат, позволяет очистить список посещений полностью или по отдельным страницам.
Как очистить всю историю разом
Через троеточие, которое может располагаться непосредственно в поисковой строке (если нет открытых вкладок) или в нижней панели (когда открыт какой-либо сайт) переходим к меню браузера.
Если открыта страница, то так:
В меню нужен пункт «Настройки», традиционно изображаемый в виде шестеренки.
В настройках листаем к разделу «Конфиденциальность» и в нем жмем пункт «Очистить данные».
Браузер предложит перечень информации, которую можно удалить, среди пунктов самый первый отвечает за хранение истории. Ставим галочку напротив «Локальная история» и снимаем с остальных пунктов, если их удаление не требуется, после чего нажимаем кнопку «Очистить данные».
Все ранее просмотренные сайты пропадут из памяти устройства.
Удаление из истории отдельных сайтов
Открываем в мобильном Яндекс Браузере любую веб страницу, после чего в нижней панели нажимаем предпоследнюю кнопку, раскрывающую список активных вкладок.
Конфигурация панели изменится, и вторым значком станут часы, их нажатие раскроет историю посещений браузера.
Выбираем в списке страницу, подлежащую удалению, и нажимаем пальцем, удерживая некоторое время до появления контекстного меню. После чего выбираем в меню пункт «Удалить» – страница пропадет из истории.
Где хранится история браузера
История просмотров доступна во всех современных браузерах, ведь случаются моменты, когда просто необходимо вернуться на уже просмотренную или случайно закрытую страницу.
Не нужно тратить время на то, чтобы вновь найти эту страницу в поисковиках, достаточно открыть журнал посещений и оттуда перейти на интересующий сайт.
Чтобы открыть сведения о ранее просмотренных страницах, нужно в настройках браузера выбрать пункт меню «История» или нажать комбинацию клавиш «Ctrl+H».
Для перехода в историю браузера можно воспользоваться меню программы или сочетанием клавиш
Вся информация о журнале переходов хранится в памяти компьютера, так что просматривать его можно даже без подключения к интернету.
Как удалить историю Yandex веб-обозревателя на телефоне
Очистить историю браузера Яндекс на телефоне можем по аналогии со вторым способом для компьютера. Разница между ними небольшая.
3 способа очистить историю в Яндекс браузере на Андроид
Очистить историю Yandex browser на Android можно тремя методами, все они доступны без установки дополнительных приложений
Первый способ. Полная очистка истории через сам browser:
- Открываем веб-обозреватель, нажимаем на троеточие в правой части «Умной строки» и выбираем «Настройки».
- Ищем раздел «Конфиденциальность» и выбираем пункт «Очистить данные».
- Делаем выделение в разделе «История» и жмём «Очистить данные».
- В новом меню нажимаем «Да».
Второй способ. Очистка истории веб-обозревателя Yandex на Андроид через приложение «Настройки»:
- Переходим в меню смартфона «Настройки».
- В разделе «Приложения» нажимаем на «Все приложения».
- Выбираем элемент «Браузер» с изображением Яндекс веб-обозревателя.
- Жмём на «Очистить» и в новом меню также нажимаем на одноимённый пункт.
- Выделяем элемент «История» и жмём на «Очистить данные».
Третий способ. Очистка истории браузера Яндекс на телефоне от отдельных записей:
- Открываем любую страницу в браузере.
- Нажимаем на изображение цифры (в квадрате снизу экрана) для перехода между вкладками.
- Кликаем на графическое изображение часов (второй пункт слева), так мы перейдём в меню «История».
- Находим запись, подлежащую удалению, и удерживаем палец на ней.
- Во всплывающем меню выбираем «Удалить».
Существует возможность удалить историю Yandex browser на Андроид через посторонние приложения, но в таком методе обычно нет необходимости. Перечисленных способов должно быть достаточно.
Как очистить историю Яндекс браузера на Айфоне
Подобные способы почистить историю в Yandex browser, как в прошлом разделе, применимы и для телефона с системой iOS. Веб-обозреватель имеет сходный дизайн как на iPhone, так и на гаджетах с Android.
Инструкция по очистке истории Яндекс браузера на iPhone:
- В браузере нажимаем на три вертикальные полосы и выбираем элемент «Настройки».
- Ищем графу «Конфиденциальность», а в ней – «Очистить данные».
- Выбираем строку «История» и жмём на кнопку «Очистить».
- Последний шаг – подтверждаем, что уверены в действии «Да».
Как очистить историю просмотров в Яндексе Браузере
История просмотров браузера предназначена для восстановления быстрого доступа к недавно открытым страницам.
Бывают случаи, когда вы просматриваете какой-то сайт в интернете, он оказывается для вас весьма занимательным, но по нелепой случайности вы закрываете вкладку с ним и адрес для восстановления доступа не помните или хотите найти определенную страницу на проекте с десятками тысяч статей или товаров.
Но иногда история просмотров браузера может содержать нежелательные данные, которые стоит стереть. Сейчас я постараюсь подробно рассказать вам, как это можно сделать.
Как удалить историю в Яндексе на компьютере
Процесс на всех программах примерно одинаковый, но сегодня я расскажу о том, как посмотреть историю браузера Яндекс и очистить ее.
Как очистить историю в Яндекс.Браузере на компьютере:
История в Яндекс.Браузере на компьютере удаляется так:
-
Откройте браузер и найдите поле «Настройки Яндекс.Браузера» в правой верхней части экрана. Выберите меню «История», а затем снова «История».
Ускорить процесс можно нажатием комбинации клавиш Ctrl+N сразу после запуска программы.
- Во вкладке «История» вы найдете список посещенных страниц, где также есть вводимые поисковые запросы. Вы можете удалить как только одну или несколько страниц из списка, так и нажать на «Очистить историю» в правом углу экрана, чтобы обнулить список.
Как очистить историю в Яндексе на телефоне
По аналогии с персональными компьютерами, бывают ситуации, когда нужно очистить историю просмотров в Яндексе на телефоне. Сейчас я подробно расскажу, как это сделать.
Как очистить историю в Яндекс браузере на смартфоне:
Чтобы удалить историю Яндекс.Браузера на телефоне Android, выполните следующие шаги:
- Откройте приложение, найдите кнопку в виде трех точек и выберите «Настройки».
- В разделе «Конфиденциальность» есть кнопка «Очистить данные». Здесь можно выбрать, что именно стоит удалить: просмотренные страницы, кэш, пароли, данные для автозаполнения, список загрузок.
- Сделав необходимые настройки, нажмите на «Очистить данные».
Как очистить историю в мобильном приложении Яндекса:
Для смартфонов также существует отдельное приложение Яндекса, которое позволяет искать информацию без перехода в браузер. Оно сохраняет запросы пользователей для персонализации новостей, погоды и результатов выдачи.
История поиска Яндекс удаляется так:
- Откройте приложение Яндекс на Андроид. Найдите кнопку в виде трех полосок, выберите «Настройки».
- Далее нажмите на «Очистить историю». В этот момент появится окно с предупреждением об удалении истории. Предоставьте доступ для удаления данных.
Если вы не хотите, чтобы приложение запоминало историю запросов, не забудьте передвинуть соответствующий переключатель, сделав его неактивным.
Как удалить историю в Сбербанк Онлайн — особенности
Как удалить Сбербанк Онлайн операцию, по какой причине это актуально? Стоит сразу отметить, в списке для каждой из операций отображается само наименование сведений, а также номер банковской карты, используемой для выполнения оплаты и зачисления средств. Отображается информация по сумме транзакции, текущему статусу отработки данных
В том случае, когда операция отклоняется банковской организацией, вне зависимости от причины она помечается красным цветом, как бы привлекая внимание владельца карты. Для большего удобства работы с данными, стоит воспользоваться опциями фильтра, максимально практичного и достойного внимания потенциального клиента.
Как вручную удалить данные о своих действиях
Как удалить все данные
-
На телефоне или планшете Android откройте приложение «Настройки» Аккаунт Google.
- В верхней части экрана нажмите Данные и персонализация.
- В разделе «Действия и хронология» нажмите Мои действия.
- Справа от строки поиска нажмите на значок «Ещё» Удалить действия за определенный период.
- В разделе «Удалить по дате» нажмите на стрелку вниз Все время.
- Нажмите Удалить.
Как удалить отдельную запись
Чтобы удалить отдельный запрос или информацию об определенном сайте, посещенном в Chrome, выполните следующие действия:
-
На телефоне или планшете Android откройте приложение «Настройки» Аккаунт Google.
- В верхней части экрана нажмите Данные и персонализация.
- В разделе «Действия и хронология» нажмите Мои действия.
- Найдите действие, которое нужно удалить. Для этого можно использовать:
- поиск по дате (справа от строки поиска нажмите на значок «Ещё» Показать действия);
- строку поиска и фильтры.
- Чтобы удалить действие, нажмите на значок «Ещё» Удалить.
Как удалить несколько похожих записей
Примечание. Не все похожие действия объединены в блоки.
-
На телефоне или планшете Android откройте приложение «Настройки» Аккаунт Google.
- В верхней части экрана нажмите Данные и персонализация.
- В разделе «Действия и хронология» нажмите Мои действия.
- Найдите блок действий, который нужно удалить. Для этого можно использовать:
- поиск по дате (если вы не видите блоки действий, в правом верхнем углу экрана нажмите на значок «Ещё» Показать блоки);
- строку поиска и фильтры в верхней части страницы;
- поиск действий по дате или продукту.
- В верхней части блока нажмите на значок «Ещё» Удалить.
Как удалить действия за конкретный период или в определенном сервисе
-
На телефоне или планшете Android откройте приложение «Настройки» Аккаунт Google.
- В верхней части экрана нажмите Данные и персонализация.
- В разделе «Действия и хронология» нажмите Мои действия.
- Нажмите Фильтровать по дате и продукту в верхней части экрана.
- Вы можете:
- Добавить диапазон дат. После этого нажмите Применить.
- Выбрать, в каких сервисах Google искать. После этого нажмите Применить.Примечание. В разделе «Мои действия» хранятся данные не по всем сервисам Google.
- Нажмите на значок «Ещё» рядом со строкой поиска.
- Чтобы удалить только определенные действия, нажмите Выбрать. Установите флажки рядом с действиями и коснитесь значка «Удалить» в правом верхнем углу экрана.
- Чтобы удалить все найденные действия, нажмите Удалить результаты.