5 способов поиска по фото или картинке
Содержание:
- Как найти информацию по картинке, используя поисковики
- Бесплатный поиск человека по фотографии в интернете
- Поиск человека по фото с телефона
- Сервисы для поиска по картинкам
- Google Lens
- Ищем на компьютере с помощью сервисов и плагинов
- Возможности сервиса поиска изображений
- Информация о товаре по штрих-коду
- Способ №5: Twin Strangers
- Как выполнить поиск по изображению
- Приложения для поиска по картинке с телефона
Как найти информацию по картинке, используя поисковики
Используя поисковики, можно найти информацию по фото о людях и различных сайтах. Для этого следуйте инструкции:
- Запускаете Яндекс или Google.
- Нажимаете на раздел «Картинки».
- Здесь надо кликнуть по кнопке фотоаппарата.
- Затем выбираем вариант загрузки фото: вставляете адрес картинки в поле или перетаскиваете файл с компьютера.
- Ожидайте, когда изображение загрузится на сервис. После этого можете смотреть результаты. Там будет показано название фото, ссылки и другое.
Теперь, мы можем проверить инструкцию на практике.
Ищем картинку в браузере Google
Итак, откройте браузер Гугл, чтобы вычислить данные по фотографии (скрин 1).
Нажмите по разделу браузера «Картинки». Далее у вас будет несколько вариантов поиска – с помощью поисковой строки и поиск по картинке (скрин 2).
Вы можете набрать в поиске, например, природа и нажать кнопку «Enter». Если нужной картинки не нашлось, кликните по значку фотоаппарата. Далее выберите варианты загрузок:
- загрузить файл;
- или укажите ссылку для поиска.
Если у вас есть картинка на компьютере, выбираете ее и нажимаете «Открыть», чтобы она загрузилась на сервис. После загрузки можно увидеть данные о ней.
Если нужна ссылка с картинки, кликните по ней в браузере правой кнопкой мыши и нажмите «копировать URL изображения». После этого вставьте адрес в поле «Указать ссылку» и кликните на поиск. Появятся одинаковые результаты поиска, как и в первом способе.
Как обнаружить информацию о картинке через Яндекс
Как найти информацию по картинке через поиск Яндекса? Процесс поиска похож с аналогичной работой в Гугл. Также заходите в Яндекс и над поисковой строкой нажимаете «Картинки» (скрин 3).
В Яндекс можно использовать поиск, чтобы найти картинку. Вместе с тем, голосовой инструмент. Но для этого подключите микрофон. Также, функцию поиска по картинке.
После нажатия вышеуказанной функции, копируете свое фото (только перед тем, как его копировать, откройте его) и вставляете в поле адреса. Затем нажимаете «Найти». Вполне реально добавить фото с компьютера, нажав на кнопку «Выбрать файл» или перетащив картинку.
Как найти информацию по картинке сервисами и плагинами
Информацию по картинке могут находить не только поисковые системы. Это могут делать сервисы и плагины. Сначала их перечислим, а потом проверим работоспособность.
Есть сервисы, которые находят информацию по фото:
- Findface.pro. Это система распознавания лиц в Интернете.
- Findclone.ru. Данный сервис поможет находить людей по фотографии. Чтобы в нем работать, нужно зарегистрироваться.
- Search4faces.com. Этот ресурс также находит пользователей по изображениям.
- Pimeyes.com/en/. Еще один бесплатный сервис для поиска людей по фото и информации по картинкам.
- Tineye.com. Лучший сервис для поиска информации по фото.
Для нахождения информации по картинке, из плагинов выделяют «PhotoTracker Lite» и другие. Он удобен в использовании и бесплатный. На блоге можете почитать статью, о том, что такое плагин.
Как пользоваться перечисленными инструментами? Возьмем для примера этот сервис «tineye.com» (скрин 4).
Нажмите на стрелку вверх, чтобы загрузить картинку с компьютера или перенесите ее на ресурс. После чего появится информация о картинке. Если она уникальная, то о ней вы ничего на найдете. Кстати, сервисом «tineye.com», можно проверять картинки на уникальность, о том, как это делается показано в статье на блоге.
Для использования плагина «PhotoTracker Lite», вам необходимо его установить через Интернет магазин Google Chrome. Или используйте ссылку на него «chrome.google.com/webstore/detail/phototracker-lite/opadloaiiilnjibkfkopaokgfkhggjgb?hl=ru». (скрин 5).
К некоторым картинкам доступ будет ограничен. Поэтому, ее нужно открыть в полноэкранном режиме.
Другие плагины для поиска информации по картинке:
- плагин поиск по картинке. Вот его ссылка для установки – «chrome.google.com/webstore/detail/image-search/cnafldpjebmpkibjdogkhifhnljdifae?hl=ru»;
- плагин Алиэкспресс для поиска информации о товарах по изображению – «chrome.google.com/webstore/detail/search-by-image-on-aliexp/ecgllillhilocegdanfdmbfnjonmhpie?hl=ru»;
- быстрый поиск картинки в Яндексе – «chrome.google.com/webstore/detail/image-search-for-yandex/mpcooeefegelfehalmefdeojlkinjjho?hl=ru».
Остальные плагины можете найти в Интернет магазине Гугл Хром.
Бесплатный поиск человека по фотографии в интернете
В настоящее время, поисковые системы, хранят и обрабатывают огромные объемы данных. Они имеют довольно «умные» алгоритмы, которые позволяют найти информацию, как в текстовом формате, так и в виде изображения. Найти человека через фотографию — это лишь один из немногих инструментов, которые предоставляют агрегаторы поиска информации. Наиболее популярными из них являются — Google, Яндекс, Tineye.
Как найти человека по фотографии в Google (Гугл)?
Один из самых популярных методов для идентификации человека по фотографии является поиск изображений в гугле. Сервис дает возможность находить фото по текстовому запросу (фамилии или имени, например) и в то же время позволяет использовать любую фотографию в качестве ключевого запроса, что бы находить похожие картинки со всего интернета: социальные сети, блоги, форумы, информационные сайты и любые другие интернет-ресурсы, которые прошли соответствующую индексацию в системе.
Поиск с помощью фотографии осуществляется таким образом:
1. Переходим на images.google.com (сервис Гугл, где поиск происходит исключительно по картинкам):
2. Делаем щелчок мыши на значке фотоаппарата:
3. Перед нами появляется окно выбора удобного способа загрузки фотографии: указать ссылку на изображение или же загрузить с компьютера. Выбираем наиболее подходящий для Вас и нажимаем кнопку «Поиск по картинке»:
Другой возможный способ загрузки изображения — зажать его левой кнопкой мышь на каком-либо сайте или в папке на компьютере и поместить в строку поиска.
4. В результате обработки Вашего запроса с фотографией, Google, выдаст страницу подобного содержания:
Гугл имеет соответствующие алгоритмы, которые формируют предполагаемое имя человека или название предмета, наиболее популярные страницы и похожие изображения. Если опустить страницу несколько ниже, то можно увидеть список «страниц с подходящим изображением», где отображаются сайты на которых эта фотография фигурировала в том или ином виде:
Можете также посмотреть короткий ролик о том, как работает поиск по фотографии в гугл и что получается в результате:
Как найти человека по фотографии в Yandex (Яндекс)?
Стоит ли говорить, что сервис поиска изображений в интернете — Яндекс.Картинки не имеет принципиальной разницы от поиска изображений в Google? Однако не все так однозначно, несмотря на то, что сервисы работают по образу и подобию, они имеют отличия в оформлении сайтов (хотя это мало имеет значения, в данном случае), а также разный поисковый алгоритм работы, что позволяют находить в двух этих сервисах, разные сайты, где находятся та или иная фотография.
В данном случае, поиск с помощью фотографии, происходит таким образом:
1. Переходим на yandex.ru/images (сервис Яндекса, где поиск осуществляется только по картинкам):
2. Аналогично, как и в предыдущем сервисе, ищем значок фотоаппарата и делаем клик мышкой:
3. В результате, мы увидим строку выбора подходящего способа загрузки изображения, где нам, по-сути предлагают три варианта: выбрать файл на компьютере, ввести ссылку на фотографию или же просто перетащить изображения в строку поиска:
4. По итогу нашего выбора, будет сгенерирована страница с результатом поиска:
Как можно заметить Яндекс формирует менее информативную страницу, в отношении того, кто и, что на изображении, однако предоставляет более подробную информацию о фотографии: ее нынешние размеры, возможные альтернативы и похожие изображения. Как и в предыдущем случае, если пролистать страницу вниз можно видеть «сайты, где встречается картинка»:
Как найти человека по фотографии в TinEye (ТинАй)?
Еще одной из самых популярных поисковых систем, которая специализируется только на поиске изображений в интернете является — TinEye. Сервис, так же как и Google или Яндекс позволяет найти идентичную или похожую картинку с помощью Вашей фотографии, т.е. выполнить обратный поиск изображения. ТинАй постоянно совершает сканирование веб-страниц и добавляет новые изображения в свою базу. На момент написания статьи база сервиса составляет более 30,4 миллиарда изображений.
Выполнить поиск человека по фотографии онлайн и абсолютно бесплатно можно так же просто, как в Гугл и Yandex. Для этого требуется:
1. Перейти на tineye.com, где на главной странице будет строка поиска:
2. Нажать кнопку загрузки изображения со стрелкой вверх или же внести ссылку на фотографию в соответствующее поле:
3. После того, как сервис проанализирует картинку мы получим результат: сервис либо найдем схожие элементы фотографии с уже существующими и покажет Вам их, либо же не найдет и мы увидим «0»:
В первом же случае, нам так же предоставляют список сайтов, на которых размещены фотографии:
Поиск человека по фото с телефона
Вы довольно часто используете телефон, для фото или общения? Тогда вам пригодятся приложения, которые помогут в кротчайшие сроки найти похожий предмет и человека. Сейчас будет рассказано, как осуществить поиск человека по фото с телефона. Сколько способов поисков существует? Достаточно много начиная от простого использования гугл и заканчивая установкой приложения, для быстрого распознавания и проверки похожих фотографий. Далее следует список.
Alice помощник – это робот написанный компанией яндекс, который умеет распознавать речь человека, и более того, этот бот неплохо отличает изображения полученные из интернета.
Чтобы им воспользоваться и начать поиск, сделайте следующие действия:
Сделайте снимок предмета или человека, с мобильного устройства. Если у вас уже есть подготовленное изображение, выберите его из памяти, щёлкнув на соответствующую иконку внизу экрана. Второй способ проще активировать Алису и сказать “Алиса, сделай фото”. Робот сделает снимок и сможет определить, распознать объект и даже найти его в поисковой системе.
CamFind – простая программа, после установки автоматически активируется, если это не произошло, нажмите на “Capture” внизу экрана. Дальше жмём кнопку захват, после этого картинка отправится на сервер данного приложения с последующей обработкой. Когда она завершится, высветятся результаты поиска:
- Google Lens – возможно устанавливается не на всех устройствах, поэтому чтобы проверить, поддерживает ли версия андроид это приложение, перейдите Google Assistant и посмотрите, появилась ли иконка “Гугл Ленс” слева от камеры. В некоторых моделях программа доступна через приложения камеры, там так же есть специальная иконка. При нажатии Google Lens, будет готов искать рисунки. Теперь главное, как работает. В отличие от всех остальных похожих сервисов, он ищет сразу, как только вы сделаете снимок и определяет, какой предмет попал в кадр. Есть несколько дополнительных фишек, например, вы сфоткали текст, то его сразу можно скопировать, если email, то отправить по нему письмо.
- Image Search – более удобный сервис, особенными качествами не наделён, просто сравнивает и отображает похожие изображения в специальной секции.
Воспользуйтесь им и найдите то, что нужно.
iOS-приложение Reversee – ищет фото в поисковиках. Умеет искать в трёх направлениях:
- Веб-страницы
- Профиль в соц. Сетях
- Показать улучшенную копию изображения
Возможности у приложения шире.
- Фоторедактор –поворачивает, а также может обрезать картинку
- Использует, только стандартно, ПС, но можно настроить под Bing и Яндекс.
- Настраиваются параметры – формат и размер по которому нужно сделать поиск.
- Постинг в соц. сетях, и отправка на email.
- Результат может быть сохранён на айфон.
В статье были перечислены, все известные способы нахождения людей. Надеюсь материал был полезен. Предлагаю подписаться на рассылку блога и посмотреть видео где автор круто применяет технологию поиска в чат рулетке на своем канале.
Сервисы для поиска по картинкам
Расскажем о нескольких сервисах, помогающих найти первоисточник фото.
TinEye
Это один из первых ресурсов, который позволил использовать обратный поиск снимков в Интернете. Он действует с 2008 года и основан канадской компанией Idee Inc.
В сервисе достаточно просто разобраться, несмотря на то, что он работает только на английском языке.
При использовании для личных целей с сервисом можно работать бесплатно.
Форма для загрузки и поиска картинки расположена в центре стартовой страницы сайта. Можно загрузить ее классическим способом или перетащить с винчестера. Здесь же можно попробовать отыскать автора фотографии, указав URL-адрес изображения, найденного в сети.
Сайт работает очень быстро и эффективно. Выдает огромное количество результатов и без погрешностей.
Если поиск первоисточника фото необходим часто, можно установить плагин этого сервиса. Он подойдет для любого из популярных браузеров.
Есть у этого ресурса и один минус. Чтобы понять, куда ведут отобразившиеся ссылки, необходимо нажать на них. При этом можно оказаться на сайтах других стран, язык которых будет непонятен пользователю. Так работа по поиску первоисточника изображения может занять много времени.
RevIMG
Сервисом можно воспользоваться бесплатно. У него достаточно простой интерфейс, но язык английский.
Среди преимуществ этого поисковика картинок – возможность задать тему поиска, а не только загрузить фотографию и ее URL-адрес. Так удастся значительно сузить поиск. Сервис также позволяет выделять определенную часть изображения. Это актуально, когда искомое фото включено в коллаж.
У сервиса есть также приложение для Android.
При этом можно отметить несколько недостатков. Сайт работает медленнее и не так точно как конкуренты. Может выдавать меньшее количество результатов и делать ошибки. Например, отображать не искомое фото, а похожие на него по цветовой гамме.
Яндекс Картинки
Этот сервис также помогает осуществлять обратный поиск фотографий. Можно выбрать интерфейс на русском.
Позволяет искать как целое изображение, так и его фрагмент.
Можно выбрать фото в Интернете или на компьютере.
В результатах поиска отображаются идентичные фотографии и те, что немного отличаются от указанного снимка.
Эффективность поиска зависит от наличия или отсутствия указанной картинки в Интернете и ее индексации поисковой системой.
Чтобы отыскать первоисточник, понадобится:
- Зайти в сервис Яндекс картинки;
- Нажать на иконку фотокамеры в правой части поисковой строки;
- Выбрать файл, перетащить его или написать URL-адрес.
После этого система укажет все найденные результаты.
Google Картинки
Сайт можно использовать бесплатно. Он очень простой, и язык можно выбрать на свое усмотрение. В том числе русский.
С поиском первоисточников картинок Google позволяет работать с 2011 года.
Дает быстрый и точный результат. Кроме идентичных фотографий в отдельной части страницы отображает снимки, похожие на заданный в поиске.
Удобно, что при выдаче результатов видна часть теста с ресурса, на который ведет ссылка.
Алгоритм действий для обратного поиска фото:
- Открыть Google Картинки;
- Нажать на значок с фотоаппаратом в правой части поисковой строки;
- Выбрать кнопку «Загрузить файл» или «Указать ссылку»;
- Ввести нужные данные или загрузить фото и нажать на кнопку «Выбрать».
Сервис моментально покажет все найденные результаты. Из них следует выбрать подходящий и перейти на нужный сайт. Вот и все.
Google Lens
Что это: технология, которая распознает любые объекты на фото — текст, людей и животных, товарыКак искать: в приложении (iOS / Android)
Google Lens — или «Гугл-объектив» — это часть сервиса «Гугл-фото». Только «Объектив» ищет не похожие фотографии в интернете, а анализирует загруженный снимок и рассказывает о находящихся на нем предметах.
Возможно, эта функция найдет и одежду.
 Для загрузки фото нужно нажать на цветной квадрат с кругом в центре
Для загрузки фото нужно нажать на цветной квадрат с кругом в центре
«Гугл-объектив» обещал распознать предметы на фото — и он это почти сделал. Система обнаружила два объекта: платье и собаку. Но кроссовки так и не получилось найти.
Поиск точнейший: нашлось то самое платье в нескольких магазинах — на «Озоне», в «Вайлдберриз» и «Бутик-ру». А с собакой система не угадала: у меня не немецкая овчарка, а дворняжка.
 «Гугл-объектив» показал платье в разных магазинах: можно сравнить цены «Гугл-объектив» показал платье в разных магазинах: можно сравнить цены |
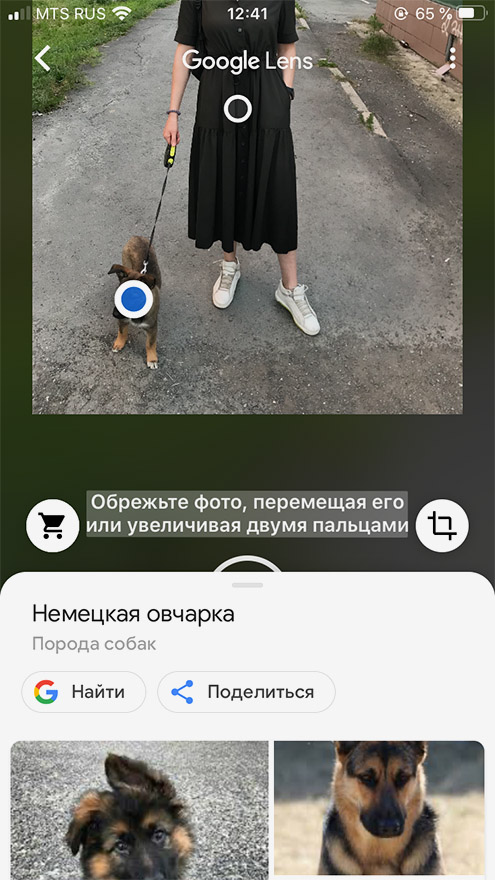 Окрас щенка действительно похож на чепрачный, как бывает у немецких овчарок, поэтому ошибку можно простить Окрас щенка действительно похож на чепрачный, как бывает у немецких овчарок, поэтому ошибку можно простить |
«Гугл-объектив» показал платье в разных магазинах: можно сравнить ценыОкрас щенка действительно похож на чепрачный, как бывает у немецких овчарок, поэтому ошибку можно простить
Ищем на компьютере с помощью сервисов и плагинов
Есть только фотография, а вопросов осталось много? Я научу, как отыскать любые сведения только по фотографии. Вам нужен лишь интернет, исходная картинка и пара минут свободного времени.
Заходим в Google Картинки и нажимаем на иконку фотоаппарата в строке.
Во всплывшем окне выбираем “Загрузить файл” или “Указать ссылку».
Выбираем файл с компьютера. Кликаем “Открыть”.
Добавляем ссылку, если изображение находится в интернете.
Смотрим на результаты. Вверху находится список сайтов, внизу картинки. В текстовое поле рядом с используемым изображением можно добавить слова, помогающие в поиске, например, “гора”.
Также Гугл подобрал фото по образцу.
Я искала название города по этому фото. Он выдал только название горы, хотя мог бы показать местоположение и дать подробную информацию.
Яндекс
Открываем стартовую страницу Яндекса. Выбираем рядом с поисковой строкой “Картинки”.
Нажимаем на значок фотоаппарата справа от кнопки “Найти”.
Вверху появится строка. Слева нужно кликнуть “Выберите файл”, если картинка на устройстве, или справа вставить ссылку, если просто видели ее в интернете. Кликните “Найти”.
Изучаем результаты. Если вы хотели скачать оригинал фото, то справа показаны доступные разрешения. Внизу можно загрузить любую похожую фотографию.
Найти место по фотографии проще в Яндексе. Отечественный поисковик выдал не только название горы, но и город в Канаде, где она расположена. Этим Google похвастаться не смог.
Англоязычный сервис TinEye
TinEye – американский сервис поиска картинок. Вы не узнаете название изображенного предмета или человека, зато найдете оригинал в лучшем качестве или того, кто использует фотоработу без вашего ведома. Сервис проиндексировал 17 млрд картинок, поэтому велик шанс успешно отыскать свою.
Способ 1. Заходим на главную страницу TinEye. Кликаем по стрелочке, чтобы найти информацию по изображению с компьютера.
Выбираем нужную картинку в папке и нажимаем на кнопку “Открыть”. Для наглядности результата я взяла фото Лермонтова.
Появится список со схожими изображениями. Чтобы скачать необходимый файл, нужно нажать на имя в описании.
Минус: нельзя ввести в строку текст, улучшающий поиск, узнать имя человека, название места. Можно только кликнуть на ссылку.
Способ 2. Вставляем ссылку картинки в строку рядом и нажимаем на лупу справа.
Теперь можно сохранить любой вариант из результатов или посмотреть, кто на фото.
Плагин PhotoTracker Lite
Хотите получить больше сведений, но долго пользоваться каждым сервисом по отдельности? Тогда добавьте плагин PhotoTracker Lite в браузер. Он будет искать сразу с 5 сайтов. Покажет результаты в новой вкладке.
Нужно скачать дополнение PhotoTracker Lite для своего браузера.
В новом окошке вас попросят подтвердить установку. Сделайте это.
Когда плагин добавится в браузер, появится надпись. Чтобы активировать его, нажмите на значок (вверху справа для Google Chrome и Яндекс.Браузера).
Настроим PhotoTracker Lite. Для полноты результатов включите все сайты. Включить – ползунок голубой, выключить – красный.
Идем на страничку с нужной картинкой. Нам попался скриншот из аниме. Очень интересно узнать название. Кликаем правой кнопкой мыши, чтобы появилось меню. Выбираем “Искать это изображение”.
Результаты с 4 поисковиков появляются в разных вкладках. Оцениваем и делаем выводы.
Плюсы: не нужно бегать по разным сайтам, плагин ищет везде.
Минус: от низкой скорости интернета страницы не загрузятся, придется добавлять ссылку вручную.
Возможности сервиса поиска изображений
Открыть изображение в большом размере. Чтобы открыть снимок в увеличенном размере, просто нажмите на него.
А если хотите загрузить его в отдельном окне, нажмите еще раз.
Открыть источник. Чтобы перейти на сайт, где было опубликовано изображение, нажмите на название картинки или адрес под ней.
В новой вкладке откроется сайт-источник.
Скачать на телефон. Сохранить снимок можно двумя способами:
- Через Яндекс
- С оригинального сайта (источника)
В первом случае изображение не всегда закачивается в хорошем качестве. А во втором зачастую можно выбрать размер.
Для загрузки через Яндекс нажимаем на кнопку «Скачать» под снимком.
Изображение откроется в новом окне. Нажимаем на него и удерживаем палец, пока не появится меню. Из списка выбираем пункт «Скачать изображение». После этого картинка запишется в галерею телефона.
Для загрузки с оригинального сайта нужно сначала на него перейти. Для этого нажать по названию снимка или по адресу сайта, написанного под ним.
В моем случае открылся сайт бесплатных картинок. Здесь есть возможность скачать снимок в разных размерах. Для этого нажимаю на кнопку «Бесплатная Загрузка». Затем выбираю размер и нажимаю «Скачать».
Снимок запишется в галерею телефона.
Изменить изображение. У сервиса есть встроенный редактор, при помощи которого можно внести небольшие правки.
1. Нажмите на кнопку «Редактор» под снимком.
2. Откроется увеличенное изображение, а под ним инструменты для редактирования.
3. Обработайте картинку и нажмите на кнопку «Готово».
4. Выберите пункт «Скачать» и изображение загрузится в галерею.
Появится меню с иконками социальных сетей. Через них можно опубликовать снимок на своей странице или отправить личным сообщением другу.
Добавить в коллекцию. Кнопка «В коллекцию» позволяет добавить изображение в папку «Мои коллекции/Мои картинки» в главном меню. Это что-то вроде закладок.
Найти похожие изображения. Кнопка «Похожие» загрузит подобные снимки (копии).
Фильтры
Фильтры помогают уточнить поиск, отсортировать результаты. Чтобы это сделать, нажмите на пункт «Фильтры» вверху.
Откроется панель, через которую можно выбрать параметры.
Например, если нажать на «Рисунки» загрузятся только рисованные картинки.
А кнопка «Белый фон» показывает только изображения на белом фоне.
Расширенные фильтры. Если настроек недостаточно, то можно открыть полную версию фильтров. Для этого нужно переключить мобильный браузер в компьютерный вид.
1. Нажмите на значок «три точки» в верхнем углу программы.
2. В окошке выберите «Версия для ПК».
3. Для отображения настроек нажмите на пункт «Показать фильтры» в правом углу.
Размер. Сортирует картинки по размеру. Можно выбрать большой, средний, маленький, или указать определенное значение.
Ориентация. Настраивает вид страницы: горизонтальный, вертикальный или квадратный.
Тип. Здесь можно выбрать, какие именно картинки будут показаны: с белым фоном, лица, рисунки и чертежи и др.
Цвет. Можно выбрать цветные, черно-белые или изображения в определенных тонах.
Файл. Задает фильтр по расширению (формату файла):
- JPEG — использует сжатие с потерями и не поддерживает прозрачность.
- PNG — поддерживает полноцветные изображения с сохранением прозрачности.
- GIF — это живые анимированные картинки.
Ещё. Через этот пункт можно указать дополнительные настройки: товары, свежие, обои.
Сбросить. Удаление всех назначенных фильтров.
Информация о товаре по штрих-коду
Каждый товар в наше время имеет свой уникальный штрих-код. Это такой способ представления информации, которую распознает только специальная техника. В зашифрованной картине, как правило, информация предоставляется в виде двух разных по цветам полос — черной и белой. Он также имеет дополнительный числовой код.
В таком штрих-коде зашифрована основная информация о товаре. Но для его расшифровки нам понадобится специальный дешифратор. Его можно найти во все тех же магазинах App Store или Play Market. Вам нужно его установить на свой смартфон и запустить. Процесс сканирования происходит при помощи внешней камеры устройства. Поэтому вам нужно поднести объектив с запущенным приложением к коду, чтобы получить информацию о вещи.
Способ №5: Twin Strangers
Сайт Twin Strangers
Это единственный платный ресурс из представленных.
Загрузить свое фото можно бесплатно, но поиск похожих будет уже платным.
Сайт создан тремя парнями из Дублина, чтобы удостоверить мнение о том, что в мире у каждого человека имеется до девяти близнецов.
Для начала Вам придётся зарегистрироваться.
Регистрация
Далее вы выгружаете на сервис два своих фото в хорошем качестве: предпочтительно чтобы был фон в одном цвете, лицо должно располагаться в середине снимка, взгляд нацелен прямо.
Загружаем фото
В общем, ориентиром должна быть фотография в паспорте, ведь на ней нет ничего лишнего и взгляд устремлён строго в камеру.
Изображение нужно загрузить на компьютер, а уже потом пользоваться существующими услугами.
Чем больше изображение будет подходить под эти параметры, тем продуктивнее будет поиск.
Потом подбираете специфики лица – тип головы, бровей, форма глаз, носа и губ.
Платформа ищет по хранилищу анкет самые схожие снимки.
вернуться к меню
ВИДЕО: TWIN STRANGERS (Поиск двойников по фото)
В итоге предоставляется перечень схожих с вами по внешности посетителей.
А вы уже помечаете самостоятельно кого из них считаете похожим.
После этого Вы, если пожелаете, можете связаться с этим человеком, который может проживать даже на другом конце планеты.
Поиск на этом ресурсе может занять достаточно времени, порой на это уходит до месяца.
Построенный профиль будет храниться в программе и к нему будет доступ другим пользователям для последующего поиска.
Плюсы:
За период деятельности ресурса было обнаружено несколько дуэтов невероятно похожих людей
Минусы:
- Сервис платный. За 10 поисков просят $5,99
- Поиск проходит исключительно по внутреннему списку уже зарегистрированных пользователей. Если ваши двойники еще не посещали TwinStrangers, отыскать похожего человека там не удастся.
Перейти на сайт вернуться к меню вернуться к меню
Как выполнить поиск по изображению
- Откройте страницу images.google.com на телефоне или планшете Android.
- Введите описание изображения, которое вы хотите найти.
- Коснитесь значка поиска
. - Нажмите на изображение, по которому вы хотите выполнить поиск.
- Снова нажмите на изображение и удерживайте его. Выберите Найти это изображение в Google.
Совместимые браузеры
Поиск по изображениям можно выполнять в большинстве браузеров. Вот некоторые из них:
- Chrome
- Firefox
- Safari
Как найти изображение с помощью Google Объектива
- Откройте приложение Google на телефоне или планшете Android.
- Нажмите Обновления в нижней части экрана.
- В левом нижнем углу коснитесь значка Google Объектива .
- У вас есть два варианта на выбор:
- Можно сделать снимок. Для этого наведите камеру на объект, информация о котором вас интересует, и нажмите на значок поиска
. - Можно загрузить фотографию, которая уже есть на вашем устройстве. Для этого в левом верхнем углу нажмите на значок галереи и выберите снимок из своего альбома.
- Можно сделать снимок. Для этого наведите камеру на объект, информация о котором вас интересует, и нажмите на значок поиска
- Коснитесь белой точки, если она появилась, или обведите нужную часть изображения пальцем или стилусом.
Как искать по картинке на телефонах iOs и Android
Найти дубли заданного изображения можно при помощи стандартных поисковиков Яндекс и Google, а также других сервисов и специального софта. Это актуально как для настольных компьютеров, так и для смартфонов. Сервисы Google поиск и Яндекс применяют самые точные поисковые алгоритмы, они находят графику кроме своей базы и на сторонних ресурсах.
Запрос можно задать прямо с поисковой страницы систем, в выдаче картинки и фотоснимки, которые вы нашли, ранжируются по дате размещения контента, и поскольку первоисточник индексируется раньше, чем копии, удастся отыскать оригинал файла. Для поиска по картинке с телефона Android или iPhone кроме браузеров часто используют приложения, которые можно скачать из Google Play Market либо App Store.
Изображения, которые вы загружаете при поиске, могут храниться в Google в течение 7 дней. Они не добавляются в вашу историю поиска, а использовать мы их будем только для того, чтобы усовершенствовать наши продукты и сервисы.
Приложения для поиска по картинке с телефона
На рынке существует множество интересных приложений, которые позволяют идентифицировать различные объекты с помощью камеры в телефоне.
Aipoly
Приложение Aipoly
Одним из них является приложение Aipoly, которое доступно бесплатно на телефонах iPhone и Android в Google, Play Store или AppStore.
Приложение может распознавать объекты без предварительной съемки.
Утилита очень хорошо распознает различные предметы быта, разные виды пищи и даже животных, растений.
С другой стороны, многие вещи до сих пор не узнаваемы и требуют улучшений, обновлений.
Google Объектив
Приложение Google Объектив
Не знаете название сфотографированного моста? Может быть, интересует название статуи в галерее?
Может, нужно что-то узнать о вине, этикетку которого только что запечатлели в своей камере?
Все это узнаете благодаря Google Объектив — проекту, который вскоре изменит взгляд на поиск фотографий в Интернете.
Идея заключается в том, что утилита отображает массу информации об объектах, людях или персонажах на снимках, сделанных с помощью мобильного устройства.
Сфотографируйте Статую Свободы или Колизей и Google Объектив будет искать в Интернете все, что касается этих архитектурных шедевров.
Сфотографируйте неизвестный рисунок на стене, и приложение подскажет ее автора, цену, историю.
Можете сфотографировать визитку и программа добавит захваченные данные в адресную книгу.
PictPicks
Поиск картинок — PictPicks
Огромным спросом пользуется приложение PictPicks. Это небольшая, удобная программа для поиска изображений, использующая инструмент «Google Images».
PictPicks ищет изображения, используя выражения, а также по загруженным изображениям.
Особенно интересна вторая функция.
Вы просто берете изображение и загружаете его на сервер Google. Ниже приводится обзор изображения, оценка того, что на нем, предлагаются визуально похожие рисунки.
Занимает процесс всего несколько секунд. Для классического поиска слов рекомендуется использовать английский язык, так найдете больше снимков.
PictPicks – простое, интуитивно понятное приложение. Интерфейс действительно прост.
После открытия можете сразу ввести выражение для искомого изображения.
В меню располагается опция поиска по картинкам.
Удивительно, но эта функция обрабатывает очень сложные вещи.
Например, распознает постеры фильмов, известные работы мировых художников, распознавание известных архитектурных зданий, строений.
Как и при поиске в браузере, существуют фильтры. Можете задать желаемый размер, цвет и тип изображения, которое ищете.
Разработчики предлагают различные фильтры, такие как:
- размер (хотите ли отыскать фотографию, рисунок, gif, лицо, картинки, штриховые рисунки);
- цветовую гамму рисунка;
- (JPG, BMP, PNG, WEBP и т. д.).
Смотри также видео по поиску картинок на смартфоне:
ПолезноБесполезно







