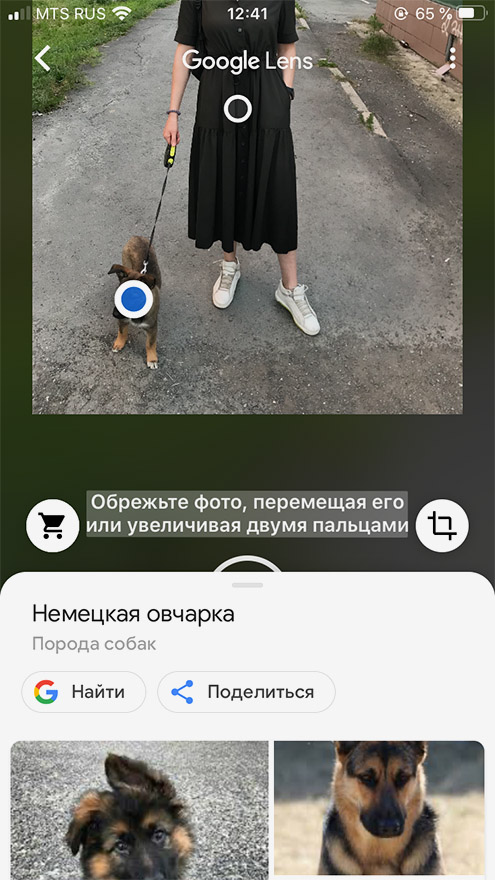Поиск по картинке в гугл (google)
Содержание:
- Поиск по фото на сайте или в социальной сети
- Главред проверка текстов
- Как сохранять нужные изображения в подборках Google Картинок
- Специальные расширения для веб-обозревателей
- Процесс поиска
- Поиск со смартфона или планшета
- Настройки поиска
- Процесс поиска
- Поиск в Google Картинках по типу файла
- Зачем нужен такой поиск
- Ищем на компьютере с помощью сервисов и плагинов
- Почему «фонят» пластиковые окна: дует между рамой и подоконником
- Поиск картинки через телефон
- Ищем информацию по изображению с телефона
- Так что можно искать?
- Выводы
Поиск по фото на сайте или в социальной сети
При помощи сервиса Google Картинки можно найти фото с любого сайта, даже из социальной сети. Таким образом можно получить копии снимка в разных размерах, найти оригинал фотографии. А также узнать, что на ней изображено.
На компьютере
Способ 1: через правую кнопку мыши
1. Щелкните по снимку правой кнопкой мыши и выберите пункт «Найти картинку (Google)».
2. Откроется новая вкладка, в которой поисковик покажет, что изображено на фото и найдет аналогичные снимки.
Данный способ работает в любой социальной сети и на любом сайте, где изображения находятся в открытом доступе.
Способ 2: через ссылку
Первый способ работает в программе Google Chrome. В других программах (Яндекс, Mozilla Firefox, Opera) пункта «Найти картинку (Google)» может не быть. Тогда искать изображение нужно иначе.
1. Щелкните правой кнопкой мыши по снимку и выберите пункт «Копировать адрес изображения».
2. Откройте сайт google.ru и перейдите в раздел «Картинки».
3. В поисковой строке нажмите на иконку фотоаппарата справа.
4. Вставьте скопированный адрес во вкладку «Указать ссылку». Для этого щелкните по строке правой кнопкой мыши и выберите «Вставить».
5. Нажмите кнопку «Поиск по картинке».
Гугл покажет результат.
На телефоне
Способ 1: через меню
Сначала нужно убедиться, что Гугл назначен поиском по умолчанию. Рассмотрим на примере браузера Google Chrome.
1. Нажмите на «три точки» напротив адресной строки.
2. Выберите пункт «Настройки».
3. Перейдите в раздел «Поисковая система».
4. Убедитесь, что переключатель установлен в пункте «Google».
Для поиска изображения зажмите на нем палец на несколько секунд. Откроется меню, в котором нужно выбрать пункт «Найти это изображение в Google».
Откроется новая вкладка, где будут показаны все сайты с аналогичной фотографией и подробной информацией о ней.
Способ 2: через ссылку
1. Откройте снимок.
2. Подержите палец на изображении. Появится меню, в котором нужно выбрать пункт «Открыть в новой вкладке».
3. Изображение загрузится в новом окне. Нажмите на область адресной строки вверху – под ней появятся три иконки. Выберите значок «Копировать URL».
4. Откройте поисковик google.ru и перейдите в раздел «Картинки».
5. Теперь нужно переключиться на полную версию сайта. Для этого нажмите на «три точки» и поставьте галочку в пункте «Версия для ПК».
Отображение поисковика изменится, и появится значок фотоаппарата в адресной строке.
6. Нажмите на иконку фотоаппарата. Во вкладке «Указать ссылку» зажмите палец и выберите «Вставить».
7. Нажмите на кнопку «Поиск по картинке».
Загрузятся результаты.
Теперь можно вернуть вид страницы обратно на мобильный. Для этого нажмите на «три точки» и снимите галочку с «Версия для ПК». Страница примет обыкновенный вид.
Главред проверка текстов
Как сохранять нужные изображения в подборках Google Картинок
С вами так бывало, что вы находили нужное вам точное изображение, но забывали сохранить его копию? Часто бывает трудно снова найти это изображение в следующий раз. Вот почему Google реализовал собственную функцию сохранения изображений прямо внутри сервиса.
Чтобы использовать ее, просто выполните поиск в Google Картинках, войдя в свою учетную запись Google. Нажмите на изображение, которое вас интересует, чтобы открыть его выноску. Там нажмите кнопку «Сохранить» (которая выглядит как лента закладки), и вы увидите, что значок ленты заполнится и выделится синим цветом.
Сохраненные изображения отображаются в папке «Избранные изображения». Нажмите на картинку оттуда, чтобы посмотреть ее или используйте кнопку «Новая подборка» слева, если вы хотите создать новые папки для лучшей сортировки своих картинок. Используйте кнопку «Выбрать» вверху, чтобы выбрать несколько изображений для перемещения в другую папку или удаления.
Кнопка «Поделиться» упрощает отправку избранных картинок вашим друзьям.
Специальные расширения для веб-обозревателей
Заходите в настройки обозревателя, кликаете пункты «Дополнительные инструменты» и «Расширения»;
- В поисковых параметрах указываете «поиск по картинке», отмечаете «Расширения» и устанавливаете галочки возле интересующих вас возможностей;
- Можно отметить категорию — поисковые средства, рейтинг пользователя;
- Далее жмете «Установить».
Рассмотрим возможности двух приложений для Гугл, позволяющих искать нужные фото.
Search by Image
Это продукт от самого поисковика, его выпустили одновременно с сервисом Google.Картинки. Приложение используется для загрузки изображений пользователя на сервера компании для последующего анализа и индексации в один клик. Оно добавляет в меню всех изображений, открываемых через браузер, спецпункт «Search Google With Image». Если у вас есть свой сайт или вы являетесь автором фотографий, это расширение поможет вам узнавать, используются ли ваши файлы еще где-то в сети.
Автор рекомендует:
- Не показывает видео на Андроид — что делать?
- Что такое Direct в Инстаграме?
- Как узнать скорость интернета на своем компьютере
- Проверить web камеру онлайн
Плагин поиск по картинке для Яндекс
Этот инструмент функционирует аналогично. Разработчики заявляют о следующих возможностях приложения:
- во-первых, нахождение по снимку клонов и фейковых страниц в соцсетях;
- во-вторых, поиск бесплатных иллюстраций, предлагаемых фотобанками за определенную плату;
- в-третьих, нахождение нелегальных копировщиков контента с вашего ресурса;
- наконец, розыск личных контактов фотографов и художников, продающих свои работы в сети.
Данное расширение добавляет в меню файлов подпункт «Найти похожую картинку». Итоги запросов в Яндекс выглядят идентично вышеописанному сервису. Но тут есть и некоторые отличия, к примеру, здесь можно детальнее указывать поисковые параметры: время загрузки, размеры, тип, ориентацию, цвет, формат файла и прочее.
Процесс поиска
Как сделать гугл стартовой страницей: Инструкция для всех браузеров
Для поиска нажимаем на «фотоаппарат»
А теперь разберемся подробнее, как осуществлять в картинки поиск по фото.
1Зайдите на саму страничку поиска. Там же и будет графа, где вы можете написать свои требования. Можете и просто щелкнуть на фотоаппарат. Тогда вам откроется новое меню. В нем же вы можете или вставить ссылку на картинку, URL, а также просто по старинке прописать необходимое.
2Далее вам будет представлен широкий выбор из картинок или идентичных к отправленной, или похожих. Причем они могут быть разного размера. Источники тоже будут отличатся.
Кроме того, осуществить поиск можно даже голосом. Просто озвучите ваши требования. Система распознавания голоса внесет все ваши слова в строку.
Поиск со смартфона или планшета
Ищем на телефоне
Сервис Google Картинки доступен и с мобильных устройств, однако для этого нужно установить приложение Google Chrome.
Потом приступите к поиску фото:
- Откройте изображение в полном размере.
- Нажмите на изображение, пока не появится небольшое меню. Далее выберите “Найти это изображение в Google”.
- Ознакомьтесь с результатами поиска.
Таким образом вы можете искать конкретное изображение на любых мобильных устройствах вне зависимости от фирмы производителя.
Главное инсталлировать на девайс Google Chrome.
В другом мобильном браузере такой поиск вам не удастся осуществить.
Если же вас интересует просто поиск по критериям, то нет необходимости в установке дополнительного программного обеспечения.
Зайдите на сайт сервиса Гугл Картинки и введите ваши требования.
Настройки поиска
При поиске можно задать свои критерии. Например, в сервисе есть такие инструменты:
Выбираем размер
Указание размера. В этом пункте можно выбрать картинки любого размера, большие, средние, маленькие, точный размер и размер больше чем определенный шаблоном.
Ищем по времени добавления картинки
Время. Здесь можно указать поиск за Всё время, за сутки или за неделю. Это удобно, когда ищешь свежие фотографии.
Поиск по размерам
Другие размеры. Тут выбираем Похожие и Другие размеры. В похожих можно найти измененные файлы.
Проверка копирайта
Право на использование. Если на фото есть копирайт, можно узнать, кто владелец снимка.
Процесс поиска
Перейдем к непосредственному поиску изображений. Сначала вы можете просто ввести нужные критерии в графу поиска, а потом выбрать раздел Картинки.
Также можно сразу перейти в этот раздел.
Так и так всё будет работать.
Ищем картинку в Гугл
Если вы хотите найти конкретную картинку, то нужно сразу переходить на сервис Гугл Картинки.
Там кликнете на фотоаппарат, повторите вышеуказанные действия.
После этого вы сможете просматривать весь ассортимент изображений, что нашел сервис по вашим критериям.
Расположение самих картинок может отличаться. Не все они находятся только на одном сайте.
Также если картинка не очень популярная, страниц результатов будет немного, не всегда есть варианты в отличном качестве.
Кроме того, можно не только прописать критерии, но и проговорить. Google поддерживает голосовой поиск картинок.
Просто назовите, что вы хотите видеть.
Система распознавания голоса внесет все ваши слова в строку.
Поиск в Google Картинках по типу файла
Если вас интересует только конкретный тип файла изображения, нет смысла просматривать все результаты в его поисках. К сожалению, в Google Картинках больше нет простого переключателя типов файлов под окном поиска.
Вместо этого вы можете использовать дополнительный оператор filetype. Например, с запросом filetype:png будут находиться в Google изображения в формате PNG.
Пример запроса: yablyk filetype:png
После того, как вы введете оператор и выполните поиск, текст filetype исчезнет, а страница обновится только с изображениями этого типа. Более того, в меню «Инструменты» появится новая команда. Вы увидите меню «Тип файлов: PNG» (или введенный вами формат) и можете щелкнуть по нему, чтобы выбрать другой тип файла.
Это может быть уже, к примеру, JPG или BMP.
Зачем нужен такой поиск
Впервые пользователи смогли оценить сервис Гугл Картинки еще в 2001 году, но его вид был далек от современного.
Дизайн сервиса был обновлен в 2010-м.
Прежде всего корпорация занялась улучшением пользовательского интерфейса.
Также были внедрены следующие возможности:
- просмотр до тысячи картинок одновременно на одной странице;
- новый способ открытия изображений (черная панель при нажатии на фото);
- картинки расположены плотно, но миниатюры сами по себе стали больше;
- прокрутка страниц с изображениями;
- отображение номера страницы при мгновенной прокрутке;
- если навести мышку на миниатюру, то отображается информация о картинке;
- переключение между страницами при помощи Page Up и Page Down.
Годом позже корпорация добавила в графу поиска Google Картинки небольшой ярлык в виде фотоаппарата.
Таким образом можно найти конкретное изображение, но при этом в лучшем качестве или формате.
Кроме того, удобна эта функция тем, что вы можете проследить, где была еще опубликовано то или иное изображение.
К примеру, вы сделали фотографию, но хотите удостовериться, что никто не распространяет ее от своего имени.
Очень актуальна такая возможность для дизайнеров, художников и других деятелей искусства, поскольку их работы часто копируют без разрешения самих авторов.
Загружаем картинку
Для того, чтобы загрузить свое изображение следуйте такой схеме:
- кликните на значок фотоаппарата;
- загрузите фото с компьютера или укажите его URL-адрес в сети;
Сервис мигом обработает задание и найдет аналогичные или похожие изображения.
Ищем на компьютере с помощью сервисов и плагинов
Есть только фотография, а вопросов осталось много? Я научу, как отыскать любые сведения только по фотографии. Вам нужен лишь интернет, исходная картинка и пара минут свободного времени.
Заходим в Google Картинки и нажимаем на иконку фотоаппарата в строке.
Во всплывшем окне выбираем “Загрузить файл” или “Указать ссылку».
Выбираем файл с компьютера. Кликаем “Открыть”.
Добавляем ссылку, если изображение находится в интернете.
Смотрим на результаты. Вверху находится список сайтов, внизу картинки. В текстовое поле рядом с используемым изображением можно добавить слова, помогающие в поиске, например, “гора”.
Также Гугл подобрал фото по образцу.
Я искала название города по этому фото. Он выдал только название горы, хотя мог бы показать местоположение и дать подробную информацию.
Яндекс
Открываем стартовую страницу Яндекса. Выбираем рядом с поисковой строкой “Картинки”.
Нажимаем на значок фотоаппарата справа от кнопки “Найти”.
Вверху появится строка. Слева нужно кликнуть “Выберите файл”, если картинка на устройстве, или справа вставить ссылку, если просто видели ее в интернете. Кликните “Найти”.
Изучаем результаты. Если вы хотели скачать оригинал фото, то справа показаны доступные разрешения. Внизу можно загрузить любую похожую фотографию.
Найти место по фотографии проще в Яндексе. Отечественный поисковик выдал не только название горы, но и город в Канаде, где она расположена. Этим Google похвастаться не смог.
Англоязычный сервис TinEye
TinEye – американский сервис поиска картинок. Вы не узнаете название изображенного предмета или человека, зато найдете оригинал в лучшем качестве или того, кто использует фотоработу без вашего ведома. Сервис проиндексировал 17 млрд картинок, поэтому велик шанс успешно отыскать свою.
Способ 1. Заходим на главную страницу TinEye. Кликаем по стрелочке, чтобы найти информацию по изображению с компьютера.
Выбираем нужную картинку в папке и нажимаем на кнопку “Открыть”. Для наглядности результата я взяла фото Лермонтова.
Появится список со схожими изображениями. Чтобы скачать необходимый файл, нужно нажать на имя в описании.
Минус: нельзя ввести в строку текст, улучшающий поиск, узнать имя человека, название места. Можно только кликнуть на ссылку.
Способ 2. Вставляем ссылку картинки в строку рядом и нажимаем на лупу справа.
Теперь можно сохранить любой вариант из результатов или посмотреть, кто на фото.
Плагин PhotoTracker Lite
Хотите получить больше сведений, но долго пользоваться каждым сервисом по отдельности? Тогда добавьте плагин PhotoTracker Lite в браузер. Он будет искать сразу с 5 сайтов. Покажет результаты в новой вкладке.
Нужно скачать дополнение PhotoTracker Lite для своего браузера.
В новом окошке вас попросят подтвердить установку. Сделайте это.
Когда плагин добавится в браузер, появится надпись. Чтобы активировать его, нажмите на значок (вверху справа для Google Chrome и Яндекс.Браузера).
Настроим PhotoTracker Lite. Для полноты результатов включите все сайты. Включить – ползунок голубой, выключить – красный.
Идем на страничку с нужной картинкой. Нам попался скриншот из аниме. Очень интересно узнать название. Кликаем правой кнопкой мыши, чтобы появилось меню. Выбираем “Искать это изображение”.
Результаты с 4 поисковиков появляются в разных вкладках. Оцениваем и делаем выводы.
Плюсы: не нужно бегать по разным сайтам, плагин ищет везде.
Минус: от низкой скорости интернета страницы не загрузятся, придется добавлять ссылку вручную.
Почему «фонят» пластиковые окна: дует между рамой и подоконником
На самом деле, если выбрана подходящая конструкция, как раз подходящая под климат, то она должны быть чрезвычайно надежна. То есть, не должно возникать никаких сквозняков, да и вообще от системы даже не должно веять холодом даже в идеале. На самом деле, может существовать всего несколько довольно банальных причин, по которым дует между подоконником и пластиковым окном, только разобравшись с ними можно переходить к вопросу, как же устранить проблему.
Самая частая проблема небольших компаний и фирм по производству оконных конструкций нового образца, это применение совершенно неподходящих для наших климатических условий материалов, то есть профиля, который промерзая, становится хрупким, деформируется и даже попросту лопает в самых неожиданных местах. Понятно, что это ведет к полной разгерметизации всего блока, а как следствие, к сквознякам и продуваниям. Кроме всего, профилю, к примеру, еще задолго до начала производства окон, нужно обеспечить соответствующие условия хранения, иначе он может банально прийти в негодность, а потом эти же «бока» вылезут при эксплуатации готового окна.
Причиной поломки также может стать производственный брак. То есть, как в производстве стеклопакетов и профиля, так и при его изготовлении, может просто возникнуть брак, который вовремя не был замечен, что и отразится потом на качестве всей конструкции.
Качество материалов играет огромную роль в работоспособности окон. То есть, выбирая профили, стеклопакеты, уплотнители лучше не сильно экономить, так как цена определяет качество, кто бы и что ни говорил
Особое внимание стоит уделить тем самым резинкам. Как именно заменить уплотнители самостоятельно уже имеется статья на нашем сайте, ее может прочесть каждый желающий.
Но и это еще не все, так как человеческий фактор всегда был и остается основной причиной поломок техники. Если дует из пластикового окна снизу, то есть смысл также подумать о том, что были допущены грубые ошибки при монтаже и установке, ведь и они могут стать причиной подобных негораздов. Даже самые минимальные отклонения в вертикальной или же в горизонтальной плоскости могут стать фатальными и потому такое ответственное задание лучше доверить настоящим профессионалам, из проверенной годами труда компании, имеющей высокую репутацию и множество положительных отзывов.
Поиск картинки через телефон
Всё чаще нам приходится проводить Гугл поиск по картинке с телефона и рассчитывать на столь многочисленные варианты, представленные выше мы уже не можем. Тем не менее найти подходящее изображение с телефона Андроид (Айфона) мы можем несколькими способами.
Вариант, при котором картинка находится в сети
При наличии интернет соединения мы легко можем воспользоваться упрощенными алгоритмами поиска Google. Для этого выберите необходимое фото и долгим нажатием на его область дождитесь появления контекстного меню. Выберите «Найти это изображение в Google»
Дождитесь появление страницы с результатами.
Вариант, если картинка находится на носителе
К сожалению сервис Google Картинки не представляет возможным загрузку изображения с телефона с последующей его идентификацией. На выручку приходят различные приложения лидером среди которых принято считать «Search By Image». Благодаря ему, вы сможете найти оригинал части снимка, задействованного в коллаже, редактировать фото перед его поиском, а сам процесс нахождения оригинала будет проводиться на серверах Google, TinEye и даже Яндекса.
Зайдите на страницу приложения в Play Маркет. Нажмите на «Установить» и дождитесь окончания установки.
Запустите приложение. Для добавления изображения нажмите на «+», расположенном в правом нижнем углу экрана.
Поиск по фото с мобильного здесь возможен как через файл, хранящийся на вашем смартфоне, так и со свежо отснятого снимка. Для первого варианта выберите «Image Gallery».
Загрузите любое интересующее вас изображение и нажмите на появившуюся рядом с плюсом лупу.
По умолчанию выводимый результат отобразится на странице Google.
Ищем информацию по изображению с телефона
Увидели на стене дома неизвестное насекомое и срочно нужно проверить не ядовито ли оно? В социальной сети написал красивый парень или девушка, но вы сомневаетесь в подлинности аккаунта? Даже имея рядом только мобильник, вы быстро найдете ответы с помощью приложения и фотографии.
Все приложения скачивайте из Play Маркета или App Store.
Google Chrome
Зайдите на сайт с фотографией. Я решила устроить проверку аватарки ВК.
Удерживайте палец на ней, пока не появится меню. Выберите пункт “Найти это изображение в Google”.
Наслаждаемся полученными результатами. Когда-то я публиковала запись с этой фотографией. Программа нашла ее.
В Яндекс.Браузере повторяем то же самое.
PictPicks
PictPics не имеет собственного алгоритма поиска. Использует Гугл. В приложении легко найти похожий рисунок, сохранить запрос в историю, фильтровать результаты по цвету, типу, времени и размеру.
Открываем PictPicks нажатием на него.
Вызываем меню нажатием трех полосок с левой стороны.
Воспользуйтесь значком фотоаппарата, чтобы сделать снимок объекта или отправьте из памяти телефона, нажав на квадратик рядом.
Переверните, отразите фото, если это необходимо, и начните искать, нажав на лупу в правом верхнем углу.
Смотрим поисковую выдачу и сохраняем искомое изображение, нажав на него пальцем.
Меню с действиями вызывают три точки справа.
Search By Image
Search By Image – приложение, которое быстро ищет похожие картинки через Гугл с мобильного. Подойдет тем, кому не нравится Chrome. Оно занимает всего 3,75 МБ.
Открываем приложение через меню смартфона.
Нажимаем на плюсик в правом нижнем углу, чтобы добавить исходник.
Можно добавить фото прямо с камеры, если нажать на иконку фотоаппарата. Чтобы загрузить исходник из галереи, нужно воспользоваться значком квадратика ниже.
Нам дают возможность редактировать фотографию: обрезать, повернуть, отразить. Чтобы начать, нажмите на кружочек с лупой.
Изучаем результаты, которыми смог нас порадовать Гугл. Это было домашнее фото, которого нет в интернете, поэтому понятно, почему он показал только схожие.
Плюсы: просто пользоваться, быстро искать, мало весит.
CamFind
Фотографируем вещь или человека на камеру. Или загружаем фото из памяти телефона, нажав на плюс вверху.
Ждем.
Изучаем поисковую выдачу. Среди нее сайты, ссылки на товары, новости, статьи и страницы, где было замечено что-нибудь, похожее на исходник.
Плюс: находит места, товары, новости, статьи.
AliExpress
Увидели классную вещь у друга или хотите купить китайскую копию брендовой вещи подешевле? Установите приложение AliExpress и воспользуйтесь графическим поиском с телефона.
Находим программу в меню и запускаем.
Нажимаем на черный значок фотоаппарата в правом углу.
У нас есть три варианта:
- Сфотографировать и отправить, если воспользуемся красной кнопкой.
- Отправить готовое изображение из галереи, нажав квадратик в левом нижнем углу.
- Отсканировать по штрихкоду в правом углу.
Если вы загружаете фото из галереи, то нужно отметить его и нажать галочку, чтобы отправить.
Просмотрите список, который выдал на ваш запрос АлиЭкспресс. У меня 100 % совпадение.
Так что можно искать?
Как восстановить аккаунт Google: Самые действенные способы
Ищем файл
Если вкратце, вы ищете изображение, прописав требования к нему или же загрузив похожее фото.
картинки поиск по фото предоставит вам следующие результаты:
- Аналогичные или похожие изображения;
- Сайты, на которых опубликованы данные фото;
- Это же фото, но в другом разрешении.
Безусловно, больше результатов будет в том случае, если изображение пользуется популярностью.
Однако ради интереса можете загрузить в Images Google поиск по картинке свою аватарку.
Правда, скорее всего, сайт-источник будет только один — то, где вы и опубликовали свое фото. Зато будете уверены, что никто не выдает себя за вас.
Выводы
| НОВОЕ: интервью с частником, который занимается поиском людей через сеть на основе фото и другой информации. |
С нахождением копий изображений поисковикам справится не сложно. Однако, если речь идёт о поиске по лицу других фотографий этого человека, пока такой поиск актуален скорее для людей, у которых много фотографий в сети в открытом для индексации доступе.
Быть может более глубокая индексация социальных сетей поможет поисковикам продвинутся в данном направлении. В частности, больше ориентироваться на биометрические показатели, чем на семантику текста, связанного с изображением.
Сегодня большинство социальных сетей позволяют отметить человека на фото. Тем самым, оперируя имеющимися у них данными, например, Facebook вполне сможет определить лицо человека на случайной фотографии.
Возможность поисковых машин сопоставлять лица, а точнее, изображения — здорово помогает в поиске человека по фото. Утеряли контакт с кем-то из важных знакомых? Поищите по его фотографии. Интересно что даже прошедшие году — изменившийся возраст и внешний вид иногда не помеха идентифицировать личность.
Поиск похожих фото позволяет найти сайты, где бывает искомый, собрать дополнительную информацию.
Изучите статью о нестандартном продвижении через картинки — здесь же можно найти информацию о сервисах — хранилищах фотографий, которые тоже можно использовать для поиска похожих лиц или конкретных людей.
Автор поста: Alex HodinarЧастный инвестор с 2006 года (акции, недвижимость). Владелец бизнеса, специалист по интернет маркетингу.