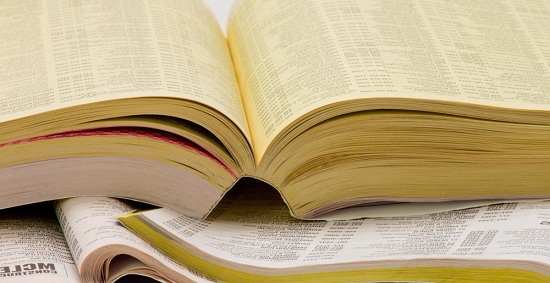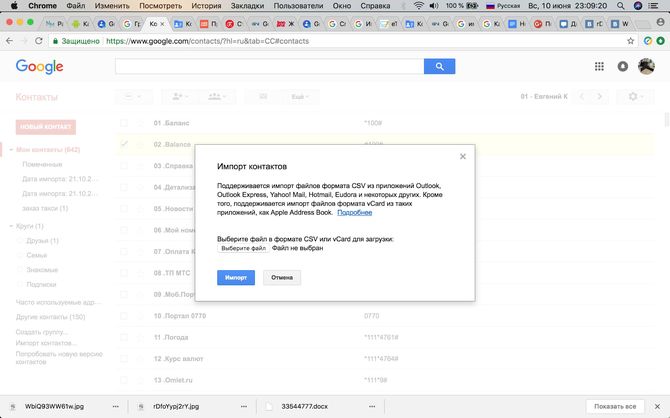Быстрый поиск по картинке в интернете: подробная инструкция
Содержание:
- Как искать по фотографии в Яндексе с телефона
- Как работает поиск картинок в Яндексе
- С помощью Яндекс.Картинки
- Обзор сервиса Яндекс Картинки
- Почему «фонят» пластиковые окна: дует между рамой и подоконником
- Как найти информацию по картинке, используя поисковики
- Сервисы для поиска по картинкам
- Устройство клапана
- Ищем на компьютере с помощью сервисов и плагинов
Как искать по фотографии в Яндексе с телефона
Постоянно у новых пользователей Яндекс.Браузера и простого Яндекса возникают различные вопросы по поводу использования и назначения различных функций, например, режима энергосбережения или, в особенности, поиска по фотографии. Вот несколько наиболее распространенных вопросов о фотопоиске, которыми задаются пользователи Yandex, а также ответы на них.
На самом деле, использование Яндекс.Браузера не является чем-то сверхъестественным, поскольку сразу же после установки или первого захода в него система объясняет пользователю что и как работает и помогает освоиться с новым интерфейсом путем текстовых подсказок.
Алгоритм поиска по фотографии в Яндексе с телефона:
- Запускаем браузер. Под строкой поиска ищем раздел “Картинки” и кликаем на него.
- В «Картинках» в поисковой строке есть изображение фотоаппарата, нажав на которое перейдете на сайт в режим поиска по картинкам.
- Далее следует выбрать источник, откуда брать изображение – из памяти смартфона (Галерее и т.п.) или сделать новое фото.
- Результаты поиска по фото или картинке появятся в браузере и выглядят почти также как в приложении. С помощью функции “Выбрать фрагмент” можно выделить важную часть изображения и Яндекс проведет поиск только по ней.
Как работает поиск картинок в Яндексе
Теперь пришла пора поговорить про «зеркало Рунета». Несмотря на то, что сервис Яндекс Images появился на год позже Гугловского, разработчикам удалось сделать поиск по картинкам максимально удобным и наделенным частичкой искусственного интеллекта.
С каждым годом шло бурное развитие сервиса, даже появился отдельный поисковый робот, задачей которого является найти и добавить в базу новые иллюстрации.
Затем Яндекс добрался до цветового содержания графических файлов, а немного поздней алгоритмы стали сортировать графику по типу: фото, чертежи, рисунки, лица.
Но переломным моментом считается 2013 год, когда в сеть Yandex запустил обновленную технологию компьютерного зрения «Сибирь».
Суть ее заключается в том, что любое загруженное изображение разбивается на отдельные фрагменты, которые сравниваются с теми что уже есть в базе, в результате пользователь в выдаче видит похожие картинки идентичные загруженному.
Оказавшись на главной странице сервиса Images, в глаза бросается картинка дня, которую с помощью кнопки «Обои» вы скачаете и установите на рабочий стол компьютера.
Подобная графика обновляется автоматически раз в сутки.
Но не будем уходить от темы, нам важно посмотреть, как на деле работает ранжирование, поэтому в строке поиска находим значок фотоаппарата. На скрине выше я указал на него стрелочкой
Появится растяжка, где предстоит указать URL адрес изображения или загрузить его с компьютера.
Например, у меня есть фотография автомобиля, но я не знаю его марку.
В качестве примера был осуществлен поиск по этому снимку, так как А. Садовский на одной из конференций убеждал, что Яндекс без труда справится с подобной задачей.
Далее выводятся похожие картинки, а ниже сайты, на которых данные изображение встречаются.
Лично я смог узнать название авто только из названия заголовка одного из сайтов.
Как по мне Гугл с данной задачей справляется куда лучше, так что Яшке есть к чему стремиться.
Фильтры и похожие изображения
Кроме графического поиска по картинкам у Яндекса есть еще и текстовый, наделенный множеством полезный фильтров и удобной навигацией.
В отличии от Google русский поисковик сразу делает видимыми все имеющиеся фильтры, которые останется настроить под свои нужды:
Размер. Указываете, каких размеров отображать найденную графику: большую, среднюю, маленькую или задайте конкретный размер.
Свежие. Отображаются картинки добавленные роботами в поиск за последние три дня.
Обои 1333×768. Пригодится в том случае, если надо быстро найти обои на рабочий стол, разрешение может быть более заданного, например 1920×1080.
Ориентация. Здесь представлено три основных ориентации фото: горизонтальная, вертикальная и квадратная.
Тип. Данный фильтр позволит разделить графику на фото, демотиваторы, лица, рисунки и чертежи, с белым фоном.
Цвет. По цветовой составляющей Яндекс научился делить изображения на черно-белые, цветные или другой.
Файл. Здесь доступна фильтрация картинок по следующим форматам: JPEG, PNG, GIF.
Еще стоит добавить, что выдача картинок автоматически делит найденное по классам, дабы было легче осуществлять поиск по смежным запросам.
Сама выдача картинок отображается в виде миниатюр, которые расположены близко одна к одной.
Так удобно просматривать большое количество найденных иллюстраций, которые выводятся по 100 — 200 штук, а далее надо будет прибегать к кнопке «Еще картинки».
Если нажать на любую картинку из выдачи, тогда кроме ее детального просмотра, отобразится и иная информация: страница с заголовком и кусочком текста, где была найдена графика.
Ссылка для скачивания снимка существующих размеров, если надо больше размеров, тогда переходим по соответствующей ссылке.
Под самой картинкой разработчики отобразили ленту миниатюр для перехода к следующим картинкам из найденного. А вот какое предназначение несут похожие запросы, я не совсем понял, лучше бы там расположили похожие картинки.
Подводя итог, сложно будет назвать какой-то поиск лидером или лучшим, так как они в априори похожи один на одного.
Зато Google не может похвастаться таким удобным многофункциональным интерфейсом.
В качестве дополнения к посту хочу показать, как выполнить поиск по картинке с телефона, использую приложение Гугл Хром и Яндекс.
Одним словом каждый пользователь глобальной сети сам решает для себя, какой из сервисов Images ему ближе всего.
А вы уже сделали свой выбор?
С помощью Яндекс.Картинки
Для работы с Яндекс.Картинками необходимо перейти на главную страницу поиска Яндекс. Затем перейти в картинки. Под поисковой строкой будет команда «Спросить картинкой» или изображение фотоаппарата с лупой. В Яндексе можно искать изображения с мобильной версии.
Кнопка поиска в Яндекс.Картинки
Найти файл можно с помощью загрузки из памяти телефона или указав на него ссылку. Также при нажатии значка в виде фотоаппарата с лупой, приложение перебросит пользователя в окно фотосъемки.
Соответственно можно не загружать картинку из фотопленки, а сделать снимок в «прямом эфире». Поисковик также будет искать похожие файлы.
Важно!Скачивать Яндекс.Браузер не имеет смысла, т.к. функционал там отличается
В поиске Яндекс есть возможность выставить более подробные характеристики искомых файлов.
А именно:
- размер;
- дата публикации;
- цветовая палитра;
- формат.
Важно!Яндекс – это российский браузер, он больше ориентирован на русскоговорящих пользователей, чем Google. Соответственно информацию из зарубежных источников лучше искать в Google, а из русских в Яндекс.
Обзор сервиса Яндекс Картинки
Рассмотрим возможности сервиса Яндекс Картинки. Как работать с результатами: открывать в разных размерах, сохранять, фильтровать. Для начала найдем и увеличим изображение.
Или заходим на yandex.ru в раздел «Картинки».
2. Печатаем в строку поиска тему. Нажимаем «Найти» и получаем результаты.
3. Щелкаем один раз левой кнопкой мышки по изображению. Оно открывается в увеличенном виде.
Кнопки управления
Если навести курсор на снимок, слева и справа появляются стрелки. Кликая по ним, картинки будут меняться на предыдущую и следующую в списке.
Также для перехода можно использовать миниатюры внизу.
Поиск по фрагменту
При наведении курсора на изображение в левом углу высветится кнопка «Поиск по фрагменту».
При нажатии на нее появляется рамка, при помощи которой можно выбрать область. Для этого просто двигайте точки по углам белого квадрата.
После выделения нажмите на «Искать» в нижнем меню. Сервис покажет результаты.
Как увеличить на весь экран
При наведении курсора на снимок в верхнем левом углу появляется значок с двумя стрелками. Нажмите на него, чтобы расширить изображение на весь экран.
В нижней части увеличенной версии будет кнопка «Запустить». Нажав на нее, начнется показ слайд-шоу – снимки будут прокручиваться друг за другом.
Для остановки слайд-шоу и выхода из полноэкранного режима нажмите клавишу Esc на клавиатуре.
Как открыть в других размерах
При просмотре снимка в увеличенном виде в правой панели доступны другие его размеры. Выбрать их можно нажав на оранжевую кнопку (рядом с «Открыть»).
Вверху списка указан самый большой размер, а внизу – самый маленький. Выберите нужное значение, и картинка откроется в новой вкладке.
Еще есть кнопка «Другие размеры и похожие».
Нажав на нее, сервис покажет все копии снимка, а также подобные изображения.
На заметку. Похожие снимки также можно посмотреть в разделе «Связанные картинки».
Как сохранить на компьютер и телефон
Скачивание на компьютер:
1. Щелкните по снимку правой кнопкой мыши. Выберите пункт «Сохранить картинку как…».
2. Появится окошко, в котором нужно указать путь. Откройте через него нужное место, например, Рабочий стол или папку. Затем нажмите на кнопку «Сохранить».
Скачивание на телефон:
- Нажмите на снимок и подержите палец, пока не откроется меню. В списке выберите «Скачать изображение».
- После загрузки снимок появится в Галерее телефона.
Как открыть источник
Источник — это сайт, на котором Яндекс нашел картинку. Чтобы на него перейти, нажмите на адрес в верхнем правом углу.
Страница-источник откроется в новой вкладке.
Чтобы поделиться снимком в соцсетях или скопировать ссылку на него, нажмите на кнопку «Отправить».
Добавить в коллекцию
Коллекции – это что-то вроде закладок: раздел, куда можно добавить понравившиеся изображения. Но чтобы они осталось там не только на время этого сеанса, нужно зайти в свой Яндекс аккаунт.
Для отправки снимка в коллекцию нажмите на кнопку «Добавить в коллекцию».
Чтобы посмотреть добавленное, перейдите в раздел «Мои коллекции» или щелкните по иконке закладки.
Безопасный поиск
Безопасный поиск – это фильтрация изображений по содержимому. Настроить его можно, нажав на значок щита в правом верхнем углу.
Есть три варианта фильтрации:
- Без защиты – показывает все изображения по запросу.
- Семейный – скрывает непристойные снимки.
- Умеренный – что-то среднее между семейным фильтром и без защиты.
Почему «фонят» пластиковые окна: дует между рамой и подоконником
На самом деле, если выбрана подходящая конструкция, как раз подходящая под климат, то она должны быть чрезвычайно надежна. То есть, не должно возникать никаких сквозняков, да и вообще от системы даже не должно веять холодом даже в идеале. На самом деле, может существовать всего несколько довольно банальных причин, по которым дует между подоконником и пластиковым окном, только разобравшись с ними можно переходить к вопросу, как же устранить проблему.
Самая частая проблема небольших компаний и фирм по производству оконных конструкций нового образца, это применение совершенно неподходящих для наших климатических условий материалов, то есть профиля, который промерзая, становится хрупким, деформируется и даже попросту лопает в самых неожиданных местах. Понятно, что это ведет к полной разгерметизации всего блока, а как следствие, к сквознякам и продуваниям. Кроме всего, профилю, к примеру, еще задолго до начала производства окон, нужно обеспечить соответствующие условия хранения, иначе он может банально прийти в негодность, а потом эти же «бока» вылезут при эксплуатации готового окна.
Причиной поломки также может стать производственный брак. То есть, как в производстве стеклопакетов и профиля, так и при его изготовлении, может просто возникнуть брак, который вовремя не был замечен, что и отразится потом на качестве всей конструкции.
Качество материалов играет огромную роль в работоспособности окон. То есть, выбирая профили, стеклопакеты, уплотнители лучше не сильно экономить, так как цена определяет качество, кто бы и что ни говорил
Особое внимание стоит уделить тем самым резинкам. Как именно заменить уплотнители самостоятельно уже имеется статья на нашем сайте, ее может прочесть каждый желающий.
Но и это еще не все, так как человеческий фактор всегда был и остается основной причиной поломок техники. Если дует из пластикового окна снизу, то есть смысл также подумать о том, что были допущены грубые ошибки при монтаже и установке, ведь и они могут стать причиной подобных негораздов. Даже самые минимальные отклонения в вертикальной или же в горизонтальной плоскости могут стать фатальными и потому такое ответственное задание лучше доверить настоящим профессионалам, из проверенной годами труда компании, имеющей высокую репутацию и множество положительных отзывов.
Как найти информацию по картинке, используя поисковики
Используя поисковики, можно найти информацию по фото о людях и различных сайтах. Для этого следуйте инструкции:
- Запускаете Яндекс или Google.
- Нажимаете на раздел «Картинки».
- Здесь надо кликнуть по кнопке фотоаппарата.
- Затем выбираем вариант загрузки фото: вставляете адрес картинки в поле или перетаскиваете файл с компьютера.
- Ожидайте, когда изображение загрузится на сервис. После этого можете смотреть результаты. Там будет показано название фото, ссылки и другое.
Теперь, мы можем проверить инструкцию на практике.
Ищем картинку в браузере Google
Итак, откройте браузер Гугл, чтобы вычислить данные по фотографии (скрин 1).
Нажмите по разделу браузера «Картинки». Далее у вас будет несколько вариантов поиска – с помощью поисковой строки и поиск по картинке (скрин 2).
Вы можете набрать в поиске, например, природа и нажать кнопку «Enter». Если нужной картинки не нашлось, кликните по значку фотоаппарата. Далее выберите варианты загрузок:
- загрузить файл;
- или укажите ссылку для поиска.
Если у вас есть картинка на компьютере, выбираете ее и нажимаете «Открыть», чтобы она загрузилась на сервис. После загрузки можно увидеть данные о ней.
Если нужна ссылка с картинки, кликните по ней в браузере правой кнопкой мыши и нажмите «копировать URL изображения». После этого вставьте адрес в поле «Указать ссылку» и кликните на поиск. Появятся одинаковые результаты поиска, как и в первом способе.
Как обнаружить информацию о картинке через Яндекс
Как найти информацию по картинке через поиск Яндекса? Процесс поиска похож с аналогичной работой в Гугл. Также заходите в Яндекс и над поисковой строкой нажимаете «Картинки» (скрин 3).
В Яндекс можно использовать поиск, чтобы найти картинку. Вместе с тем, голосовой инструмент. Но для этого подключите микрофон. Также, функцию поиска по картинке.
После нажатия вышеуказанной функции, копируете свое фото (только перед тем, как его копировать, откройте его) и вставляете в поле адреса. Затем нажимаете «Найти». Вполне реально добавить фото с компьютера, нажав на кнопку «Выбрать файл» или перетащив картинку.
Как найти информацию по картинке сервисами и плагинами
Информацию по картинке могут находить не только поисковые системы. Это могут делать сервисы и плагины. Сначала их перечислим, а потом проверим работоспособность.
Есть сервисы, которые находят информацию по фото:
- Findface.pro. Это система распознавания лиц в Интернете.
- Findclone.ru. Данный сервис поможет находить людей по фотографии. Чтобы в нем работать, нужно зарегистрироваться.
- Search4faces.com. Этот ресурс также находит пользователей по изображениям.
- Pimeyes.com/en/. Еще один бесплатный сервис для поиска людей по фото и информации по картинкам.
- Tineye.com. Лучший сервис для поиска информации по фото.
Для нахождения информации по картинке, из плагинов выделяют «PhotoTracker Lite» и другие. Он удобен в использовании и бесплатный. На блоге можете почитать статью, о том, что такое плагин.
Как пользоваться перечисленными инструментами? Возьмем для примера этот сервис «tineye.com» (скрин 4).
Нажмите на стрелку вверх, чтобы загрузить картинку с компьютера или перенесите ее на ресурс. После чего появится информация о картинке. Если она уникальная, то о ней вы ничего на найдете. Кстати, сервисом «tineye.com», можно проверять картинки на уникальность, о том, как это делается показано в статье на блоге.
Для использования плагина «PhotoTracker Lite», вам необходимо его установить через Интернет магазин Google Chrome. Или используйте ссылку на него «chrome.google.com/webstore/detail/phototracker-lite/opadloaiiilnjibkfkopaokgfkhggjgb?hl=ru». (скрин 5).
К некоторым картинкам доступ будет ограничен. Поэтому, ее нужно открыть в полноэкранном режиме.
Другие плагины для поиска информации по картинке:
- плагин поиск по картинке. Вот его ссылка для установки – «chrome.google.com/webstore/detail/image-search/cnafldpjebmpkibjdogkhifhnljdifae?hl=ru»;
- плагин Алиэкспресс для поиска информации о товарах по изображению – «chrome.google.com/webstore/detail/search-by-image-on-aliexp/ecgllillhilocegdanfdmbfnjonmhpie?hl=ru»;
- быстрый поиск картинки в Яндексе – «chrome.google.com/webstore/detail/image-search-for-yandex/mpcooeefegelfehalmefdeojlkinjjho?hl=ru».
Остальные плагины можете найти в Интернет магазине Гугл Хром.
Сервисы для поиска по картинкам
Расскажем о нескольких сервисах, помогающих найти первоисточник фото.
TinEye
Это один из первых ресурсов, который позволил использовать обратный поиск снимков в Интернете. Он действует с 2008 года и основан канадской компанией Idee Inc.
В сервисе достаточно просто разобраться, несмотря на то, что он работает только на английском языке.
При использовании для личных целей с сервисом можно работать бесплатно.
Форма для загрузки и поиска картинки расположена в центре стартовой страницы сайта. Можно загрузить ее классическим способом или перетащить с винчестера. Здесь же можно попробовать отыскать автора фотографии, указав URL-адрес изображения, найденного в сети.
Сайт работает очень быстро и эффективно. Выдает огромное количество результатов и без погрешностей.
Если поиск первоисточника фото необходим часто, можно установить плагин этого сервиса. Он подойдет для любого из популярных браузеров.
Есть у этого ресурса и один минус. Чтобы понять, куда ведут отобразившиеся ссылки, необходимо нажать на них. При этом можно оказаться на сайтах других стран, язык которых будет непонятен пользователю. Так работа по поиску первоисточника изображения может занять много времени.
RevIMG
Сервисом можно воспользоваться бесплатно. У него достаточно простой интерфейс, но язык английский.
Среди преимуществ этого поисковика картинок – возможность задать тему поиска, а не только загрузить фотографию и ее URL-адрес. Так удастся значительно сузить поиск. Сервис также позволяет выделять определенную часть изображения. Это актуально, когда искомое фото включено в коллаж.
У сервиса есть также приложение для Android.
При этом можно отметить несколько недостатков. Сайт работает медленнее и не так точно как конкуренты. Может выдавать меньшее количество результатов и делать ошибки. Например, отображать не искомое фото, а похожие на него по цветовой гамме.
Яндекс Картинки
Этот сервис также помогает осуществлять обратный поиск фотографий. Можно выбрать интерфейс на русском.
Позволяет искать как целое изображение, так и его фрагмент.
Можно выбрать фото в Интернете или на компьютере.
В результатах поиска отображаются идентичные фотографии и те, что немного отличаются от указанного снимка.
Эффективность поиска зависит от наличия или отсутствия указанной картинки в Интернете и ее индексации поисковой системой.
Чтобы отыскать первоисточник, понадобится:
- Зайти в сервис Яндекс картинки;
- Нажать на иконку фотокамеры в правой части поисковой строки;
- Выбрать файл, перетащить его или написать URL-адрес.
После этого система укажет все найденные результаты.
Google Картинки
Сайт можно использовать бесплатно. Он очень простой, и язык можно выбрать на свое усмотрение. В том числе русский.
С поиском первоисточников картинок Google позволяет работать с 2011 года.
Дает быстрый и точный результат. Кроме идентичных фотографий в отдельной части страницы отображает снимки, похожие на заданный в поиске.
Удобно, что при выдаче результатов видна часть теста с ресурса, на который ведет ссылка.
Алгоритм действий для обратного поиска фото:
- Открыть Google Картинки;
- Нажать на значок с фотоаппаратом в правой части поисковой строки;
- Выбрать кнопку «Загрузить файл» или «Указать ссылку»;
- Ввести нужные данные или загрузить фото и нажать на кнопку «Выбрать».
Сервис моментально покажет все найденные результаты. Из них следует выбрать подходящий и перейти на нужный сайт. Вот и все.
Устройство клапана
Канализационный вакуумный клапан представляет собой запорно-регулирующее устройство цилиндрической формы, изготавливаемое из пластмасс
При всей важности выполняемых им функций представляет собой очень простое изделие и состоит из следующих деталей:
- Корпус (имеет особой формы перегородку, отделяющую приемную камеру с боковым окном от рабочей).
- Защитная крышка (крепится к корпусу для предотвращения попадания мусора и посторонних предметов в приемную камеру).
- Шток с заслонкой (установлен над разделительной перегородкой, служит для автоматического реагирования на разницу давлений в сети).
- Резиновая прокладка (монтируется под штоком-заслонкой, предназначена для его герметичного уплотнения и амортизации).
Рекомендуем ознакомиться: Труба полипропиленовая армированная стекловолокном — гарантия надежности
Клапан предназначен для установки в раструбное соединение.
При монтаже на пластиковые (ПВХ) трубопроводы используется стандартный уплотнитель, для чугунной канализационной трубы обязательно устройство специального адаптера.
Изделия некоторых производителей вместо пластмассового штока оснащаются резиновой мембраной. Различают два основных типоразмера клапанов в соответствии с присоединительными диаметрами: 50 и 110 мм.
Ищем на компьютере с помощью сервисов и плагинов
Есть только фотография, а вопросов осталось много? Я научу, как отыскать любые сведения только по фотографии. Вам нужен лишь интернет, исходная картинка и пара минут свободного времени.
Заходим в Google Картинки и нажимаем на иконку фотоаппарата в строке.
Во всплывшем окне выбираем “Загрузить файл” или “Указать ссылку».
Выбираем файл с компьютера. Кликаем “Открыть”.
Добавляем ссылку, если изображение находится в интернете.
Смотрим на результаты. Вверху находится список сайтов, внизу картинки. В текстовое поле рядом с используемым изображением можно добавить слова, помогающие в поиске, например, “гора”.
Также Гугл подобрал фото по образцу.
Я искала название города по этому фото. Он выдал только название горы, хотя мог бы показать местоположение и дать подробную информацию.
Яндекс
Открываем стартовую страницу Яндекса. Выбираем рядом с поисковой строкой “Картинки”.
Нажимаем на значок фотоаппарата справа от кнопки “Найти”.
Вверху появится строка. Слева нужно кликнуть “Выберите файл”, если картинка на устройстве, или справа вставить ссылку, если просто видели ее в интернете. Кликните “Найти”.
Изучаем результаты. Если вы хотели скачать оригинал фото, то справа показаны доступные разрешения. Внизу можно загрузить любую похожую фотографию.
Найти место по фотографии проще в Яндексе. Отечественный поисковик выдал не только название горы, но и город в Канаде, где она расположена. Этим Google похвастаться не смог.
Англоязычный сервис TinEye
TinEye – американский сервис поиска картинок. Вы не узнаете название изображенного предмета или человека, зато найдете оригинал в лучшем качестве или того, кто использует фотоработу без вашего ведома. Сервис проиндексировал 17 млрд картинок, поэтому велик шанс успешно отыскать свою.
Способ 1. Заходим на главную страницу TinEye. Кликаем по стрелочке, чтобы найти информацию по изображению с компьютера.
Выбираем нужную картинку в папке и нажимаем на кнопку “Открыть”. Для наглядности результата я взяла фото Лермонтова.
Появится список со схожими изображениями. Чтобы скачать необходимый файл, нужно нажать на имя в описании.
Минус: нельзя ввести в строку текст, улучшающий поиск, узнать имя человека, название места. Можно только кликнуть на ссылку.
Способ 2. Вставляем ссылку картинки в строку рядом и нажимаем на лупу справа.
Теперь можно сохранить любой вариант из результатов или посмотреть, кто на фото.
Плагин PhotoTracker Lite
Хотите получить больше сведений, но долго пользоваться каждым сервисом по отдельности? Тогда добавьте плагин PhotoTracker Lite в браузер. Он будет искать сразу с 5 сайтов. Покажет результаты в новой вкладке.
Нужно скачать дополнение PhotoTracker Lite для своего браузера.
В новом окошке вас попросят подтвердить установку. Сделайте это.
Когда плагин добавится в браузер, появится надпись. Чтобы активировать его, нажмите на значок (вверху справа для Google Chrome и Яндекс.Браузера).
Настроим PhotoTracker Lite. Для полноты результатов включите все сайты. Включить – ползунок голубой, выключить – красный.
Идем на страничку с нужной картинкой. Нам попался скриншот из аниме. Очень интересно узнать название. Кликаем правой кнопкой мыши, чтобы появилось меню. Выбираем “Искать это изображение”.
Результаты с 4 поисковиков появляются в разных вкладках. Оцениваем и делаем выводы.
Плюсы: не нужно бегать по разным сайтам, плагин ищет везде.
Минус: от низкой скорости интернета страницы не загрузятся, придется добавлять ссылку вручную.