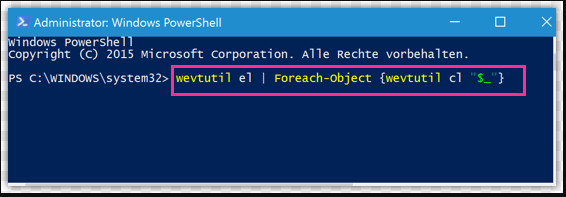Очищаем журнал посещений в internet explorer
Содержание:
- Internet Explorer сегодня
- Как восстановить последнюю сессию
- Как удалить историю в Internet Explorer
- Поиск и сортировка истории в Internet Explorer
- 6) Для загрузки выставляем первоочередной тип носителя и выставляем конкретный жесткий диск на котором находится или будет находиться загрузчик ОС.
- IP OWNERSHIP
- Что такое оптимизированные по умолчанию значения по умолчанию?
- Как восстановить последнюю сессию
- Internet Explorer 11
- Посмотреть посещенные сайты в IE
- Как удалить историю в браузере Firefox
- Как открыть и посмотреть историю в Internet Explorer
- Почему следует очищать историю?
- Где хранится журнал истории
- Видео
- Создание Internet Explorer, или Как Билл Гейтс «проспал» Интернет
- Как очистить историю
- Версия 9 и 11
- Как посмотреть историю в internet explorer — подробная инструкция
- Как удалить историю посещения сайтов
- История версий
- Очистка журнала посещений Internet Explorer
- Создание Internet Explorer, или Как Билл Гейтс «проспал» Интернет
- Автоматическое удаление
- Браузер Internet Explorer
- Как открыть и посмотреть историю в Internet Explorer
Internet Explorer сегодня
К
онечно, компания Microsoft начала в спешке исправлять ситуацию, но было уже слишком поздно. Отток пользователей начался и продолжается до сих пор. Да, была девятая версия Internet Explorer, где все сайты просматривались вполне корректно, да и проблемы с безопасностью были более-менее решены. Но бесценное время уже было потеряно. За эти годы выросли и оперились новые программы ( , ), которые с удовольствием подхватили флаг, выпавший из из слабеющих рук IE. Момент был потерян.
Н
а сегодняшний день насчитывается 11 полноценных релизов IE, причём последний — вполне конкурентоспособный продукт. Не без изъянов, конечно.
Д
а, сегодня доля браузера Internet Explorer колеблется от 25% в США до 8% в России и некоторых странах Европы. Но какими силами это даётся компании! Если раньше приток пользователей был совершенно естественным, то сегодня удержание позиций возможно только при поддержке трёх китов: огромных денег, массового пиара и, конечно же, интеграции в самую популярную в мире ОС Windows.
Т
о, что буквально валялось под ногами ещё вчера, сегодня создателям браузера приходится добывать колоссальными усилиями.
В
от такая она, история браузера Microsoft Internet Explorer. Браузера, который мог стать для посетителей Интернета тем же, чем стала Windows для большинства пользователей компьютеров — всем. Но в итоге IE стал всего лишь одним из.
Все современные браузеры поддерживают функцию сохранения истории посещения сайтов пользователем в журнале посещений. Она по умолчанию активна и ежедневно собирает данные о интернет-ресурсах, на которых вы побывали. В этой статье я расскажу как узнать историю посещения сайтов
, а так же как ее очистить
.
У этой функции есть как положительные моменты, так и отрицательные.
Положительные:
- Если вы хотите найти ранее просмотренный сайт, то у вас нет необходимости снова лезть в поисковые системы и искать его там. Достаточно зайти в историю посещений и просмотреть список сайтов из архива.
- Вы — босс. Ваши подчиненные – ленивые заср@нцы, вечно сидящие во Вконтакте и Одноклассниках. Журнал посещений – ваши доказательства, которые помогут уличить негодников, пристыдить и заставить работать, а не заниматься ерундой.
- Вы – заботливый родитель подростка, интересы которого можно легко узнать, посмотрев историю посещения сайтов.
Отрицательные:
- Вы – офисный работник, который любит посидеть во Вконтакте и Одноклассниках. Что в этом такого? Все так делают. А этот «упырь» (шеф) вечно орет и ругается нехорошими словами. Откуда он вообще знает про то, где я сижу? А знает он – из журнала посещений (ну или – программа-шпион).
- Вы – подросток, из которого прямо таки хлыщет энергия. А тут эти надоедливые родители со своими поучениями. Да еще и откуда-то знают про посещенные сайты для взрослых. Да все оттуда же!
Как восстановить последнюю сессию
Восстановить последнюю сессию в браузере Internet Explorer также можно несколькими способами.
1. Открываем новую вкладку и нажимаем Повторно открыть последний сеанс
. Для открытия одной из недавно закрытых вкладок
, нажимаем Повторно открыть закрытые вкладки
и выбираем нужную из списка.

2. На панели меню нажимаем
.

3. На командной строке нажимаем Сервис — Повторное открытие последнего сеанса просмотра
.

Вот и все, что касается работы с журналом посещений (историей) в браузере Internet Explorer
. Удачи!
В этом уроке я покажу, как посмотреть историю в Internet Explorer. Также мы научимся искать в ней нужные сайты и удалять их.
Как удалить историю в Internet Explorer
Интернет Эксплорер — это веб-браузер, входивший в стандартный пакет программ ОС Windows до выхода Mi.
Интернет Эксплорер — это веб-браузер, входивший в стандартный пакет программ ОС Windows до выхода Microsoft Edge. Несмотря на минусы, постоянно обсуждаемые пользователями, Explorer еще используют, потому что он не зависает на компьютерах с недорогим аппаратным обеспечением.
Его часто устанавливают на офисных или учебных устройствах. Поэтому с ним сталкиваются в общественных местах, где за одним компьютером работает группа людей. Чтобы не стать жертвой воровства персональных данных, нужно знать, как в Интернет Эксплорер очистить историю после рабочей сессии.
Поиск и сортировка истории в Internet Explorer
По умолчанию, история просмотров отсортирована по дате (точнее по периодам посещений: день, неделя, месяц). Чтобы просмотреть, какие сайты были посещены
сегодня, нажимаем соответственно на сегодня и открываем список. Для просмотра посещенных страниц, нажимаем на нужный сайт.
Журнал посещений можно отсортировать не только по дате, но и по сайту (по узлу в Internet Explorer 8), по посещаемости и по порядку посещения.
Для перехода к поиску по истории посещений
выбираем Журнал поиска
(Поиск в журнале
в Internet Explorer 8). Здесь в поле поиска можно вводить либо элементы адреса сайта, либо названия (и на русском, и на английском).
6) Для загрузки выставляем первоочередной тип носителя и выставляем конкретный жесткий диск на котором находится или будет находиться загрузчик ОС.
Далее определяемся с какого жесткого диска будем грузиться — если вы хотите восстановить параметры на старые значения (восстановление ОС) то просто вспоминаем на каком жестком диске была установлена операционная система до данного сбоя — как правило это «диск С» в «Моем Компьютере». В случае если вы заново устанавливаете ОС – то лучше устанавливать на наиболее высокоскоростные диски, например SSD. Таким образом скорость работы — отклик ОС в самых обычных режимах работы может возрасти в 2-3 раза. Если дисков несколько то, вспомнив диск вспоминаем его общий размер и бренд производителя — частично данную информацию можно подсмотреть на этикетке винчестера (- расшифровка обозначений сокращений всех моделей и производителей жестких дисков приведены здесь), но для этого естественно придется вскрывать системный блок.Определившись с диском, ставим его в опции «Hard Disk Boot Priority» — определение конкретного загрузочного устройства.В нашем случае второе фото — это обычный ATA (он же IDE) – «ST3800011A» — 80 гигабайтный Seagate.Затем устанавливаем нужный тип носителя в опции «First Boot Device» — с какого типа носителя начинается загрузка — опрос носителей.В нашем случае как правило это обычный жесткий диск или SSD т.е выбираем «Hard Drive».После этого и пытаемся загрузиться.
IP OWNERSHIP
- Save for certain rights granted to us as set out below, all intellectual property rights developed by your team in connection with this Scheme shall be the absolute property of your team.
- By submitting your Entry, you hereby grant to us an irrevocable, royalty-free, non-exclusive, worldwide right and license to: (i) use, review, assess, test, and otherwise analyse your Entry and all its contents solely in connection with this Scheme; (ii) feature, in all media (now known or later developed), your Entry and all its contents in connection with the marketing or promotion of this Scheme and all subsequent iterations of this Scheme. Such marketing and promotion includes but is not limited to the use of internal and external presentations, tradeshows, and screen shots of the Scheme process in press releases; and (iii) retain a copy of your Entry solely for us to avoid potential future conflicts for any user generated content created at our events.
- Save as set out above, we will not commercialize or monetize any part of your Entry.
Что такое оптимизированные по умолчанию значения по умолчанию?
Как восстановить последнюю сессию
Восстановить последнюю сессию в браузере Internet Explorer также можно несколькими способами.
1. Открываем новую вкладку и нажимаем Повторно открыть последний сеанс
. Для открытия одной из недавно закрытых вкладок
, нажимаем Повторно открыть закрытые вкладки
и выбираем нужную из списка.
2. На панели меню нажимаем
.
3. На командной строке нажимаем Сервис — Повторное открытие последнего сеанса просмотра
.
Вот и все, что касается работы с журналом посещений (историей) в браузере Internet Explorer
. Удачи!
Так как без браузеров работать с Интернетом практически невозможно, в этой области существует высокая конкуренция среди разработчиков. Список подобных программ включает в себя больше десятка пунктов, однако наибольшую популярность приобрели лишь несколько из них — Опера, Firefox, Гугл Хром и Internet Explorer. Их принцип работы схож: странички открываются, сохраняется история браузера.
Если с первым все понятно, то что это за история такая? Понимание данного момента не только упростит использование подобных программ, но и позволит реализовать желаемый уровень безопасности и конфиденциальности. Один из самых известных браузеров — Интернет что вполне понятно, так как он по умолчанию входит в состав операционных систем Виндовс, и новички начинают знакомство с Сетью именно с его помощью. Неудивительно, что ими часто задается вопрос «как в Internet Explorer». Когда пользователь открывает какую-либо страничку в Сети, ее название и путь сохраняются в специальном файле истории. Обычно количество записей в «истории» гибко настраивается — от «не сохранять» до десятков тысяч.
Например, через поисковую систему пользователь открыл страничку, где поясняется, как посмотреть Internet Explorer..html. Через какое-то время понадобилось просмотреть эту же страничку, но ее адрес благополучно забыт. Зная, как посмотреть историю в можно найти нужную ссылку. Для этого запускаем браузер и нажимаем комбинацию Ctrl+Shift+H. В результате в левой части экрана появляется список, отсортированный по дням недели (способ сортировки настраивается в выпадающем меню). При нажатии на нужный день отображается список посещенных адресов.. Будут выведены все посещенные ссылки на этот ресурс. Останется их просмотреть и выбрать нужную.
Нажав на значок шестеренки и выбрав в меню эксплорера «Internet Options», можно настроить режим истории — Browsing History. Здесь все просто — выбираем «Настройка» (Установки) и указываем объем дискового пространства, которые не жалко выделить для кэширования. Эта функция позволяет уменьшить время открывания уже посещенных страничек. Здесь же настраивается время хранения истории. Для высокой конфиденциальности полезно поставить галочку напротив «Удалять историю при выходе».
История браузера — очень удобный механизм, особенно если нет необходимости прятать от кого-либо следы своих действий в Интернете. Описанный способ работы с историей далеко не единственный. С каждой версией браузеры становятся все более интеллектуальными, пытаясь предугадать намерения пользователя. Поэтому непосредственным поиском нужного адреса уже можно не пользоваться, так как браузеры самостоятельно сканируют историю посещений (даже поисковых запросов) и предлагают выбор необходимого пути. То есть теперь можно не искать сайт через Ctrl+Shift+H, а достаточно в строке адреса начать набирать название сайта. Будут отображены все посещенные адреса, связанные с ним. Кроме того, нажав крестик справа, можно выборочно удалить неугодные записи истории.
Internet Explorer 11
Следует отметить, что в Интернет Эксплорер можно удалить всю историю за раз, а можно удалять информацию за конкретные периоды. Полная очистка происходит следующим образом:
1. Нажмите на иконку шестеренки в правом углу сверху.
2. Выберите раздел «Безопасность», а затем первый же блок «Удалить журнал браузера». Откроется отдельное окошко. Его же можно запустить посредством комбинации Ctrl + Shift + Del.
3. Поставьте отметку слева от пункта «Журнал». Кликните по кнопке «Удалить». Если вы хотите удалить только историю посещений, уберите отметки с остальных пунктов.
Если вас интересует выборочная очистка, вам нужно зайти в сам журнал через иконку звезды, которая находится рядом с шестеренкой. Выберите период, за который нужно стереть информацию, кликните по нему правой кнопкой мыши и нажмите на «Удалить». Таким же образом можно поступать и с другими списками.
Посмотреть посещенные сайты в IE
Как удалить историю в браузере Firefox
В браузере Mozilla Firefox можно удалить сведения о посещенных сайтах двумя методами: полное удаление записей о посещениях, или очистка истории от отдельных страниц сайтов.
Чтобы удалить отдельные записи из истории в Фаерфокс, необходимо сделать следующее:
- Нажмите на кнопку с тремя полосками «Открыть меню».
- В контекстном меню сначала нажмите на пункт «Библиотека», а в следующем окне меню на «Журнал».
- В меню «Журнал», в разделе «Недавняя история» отображен список посещенных сайтов.
- Щелкните правой кнопкой мыши по отдельной записи, а в контекстном меню нажмите на пункт «Удалить страницу».
Для удаления всех сайтов из истории в Mozilla Firefox, потребуется выполнить некоторые действия:
- Войдите в настройки браузера.
- Откройте вкладку «Приватность и защита».
- Прокрутите до опции «История».
- Нажмите на кнопку «Удалить историю…».
- Во всплывшем окне необходимо выбрать подходящий период времени:
- За сегодня.
- За последний час.
- За последние два часа.
- За последние четыре часа.
- За всё время.
- В параметре «Историю» отметьте нужные пункты, а затем нажмите на кнопку «ОК».
Как открыть и посмотреть историю в Internet Explorer
По традиции, первый вопрос — как открыть и просмотреть журнал посещений
.
Как обычно, сделать это можно несколькими способами.
1 способ. Открыть журнал истории можно при помощи горячих клавиш: Ctrl+Shift+H
.
2 способ — через меню. На панели меню в левом верхнем углу нажимаем
.
3 способ. В командной строке браузера нажимаем Сервис — Панели браузера — Журнал
.
Примечание
. Если у вас не отображаются панель меню и командная строка, то следует нажать правой кнопкой мыши в верхней части браузера и отметить галочками Строка меню
и Командная строка
.
1 способ. На панели меню в левом верхнем углу нажимаем Вид — Панели браузера — Журнал
.
2 способ. В командной строке браузера нажимаем Сервис — Панели Explorer — Журнал
.
3 способ. На панели избранного нажимаем Избранное
, затем переходим на вкладку Журнал
.
Примечание.
Если у вас не отображаются панель меню, командная строка или панель избранного, то следует нажать правой кнопкой мыши в верхней части браузера и выбрать Строка меню
, Командная строка
или Панель избранного
.
Или открываем журнал при помощи комбинации горячих клавиш: Ctrl+Shift+H
.
Любой из перечисленных способов приведет к открытию следующего окна в левой части браузера.
Почему следует очищать историю?
Журнал посещений – полезный инструмент для поиска страниц, которые пользователь, например, забыл добавить в закладки. О том, как просматривать списки ресурсов в журнале, рассказывает эта статья.
Однако данные могут накапливаться и мешать браузеру работать в нормальном режиме. Он может начать зависать, так как память будет перегружена.
Удалять историю браузера Internet Explorer стоит также потому, что список посещённых сайтов сканируется многими веб-ресурсами в коммерческих целях. Таким вот образом они собирают данные о предпочтениях пользователей. Такое вторжение в личное пространство может также быть со стороны людей, которые имеют физический доступ к вашему ПК.
Чистим историю браузера в соответствии с его версией. Начнем с последней.
Где хранится журнал истории
Если говорить о том, где в Explorer история, вернее, расположение файлов на жестком диске, то это папка History с путем доступа «Мои документы/Имя пользователя/Local Settings/History (для XP)» или, например, «Users/Имя пользователя/AppData/Local/Microsoft/Windows/History (для Windows Vista)» и «Users/Default/AppData/Local/Microsoft/Windows/History (общие настройки для Windows 7)». При этом нужно четко понимать, что для корректного отображения содержимого сайта используется еще и кэш, а также cookies. В кэше хранится графическая информация посещенной страницы, а cookies («куки») отвечают за хранение метаданных и специальных настроек. Их папки находятся по тому же адресу в Local Settings, но уже в директории Temporary Internet Files, только папка кэша является скрытой. В операционках Windows Vista и Windows 7 все папки общих настроек истории тоже скрыты от глаз пользователей. Такой принципиальный подход позволяет исключить те моменты, когда пользователь по неопытности удалит некоторые важные элементы системы, необходимые для ее корректной работы, в частности для функционирования приложения Internet Explorer.
Видео
Создание Internet Explorer, или Как Билл Гейтс «проспал» Интернет
Д
аже гении иногда ошибаются. Так, собственно произошло и с : в начале 90-х он был твёрдо уверен в том, что Сеть так и останется уделом избранных. Сегодня это звучит диковато и даже смешно, но ход мыслей Гейтса можно понять: в ту давнюю пору ещё не был адаптирован под простого пользователя. Всё было слишком дорого, тяжеловесно и сложно для освоения. Руководствуясь соображениями о слабом потенциале Сети, Microsoft сконцентрировался на минимуме — создании онлайн-службы MSN, которая, по мнению руководства, должна была покрыть все нужды немногочисленных пользователей.
И
грянул 1995 год… И прозрели они. И поняли, как же они ошибались.
Ш
учу, конечно. Всё было не так пафосно, но суть передана верно — именно в 1995 году перед компанией Microsoft встала необходимость срочно пересмотреть свою стратегию. MSN, в которую были вложены колоссальные средства, не справлялась с ролью лидера. Билл Гейтс понимал, что им срочно нужен , который бы сумел, как минимум, стать популярным и удобным. Было принято решение о начале работы над IE.
Как очистить историю
Напоследок отметим удаление веб-ресурсов. Разработчики рекомендуют периодически очищать память, чтобы улучшить производительность и увеличить скорость работы. Чтобы избавиться от ненужных страниц, сделайте следующее:
- Нажмите на кнопку «Безопасность» в командной строке;
- Выберите пункт «Удалить данные о просмотрах».
Это действие позволит полностью стереть посещаемые ресурсы. Используйте нашу инструкцию, чтобы облегчить работу в сети и всегда держать под рукой любимые веб-страницы.
Если вы еще только планируете скачать Интернет Эксплорер на свой компьютер, вы можете сделать это у нас.
Версия 9 и 11
Самой последней является 11 версия. Браузер, как правило, обновляется автоматически, поэтому с большой вероятностью можно сказать, что у вас именно этот вариант программы. Целесообразно начать с него.
- Нажмите на иконку звезды в правом углу окна браузера вверху. Откроется окно «Избранное».
- Переключитесь на последнюю вкладку «Журнал». Вы увидите ссылки на списки по дате посещения.
Альтернативный способ – комбинация клавиш Ctrl+Shift+H.
Если у вас не отображаются панель меню и командная строка, то следует нажать правой кнопкой мыши в верхней части браузера и выбрать пункты «Строка меню» и «Командная строка».
Как посмотреть историю в internet explorer — подробная инструкция
В любом интернет браузере присутствует возможность просматривать историю сайтов, которые Вы посещали за последнее время. Однако в каждом браузере различные пути доступа к данной функции, а также называется эта функция у всех по-разному. Сейчас мы разберемся как в Internet Explorer посмотреть историю посещения сайтов.
Проделаем все это на примере Интернет Эксплорера 11 версии. В более ранних версиях будут незначимые различия во вкладках, интерфейсе, но путь к просмотру истории останется таким же, без изменений. Кроме того, в любой момент, можно открыть «Журнал» с помощью комбинации клавиш (об этом чуть позже).
Как удалить историю посещения сайтов
Если вы не в восторге от того, что кто-то может подобным способом вторгаться в вашу личную жизнь, то можно принять меры – удалить историю посещения сайтов
из журнала посещения в браузере
.
Для того чтобы сделать это, необходимо зайти в журнал посещений (Ctrl+H) и нажать «Очистить историю посещений»
.
Во всплывшем окне следует выбрать время, за которое нужно очистить, а так же указать элементы:
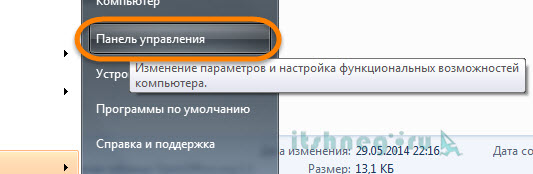
Как очистить историю посещений в Internet Explorer
Для того, чтобы очистить историю посещений сайтов в IE
, нужно зайти в настройки и нажать «Свойства браузера»
.
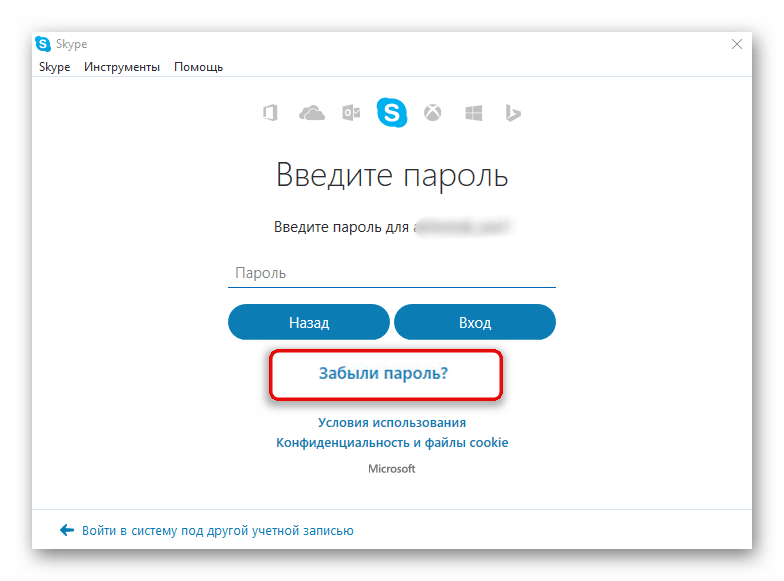
Во вкладке «Общие»
найдите «Удалить…»
.

Подтвердите операцию, повторным нажатием кнопки «Удалить»
в открывшемся окне.
Надеюсь, данная статья помогла вам разобраться с просмотром истории посещений, а так же с очисткой журнала.
История версий
Первая версия Internet Explorer, Microsoft Internet Explorer (позже названа Internet Explorer 1) вышла 16 августа 1995 года и представляла собой переработанную версию браузера Spyglass Mosaic, лицензия на который была выкуплена Microsoft. Она шла в комплекте с Microsoft Plus! для Windows 95 и OEM-релиза для Windows 95. Через несколько месяцев был выпущен Internet Explorer 1.5 для Windows NT, который поддерживал функцию отображения таблиц HTML на веб-страницах.
Ряд инноваций, предложенных Internet Explorer, стали впоследствии использоваться другими браузерами. Среди них элемент HTML iframe, который позволяет встраивать одни HTML-документы в другие (был добавлен в Internet Explorer 3), значок для избранного (favicon), который появился в Internet Explorer 4, и свойство для динамического обновления содержимого элементов innerHTML в Internet Explorer 4.
Для Internet Explorer 5 был разработан XMLHttpRequest, который позволил осуществлять HTTP-запросы к серверу без перезагрузки страницы. В этой версии также появился способ захвата и перетаскивания элементов (drag-and-drop), который почти без изменений был стандартизирован в HTML5 и теперь поддерживается почти всеми веб-браузерами. Аналогично был адаптирован атрибут contentEditable, который был добавлен в версии Internet Explorer 5.5 и позволял редактировать часть страницы прямо в браузере, а также Clipboard Access с IE6, дающий браузеру доступ к буферу обмена в определенных ситуациях.
Internet Explorer 6 был первым браузером, интегрировавшим в себя платформу P3P, представляющую из себя средство обеспечения конфиденциальности данных пользователя.
Internet Explorer 7, в свою очередь, включал новые функции, призванные обеспечить безопасность пользователя и оградить его конфиденциальные данные от вирусов и сетевых атак.
В версии Internet Explorer 8 было предусмотрено более строгое соблюдение веб-стандартов, в том числе приведение версии в полное соответствие с каскадными таблицами стилей (CSS) 2.1. Все эти изменения позволили Internet Explorer 8 пройти тест Acid2. В IE8 была усовершенствована поддержка JavaScript, повышена производительность, добавлен анонимный режим и фильтр SmartScreen.
Internet Explorer 9 стал первым браузером, в котором использовалось аппаратное ускорение отображения графики благодаря использованию интерфейса программирования приложений Direct2D.
В версии Internet Explorer 10 была усовершенствована поддержка JavaScript, CSS3 и HTML5 и аппаратного ускорения. Разработка макетов сайтов была упрощена за счет использования Flexbox, сетки, анимации и переходов. Функция перетаскивания (drag-and-drop), формы и FileAPI позволяют добиться сходства веб-приложений с системными приложениями.
Internet Explorer 11 включил себя специальные функции для работы на мобильных устройствах. Среди них выполнение поиска из адресной строки, режим чтения, который позволяет фокусироваться только на основном контенте веб-страницы, большой размер вкладок для удобства переключения между ними на сенсорных устройствах, возможность закрепления любимых сайтов на начальном экране и одновременной работы с приложениями и браузером.
Для обеспечения совместимости с предыдущими веб-приложениями в Internet Explorer 11 для Windows 8.1 и Windows 7 встроен Режим Предприятия (Enterprise Mode).
IE11 имеет интерфейс, который автоматически адаптируется под тип устройства — например, на планшете на Windows 8 он обеспечит лучшие возможности для сенсорного управления (вкладки по размеру пальца, пролистывание и т. д.), в то время как для ноутбука будет поддерживать управление с помощью мыши и клавиатуры. Internet Explorer 11 будет последним браузером в семействе Internet Explorer. Начиная с Windows 10, ему приходит на замену новый браузер Microsoft Edge.
Очистка журнала посещений Internet Explorer
При необходимости записи в журнале можно удалять как частично или полностью. Для частичного удаления записей откройте журнал посещений, как описано выше, щелкните правой кнопкой на нужной записи и выберите пункт контекстного меню «Удалить». Таким образом, можно удалить по записи по одному или за все за какой-либо выбранный день.
Для полной очистки журнала откройте меню настроек браузера IE, щелкнув левой кнопкой мыши на значке шестеренки в правом верхнем, и выберите пункт меню «Безопасность», где щелчком по пункту подменю «Удалить журнал браузера», откройте окно «Удаление истории обзора» и нажмите в нем кнопку Удалить
. Весь журнал посещений будет стерт.
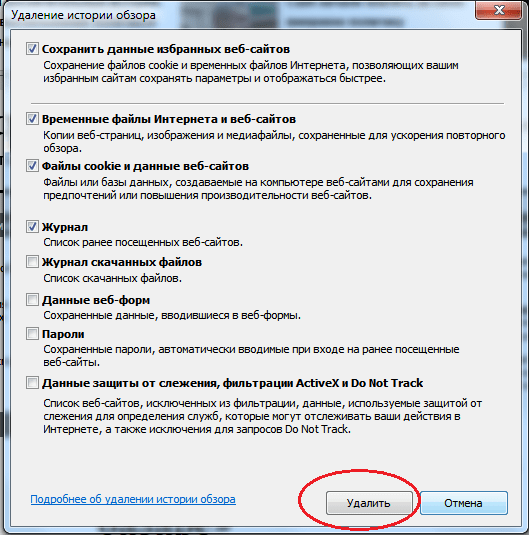
Читайте в статье, как очистить историю в браузере Internet Explorer 8 и 11.
Опция сохранения истории посещения сайтов в интернете — это полезная функция.
- Но с другой стороны, журнал истории может посмотреть любой пользователь, у которого в доступе будет ваш компьютер или ноутбук.
- Он сможет отследить, какие сайты вы посещаете, что скачиваете.
- Таким образом может собраться информация о ваших предпочтениях. Такой интерес не всегда бывает безобидным.
- Поэтому историю посещений нужно время от времени чистить. В этой статье мы рассмотрим, как это сделать в браузере Internet Explorer.
Давайте рассмотрим, как очистить историю в браузере Internet Explorer новой 11 версии. Итак, где находится этот журнал посещений и как удалить историю посещений? Следуйте такой инструкции:
Откройте браузер, как обычно, и кликните по значку «шестеренки»
. Откроется вкладка, в которой нужно нажать на «Безопасность»
. Затем на второй вкладке, в самой первой строке, будет написано «Удалить журнал браузера»
— кликните по этой активной ссылке.
Теперь поставьте галочки возле тех файлов, которые вам нужно удалить, а также обязательно отметьте ссылку «Журнал»
. Нажмите «Удалить»
.
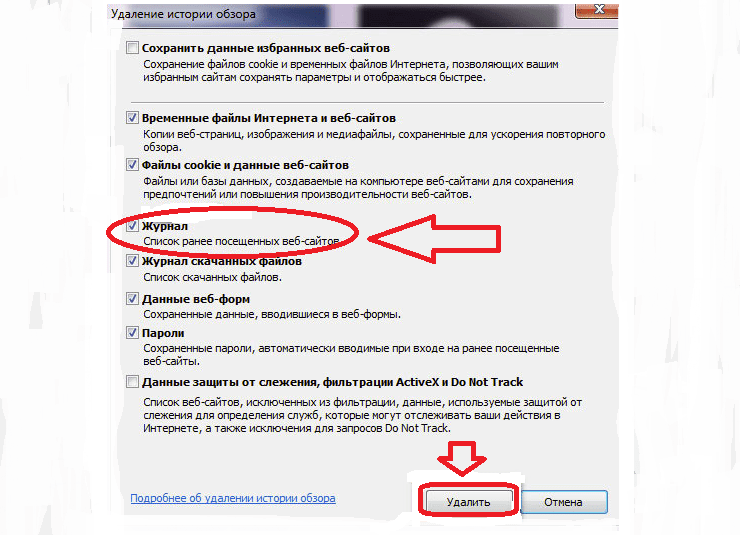
Если вам нужно быстро очистить историю посещений, тогда кликните значок «звездочки»
. Затем нажмите «Журнал»
, отметьте, за какой период вам нужно убрать информацию, и кликните на «Удалить»
.
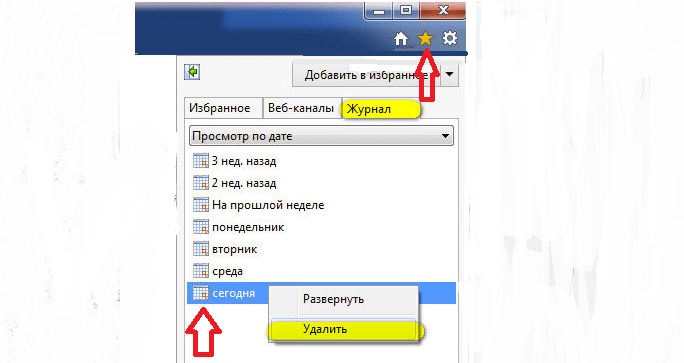
Если у вас более поздняя версия браузера, то в ней немного дольше по времени удалять историю. Например, чтобы удалить посещения в Internet Explorer 8, выполните следующее:
Нажмите вкладку «Сервис»
в правом верхнем углу браузера. После этого в выпадающем меню выберите «Панели»
и «Панель избранного»
.

Затем кликните на «Журнал»
и выберите период, за который вы хотите убрать историю. Потом нажмите на «Удалить»
.

Чтобы быстро найти адрес сайта, если вы хотите удалить его отдельно, выполните сортировку по конкретным признакам:

Теперь вы знаете что нужно сделать, чтобы полностью или частично очистить историю посещений в браузере Internet Explorer 8 и 11. Посмотрите видео, как очистить кэш, чтобы браузер быстрее работал.
Создание Internet Explorer, или Как Билл Гейтс «проспал» Интернет
Д
аже гении иногда ошибаются. Так, собственно произошло и с : в начале 90-х он был твёрдо уверен в том, что Сеть так и останется уделом избранных. Сегодня это звучит диковато и даже смешно, но ход мыслей Гейтса можно понять: в ту давнюю пору ещё не был адаптирован под простого пользователя. Всё было слишком дорого, тяжеловесно и сложно для освоения. Руководствуясь соображениями о слабом потенциале Сети, Microsoft сконцентрировался на минимуме — создании онлайн-службы MSN, которая, по мнению руководства, должна была покрыть все нужды немногочисленных пользователей.
И
грянул 1995 год… И прозрели они. И поняли, как же они ошибались.
Ш
учу, конечно. Всё было не так пафосно, но суть передана верно — именно в 1995 году перед компанией Microsoft встала необходимость срочно пересмотреть свою стратегию. MSN, в которую были вложены колоссальные средства, не справлялась с ролью лидера. Билл Гейтс понимал, что им срочно нужен , который бы сумел, как минимум, стать популярным и удобным. Было принято решение о начале работы над IE.
Автоматическое удаление
Есть два пути: удаление после закрытия браузера и очистка по истечении определенного периода.
1.Откройте раздел «Свойства обозревателя» через шестеренку. Перейдите на вкладку «Общие».
2.В разделе «История просмотров» поставьте галочку рядом с «Удалить журнал обозревателя при выходе», если хотите, чтобы ваш журнал автоматически очищался после закрытия браузера.
3.Нажмите на кнопку «Параметры», если хотите настроить период для хранения данных. Установите объем памяти на диске для хранения временных файлов, а также промежуток времени, после которого данные будут удалены.
Если вы не хотите каждый раз самостоятельно избавляться от списков, воспользуйтесь этими настройками для автоматизации процесса.
Браузер Internet Explorer
Логотип Internet Explorer
Компания Microsoft, напротив, решила сосредоточиться на выпуске браузера, «заточенного» исключительно под собственную систему Windows. Так появился Internet Explorer. Вначале он выпускался и продавался как отдельное ПО, но с 1995 года уже был полностью интегрирован с операционной системой и обладал некоторыми новыми функциями, затмившими Netscape, что резко изменило картину на рынке.
Доля браузеров от Microsoft росла с выпуском новой ОС Windows, начав с 10% и дойдя до рекордных 92%. Почувствовав себя монополистом, компания Билла Гейтса, «расслабилась» и перестала заниматься модернизацией своего детища. Продолжительное время Internet Explorer принципиально не менялся, несмотря на постоянные жалобы со стороны пользователей, указывающих на неудобство, отсутствие поддержки новых стандартов, скорость отклика и откровенную «корявость» в отображении страниц.
Появилась шутка о том, что браузер нужен только для того, чтобы закачать «настоящий браузер». Только в 2006 году, с появлением своей 7 версии, Microsoft существенно изменила «начинку»: улучшились скорость, интерфейс, поддержка стандартов. Но к этому времени уже крепко стояли на ногах «настоящие» продвинутые конкуренты — Mozilla Firefox и Opera.
Как открыть и посмотреть историю в Internet Explorer
По традиции, первый вопрос – как открыть и просмотреть журнал посещений.
Как обычно, сделать это можно несколькими способами.
В браузере Internet Explorer 9, 10, 11.
1 способ. Открыть журнал истории можно при помощи горячих клавиш: Ctrl+Shift+H.
2 способ — через меню. На панели меню в левом верхнем углу нажимаем Вид – Панели браузера – Журнал.
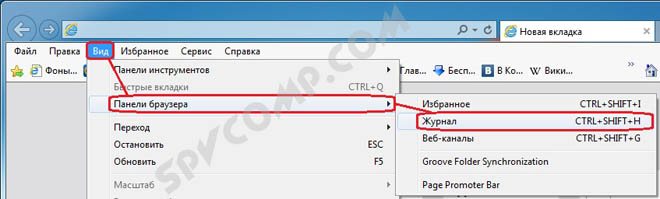
3 способ. В командной строке браузера нажимаем Сервис – Панели браузера – Журнал.
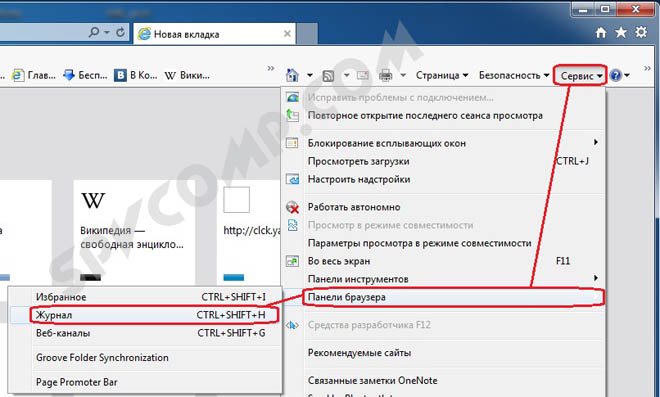
Примечание. Если у вас не отображаются панель меню и командная строка, то следует нажать правой кнопкой мыши в верхней части браузера и отметить галочками Строка меню и Командная строка.
В браузере Internet Explorer 8.
1 способ. На панели меню в левом верхнем углу нажимаем Вид – Панели браузера – Журнал.

2 способ. В командной строке браузера нажимаем Сервис – Панели Explorer – Журнал.

3 способ. На панели избранного нажимаем Избранное, затем переходим на вкладку Журнал.
Примечание. Если у вас не отображаются панель меню, командная строка или панель избранного, то следует нажать правой кнопкой мыши в верхней части браузера и выбрать Строка меню, Командная строка или Панель избранного.
Или открываем журнал при помощи комбинации горячих клавиш: Ctrl+Shift+H.
Любой из перечисленных способов приведет к открытию следующего окна в левой части браузера.