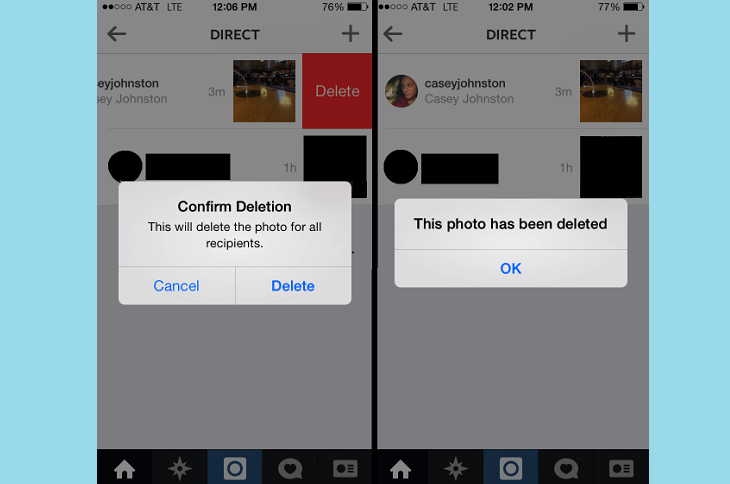Журнал ошибок windows 10
Содержание:
- Better Dark Theme
- Рейтинг внешних жестких дисков
- Обзор и сводка по событиям
- Как создать ярлык для быстрого запуска журнала
- Как запустить диспетчер задач на Windows 10
- Как взаимодействовать с «Журналом событий» в Windows 10
- Как открыть журнал событий Windows 10
- Как запустить?
- Что это такое
- История браузера
- Просмотр журнала производительности Windows
- Когда использовать просмотр событий
- Информация о событиях
- Настройка браузера
- Что делать, если журнал событий не открывается
- Готовьтесь к худшим сценариям
- Вы здесь
- Переход в журнал событий в Windows 7, как открыть
- Где и что находится в просмотре событий
- Очистка, удаление и отключение журнала
- Как использовать содержимое журнала
- Как отключить недавно использовавшиеся файлы и часто используемые папки
- Запуск просмотра событий
- Журналы Windows
Better Dark Theme
Рейтинг внешних жестких дисков
Обзор и сводка по событиям
Когда мы откроем средство просмотра событий, на панели сведений отобразится сводная информация об административных событиях.
Эту информацию можно просмотреть в любое время, щелкнув запись средства просмотра событий (локальный компьютер) в дереве консоли (левая панель).
Это поле позволяет увидеть, произошли ли значительные события по типу за последний час, день или неделю.
В столбце Тип события можно нажать +, чтобы развернуть категорию и просмотреть источник событий того же типа.
Чтобы получить полный список ошибок из одного источника, в области Сводка административных событий мы расширяем Тип события, нажимая +.
Поместите указатель мыши на код события нажмите правую кнопку мыши. Затем выберите Просмотреть все экземпляры этого события. Вы увидите список событий, взятых из нескольких журналов, что позволит избежать необходимости искать событие в нескольких местах.
Как создать ярлык для быстрого запуска журнала
Если приходится часто обращаться к системному журналу событий, то лучше всего создать ярлык на рабочем столе. Чтобы выполнить эту задачу:
- необходимо перейти на «Панель управления» Windows (меню «Пуск», поиск F3 или окно «Выполнить»);
- на панели задач открыть вкладку «Администрирование»;
- в открывшемся окне одним кликом мыши отметить иконку «Просмотр событий»;
- нажатием правой кнопки мышки запустить контекстное меню;
- выбрать вариант «Отправить»;
- в появившемся дополнительном меню выбрать команду – создать ярлык на Рабочий стол.
После совершения этих операций на рабочем столе появится ярлык для быстрого запуска соответствующего приложения. Двойным нажатием ЛКМ на созданном ярлыке его можно быстро открыть.
На заметку! Чтобы решить вопрос, как быстро открыть журнал на Виндовс 10, нужно создать постоянный доступ к нему на десктопе
Создание ярлыка на Рабочем столе
Как запустить диспетчер задач на Windows 10
С помощью просмотра событий в Windows можно ознакомится с историей (журналом) системных сообщений и процессов, которые генерируются программами — ошибок, информационных сообщений и предупреждений. На нормально работающем компьютере в данной службе будут показаны сообщения про все ошибки.
Журнал предназначен для регистрации всех процессов, выполняемых на компьютере. B историю сохраняются сообщения, предупреждения и ошибки, которые возникают при работе приложений, драйверов. Если время от времени просматривать журнал, можно выявить изъяны в защите, что актуально для серверов.
Просмотр событий Windows помогает следить за состоянием ПК, дает возможность выяснить причины, из-за которых произошли ошибки. Когда компьютер работает без видимых проблем, то, ошибки, которые будут отображаться, не являются столь важными. Наиболее часто там отображаются ошибки про сбои конкретных приложений. Они могли произойти давно даже при однократном включении.
Предупреждения о системных сбоях являются важными для администратора, а не для обычного пользователя. Они являются полезными при решении проблем с настройками сервера.
Как включить просмотр событий
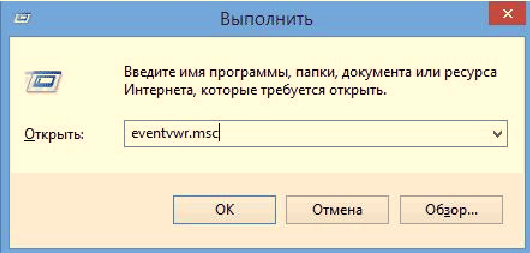
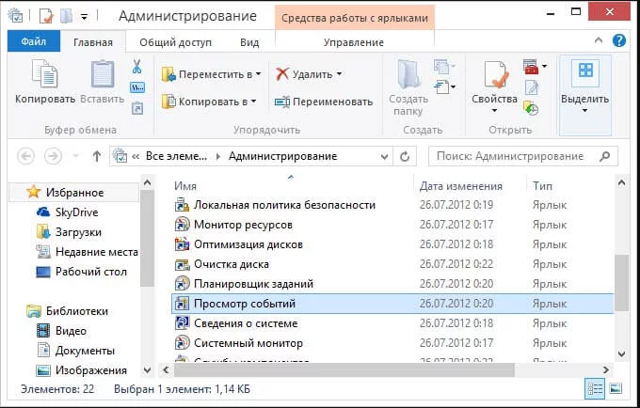
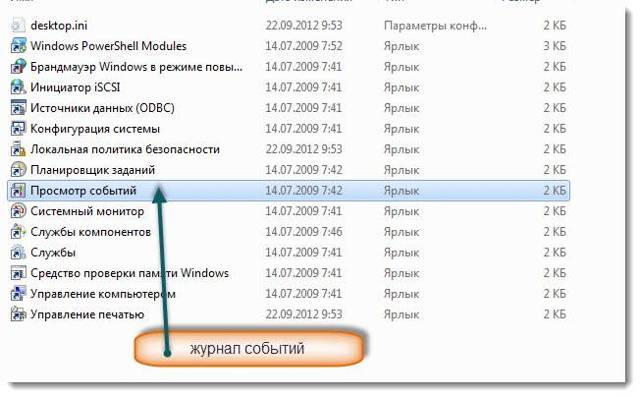
С левой стороны окна находиться расширенное меню. Чтобы ознакомиться со всеми ошибками, которые существуют на компьютере, необходимо нажать на маленький треугольник напротив строки «Журналы Windows». Затем выбрать пункт «Система».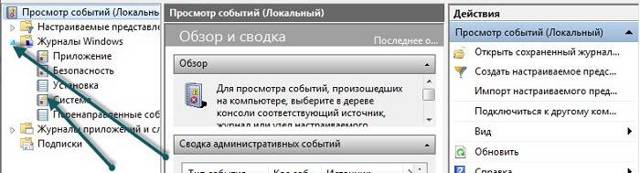
В верхнем окне указаны все ошибки. Красными точками обозначены более значимые проблемы, желтыми треугольниками – предупреждения. Первопричины возникновения неисправностей указаны в нижнем окне.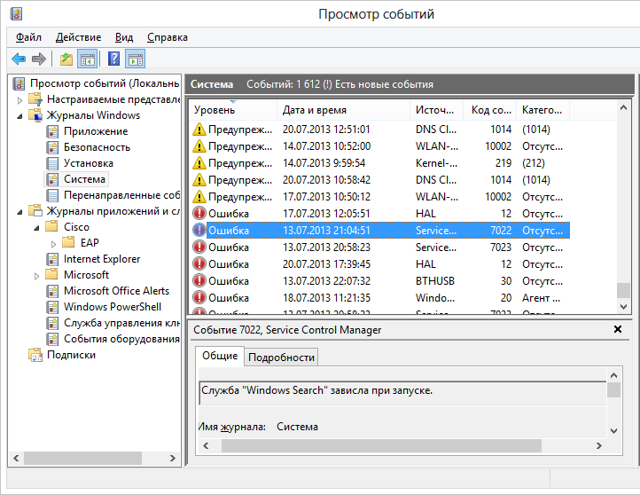
Существует еще один самый простой и короткий путь доступа к журналу событий. Для этого потребуется щелкнуть ПКМ по значку меню «Пуск». Также можно воспользоваться нажатием на клавиатуре сочетание клавиш «Win + X». В контекстном меню избрать пункт под названием «Просмотр событий».
Данная утилита Windows может пригодится в случае возникновения различных проблем с ПК. Например, когда каким-то образом случится появление синего экрана смерти. Просматривая журнал, можно найти причину появления данных событий.
Ошибка может показать драйвер какого оборудования спровоцировал нарушение выполнения последующих команд. Понадобится найти ошибку, время возникновения которой совпадает с перезагрузкой компьютера, зависанием ПК или появлением синего экрана. Данная ошибка будет обозначена как критическая.

Как почистит журнал событий
Чтобы очистить журнал потребуется кликнуть ПКМ на меню Пуск. В открывшемся контекстном меню выбрать пункт «командная строка (администратор)». В строке поиска прописать значение «for /F «tokens=*» %1 in (‘wevtutil.exe el’) DO wevtutil.exe cl «%1″». Подождав некоторое время, журналы становятся совершенно пустыми.
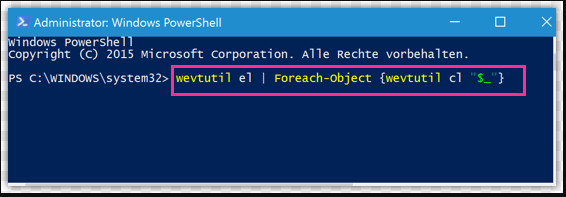
Как взаимодействовать с «Журналом событий» в Windows 10
Операционная система предполагает несколько вариантов запуска утилиты «Просмотр событий». Все они сводятся к запуску исполняемого файла программы, просто разными способами.
Вариант 1: Строка «Выполнить»
Самый универсальный вариант, применимый ко всем версиям ОС Windows, а не только к «десятке». Этот вариант удобен еще и тем, что он быстр в исполнении – нужно только ввести одну команду. Однако это и пугает неопытных пользователей.
Инструкция к данному варианту имеет следующий вид:
- Вызовите строку «Выполнить». Для этого используется универсальная комбинация клавиш Win+R.
- Введите в строчку «Открыть» следующую команду: eventvwr.msc. Для применения команды воспользуйтесь клавишей Enter или нажмите «Ок».
Откроется новое окно с заголовком «Просмотр событий».
Вариант 2: Системный поиск
В Windows 10 реализован очень удобный поиск по компонентам системы, чего нельзя сказать о других версиях данной ОС.
- Воспользуйтесь иконкой лупы, расположенной в панели задач рядом с иконкой «Пуска». В качестве альтернативы можно использовать сочетание клавиш Win+S.
- В поисковую строку введите наименование искомого объекта. В случае с Windows 10 вводите «Просмотр событий».
В результатах поисковой выдачи выберите нужный компонент. Нажмите по нему левой кнопкой мыши.
По аналогии с предыдущим способом откроется журнал событий Windows.
Вариант 3: «Панель управления»
Это наиболее классический вариант запуска утилиты «Просмотр событий» в Windows. Он подходит и для других версий операционной системы, да и с ним знакомо большинство пользователей, правда, по сравнению с предыдущими вариантами, этот не самый быстрый в исполнении.
Реализуется по следующей инструкции:
- Запустите «Панель управления». Это можно реализовать несколькими способами:
- Вызвав строку «Выполнить» и введя туда команду control;
- Через поисковую строку по системе, введя туда «Панель управления» или «control»;
- В меню «Пуск» из папки «Служебные — Windows».
- По умолчанию интерфейс «Панели задач» разбит на категории. Рекомендуется переключиться на «Крупные значки» или «Мелкие значки». Это можно сделать в строке «Просмотр».
- Среди компонентов выберите «Администрирование».
Откроется окошко «Проводника» с запущенной папкой «Администрирование». Среди предложенных компонентов отыщите «Просмотр событий» и запустите его, нажав два раза левой кнопкой мыши.
Вариант 4: Через «Пуск»
Еще один простой, но неочевидный вариант:
- Откройте меню «Пуск». Для этого просто кликните по соответствующей иконке в панели задач.
- В этом меню откройте папку «Средства администрирования».
- Из перечня компонентов выберите «Просмотр событий».
Вариант 5: Создать ярлык
Если вам часто приходится прибегать к утилите «Просмотр событий», то можно создать ярлык где-нибудь на видимом месте. Это займет некоторое время, но зато потом вы быстро сможете получить доступ к нужному инструменту.
- Для начала откройте папку «Администрирование» в «Проводнике». Это можно сделать, выполнив первые три шага из инструкции к варианту 3.
- Кликните правой кнопкой мыши по компоненту «Просмотр событий». В контекстном меню нужно выбрать «Отправить».
- Появится еще одно подменю, где выберите «Рабочий стол (создать ярлык)».
- После этого будет создан соответствующий ярлык на рабочем столе. Теперь для доступа к «Журналу событий» вам потребуется только кликнуть два раза по соответствующему ярлыку на рабочем столе. При необходимости ярлык можно перенести в любую другую директорию в Windows.
Это все основные способы открытия «Журнала событий» в Windows 10. Некоторые из них применимы только к «десятке», другие же будут актуальны и для более ранних версий ОС.
Как открыть журнал событий Windows 10
Большинство действий пользователя в системе попадают в журнал событий операционной системы. Многие пользователи даже не догадываются о таком инструменте, который также позволяет исправлять множество ошибок. Файлы журнала сохраняются на системном диске по пути: C:\ Windows\ System32\ winevt\ Logs. Но не достаточно знать где хранятся данные журнала, поскольку для их просмотра нужно использовать классическое приложение просмотра событий.
- Открываем стандартную панель управления выполнив команду control panel в окне Win+R.
- Дальше переходим в Администрирование и выбираем Просмотр событий.
К альтернативным способам открытия журнала событий можно отнести запуск классического приложения eventvwr.exe или eventvwr.msc просмотра событий на системном диске по пути: C:\ Windows\ system32, а также поиск приложения просмотр событий в окне поиска Windows 10 или же простое выполнение команды eventvwr.msc в окне Win+R.
Как запустить?
Самый простой способ – ввести в поиске Windows фразу «просмотр событий». Но если у Вас отключено индексирование, то результата не будет. Тогда следует открыть «Панель управления» и перейти к разделу «Администрирование», в котором и находится нужный пункт.
Все данные разделены на группы. К примеру, в журнале приложений можно просмотреть сообщения, исходящие от установленного софта. А знаете, как посмотреть системные происшествия ОС? Они отображаются в журнале Windows, что вполне логично.
Изначально, этот инструмент разрабатывался для администраторов, которым нужно постоянно вести мониторинг за состоянием серверов, выявлять ошибки, причины их проявления.
Не стоит пугаться, если с Вашим ноутбуком всё хорошо, но в событиях числится определенное количество предупреждений. Это вполне нормальное явление даже для оптимизированного ПК. Даже незначительные сбои, которые Вы могли не заметить, будут внесены в «реестр». Так что, не стоит переживать по этому поводу.
- Убираем уведомление «некоторыми параметрами управляет ваша организация» Windows 10
- Методы ускорения жестких дисков на Windows 10
- Как настроить живые плитки в Windows 10
- Четыре способа получить роль администратора в Windows 10
- Простой способ обновления DirectX для Windows 10
Что это такое
Журнал событий Виндовс (Windows) 10 — функция, позволяющая просматривать все действия, происходящие в ОС. Записываются сообщения, ошибки работы драйверов, приложений и программ в лог, который называется Журналом событий.
Где используется
Просмотр сообщений помогает найти слабые проблемы в защите устройства. Это полезно для серверов. Основное предназначение — сбор информации для устранения неисправностей.
Журнал событий Windows 10 где находится
Это файлы расширением «EVTX». Находится по адресу: Содержание файлов — текстовая информация. Только открыть их текстовым редактором не выйдет. Они содержат бинарный формат. Для просмотра используется утилита «eventvwr».
Другой способ
Нажмите (Win+R), пропишите «eventvwr.msc». Откроется окно утилиты. Слева расположены журналы:
- приложений;
- служб;
- подписки.
Средняя колонка отображает события. Правая — действия. Ниже — сведения о выбранной записи. Работа происходит с разделом «Журналы», в который входят такие категории:
- Система. Содержит действия, которые созданы драйверами и модулями ОС;
- Установка;
- Безопасность. Информация о входе в аккаунты, учетные записи, доступ к файлам, установки процессов;
- Приложение. Информация про ошибки, созданные установленным софтом. Используются чтобы найти причину неработоспособности приложений;
- Перенаправление.
Как работать
Пока ПК работает без сбоев Журнал событий в Windows 10 не нужен. Используется при появлении проблем с ПК: перезагрузка, Синий экран. Журнал в (Windows) 10 информирует о причинах сбоев. Выберите ошибку. Посмотрите информацию о нее.
Например: «Активация для приложения COM-сервера с CLSID {D64B11C6-BB46-4980-A93F-E41B9D520250}». Скопируйте ее, посмотрите информацию в интернет. В этом примере ошибка говорит о необходимости обновления.
Как очистить
Утилита записывает мегабайты информации о работе ОС, отправляет их на сервер Microsoft не удаляя из системы. Они сохраняются на HDD. Чтобы удалить, используются такие способы:
- Выборочное удаление;
- Удалить используя Командную строку;
- Использование стороннего софта.
Рассмотрим их подробнее.
Приложение CCleaner
Откройте программу. В разделе «Очистка» отметьте пункт «Файлы». Нажмите кнопки «Анализ», потом «Очистка». Подробнее о работе приложения смотрите в статье: «Очистка ПК».
Журнал событий Windows 10 отключить
Нажмите «Win+R», пропишите команду «services.msc». Найдите «Журнал». Далее: Изменения активируются после перезагрузки.
Вывод
Журнал событий работает в фоновом режиме и нагружает CPU. Рекомендую отключить его. Вреда для ОС от это действия не будет.
История браузера
Первым делом следует проверить историю Вашего интернет-обозревателя, где всегда сохраняются адреса сайтов, на которые был совершен переход с браузера.
История браузера должна проверяться первым делом, поскольку с его помощью можно получить данные для входа в социальные сети, банковские аккаунты, учетные записи онлайн-сервисов цифровой дистрибуции (к примеру, Steam, Origin, Epic Games Store и т.д.) и другие сервисы, откуда злоумышленники могут получить данные платежных карт и другую материальную выгоду.
Чтобы просмотреть историю браузера Google Chrome, достаточно открыть интернет-обозреватель и нажать комбинацию клавиш Ctrl+H, либо ввести в поисковую строку путь «chrome://history/» или нажать по иконке трех точек в правом верхнем углу и в открывшемся меню выбрать пункт «История».
В открывшемся окне можно просмотреть дату, время и посещенные ресурсы, по которым можно определить, что искали третьи лица при несанкционированном доступе к ПК.
Если Вы обнаружили, что история браузера была очищена, хотя Вы этого не делали, это означает, что во время несанкционированного доступа кто-то пытался скрыть следы работы за компьютером.
В таком случае следует воспользоваться нашим руководством «Как восстановить историю браузера после очистки», где можно узнать про восстановление и просмотр истории во всех популярных браузерах.
Помимо истории, браузер Google сохраняет многие действия, совершенные в сети с компьютера, в специальном разделе «Мои действия», где можно более детально просмотреть вводившиеся поисковые запросы, просмотренные видеоролики на YouTube и другую информацию.
Для перехода в меню «Мои действия», достаточно скопировать и вставить в адресную строку ссылку https://myaccount.google.com/activitycontrols, после чего выбрать требуемый пункт (к примеру, выберем пункт «История приложений и веб-поиска», но также здесь можно просмотреть историю местоположений, история просмотров и поисков YouTube, данные с синхронизированных устройств и т.д.) и нажать по кнопке «Управление историей».
В открывшемся окне можно детально ознакомиться со всеми действиями, просмотрами и введенными поисковыми запросами, которые были совершены в ближайшее время.
Просмотр журнала производительности Windows
Когда использовать просмотр событий
Если в работе компьютера появились сбои, то тут в первую очередь и стоит заглянуть в Просмотр событий. Например, компьютера стал внезапно перезагружаться, зависать или периодически стал появляться так называемый «синий экран смерти» (BSoD). В подобных ситуациях журнал событий сможет подсказать направление для поиска причины проблемы.
Чтобы было проще найти причину стоит запомнить время возникновения внештатной ситуации. Тогда в журнале событий будет легко найти ошибку, которая случилась в этот временной промежуток. Запись об ошибке можно открыть в отдельном окне и более детально изучить информацию о ней.
К сожалению, здесь нет какого-то универсального алгоритма решения всех проблем и в каждой конкретной ситуации нужно будет исходить из той информации, которая была зафиксирована в журнале. Это может быть ссылка на проблемный файл, код ошибки вызывающей синий экран смерти или даже указание конкретного устройства.
Располагая этой информацией можно продолжить поиск. В этом всегда поможет интернет где, например, по коду ошибки можно найти возможные варианты решения проблемы.
Информация о событиях
Как я уже сказал выше, при выборе какого-либо события, в нижней части будет отображаться информация о нем. Эта информация может помочь найти решение проблемы в Интернете (впрочем, не всегда) и стоит понимать, какое свойство что означает:
- Имя журнала — имя файла журнала, куда была сохранена информация о событии.
- Источник — название программы, процесса или компонента системы, которое сгенерировало событие (если вы видите здесь Application Error), то имя самого приложение вы можете увидеть в поле выше.
- Код — код события, может помочь найти информацию о нем в Интернете. Правда, искать стоит в англоязычном сегменте по запросу Event ID + цифровое обозначение кода + название приложения, вызывавшего сбой (поскольку коды событий для каждой программы уникальны).
- Код операции — как правило, здесь всегда указано «Сведения», так что толку от этого поля мало.
- Категория задачи, ключевые слова — обычно не используются.
- Пользователь и компьютер — сообщает о том, от имени какого пользователя и на каком компьютере был запущен процесс, вызвавший событие.
Внизу, в поле «Подробности», вы можете также увидеть ссылку «Справка в Интернете», которая передает информацию о событии на сайт Microsoft и, по идее, должна отображать информацию о данном событии. Однако, в большинстве случаев вы увидите сообщение о том, что страница не найдена.
Чтобы найти информацию по ошибке, лучше воспользоваться следующим запросом: Имя приложения + Event ID + Код + Источник. Пример можете увидеть на скриншоте. Можно попробовать и поиск на русском языке, но на английском информативных результатов больше. Также для поиска подойдет текстовая информация об ошибке (кликните дважды по событию).
Примечание: на некоторых сайтах вы можете найти предложение скачать программы для исправления ошибок с тем или иным кодом, причем на одном сайте собраны все возможные коды ошибок — не стоит загружать таких файлов, они не исправят проблем, а с большой вероятностью повлекут за собой дополнительные.
Также стоит отметить, что большинство предупреждений не представляют из себя что-то опасное, а сообщения об ошибках также не всегда говорят о том, что с компьютером что-то не так.
Настройка браузера
Если нет желания устанавливать дополнительное ПО и другие веб-проводники, можно отключить рекламу на телефоне Самсунг в Андроиде на уже установленном браузере. Такое действие рекомендуется осуществлять в любом случае, чтобы разгрузить и ускорить работу ПК. Принцип выполнения зависит от типа браузера.
Для Гугл Хром сделайте такие шаги:
- Запустите программу и жмите три точки справа верху.
- Выберите раздел Настройки.
Войдите в секцию Настройки сайтов, а там в раздел Уведомления.
- Откройте перечень ресурсов, которым разрешено отправлять уведомления.
- Жмите на кнопку Блокировать в появившемся окне.
Для Опера:
- Войдите в Настройки.
- Выберите раздел Блокировать всплывающие окна.
По аналогичному принципу можно отключить уведомления и для других браузеров, установленных на телефоне Самсунг с Андроид.
Что делать, если журнал событий не открывается
За работу этого системного компонента отвечает одноименная служба. И самая частая причина проблем с его открытием – остановка службы.
Чтобы проверить эту версию и восстановить работу просмотрщика, откройте оснастку «Службы». Проще всего это сделать через Диспетчер задач: перейдите в нем на вкладку «Службы» и кликните внизу окна «Открыть службы».
Затем найдите в списке служб «Журнал событий Windows» и, если она остановлена, нажмите кнопку запуска (play) на верхней панели окна.
Служба не стартует? Или она запущена, но журнал все равно недоступен? Подобное может быть вызвано следующим:
- Ваша ученая запись ограничена в правах доступа политиками безопасности.
- В правах ограничена системная учетная запись Local Service, от имени которой работает журнал событий.
- Некоторые системные компоненты повреждены или заблокированы вредоносной программой.
Обойти ограничения политик безопасности, если у вашей учетки нет административных полномочий, скорее всего, не получится. В остальных случаях проблему, как правило, удается решить стандартными средствами восстановления Windows:
- Откатом на контрольную точку, созданную, когда всё работало исправно.
- Запуском утилиты проверки и восстановления защищенных системных файлов sfc.exe –scannow в командной строке.
- Сканированием дисков на предмет вирусного заражения.
- Восстановлением прав доступа системных учетных записей к папкам \Windows\System32\winevt и \System32\LogFiles. Рабочие настройки показаны на скриншотах ниже.
Готовьтесь к худшим сценариям
Вы здесь
Переход в журнал событий в Windows 7, как открыть
Открыть журнал на семерке можно несколькими способами:
- Использовать панель управления.
- Зайти в командную строку.
- Создать ярлык на рабочем столе.
- С помощью штатной утилиты «Выполнить».
Через панель управления
Инструкция:
- Необходимо открыть стартовое окно и в правом столбце выбрать «Панель управления».
- Далее открыть пункт «Безопасность» и «Администрирование».
- В списке штатных инструментов найти компонент «События».
- Далее откроется окно оснастки, где следует выбрать пункт «Журналы логирования Windows».
- Появится список из следующих пунктов: «Программы», «Инсталляция», «Параметры ОС», «Перенаправленные логи».
Через командную строку
Многие пользователи спрашивают, как посмотреть ошибки Виндовс 7? Чтобы осуществить просмотр сбоев нужно открыть журнал при помощи командной строки:
- Требуется на физической клавиатуре нажать одновременно клавиши WIN+R.
- Затем в окне штатной утилиты прописать исполняемый код с наименованием «CMD».
- После этого в окне консоли следует ввести код «eventvwr».
- На экране отобразится окно консоли, где нужно выбрать подраздел «Сборщик событий Windows».
Важно! Пользователи часто спрашивают, почему через командную строку сборщик событий перестал запускаться? В этой ситуации решение достаточно простое: нужно запустить командную строку с расширенными правами доступа. Запуск утилиты в этом случае производится через стартовое меню
Открытие системного компонента при помощи командной строки
Создание ярлыка на рабочем столе
Инструкция:
- Правой кнопкой мыши нужно кликнуть по пустой области рабочего стола.
- В диалоговом меню необходимо нажать «Создать».
- Затем следует выбрать «Ярлык».
- В новом окне необходимо указать путь к исполняемому файлу. Путь выглядит следующим образом: C://(Локальный том)/Windows/System32/eventvwr.exe/.
Чтобы запустить сборщик событий, нужно применять расширенные права доступа.
Использование утилиты «Выполнить»
Журнал Виндовс 7, как открыть через утилиту «Выполнить»:
- Необходимо на физической клавиатуре выполнить следующую операцию: нажать одновременно сочетание клавиш WIN+R.
- Далее в поисковой строке ввести исполняемый код с наименованием «eventvwr».
- На экране отобразится консоль оснастки.
Где и что находится в просмотре событий
Многие спрашивают, как посмотреть ошибки в Windows 10 и что находится в журнале. Вот ответ на последний вопрос:
- «Источник события». Здесь находится информация о программном обеспечении или драйвере, из-за которого произошел сбой.
- «Код». Код системного события, который необходим для устранения неисправностей. Данный код позволит узнать, что послужило тому, что ОС перестала правильно функционировать.
- «Степень». Здесь появляется информация о том, какой уровень угрозы создала ошибка и является ли она критической.
- «Дата». Регистрация времени, когда произошел сбой.
Полный отчет о произошедшем сбое, который поможет установить причину неправильной работы ОС
Анализ журнала ошибок
Как анализировать журнал ошибок в ОС Виндовс 10:
- После того, как пользователь открыл журнал и выбрал один из подразделов: «Приложения», «Установка» и «Параметры ОС», нужно выбрать определенный отчет. Для ориентира рекомендуется использовать столбец «Дата и время».
- Затем нужно выделить определенный отчет, который помечен, как «Сведенья».
- Далее требуется кликнуть по нему правой кнопкой мыши и нажать «Свойства».
- Здесь будет указана информация об источнике события, уровне опасности и коде операции. В новом диалоговом окне появится информация о том, чтобы произошло с ОС, уровень критической опасности и код операции.
- Для того, чтобы увидеть полные сведенья нужно кликнуть по разделу «Подробности».
- В пункте «Инициализация служб» будет представлена информация о том, какие файлы программного обеспечения повреждены.
Очистка, удаление и отключение журнала
Утилитой для записи событий в ПК можно управлять при помощи системных опций и настроек. Ее следует отключать, удалять или очищать для освобождения места в памяти.
Пользователь может задать параметры для регулярной очистки в течение определенного времени. Также историю в функционале можно удалить ручным способом.
На заметку! Если вовремя не очистить журнал, он переполняется, занимая память устройства. В результате этого загрузка системы при запуске ПК не происходит. Вот почему, пользователи часто ищут ответ на вопрос, как отключить журнал действий на Windows-10.
Способы очистки журнала
Есть несколько способов, позволяющих очистить журнал событий:
- Вход в систему командной строкой осуществляется правами Администратора. Затем вводится команда: for/F»tokens=*»%1 in (‘wevtutil.exe el’) DOwevtutil.exe cl «%1». Нажатие клавиши Enter подтверждает действия пользователя. После завершения процедуры вкладку закрывают. Систему желательно перезагрузить заново.
- PowerShell помогает удалять записи. Открывается утилита системной службой поиска. В поисковом поле вписывается надпись «powershell», и из появившегося списка запускают функционал. Ввод команды Get-EventLog -LogName* | ForEach { Clear-EventLog $_.Log} в соответствующем разделе позволяет удалить данные.
- Записи удаляют при помощи открытия утилиты «Просмотр событий». Вначале правой кнопкой мыши открывается контекстное меню. Там есть опция «Очистить журнал». Удалять данные с сохранением копии можно после выбора команды «Очистить и сохранить». Очистка успешно запускается как в полном, так и в выборочном варианте.
- В каждом журнале доступна панель «Действия», в ней есть функция «Фильтровать текущий журнал». Запуск фильтра позволяет удалять ненужную информацию.
Важно! Фильтрация работает в автоматическом режиме. Поэтому лучше установить таймер на определенный срок, и система самостоятельно выполнит очистку в нужное время
Как отключить журнал событий
В командной строке окна «Выполнить» указывают: services.msc и нажимают на Enter (мышью «ОК»). В отображаемом списке находят надпись «Журнал». В контекстном меню активируют команду «Отключить».
В разделе «Администрирование» есть пункт «Службы». После его открытия появляется список запущенных служб. Там следует найти нужную функцию и нажать мышкой. Затем в появившемся окне выбрать раздел «Общие». В строке с надписью «Тип запуска» выбирают команду «Отключено».
На заметку! Чтобы изменения вступили в силу, ПК необходимо перезагрузить. Утилита функционирует в фоновом режиме, поэтому не влияет на работу ОС.
Удаление журнала событий
Удалять системный журнал необязательно, достаточно фильтровать или очищать его время от времени. Но, если все-таки требуется ликвидировать этот пункт, то более безопасный способ – это использование команды PowerShell Remove-EventLog. Таким методом журнал стирается с локального или удаленного компьютера.
Важно! Для полного удаления в строке команд указывают лог: Remove-EventLog -LogName «MyLog». Журнал событий – важный функционал ОС на Windows 10
Благодаря ему в системе сохраняются записи об ошибках в работе разных программ. Там же содержится информация о причинах этих ошибок. Изучение способов открытия журнала и возможностей для удаления из него ненужной информации поможет быстро устранять серьезные ошибки в работе ПК
Журнал событий – важный функционал ОС на Windows 10. Благодаря ему в системе сохраняются записи об ошибках в работе разных программ. Там же содержится информация о причинах этих ошибок. Изучение способов открытия журнала и возможностей для удаления из него ненужной информации поможет быстро устранять серьезные ошибки в работе ПК.
Как использовать содержимое журнала
Хорошо, теперь мы в курсе, где находится журнал событий и как его открыть, осталось узнать, как его можно использовать. Сразу нужно сказать, что в силу своей специфичности содержащиеся в нем сведения мало что могут поведать обычному пользователю. О чем говорит, к примеру, ошибка «Регистрация сервера {BF6C1E47-86EC-4194-9CE5-13C15DCB2001} DCOM не выполнена за отведенное время ожидания»? Не обладающему соответствующими знаниями юзеру будет непросто определить причину неполадки, с другой стороны, что мешает поискать ответ в Интернете?
Так, описание приведенной выше ошибки имеется на сайте Microsoft и указывает оно на проблемы со SkyDrive, кстати, не представляющие совершенно никакой угрозы. Если вы не пользуетесь этим сервисом, ошибку можно игнорировать или отключить ее источник в «Планировщике заданий». А еще описание ошибки можно отправить разработчику, предварительно сохранив его в файл XML, CSV или TХT.
Также пользователи могут связывать отслеживаемые события с задачами в «Планировщике заданий». Для этого необходимо кликнуть ПКМ по записи, выбрать «Привязать задачу к событию» и создать с помощью запустившегося мастера нужное задание. В следующий раз, когда произойдет такое событие, система сама запустит выполнение задания.
Как отключить недавно использовавшиеся файлы и часто используемые папки
- Открываем проводник в Windows 10.
- Дальше переходим во вкладку Вид и нажимаем кнопку Параметры (Изменить параметры папок и поиска).
- В открывшимся окне параметров папок во вкладке Общие в разделе Конфиденциальность снимаем галочки с пунктов Показывать недавно использовавшиеся файлы на панели быстрого доступа и Показывать часто используемые папки на панели быстрого доступа.
При желании только очистить недавно использовавшиеся файлы и часто используемые папки необходимо в окне Параметры папок во вкладке Общие нажать кнопку Очистить напротив надписи Очистить журнал проводника.
Запуск просмотра событий
Для того, чтобы запустить просмотр событий Windows, наберите это самое словосочетание в поиске или же зайдите в «Панель управления» — «Администрирование» — «Просмотр событий»
События распределены по различным категориям. Например, журнал приложений содержит сообщения установленных программ, а журнал Windows — системных событий операционной системы.
Вы гарантированно обнаружите ошибки и предупреждения в просмотре событий, даже если с Вашим компьютером все в полном порядке. Просмотр событий Windows разработан для того, чтобы помочь системным администраторам следить за состоянием компьютеров и выяснять причины возникновения ошибок. Если с Вашим компьютеров нет видимых проблем, то скорее всего, отображаемые ошибки не являются важными. Например, часто можно увидеть ошибки о сбое определенных программ, которые произошли недели назад при однократном их запуске.
Системные предупреждения также обычно не являются важными для рядового пользователя. Если Вы решаете проблемы, связанные с настройкой сервера, то они могут оказаться полезными, в противном случае — скорее всего, нет.
Журналы Windows
В Журналах Windows операционная система регистрирует и сохраняет все происходящие события, регистрирует ошибки, информационные сообщения и предупреждения программ, а также информацию о работе пользователей и операционной системы.
Чтобы перейди к Журналам Windows, откройте Панель управления / Администрирование / Управление компьютером.
В инструменте «Управление компьютером» перейдите в Служебные программы / Просмотр событий / Журналы Windows.
Журналы разнесены по категориям. Например, журналы приложений находятся в категории Приложения, а системные журналы – в категории Система. Если на компьютере настроен аудит событий безопасности, например, аудит событий входа в систему – тогда события аудита регистрируются в категории Безопасность.
Конечно же информация, которая отображается в журналах событий Windows предназначена для системных администраторов, и прочесть её обычному пользователю не просто. Тем не менее, если внимательно посмотреть, то в журнале Приложение, можно увидеть события, которые сгенерированы приложениями в хронологической последовательности.
А также данные о дате и времени входа в операционную систему и выхода из неё. А другими словами включения или отключения ПК. Такие данные можно увидеть в журналах Безопасность и Система.