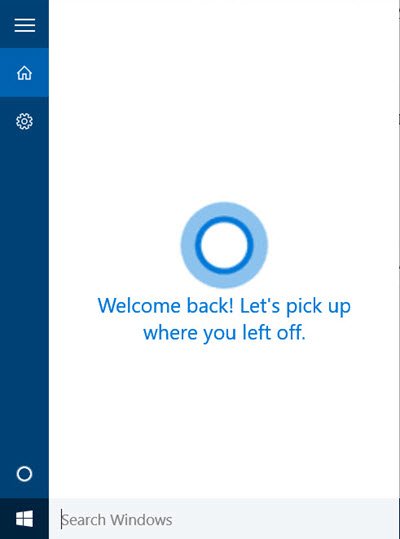Переход в журнал событий в windows 7
Содержание:
- Когда использовать просмотр событий
- Очистить Event Viewer в Windows 10, 8, 7
- Где находится журнал событий Windows
- Где и что находится в просмотре событий
- История браузера
- Планировщик заданий и привязка задачи к событию
- Bevel Text Logos
- Как посмотреть историю посещения сайтов?
- Как взаимодействовать с «Журналом событий» в Windows 10
- Способы очистки
- Как осуществить просмотр?
- Окно свойства события
- Рейтинг внешних жестких дисков
- Как посмотреть последние действия: история работы
- Использование просмотра событий
- Читаем журнал событий самостоятельно.
- Журналы событий
- Вы здесь
- Журнал событий Windows 10 — что это такое и для чего нужен
Когда использовать просмотр событий
Если в работе компьютера появились сбои, то тут в первую очередь и стоит заглянуть в Просмотр событий. Например, компьютера стал внезапно перезагружаться, зависать или периодически стал появляться так называемый «синий экран смерти» (BSoD). В подобных ситуациях журнал событий сможет подсказать направление для поиска причины проблемы.
Чтобы было проще найти причину стоит запомнить время возникновения внештатной ситуации. Тогда в журнале событий будет легко найти ошибку, которая случилась в этот временной промежуток. Запись об ошибке можно открыть в отдельном окне и более детально изучить информацию о ней.
К сожалению, здесь нет какого-то универсального алгоритма решения всех проблем и в каждой конкретной ситуации нужно будет исходить из той информации, которая была зафиксирована в журнале. Это может быть ссылка на проблемный файл, код ошибки вызывающей синий экран смерти или даже указание конкретного устройства.
Располагая этой информацией можно продолжить поиск. В этом всегда поможет интернет где, например, по коду ошибки можно найти возможные варианты решения проблемы.
Очистить Event Viewer в Windows 10, 8, 7
- Очистить журнал событий Windows вручную
- Использовать командную строку
1. Очистите журнал событий Windows вручную
- Щелкните левой кнопкой мыши или нажмите кнопку запуска.
- Щелкните левой кнопкой мыши на панели управления в меню «Пуск».
- Щелкните левой кнопкой мыши на «Система и безопасность».
-
Щелкните левой кнопкой мыши на Администрирование в окне Система и безопасность. Вы также можете ввести «событие» в меню поиска и выбрать « Просмотр журналов событий »
- Теперь вам нужно войти в систему как администратор и дважды щелкнуть (левой кнопкой мыши) на «Просмотр событий».
-
После открытия Event Viewer у вас будет список событий, к которым вы можете получить доступ.
- Щелкните правой кнопкой мыши на событии, которое вы хотите очистить, а затем слева от «Очистить журнал».
- После завершения очистки журналов событий закройте окно «Журнал событий», и вы сможете продолжить свою работу.
2. Используйте командную строку
- На начальном экране у вас в Windows 10, 8, 7 начните вводить «cmd.exe»
- После того, как он найдет значок «cmd», вам нужно будет щелкнуть по нему правой кнопкой мыши и выбрать «Запуск от имени администратора».
-
Вам нужно будет ввести в окне «cmd» вы открыли «wevtutil el» без кавычек. Это покажет вам все события, которые у вас есть.
- Теперь, когда перед вами список журналов событий, запишите тот, который вы хотите очистить.
- Для очистки определенного события запишите нижеприведенную команду с именем журнала.
Пример использования wevtutil cl
Примечание. В случае, если у вас есть «Пример», это имя журнала, который вы хотите очистить.
Теперь у вас есть два метода очистки журналов событий в Windows 10, 8, 7. Как примечание, вы должны быть очень осторожны, чтобы не удалить журнал событий, который вам может понадобиться позже.
Где находится журнал событий Windows
Запускать журнал Windows 10 можно разными методами. В основном используются системные инструменты, либо же его открывают ручным способом при помощи файла программы на диске.
Способ 1. Диалоговое Окно «Выполнить»
В журнал событий на Windows 10 можно зайти через диалоговое окно «Выполнить». Комбинация клавиш WIN + R позволяет открыть командную строку, или для запуска утилиты используется меню Пуск. На соответствующей вкладке вводится команда: «eventvwr.msc». Когда действия подтверждены кнопкой «ОК», открывается журнал событий.
Диалоговое окно «Выполнить»
Способ 2. Активировать командной строкой в пункте «Справка»
Чтобы открыть журнал действий Windows 10 через раздел Справки, на рабочем столе (пустое окно) нажимают кнопку F1. Через открывшееся окно переходят в раздел «Указатель», в строке поиска вписывают «Журнал событий» и нажимают «Показать». Служба поможет перейти в журнал через информационное окно.
Важно! При переходе через раздел «Справка и поддержка» пользователь должен самостоятельно выбрать соответствующую вкладку в дополнительном окне, потому что там отображается полная информация о компонентах OS
Раздел «Справка»
Способ 3. Использование панели управления ОС
Через основную панель можно открывать разные утилиты, необходимые для настройки и управления функционалом программного обеспечения. Переход на панель управления осуществляется как через меню Пуск, так и при помощи диалогового окна «Выполнить» (WIN+R). В командной строке нужно указать слово «control» и нажать «ОК» для подтверждения команды.
На появившейся вкладке требуется найти раздел «Администрирование». Далее на экране отобразится список, где находится журнал приложений Windows 10. Там можно просмотреть записанные события, касающиеся работы программ.
Открытие журнала на панели «Администрирование»
Способ 4. Журнал событий Windows 10 – как открыть через PowerShell
В поле Поиска в Виндовс вводится слово PowerShell. В списке результатов выбирается соответствующая команда. Дальше нужно указать команду Get-WindowsUpdateLog и нажать на кнопку Enter. Когда появится уведомление «Команда выполнена успешно», запущенный раздел откроется.
Важно! Созданный на рабочем столе файл просматривается программой «Блокнот» (открыть с помощью – выбор программы вручную – Блокнот).
Способ 5. Поиск по Windows
Операционная система поддерживает функцию поиска для быстрого запуска приложений. На панели задач имеется иконка для активации поисковой службы Windows. Запуск утилиты происходит при помощи одновременного нажатия кнопок WIN + S.
На открывшейся строке нужно ввести Просмотр событий. Дальше в окне результатов следует найти журнал и запустить его.
Где и что находится в просмотре событий
Интерфейс данного инструмента администрирования можно условно разделить на три части:
- В левой панели находится древовидная структура, в которой отсортированы события по различным параметрам. Кроме этого, сюда же можно добавить собственные «Настраиваемые представления», в которых будут отображаться лишь нужные вам события.
- По центру, при выборе одной из «папок» слева будет отображаться сам список событий, а при выборе любого из них, в нижней части вы увидите более подробную информацию о нем.
- В правой части собраны ссылки на действия, позволяющие отфильтровать события по параметрам, найти нужные, создать настраиваемые представления, сохранить список и создать задачу в планировщике заданий, которая будет связана с определенным событием.
История браузера
Первым делом следует проверить историю Вашего интернет-обозревателя, где всегда сохраняются адреса сайтов, на которые был совершен переход с браузера.
История браузера должна проверяться первым делом, поскольку с его помощью можно получить данные для входа в социальные сети, банковские аккаунты, учетные записи онлайн-сервисов цифровой дистрибуции (к примеру, Steam, Origin, Epic Games Store и т.д.) и другие сервисы, откуда злоумышленники могут получить данные платежных карт и другую материальную выгоду.
Чтобы просмотреть историю браузера Google Chrome, достаточно открыть интернет-обозреватель и нажать комбинацию клавиш Ctrl+H, либо ввести в поисковую строку путь «chrome://history/» или нажать по иконке трех точек в правом верхнем углу и в открывшемся меню выбрать пункт «История».
В открывшемся окне можно просмотреть дату, время и посещенные ресурсы, по которым можно определить, что искали третьи лица при несанкционированном доступе к ПК.
Если Вы обнаружили, что история браузера была очищена, хотя Вы этого не делали, это означает, что во время несанкционированного доступа кто-то пытался скрыть следы работы за компьютером.
В таком случае следует воспользоваться нашим руководством «Как восстановить историю браузера после очистки», где можно узнать про восстановление и просмотр истории во всех популярных браузерах.
Помимо истории, браузер Google сохраняет многие действия, совершенные в сети с компьютера, в специальном разделе «Мои действия», где можно более детально просмотреть вводившиеся поисковые запросы, просмотренные видеоролики на YouTube и другую информацию.
Для перехода в меню «Мои действия», достаточно скопировать и вставить в адресную строку ссылку https://myaccount.google.com/activitycontrols, после чего выбрать требуемый пункт (к примеру, выберем пункт «История приложений и веб-поиска», но также здесь можно просмотреть историю местоположений, история просмотров и поисков YouTube, данные с синхронизированных устройств и т.д.) и нажать по кнопке «Управление историей».
В открывшемся окне можно детально ознакомиться со всеми действиями, просмотрами и введенными поисковыми запросами, которые были совершены в ближайшее время.
Планировщик заданий и привязка задачи к событию
Используя Журналы Windows можно привязать выполнение установленного задания к определённому событию журнала. Например, можно настроить отправку сообщения на вашу электронную почту при каждом входе Windows в учётную запись.
Так, у меня есть событие журнала Безопасность о входе в систему. Код такого события 4624. Чтобы привязать к каждому такому события выполнение задания, кликните на нём правой кнопкой мыши и выберите «Привязать задачу к событию».
Далее идите по пунктам Мастера создания простой задачи, и в пункте Действие выберите функцию «Отправить сообщение электронной почты».
Введите адреса для отправки сообщений, их тему и текст, а также сервер SMTP вашего почтового сервиса.
Аналогичным образом можно создать привязанную к событию журнала задачу используя планировщик заданий. Для этого, перейдите в Планировщик заданий и выберите «Создать простую задачу…».
И настройте её используя тот же Мастер создания простой задачи.
Здесь показано как настроить отправку сообщения на вашу электронную почту при каждом входе Windows в учётную запись. Но таким же образом можно настроить и выполнение других задач, на любое событие из журнала.
Что предпринять если ПК начал работать со сбоями. Появляется Синий экран, ошибки при загрузке системы, непроизвольная перезагрузка? Все такие действия записываются в специальные файлы и сохраняются на ПК. На основе полученных данных устраняются ошибки в работе ОС. Рассмотрим, что такое Журнал событий Windows 7 и как с ним работать.
Bevel Text Logos
Как посмотреть историю посещения сайтов?
Найти историю посещения веб-страниц в браузере не сложнее, чем установить пароль на компьютер или ноутбук; достаточно открыть программу для просмотра интернет-ресурсов — увидеть журнал визитов за сегодня, прошедшую неделю или месяц можно непосредственно в приложении.
Юзеру, не желающему тратить время на сложные методы, рекомендуется подключить Wi-Fi к компьютеру и дважды щёлкнуть по иконке браузера — более простого пути, чтобы проверить историю посещений веб-сайтов, не существует.
Google Chrome
Чтобы посмотреть, какие сайты были посещены за последнее время в этом популярнейшем браузере, нужно:
Зайти в программу, найти три вертикальные точки вверху экрана и единожды щёлкнуть по ним левой клавишей мыши.
В открывшемся списке навести курсор на раздел «История» и ознакомиться с перечнем последних посещённых сайтов.
Чтобы просмотреть данные подробнее, щёлкнуть по названию раздела, размещённому над перечнем, или воспользоваться комбинацией клавиш Ctrl + H. В открывшемся окне появится список последних посещённых интернет-ресурсов за время, прошедшее с последней очистки истории.
Opera
Чтобы узнать историю посещений сайтов в Opera, необязательно заходить в папку установленного браузера и искать файл журнала; всё, что нужно пользователю:
Запустить браузер и щёлкнуть по логотипу продукта в левом верхнем углу.
В открывшемся списке навести указатель мыши на раздел «История» и посмотреть недавно закрытые сайты.
Перейдя в меню «История» с помощью той же комбинации Ctrl + H, юзер увидит полный список посещённых интернет-ресурсов.
Удалить весь список можно, воспользовавшись кнопкой «Очистить историю» в правом верхнем углу страницы.
Firefox
Посмотреть историю посещений в Mozilla Firefox на компьютере можно следующим образом:
Зайти в браузер и щёлкнуть по размещённому в горизонтальном основном меню разделу «Журнал».
Ознакомиться со списком последних закрытых вкладок, а при необходимости — перейти в подраздел «Показать весь журнал».
Браузер предложит пользователю несколько вариантов просмотра действий в Интернете: за текущие сутки, неделю или прошедший месяц.
Internet Explorer
Для просмотра истории в старейшем браузере от Microsoft требуется:
Запустив программу, кликнуть по находящейся в правом верхнем углу пиктограмме-звёздочке.
Выбрать, за какое время должен быть отображён журнал посещений и переходов.
В открывшемся меню появится список всех сайтов, которые навещал пользователь; удалить любой из них из перечня можно так же, как и в ранее приведённых примерах.
Яндекс.Браузер
Яндекс.Браузер, известный своей ненавязчивой рекламой, также даёт юзеру возможность посмотреть историю посещений; для этого придётся:
Открыть приложение и щёлкнуть по значку в левом верхнем углу окна.
Теперь — кликнуть по пиктограмме часов.
В открывшемся окне будут перечислены последние посещённые веб-страницы.
Чтобы посмотреть всю историю браузера, следует нажать на размещённые в правом верхнем углу три горизонтальные полосочки.
Навести указатель мыши на раздел «История» или перейти в него, воспользовавшись комбинацией клавиш Ctrl + H.
В новом окне будет представлен весь перечень сайтов, на которые заходил пользователь. Очистить историю поиска в Яндексе юзер сможет в несколько дополнительных кликов мышью, не закрывая приложения.
Как взаимодействовать с «Журналом событий» в Windows 10
Операционная система предполагает несколько вариантов запуска утилиты «Просмотр событий». Все они сводятся к запуску исполняемого файла программы, просто разными способами.
Вариант 1: Строка «Выполнить»
Самый универсальный вариант, применимый ко всем версиям ОС Windows, а не только к «десятке». Этот вариант удобен еще и тем, что он быстр в исполнении – нужно только ввести одну команду. Однако это и пугает неопытных пользователей.
Инструкция к данному варианту имеет следующий вид:
- Вызовите строку «Выполнить». Для этого используется универсальная комбинация клавиш Win+R.
- Введите в строчку «Открыть» следующую команду: eventvwr.msc. Для применения команды воспользуйтесь клавишей Enter или нажмите «Ок».
Откроется новое окно с заголовком «Просмотр событий».
Вариант 2: Системный поиск
В Windows 10 реализован очень удобный поиск по компонентам системы, чего нельзя сказать о других версиях данной ОС.
- Воспользуйтесь иконкой лупы, расположенной в панели задач рядом с иконкой «Пуска». В качестве альтернативы можно использовать сочетание клавиш Win+S.
- В поисковую строку введите наименование искомого объекта. В случае с Windows 10 вводите «Просмотр событий».
В результатах поисковой выдачи выберите нужный компонент. Нажмите по нему левой кнопкой мыши.
По аналогии с предыдущим способом откроется журнал событий Windows.
Вариант 3: «Панель управления»
Это наиболее классический вариант запуска утилиты «Просмотр событий» в Windows. Он подходит и для других версий операционной системы, да и с ним знакомо большинство пользователей, правда, по сравнению с предыдущими вариантами, этот не самый быстрый в исполнении.
Реализуется по следующей инструкции:
- Запустите «Панель управления». Это можно реализовать несколькими способами:
- Вызвав строку «Выполнить» и введя туда команду control;
- Через поисковую строку по системе, введя туда «Панель управления» или «control»;
- В меню «Пуск» из папки «Служебные — Windows».
- По умолчанию интерфейс «Панели задач» разбит на категории. Рекомендуется переключиться на «Крупные значки» или «Мелкие значки». Это можно сделать в строке «Просмотр».
- Среди компонентов выберите «Администрирование».
Откроется окошко «Проводника» с запущенной папкой «Администрирование». Среди предложенных компонентов отыщите «Просмотр событий» и запустите его, нажав два раза левой кнопкой мыши.
Вариант 4: Через «Пуск»
Еще один простой, но неочевидный вариант:
- Откройте меню «Пуск». Для этого просто кликните по соответствующей иконке в панели задач.
- В этом меню откройте папку «Средства администрирования».
- Из перечня компонентов выберите «Просмотр событий».
Вариант 5: Создать ярлык
Если вам часто приходится прибегать к утилите «Просмотр событий», то можно создать ярлык где-нибудь на видимом месте. Это займет некоторое время, но зато потом вы быстро сможете получить доступ к нужному инструменту.
- Для начала откройте папку «Администрирование» в «Проводнике». Это можно сделать, выполнив первые три шага из инструкции к варианту 3.
- Кликните правой кнопкой мыши по компоненту «Просмотр событий». В контекстном меню нужно выбрать «Отправить».
- Появится еще одно подменю, где выберите «Рабочий стол (создать ярлык)».
- После этого будет создан соответствующий ярлык на рабочем столе. Теперь для доступа к «Журналу событий» вам потребуется только кликнуть два раза по соответствующему ярлыку на рабочем столе. При необходимости ярлык можно перенести в любую другую директорию в Windows.
Это все основные способы открытия «Журнала событий» в Windows 10. Некоторые из них применимы только к «десятке», другие же будут актуальны и для более ранних версий ОС.
Способы очистки
Существует пять основных способов, с помощью которых можно очистить журнал событий:
- Ручной способ.
- «Батник» – специальный файл с расширением «*.bat».
- Через командную консоль «cmd».
- Через «PowerShell».
- Утилита CCleaner.
Давайте более подробно рассмотрим каждый из предложенных способов и узнаем, как их применять на практике.
Очистка ручным способом
В первую очередь я предлагаю рассмотреть способ самостоятельной очистки отчетов в Windows 10. Он достаточно простой и не требует использования специальных команд и установки сторонних программ.
Все что нужно, это:
- Открыть журнал событий, как мы это делали ранее в начале статьи.
- Нажать по нужному разделу правой мышкой и выбрать пункт «Очистить…».
Как вы видите, все предельно просто. Однако в некоторых ситуациях все же приходится пользоваться другими способами, о которых мы поговорим ниже.
Создание и использование bat файла
Еще один достаточно простой способ, который позволит быстро провести очистку. Давайте разберем его более подробно:
- Для начала нужно создать обычный текстовый файл. Щелкаем правой мышкой по рабочему столу и выбираем «Создать» – «Текстовый документ».
- Вставляем в него специальный код.
- В верхнем меню выбираем «Файл – Сохранить как».
- Указываем любое имя. В конце имени указываем расширение «.bat». В графе «Тип файла» выбираем «Все файлы» и нажимаем «Сохранить».
- Теперь наш файл полностью готов к запуску. Щелкаем по нему правой мышкой и запускаем с правами администратора. После этого все сообщения приложений, ошибки и прочие отчеты удалятся.
Через командную консоль
Также почистить журнал событий от ошибок, предупреждений и прочих сообщений можно через командную строку «cmd».
- Щелкам по значку поиска и в открывшуюся строку вводим фразу «командная».
- В результатах поиска видим «Командная строка», нажимаем по ней правой мышкой и запускаем от имени администратора.
- Далее в консоль вставляем код, который находится внутри кавычек «for /F «tokens=*» %1 in (‘wevtutil.exe el’) DO wevtutil.exe cl «%1″», нажимаем «Enter» и ждем окончания процесса.
После этого все отчеты удалятся.
Через PowerShell
В операционной системе Windows 10 предусмотрена более подвинутая версия командной строки — «PowerShell. Очистить журнал событий с помощью данного инструмента очень просто.
Давайте разберем все по шагам:
- Нажать на «поиск» и ввести фразу «power». В результатах поиска отобразиться «PowerShell», нужно нажать на него правой мышкой и запускаем с правами администратора.
- В появившееся окно вводим команду внутри кавычек «wevtutil el | Foreach-Object {wevtutil cl «$_»}», жмем «Enter» и ожидаем окончание процесса.
Скорее всего, вы столкнетесь с ошибкой, но не стоит пугаться, так как это нормально. Все разделы будут очищены.
Программа CCleaner
Широко известная программа CCleaner позволяет провести полную очистку системы, реестра от ненужных файлов и неверных записей. Благодаря этому ускоряется работа системы. Отлично функционирует на разных ОС, включая Windows 10. К тому же она имеет бесплатную версию с довольно неплохим функционалом.
- В первую очередь ее нужно скачать, установить и запустить.
- Переходим в раздел «Очистка» и во вкладке «Windows» устанавливаем галочку напротив нужного нам пункта.
- Начинаем процесс.
Таким образом, мы очистим журнал событий и дополнительно оптимизируем работу Windows 10.
Данная тема не настолько динамичная и интересная как, например, восстановление системы или борьба с вредоносным программным обеспечением, но не менее важная.
Как осуществить просмотр?
Чтобы осуществлять просмотр содержимого журнала, нужно запустить соответствующее приложение. Делается это так:
- Переходим в меню «Пуск» => «Панель управления».
- Выбираем раздел «Администрирование».
- В этом разделе щелкаем по имени компоненты «Просмотр событий».
- Запустится программа с окном характерного вида – так называемая «оснастка». Эта оснастка и есть визуальный интерфейс для нашего протокола.
Того же самого можно добиться, если в окошке «Выполнить» (вызывается из того же меню «Пуск») набрать команду mmc. Эта команда запустит общий интерфейс для всех оснасток, в котором нужно будет перейти в меню «Консоль» => «Добавить или удалить оснастку» и из перечня всех оснасток вызвать нужную. В седьмой версии Windows все это проделывается так же, как и в предыдущей. Окошко «Выполнить» можно вызвать и при помощи клавиатурной комбинации «Win» + «R» — результат будет тем же. По итогу наших манипуляций появится окно такого вида:
Окно свойства события
Чтобы просмотреть детали одного события, мы должны использовать окно Свойства события. Чтобы открыть его, дважды щелкните левой кнопкой мыши на событии в центральной панели.
В окне «Свойства события» мы можем выбрать вкладку Общие или Подробности.
Вкладка «Подробности»
Вкладка «Подробности» содержит дополнительную информацию о событии.
Информация разделена на два раздела (расширяется нажатием +):
- System: содержит общую информацию, общую для каждого экземпляра события, например, некоторые системные параметры, записанные при публикации экземпляра.
- EventData: содержит структурированную информацию о приложении.
Рейтинг внешних жестких дисков
Как посмотреть последние действия: история работы
Совет 1: анализируем журнал событий
В Windows есть спец. журналы, куда заноситься очень многое: когда включался и выключался компьютер, коды шибок, предупреждения и т.д. Нас же, разумеется, интересует время вкл./выкл.
Чтобы открыть журнал: нажмите Win+R —> откроется окно «Выполнить» —> в него введите команду eventvwr.
После должно появиться окно событий — в нем нужно выбрать вкладку «Журналы Windows / Система» и открыть фильтр текущего журнала. Далее выбрать дату, установить галочку «Сведения» и нажать OK (см. мой пример ниже ).
Смотрим историю вкл. ПК за последние сутки
Теперь внимательно смотрим список событий: если вы их отфильтровали — список не будет большим. В первую очередь нас интересуют события «Power…» — в моем примере ниже () показано, что кто-то вывел мой ПК в 7:59 по Москве…
Могли ли вы в это время использовать компьютер
Собственно, время, когда работал ПК мы уже знаем…
Совет 2: смотрим документы и файлы, с которыми недавно работали
По умолчанию Windows помнит обо всех документах и файлах, которые вы недавно открывали (это делается с целью ускорения открытия файлов, с которыми часто работаете).
Чтобы посмотреть этот список (недавних документов*) — нажмите Win+R, и используйте команду shell:recent.
shell:recent — недавние документы
Далее у вас откроется системный каталог, в котором вы сможете отсортировать по дате изменения все файлы — ну и сравнить, с вашими рабочими часами за ПК (а заодно и узнаете, какими документами интересовались «гости» ).
Недавние документы отсортированные по дате
Кстати, обратите внимание, что Word и Excel тоже при запуске показывают документы, которые недавно были открыты (если у вас хорошая память и внимательность — возможно вы заметите и те документы, которые сами не открывали )
Word — последнее!
Ну и не могу не отметить, что если вы откроете свойства файла — то во вкладке «Подробно» проводник вам сможет подсказать даты доступа, печати и изменения документа.
Свойства документа
Совет 3: анализируем историю посещений в браузере
Одна из самых популярных программ для работы в сети интернет, разумеется, браузер. И вполне вероятно, что если кто-то сидел за вашим ПК/ноутбуком — ему (вероятно) мог он понадобиться…
Чтобы открыть историю посещений (журнал посещений) — в большинстве браузеров достаточно нажать сочетание кнопок Ctrl+H (работает в Chrome, Firefox, Opera…).
Кстати, в Chrome можно также перейти на страничку: chrome://history/
Ctrl+H — открыть историю
После, в журнале указываете нужную дату и уточняете какие сайты просматривались… (Кстати, многие пользуются соц. сетями — а значит можно будет быстро узнать кто заходил на свой профиль!).
Совет 4: проверяем свой профиль Google
Кстати, если незваный «гость» на ПК пользовался сервисами Google — то вероятно вы сможете узнать, например, что он искал в поисковой системе (еще один «плюсик» к пакету информации ). Благо, что по умолчанию Google всю эту информацию собирает и «откладывает»…
Профиль Google (браузер Chrome)
После перейти во вкладку «Данные и персонализация / история приложений и веб-поиска».
Далее «проматываете» до нужной даты и смотрите, какие поисковые запросы были сделаны…
Данные и персонализация — история поиска
Многие пользователи (чаще всего) не обращают внимание на системные «каталоги»: «Загрузки» и «Корзина». А ведь в них могут остаться определенные файлы и документы, с которыми работали за ПК
Папку «загрузки» можно открыть, нажав на Win+R, и использовав в меню «Выполнить» команду: shell:downloads.
Загрузки
Чтобы открыть корзину (даже если ее значка нигде нет): нажмите Win+R, и используйте команду Shell:RecycleBinFolder.
Просматриваем корзину
Совет 6: как поймать с поличным «тайного работника» за вашим ПК
На мой взгляд, самый простой способ это сделать — воспользоваться спец. программами для контроля сотрудников (например, Clever Control). Примечание: таких программ много, я просто привел одну из них.
Установка у Clever Control простая и интуитивно понятная, в процессе работы она будет незаметно фиксировать всё в спец. журнал (в т.ч. и делать снимки с веб-камеры, запоминать работающие программы, и т.д., в зависимости от ваших настроек).
Clever Control — одна из программ для контроля сотрудников (узнали, кто сидел за ПК!)
Т.е. о том, что вы ее установили к себе на ПК, и что она работает — никто не узнает, а просматривать что творится за вашей системой вы сможете в любое удобное для вас время (даже не находясь возле нее (прим.: с другого компьютера)).
Таким образом вы сможете узнать кто и что делает за вашим ПК, причем так, что «виновник» даже не узнает о том, что он «попался»…
На сим пока всё… Удачи!
Использование просмотра событий
class=»remon-after-2nd-h2″ id=»remon-1562165496″>
Собственно, зачем вообще я об этом пишу, раз в просмотре событий Windows нет ничего интересного для обычного пользователя? Все-таки данная функция (или программа, утилита) Windows может быть полезной при возникновении проблем с компьютером — когда случайным образом появляется синий экран смерти Windows, или происходит произвольная перезагрузка — в просмотре событий можно отыскать причину данных событий. К примеру, ошибка в журнале системы может дать информацию о том, драйвер какого именно оборудования вызвал сбой для последующих действий по исправлению ситуации. Просто найдите ошибку, которая возникла в то время, когда компьютер перезагрузился, завис или отобразил синий экран смерти — ошибка будет отмечена как критическая.
Есть и другие применения просмотра событий. Например, Windows записывает время полной загрузки операционной системы. Или, если на вашем компьютере располагается сервер, Вы можете включить запись событий выключения и перезагрузки — всякий раз, когда кто-то будет выключать ПК, ему потребуется ввести причину этого, а вы сможете позже просмотреть все выключения и перезагрузки и введенную причину события.
Кроме этого, можно использовать просмотр событий совместно с планировщиком задач — кликните правой кнопкой мыши по любому событию и выберите «Привязать задачу к событию». Всякий раз, когда будет происходить данное событие, Windows будет запускать соответствующую задачу.
Пока все. Если Вы пропустили статью про еще один интересный (и более полезный, чем описанный), то очень рекомендую прочесть: использование монитора стабильности системы Windows.
А вдруг и это будет интересно:
Читаем журнал событий самостоятельно.
Прямо сейчас вы сможете обнаружить, например, какие службы или программы тормозят ваш компьютер во время загрузки Windows. Или мешают компьютеру побыстрее выключиться. Из строки Выполнить (WIN + R) запускаем Просмотр событий
eventvwr.msc
Выбираем
Журналы приложений и служб – Microsoft – Windows – Diagnostics-Performance – Работает
Щёлкнем правой мышкой по параметру и выберем в меню пункт Фильтр текущего журнала
В поле Все коды событий введите код 203 (Контроль производительности при выключении):
По выбранному фильтру журнал сгруппирует те события, которые, как посчитала система, привели к задержке при завершении сеанса пользователя…
… с указанием имени службы, точного занимаемого на это времени и т.п. По необходимости вы можете свериться в сети по имени сервиса, за чем он закреплён и по желанию отключить его. Если служба появляется рандомно, беспокоиться, поверьте, оснований нет. Однако в том случае, когда оно и то же имя мелькает частенько и основательно в этом Журнале прописалось, стоит задуматься. Далее. Если предпринятые вами действия возымели результат, проверьте теперь загрузку. Код событий – 103:
Успехов.
Журналы событий
В операционной системе Windows 7 журналы делятся на две категории:
- Журналы Windows
- Журналы приложений и служб
В журналы Windows попадает информация связанная только с операционной системой. В журналы приложений и служб соответственно о всех службах и отдельно-установленных приложениях.
Все журналы располагаются по адресу
%SystemRoot%\System32\Winevt\Logs\ = C:\Windows\System32\winevt\Logs\
Рассмотрим основные из них
Приложение — записываются события о утилитах которые устанавливаются с операционной системой
Безопасность — записываются события о входе и выходе из Windows и фиксирование доступа к ресурсам. То есть, если пользователь не туда полез это скорее всего запишется в событии
Установка — записываются события о установке и удалении компонентов Windows. У меня этот журнал пуст наверное потому что не изменял никаких компонентов системы
Система — записываются системные события. Например сетевые оповещения или сообщения обновления антивируса Microsoft Antimalware
Перенаправленные события — записываются события перенаправленные с других компьютеров. То есть на одном компьютере администратора сети можно отслеживать события о других компьютерах в сети если сделать перенаправление
ACEEventLog — эта служба появилась сегодня после обновления драйверов от AMD. До этого момента ее не было. Если у вас компьютер на базе процессора AMD или укомплектован видеокартой AMD, то скорее всего у вас она также будет
Internet Explorer — записываются все события связанные со встроенным браузером в Windows
Key Management Service — записываются события службы управления ключами. Разработана для управления активациями корпоративных версий операционных систем. Журнал пуст так как на домашнем компьютера можно обойтись без нее.
У журналов так же есть свои Свойства. Чтобы их посмотреть жмем правой кнопкой мышки на журнале и в контекстном меню выбираем Свойства
В открывшихся свойствах вы видите Полное имя журнала, Путь к файлу журнала его размер и даты создания, изменения и когда он был открыт
Так же установлена галочку Включить ведение журнала. Она не активна и убрать ее не получится. Посмотрел эту опцию в свойствах других журналов, там она так же включена и неактивна. Для журнала События оборудования она точно в таком же положении и журнал не ведется.
В свойствах можно задать Максимальный размер журнала (КБ) и выбрать действие при достижения максимального размера. Для серверов и других важных рабочих станций скорее всего делают размер журналов по больше и выбирают Архивировать журнал при заполнении, чтобы можно было в случае нештатной ситуации отследить когда началась неисправность.
Вы здесь
Журнал событий Windows 10 — что это такое и для чего нужен
Журнал событий представляет собой средство диагностики и устранения неисправностей ОС. При возникновении ошибок, создается специальный лог-файл, куда записывается отчет о проблемном программном обеспечении или системном компоненте ОС.
Журнал событий Виндовс
Благодаря анализу сборщика событий можно узнать причины неправильной работы ОС. Для качественной диагностики персонального компьютера предусмотрено несколько логов: «Приложения», «Установка», «Безопасность» и «Параметры ОС». В каждом из них регистрируются код сбоя, дата и время, а также поврежденные файлы, которые вызывают ошибку.
Какие отчеты можно посмотреть в сборщике системных событий:
- Отчет об инсталляции приложений, драйверов и утилит.
- Состояние программных и аппаратных компонентов персонального компьютера.
- Ошибки в работе системных служб и фоновых процессов ОС.
- Недействительные ключи редактора реестра или поврежденные бинарные файлы.
- Изменение параметров настроек сетевого подключения или беспроводной точки доступа.
- Регистрация входа пользователя в учетную запись или аккаунт Microsoft.
- Регистрация выхода пользователя из локальной учетной записи или аккаунта Microsoft.
- Отключение брандмауэра или встроенного защитника Windows.
- Отчеты о поврежденных системных компонентах критически важных файлов.
- Установка обновлений и патчей безопасности.
- Индексирование файлов и папок.
- Регистрация о включении и отключении служб и фоновых процессов.
- Регистрация подключения компьютера к беспроводной сети WiFi или WAN Miniport.
- Регистрация вылетов системы в BSOD (синий экран смерти).
Важно! Журнал ошибок представляет собой лог файл, куда записывается информация о сбоях в работе ОС, которая поможет владельцу персонального компьютера найти и устранить неисправность
В журнале событий содержится информация обо всех сбоях