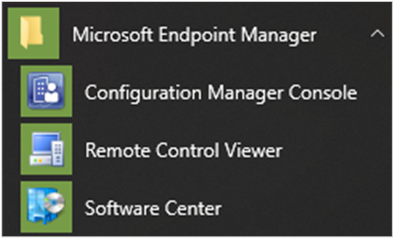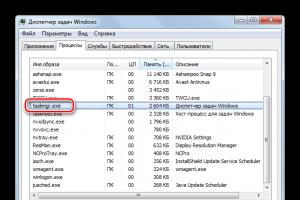Новые возможности для ит-специалистов в windows 10, версия 20h2what’s new in windows 10, version 20h2 for it pros
Содержание:
- Включение или отключение компонентов Windows 10
- Похожие вопросы
- Возможные ошибки их устранение
- Оптимизация компонентов для игр
- Как попасть в меню
- Включение и отключение программ и компонентов на Windows 10
- Навигация
- Как обновить net framework на виндовс 10 и установить библиотеку
- Как открыть все программы в Windows 10
- Включение и отключение программ и компонентов на Windows 10
- Установка программ — через OneGet в Windows 10.
- Таблица: список компонентов и их задачи
- Disk Cleanup
- Какие компоненты виндовс 7 должны быть включены
- Таблица: список компонентов и их задачи
- Что не стоит отключать
- Другие нововведения
Включение или отключение компонентов Windows 10
Для настройки компонентов, внизу экрана слева откройте меню “Пуск” . В открывшемся окне, в списке всех приложений, внизу, откройте вкладку “Служебные Windows” . В открывшемся списке нажмите на вкладку “Панель управления” .
Далее, на странице “Панель управления” перейдите на вкладку “Программы” .
Далее, на следующей странице нажмите на вкладку “Включение или отключение компонентов Windows” .
Далее, у вас откроется окно “Включение или отключение компонентов Windows” . Чтобы включить компонент поставьте галочку, чтобы отключить компонент снимите галочку, нажмите на кнопку OK.
По умолчанию вы можете включить или отключить следующие компоненты:
– .NET Framework 3.5 (включает .NET 2.0 и 3.0)
– Internet Explorer 11
– Windows Identity Foundation 3.5
– Windows PowerShell 2.0
– Внедряемое веб-ядро служб IIS
– Клиент рабочих папок
– Компоненты для работы с мультимедиа
– Компоненты прежних версий
– Печать в PDF (Майкрософт)
– Поддержка API удалённого разностного сжатия
– Поддержка общего доступа к файлам SMB 1.0/CIFS
– Подсистема Windows для Linux (бета-версия)
– Простые службы TCPIP (такие как echo, daytime и т.п.)
– Сервер очереди сообщений Майкрософт (MSMQ)
– Служба активации Windows
– Службы печати и документов
– Средство просмотра XPS
– Фильтр Windows TIFF IFilter
Остались вопросы? Напиши комментарий! Удачи!
Привет! Так,где включать/выключать найти нетрудно… Какие надо включить,а какие лучше отключить-вот в чём вопрос!
Привет, отключай всё, что тебе не нужно и что не связано с работой Windows 10, то есть, то, что не влияет основные, необходимые для работы процессы.
Блин,спасибо! Сам бы я до такого не додумался…. Хотя,я и сейчас не знаю,какие процессы на что и как влияют,потому как не обучался этому! Я весь интернет облазил,но так и не нашёл конкретного ответа-что нельзя выключать,а что лучше выключить,чтобы повысить производительность,и те процессы не понадобятся,если вы используете компьютер,как мультимедийный центр,а не для работы по программированию,разработкой,созданию различных программ и пр. Я посмотрел где-то,какое-то видео,где “челик” показывает,какие процессы надо выключить,чтобы повысить производительность.Я всё повыключал-производительность повысилась,я рад…был! Теперь система не обновляется,потому что что-то блокирует “центр обновления системы” и ещё кучу всего.Вот,я и подумал,что именно здесь что-то отключено,ибо я не помню,потому что много где лазил и много чего наотключал.Откатить систему нельзя,т.к. “твс” давно обновились,да и приложений с играми наставил,всё удалится.И таблица у меня другая. Win10Pro -так,на всякий случай.
Найдите процессы, которые отвечают за обновление Windows 10 и включите их. Ищите в названии процесса слово Обновление.
Что делать если у меня не открывается включонные и отключенные компанеты на виндоус 7
Надо перейти на Windows 10. 7 версия ОС уже не поддерживается компанией Майкрософт, на ней работать в интернете опасно.
Похожие вопросы
Возможные ошибки их устранение
Работая с компонентами, можно столкнуться с различными проблемами. Далее представлены самые распространённые ошибки, а также методы их исправления.
Пустое окно components
Данное обстоятельство свидетельствует о системном сбое, который можно устранить путём перезапуска ПК. Подобная проблема также возникает из-за загруженности ОЗУ. В таком случае стоит подождать несколько секунд до появления элементов.
Если вышеуказанные методы не помогли справиться с ошибкой пустого экрана, то действовать рекомендуется по алгоритму:
- Зажать на клавиатуре ПК одновременно комбинацию горячих клавиш «Win + R» для запуска окошка «Выполнить».
- Прописать команду «regedit» и тапнуть по «Enter».
- В меню редактора реестра переключиться на раздел «Control», а затем перейти в «Windows».
- Появится небольшое окошко, где в графе «Значение» надо будет прописать «0» и указать шестнадцатеричную систему исчисления.
- Закрыть окно реестра системы и проверить, может ли меню загружаться.
Окно реестра Windows 10
Обратите внимание! При внесении изменений в реестр операционной системы следует проявлять аккуратность во избежание проблем с её функционированием в дальнейшем, блокировкой софта
Невозможно включить компонент
Если у пользователя не получается активировать то или иное ПО, добавить новый компонент, или он видит сообщение, что компоненты прежних версий Windows 10 отсутствуют, то рекомендуется воспользоваться следующим алгоритмом:
Сделать скриншот названий всех приложений в окне и сохранить его на внешний носитель, либо в документ Word.
Отключить всё ПО, которое на данный момент функционирует, после чего перезапустить стационарный компьютер или ноутбук.
После перезагрузки операционки необходимо проверить, заработала ли нужная программа.
Если вышеуказанными методами не удалось решить проблему, то стоит зайти в безопасный режим и попробовать активировать компонент снова
При этом важно выбрать безопасный режим, который будет поддерживать сетевые драйверы.
Хранилище компонентов повреждено
Частая ошибка, которая появляется при открытии окна компонентов. Такое сообщение свидетельствует о повреждении системных файлов, которое спровоцировало сбои в работе меню компонентов.
Устранить подобную ошибку можно следующим образом:
- Запустить командную строку через «Пуск» от имени администратора.
- В поле с мигающим курсором прописать команду «sfc/scannow» и нажать «Enter».
- Найденные повреждения будут автоматически устранены, и пользователю останется только перезагрузить операционную систему.
К сведению! Проверить файлы на целостность и устранить найденные повреждения можно и через специализированный софт, скачанный из Сети.
Активация функции скачивания через лимитные подключения на Windows 10
Проблемы с установкой components
В некоторых ситуациях при установке программ могут возникать ошибки и сбои. Их можно устранить путём обновления Net Framework. Средство скачивается с официального сайта.
Что-то помешало установке
Подобное сообщение также свидетельствует о системной ошибке. Неполадка устраняется таким образом:
- Зайти в параметры Windows 10 по рассмотренной выше схеме.
- Из главного меню переключиться на раздел «Устройства».
- Перейти во вкладку «Подключенные устройства» и перевести ползунок напротив строки «Скачивание через лимитные подключения» в положение «Включено».
- Перезапустить ПК и удостовериться, что проблема разрешилась.
Таким образом, каждый компонент на OC Windows 10 отвечает за реализацию той или иной функции и может быть деактивирован. При включении или добавлении нового ПО могут возникнут определённы ошибки. На основании вышеизложенной информации любой пользователь сможет понять, как производится включение и отключение компонентов Windows 10.
Оптимизация компонентов для игр
Оптимизация системы Windows проходит в несколько этапов. Отключение ненужных компонентов уже было описано выше, а значит, переходим далее.
Удаление мусорных файлов и чистка реестра
Со временем в компьютере остаётся огромное количество бесполезных файлов: кэш, ненужные пароли, загрузочные файлы видеоигр и так далее. Весь этот мусор необходимо чистить, так как никакой пользы от него нет, зато он перегружает систему и становится причиной лагов.
В главном окне нажимаем «Анализ», а затем очищаем то, что выдаст программа.
Выбираем «Анализ», чтобы приступить к обнаружению ненужных файлов
Видео: очистка реестра при помощи CCleaner
Редактирование автозагрузки Windows
Известно, что при установке Windows система работает нормально, а через некоторое время, после инсталляции некоторых программ, она начинает тормозить и виснуть. А также увеличивается время загрузки. Это объясняется тем, что при запуске основной системы добавляется загрузка ранее установленных программ.
Для проверки автозагрузки Windows нужно:
- Зайти в «Диспетчер задач».
- Открыть страницу автозагрузки.
- Отключить ненужные программы в появившемся списке.
Эта программа имеет таблетку с русским языком и позволяет даже новичку разобраться с её строением. Кроме того, с помощью неё можно узнать абсолютно всё о вашей системе. Пользователи, которые собираются оптимизировать систему, не смогут сделать этого без подобного софта.
Для просмотра параметров автозагрузки достаточно перейти в раздел «Программы».
В разделе «Программы» выбираем ненужную утилиту и жмём «Удалить»
Настройка параметров быстродействия
В программном обеспечении заранее заложен набор параметров, отвечающий за то, чтобы система быстрее и эффективнее запускалась. Достичь этого можно за счёт различных шрифтов, эффектов и набора компонентов.
На этом этапе понадобится выбрать «Наилучшее быстродействие». Для этого:
- Кликаем правой кнопкой мыши на «Пуск», чтобы вызвать контекстное меню, и выбираем «Система».
- Находим в меню слева пункт «Доп. параметры системы».
- Нажимаем «Дополнительно».
- Переходим к параметрам быстродействия.
- Выбираем вкладку «Визуальные эффекты».
- Отмечаем режим наилучшего быстродействия.
Как попасть в меню
Для перехода к работе с компонентами следует выполнить несколько шагов.
- Перейдите в «Панель управления». Чтобы попасть в панель, нажмите сочетание клавиш «Win+R», наберите «control» в появившейся строке и кликните на «OK».
Набираем «control» в появившейся строке, кликаем на «OK»
- В списке просмотра по категориям выберите «Программы».
В списке просмотра по категориям выбираем «Программы»
- Далее перейдите в раздел «Включение/отключение компонентов».
Переходим в раздел «Включение/отключение компонентов»
- В выпавшем меню можно отключать или включать нужные компоненты системы. Для этого напротив компонента достаточно снять галочку, этим самым отключив его. И наоборот, поставив галочку, включаем данный компонент.
Для отключения компонента снимаем галочку напротив него, а для включения отмечаем компонент галочкой
Более быстрый путь потребует использования приложения для установки и удаления программ:
Наконец, самый простой способ заключается в открытии меню «Выполнить» («Win+R») и наборе строки «optionalfeatures». Он приведет вас к нужной точке напрямую.
Вводим команду «optionalfeatures», нажимаем «ОК»
Включение и отключение программ и компонентов на Windows 10
Если вы всё же решили отключать компоненты или желаете убедиться, что у вас включено всё необходимое, сначала нужно найти их через панель управления.
-
Откройте панель управления. Её можно найти через поиск в меню «Пуск» или нажав на тот же «Пуск» правой кнопкой мыши.
-
Откройте раздел «Программы» при распределении по категориям.
-
Нажмите «Включение или отключение компонентов Windows».
-
Тут можно включать или отключать все имеющиеся процессы. Квадратик вместо галочки, означает, что включена только часть вложенных компонентов из группы (чтобы развернуть группу, нажмите «+»). Не забудьте нажать «ОК».
Навигация
Как обновить net framework на виндовс 10 и установить библиотеку
Существует несколько методов, позволяющих обновить .NET Framework стандартными способами и с помощью сторонних программ. Если по каким-то причинам во время обновления или установки библиотеки у вас появляются ошибки, то воспользуйтесь инструкцией, приведённой ниже в статье. Последней на сегодня является версия 4.7, но для использования некоторых старых приложений могут понадобиться более ранние аналоги библиотеки.
При помощи панели управления
Данный вариант позволит не только установить или обновить библиотеку, но и узнать, какая версия используется на компьютере в данный момент.
- Разверните панель управления системой, используя системную поисковую строчку Windows.Открываем панель управления
- Откройте вкладку «Программы и компоненты».Открываем раздел «Программы и компоненты»
- Откройте подраздел «Включение и отключение компонентов Windows». Учтите, для этого и дальнейших действий понадобятся права администратора.Кликаем по кнопке «Включение и отключение компонентов Windows»
- Найдите в списке папку, имеющую в имени .NET Framework. Таких папок окажется несколько, каждая из которых отвечает за свою версию библиотеки. Отмеченная папка обозначает ту версию .NET Framework, которая активирована и используется на компьютере сейчас. Чтобы выбрать другую версию, переместите галочку и сохраните все внесённые изменения.Активируем нужную версию .NET Framework
- После изменения версии библиотеки перезагрузите компьютер, чтобы все программы, использующие её, распознали новые данные и начали их применять.Перезагружаем компьютер
Ручная установка
Самую новую версию .NET Framework вы можете установить с официального сайта Microsoft. На ней расположен установщик, который установит скачанную версию библиотеки, в данном случае 4.7, в автоматическом режиме. После окончания установки необходимо перезагрузить устройство, чтобы все внесённые изменения вступили в силу.
Рекомендуем ознакомиться
Скачиваем нужную версию .NET Framework с официального сайта Microsoft
Если вам по каким-то причинам понадобится более старая версия библиотеки, то вы также можете найти её на сайте Microsoft, но чтобы установить её корректно, рекомендуется сначала удалить уже установленную версию.
Через официальную программу
Официальное приложение Microsoft .NET Framework Repair Tool можно скачать с сайта Microsoft. С помощью неё вы можете обновить версию, установленную на вашем компьютере. Программа весит всего несколько МБ.
Скачиваем и устанавливаем программу Microsoft .NET Framework Repair Tool
Через стороннюю программу
Все предыдущие способы были официальными, этот же вариант предоставляет вам возможность обновить библиотеку не совсем неофициально, так как в процессе будет задействована сторонняя программа Microsoft .NET Framework Repair Tool. Установив её, вы окажетесь в главном меню, в котором нужно будет выбрать блок .NET Framework, а после версию устанавливаемой библиотеки. По завершении процедуры перезагрузите компьютер, чтобы все внесённые изменения вступили в силу.
Обновляем библиотеку через Microsoft .NET Framework Repair Tool
Как открыть все программы в Windows 10
Для правильного удаления программного обеспечения используется окно всех установленных программ. Сейчас все установленные приложения стоит разделить на классические (доступны в предыдущих версиях операционной системы) и доверенные с магазина (которые можно установить только с Microsoft Store).
Откройте панель управления выполнив команду control в окне Win+R. Дальше перейдите в раздел Программы > Программы и компоненты.
Собственно здесь Вы и увидите список всех установленных классических приложений. Но к большому сожалению, доверенные приложения с магазина не отображаются по выше указанному пути. Скорее всего в ближайших обновлениях в пользователей вообще исчезнет возможность удалять программы в стандартной панели управления, так как все доступные настройки будут перенесены в обновленные параметры системы.
Перейдите в Пуск > Параметры > Приложения > Приложения и возможности. В текущем расположении уже можно выполнять удаление всех установленных приложений включая и стандартные приложения Windows 10. Если же говорить об стандартных приложениях, то существует несколько других способов для их удаления.
Дополнительно удалять установленные программы позволяют множество сторонних средств. Ранее мы уже вспоминали о такой возможности в инструкции: Как пользоваться CCleaner для Windows 10.
Заключение
Средства операционной системы действительно имеют широкие возможности. Если же говорить об простой установке и удалении классических приложений, то тут нет ничего удивительного. Возможность расширить функционал системы дополнительно включив нужный компонент понравиться многим. Пользователю достаточно знать как открыть программы и компоненты, чтобы получить дополнительную функциональность.
Включение и отключение программ и компонентов на Windows 10
Если вы всё же решили отключать компоненты или желаете убедиться, что у вас включено всё необходимое, сначала нужно найти их через панель управления.
- Откройте панель управления. Её можно найти через поиск в меню «Пуск» или нажав на тот же «Пуск» правой кнопкой мыши.
Панель управления можно найти через поиск в меню «Пуск»
- Откройте раздел «Программы» при распределении по категориям.
Откройте раздел «Программы»
- Нажмите «Включение или отключение компонентов Windows».
Нажмите «Включение или отключение компонентов Windows»
- Тут можно включать или отключать все имеющиеся процессы. Квадратик вместо галочки, означает, что включена только часть вложенных компонентов из группы (чтобы развернуть группу, нажмите «+»). Не забудьте нажать «ОК».
Тут можно включать или отключать все имеющиеся компоненты
Установка программ — через OneGet в Windows 10.
Разработчики ввели возможность установки утилит прямо из «репозиториев» (хранилищ) при помощи командной строки. Многих отпугивает тот факт, что данный способ не подразумевает наличие какого-либо графического дизайна.
Сервис OneGet позволяет инсталлировать программное обеспечение при помощи всего одной команды – «Install-Package». Для этого требуется:
- При помощи горячих клавиш Win+R открыть панель «Выполнить».
- В поле ввода с помощью клавиатуры наберите команду cmd, затем нажмите «Enter» или «ОК».
- Откроется окно, носящее название командная строка Windows 10. На темном поле введите команду «Install-Package *название_приложения*», жмем «Enter».
Например, если вам нужен браузер Opera, тогда введите вместо *название_приложения* наименование этого самого браузера. После выполнения всех манипуляций, требуемый софт будет загружен, а затем инсталлирован на персональный компьютер, выглядит это так:
Таблица: список компонентов и их задачи
Используя нижеприведенную таблицу можно узнать, для чего нужен тот или иной компонент. Обладая этой информацией, вы вправе самостоятельно решить, какие компоненты стоит отключить, а какие лучше оставить включёнными.
| Название компонента | Задача компонента |
| NET Framework 3.5 | необходим для работы программ, написанных на .NET. |
| .NET Framework 4.6 Advanced Services | также используется программами, написанными на .NET |
| Hyper-V | необходим для работы виртуальных машин |
| Internet Explorer 11 | стандартный браузер, используемый во всех предыдущих версиях Windows. В Windows 10 заменён Edge |
| SNMP-протокол | протокол по управлению сетевыми устройствами |
| Windows Identity Foundation 3.5 | используется старыми программами, написанными на .NET |
| Windows PowerShell 2.0 | современная командная строка, во многом копирующая стандартную, но и дополняющая её |
| Внедряемое веб-ядро служб IIS | инструмент для разработчиков ПО |
| Встроенный модуль запуска оболочки | Позволяющий приложениям работать в безопасном изолированном пространстве, если они запрограммированы на это |
| Клиент Telnet | команды Telnet позволяют удалённо подключаться к интерфейсу командной строки |
| Клиент TFTP | передача файлов по TFTP |
| Клиент рабочих папок | данный компонент позволяет синхронизировать папки из корпоративной сети к вашему компьютеру |
| Компоненты для работы с мультимедиа | если вы не используете Windows Media для воспроизведения видео и аудио — здесь вы его можете отключить |
| Пакет администрирования диспетчера RAS — подключений | данный инструмент позволяет создавать пользовательские профили удалённого доступа для VPN. Используется IT специалистами в основном в корпоративных сетях |
| Печать в PDF | отвечает за просмотр, редактирование, работу и печать файлов в расширении PDF |
| Поддержка АРІ удалённого разностного сжатия | алгоритм для сравнения синхронизированных файлов |
| Поддержка общего доступа к файлам SMB 1.0/CIFS | позволяет совместное использование файлов и принтеров с более старыми Windows (от 4.0 до XP) |
| Прослушиватель RIP | данная служба полезна только если у вас есть маршрутизатор, который поддерживает протокол RIPv1 |
| Простые службы TCPIP | это набор дополнительных сетевых услуг для устранения некоторых неполадок корпоративной сети |
| Сервер очереди сообщений Майкрософт | это старая услуга по отправке сообщений в ненадёжных сетях. Если пропала связь, то сообщения хранятся в буфере и отправляются сразу после её восстановления |
| Служба активации Windows | необходима для разработчиков ПО, используется ими. Данный компонент связан с Internet Information Services (IIS) |
| Службы Active Directory для облегчённого доступа к каталогам | работа с серверами LDAP (Lightweight Directory Access Protocol) |
| Службы IIS | предоставляет веб и FTP — серверы IIS от Microsoft вместе с инструментами для управления серверами |
| Службы XPS | печать файлов в расширении XPS |
| Службы печати документов | клиент печати через Интернет и Windows |
| Соединитель MultiPoint | мониторинг и управление с помощью MultiPoint Manager , и панели приложений |
| Средство просмотра XPS | просмотр элементов в формате XPS — документы |
| Фильтр Windows TIFF IFilter | анализ .TIFF файлов и оптическое распознание символов (OCR). |
Включая новые компоненты, вы сможете увеличить возможности системы, отключая старые — обезопасите неопытных пользователей от неправильного использования некоторых программ. Но помните, что избавляться можно только от тех служб, которые не задействованы в работе системы и запуске приложений.
Май 30th, 2017 Николай Багромян
Windows 10 содержит набор большого количества побочных функций и связанных с ними системных дополнений, которые называются компонентами. Многие из них предназначены для создания корпоративных сетей, серверов и прочих функций, которые обычному пользователю никогда не понадобятся, но будут по-прежнему занимать место на жёстком диске, даже будучи отключёнными. Однако, среди компонентов имеются и действительно важные, о необходимости которых многие не подозревают. Поэтому перед отключение и включением какого-либо компонента, необходимо узнать о его значимости.
Disk Cleanup
The Disk Cleanup utility helps increase free disk space on your computer by removing temporary or unnecessary files. Running Disk Cleanup helps improve your computer’s performance, and create additional space to store your downloads, documents, and programs.
You can access Disk Cleanup from the .
- Press Win+E to open an Explorer window.
- On the left side of the window, find This PC or My Computer, and select it by clicking once.
- Then, on the right side, right-click any disk drive on your computer (C:, for example).
- Select Properties.
- Under the General tab, click Disk Cleanup.
- What is Disk Cleanup?
- My computer is running slow, what steps can I do to fix it?
- How to regain computer hard drive space.
Какие компоненты виндовс 7 должны быть включены
Выключенные компоненты остаются на диске, и их отключение не освободит пространство на нем. Они просто станут недоступными до следующего включения их в этом окне. От работы некоторых сервисов напрямую зависит работа ОС. Их отключение может привести к тому, что она перестанет отвечать или будет работать неправильно. Какие компоненты виндовс 7 должны быть включены?
Обратите внимание! Службы и сервисы мало чем отличаются в разных версиях ОС, поэтому принципы отключение практически идентичны. Следующие компоненты в Windows 7, 8, 10 должны быть включены: NET Framework, Media Features, Print to PDF, PowerShell, службы печати и документов
Например, из-за отключения Фреймворкав виндовс не сможет запускать некоторые приложения, в разработке которых он применялся. Отключение печати PDF повлечет за собой отказ системы работать с файлами этого формата
Следующие компоненты в Windows 7, 8, 10 должны быть включены: NET Framework, Media Features, Print to PDF, PowerShell, службы печати и документов. Например, из-за отключения Фреймворкав виндовс не сможет запускать некоторые приложения, в разработке которых он применялся. Отключение печати PDF повлечет за собой отказ системы работать с файлами этого формата.
Список компонентов, которые нельзя отключать, а какие можно
Включение или отключение компонентов Windows происходит для ускорения работы системы. Однако доступ к некоторым компонентам ограничен из-за того, чтобы люди, не умеющие пользоваться компьютером, не навредили системе своими действиями с важными службами.
Обратите внимание! Еще одна причина — конфликт стандартной программы и установленного программного обеспечения стороннего разработчика. Внедряемое веб-ядро служб IIS — вещь, абсолютно ненужная обычному пользователю
Компоненты прежних версий запускают самостоятельно очень старые приложения. Служба активации Windows — еще один инструмент для разработчиков. Различные клиенты Telnet, TFTP и др. не используются для стандартной работы
Внедряемое веб-ядро служб IIS — вещь, абсолютно ненужная обычному пользователю. Компоненты прежних версий запускают самостоятельно очень старые приложения. Служба активации Windows — еще один инструмент для разработчиков. Различные клиенты Telnet, TFTP и др. не используются для стандартной работы.
Можно отключить следующие компоненты:
- Internet Explorer при наличии другого браузера для работы пользователя;
- telnet-сервер;
- клиент Telnet;
- компоненты планшетного ПК;
- платформа гаджетов Windows;
- подсистема для Unix приложений;
- сервер очереди сообщений Microsoft;
- служба активации Windows;
- служба XPS;
- средство просмотра XPS.
Обратите внимание! Если у пользователя нет устройства вывода информации, то находиться на устройстве драйверам принтера нет смысла, соответствующую службу можно смело отключить
Служба XPS
Windows является универсальной операционной системой, которая позволяет решать самые разнообразные задачи. Достигается это за счет того, что в нее входит много разных программ и других компонентов. В то же время большинство людей использует только их часть, а с остальными инструментами им делать нечего, их можно отключить. В результате освободятся занимаемые ими ресурсы компьютера.
Таблица: список компонентов и их задачи
Используя нижеприведенную таблицу можно узнать, для чего нужен тот или иной компонент. Обладая этой информацией, вы вправе самостоятельно решить, какие компоненты стоит отключить, а какие лучше оставить включёнными.
| Название компонента | Задача компонента |
| NET Framework 3.5 | необходим для работы программ, написанных на .NET. |
| .NET Framework 4.6 Advanced Services | также используется программами, написанными на .NET |
| Hyper-V | необходим для работы виртуальных машин |
| Internet Explorer 11 | стандартный браузер, используемый во всех предыдущих версиях Windows. В Windows 10 заменён Edge |
| SNMP-протокол | протокол по управлению сетевыми устройствами |
| Windows Identity Foundation 3.5 | используется старыми программами, написанными на .NET |
| Windows PowerShell 2.0 | современная командная строка, во многом копирующая стандартную, но и дополняющая её |
| Внедряемое веб-ядро служб IIS | инструмент для разработчиков ПО |
| Встроенный модуль запуска оболочки | Позволяющий приложениям работать в безопасном изолированном пространстве, если они запрограммированы на это |
| Клиент Telnet | команды Telnet позволяют удалённо подключаться к интерфейсу командной строки |
| Клиент TFTP | передача файлов по TFTP |
| Клиент рабочих папок | данный компонент позволяет синхронизировать папки из корпоративной сети к вашему компьютеру |
| Компоненты для работы с мультимедиа | если вы не используете Windows Media для воспроизведения видео и аудио — здесь вы его можете отключить |
| Пакет администрирования диспетчера RAS — подключений | данный инструмент позволяет создавать пользовательские профили удалённого доступа для VPN. Используется IT специалистами в основном в корпоративных сетях |
| Печать в PDF | отвечает за просмотр, редактирование, работу и печать файлов в расширении PDF |
| Поддержка АРІ удалённого разностного сжатия | алгоритм для сравнения синхронизированных файлов |
| Поддержка общего доступа к файлам SMB 1.0/CIFS | позволяет совместное использование файлов и принтеров с более старыми Windows (от 4.0 до XP) |
| Прослушиватель RIP | данная служба полезна только если у вас есть маршрутизатор, который поддерживает протокол RIPv1 |
| Простые службы TCPIP | это набор дополнительных сетевых услуг для устранения некоторых неполадок корпоративной сети |
| Сервер очереди сообщений Майкрософт | это старая услуга по отправке сообщений в ненадёжных сетях. Если пропала связь, то сообщения хранятся в буфере и отправляются сразу после её восстановления |
| Служба активации Windows | необходима для разработчиков ПО, используется ими. Данный компонент связан с Internet Information Services (IIS) |
| Службы Active Directory для облегчённого доступа к каталогам | работа с серверами LDAP (Lightweight Directory Access Protocol) |
| Службы IIS | предоставляет веб и FTP — серверы IIS от Microsoft вместе с инструментами для управления серверами |
| Службы XPS | печать файлов в расширении XPS |
| Службы печати документов | клиент печати через Интернет и Windows |
| Соединитель MultiPoint | мониторинг и управление с помощью MultiPoint Manager , и панели приложений |
| Средство просмотра XPS | просмотр элементов в формате XPS — документы |
| Фильтр Windows TIFF IFilter | анализ .TIFF файлов и оптическое распознание символов (OCR). |
Включая новые компоненты, вы сможете увеличить возможности системы, отключая старые — обезопасите неопытных пользователей от неправильного использования некоторых программ. Но помните, что избавляться можно только от тех служб, которые не задействованы в работе системы и запуске приложений.
- https://info-effect.ru/vklyuchenie-ili-otklyuchenie-komponentov-windows-10.html
- https://pc-consultant.ru/operatsionny-e-sistemy/vkljuchenie-i-otkljuchenie-komponentov-windows-10/
- https://winda10.com/programmy-i-prilozheniya/vklyuchenie-i-otklyuchenie-komponentov-windows-10.html
Что не стоит отключать
Во-первых, стоит учесть, что отключённые компоненты не стираются из системы и остаются в памяти жёсткого диска. Они временно перестают быть доступны, то есть найти и запустить их будет нельзя до тех пор, пока пользователь снова не активирует их в настройках Windows. Единственный повод блокировать к некоторым программам доступ — обезопасить неопытных пользователей от случайного их использования с неприятными последствиями.
Во-вторых, от некоторых компонентов зависит система, поэтому их отключение может привести к тому, что Windows начнёт работать некорректно или вовсе перестанет отвечать. Если вы не знаете, для чего нужен тот или иной сервис и можно ли его деактивировать, то не трогайте данный компонент. В противном случае повышается риск того, что придётся потратить много времени на восстановление системы. Например, отключение службы «Печать PDF» приведёт к тому, что Windows не сможет работать с PDF-файлами, а при отключённом компоненте NET Framework многие приложения не смогут открыться.
Не рекомендуется отключать следующие службы: .NET Framework, Media Features, Print to PDF, PowerShell, службы печати и документов.
Другие нововведения
Патч 20H1 привнесет в систему и другие улучшения. К ним относятся новый алгоритм перезагрузки компьютера, улучшенный поиск в памяти компьютера, измененный «Диспетчер задач» и заплатки, устраняющие недочеты, выявленные в предыдущем крупном обновлении Windows 10.
В настоящее время подробности известны не обо всех нововведениях. К примеру, штатный поиск в «Проводнике» станет работать быстрее и потреблять меньше системных ресурсов при индексировании файлов, но что именно поменяется в «Диспетчере задач», и как именно компьютер будет перезагружаться – Microsoft не сообщает.
- Короткая ссылка
- Распечатать