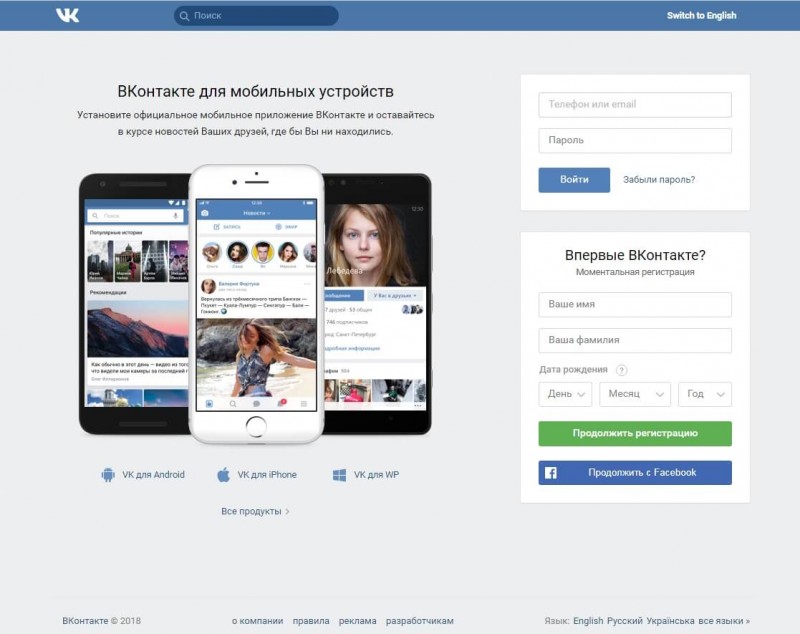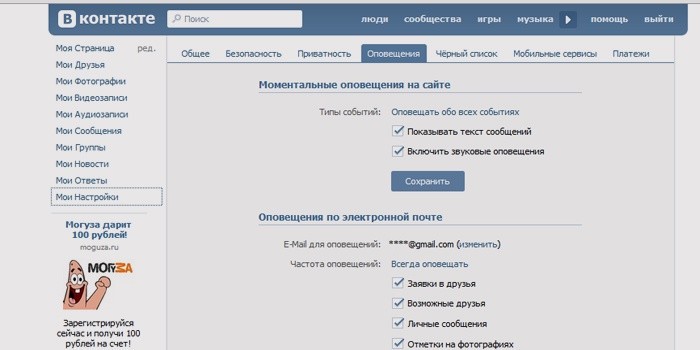Нет звукового сигнала при включении компьютера: возможные причины, советы специалистов
Содержание:
- Таблица звуковых сигналов
- Легкие фильмы для хорошего настроения
- Карты диагностики POST
- Как узнать версию БИОС?
- Как найти виновника и решить проблему
- Расшифровка сигналов системы Phoenix Technologies
- Звуковые сигналы AMI BIOS
- Где находится адресная строка браузера
- Запуск последней удачной конфигурации системы
- Проблема с проводами и/или разъёмами
- Диагностика и устранение неисправности
- Монитор включается на секунду и гаснет: компоненты и операционная система
- Значения звуков в Award BIOS
Таблица звуковых сигналов
Сигналы при запуске компьютера, это своеобразная азбука Морзе, при помощи которой «железо» общается со своим владельцем. Существует таблица сигналов Bios, при помощи которой можно расшифровать гудки. Достаточно лишь узнать, какая версия БИОС установлена на вашем ПК, сверится с приведённой таблицей, и определить причину гудков
Bios Award
Bios Award
- Один короткий гудок сообщает об успешной загрузке системы.
- Два коротких – незначительные ошибки ПО. Компьютер может посоветовать воспользоваться программой CMOS, и выведет на монитор соответствующее сообщение.
- Три длинных сигнала Bios говорят о проблемах с клавиатурой. Нужно проверить правильность подключения.
- 1кор/1длн. Ошибка вызвана оперативной памятью.
- 1длн/2кор. Видеокарта. Рекомендуется вынуть её из слота и продуть контакты.
- 1длн/3кор. Видеопамять.
- 1длн/9кор. Не читается ПЗУ.
- Чередующийся короткий сигнал. Не работает блок питания или ОЗУ.
- Прерывистый длинный писк. Ошибка ОЗУ.
- Один продолжительный сигнал в различном диапазоне. Неисправность модуля питания или центрального процессора.
Bios Pheonix
Bios Pheonix
- 1~1~4: проблема с подсчётом контрольных сумм БИОС.
- 1~1~3: не открывается память CMOS.
- 1~2~1: звуковые сигналы материнской платы.
- 1~3~1: оперативная память не регенерируется.
- 1~4~2 или 1~3~3: сигналы ошибок оперативной памяти.
- 1~4~4: не работает один из портов блока.
- 1~4~3: не инициализируется системный таймер.
- 2~1~1: если комп издаёт сначала два гудка, пауза и повторяет сигнал несколько раз, это свидетельствует о неисправности ОЗУ. Обычно, это ошибки считывания информации.
- 3~1~1 (2): не подключаются каналы DMA.
- 3~2~4: некорректно подключена клавиатура.
- 3~3~4: компьютер не может работать с графическими изображениями. Неисправность видеокарты или памяти.
- 3~4~1: не распознаётся монитор. Некорректное подключение или техническая неисправность.
- 4~2~2: сигнал о завершении тестирования системы.
- 4~2~4: крит процессора. Переход в безопасный режим невозможен.
- 4~4~1: сбой последовательности в работе встроенных портов.
- Длинный непрерывный звук: критическое повреждение материнской платы.
- Непрерывный писк различной тональности: вышла из строя система охлаждения.
Bios AMI
Bios AMI
- Один длинный гудок сообщает об успешной загрузке операционной системы.
- Два коротких сигнала говорят о некорректной установке модулей оперативной памяти.
- Три кратких сигнала: сбой загрузки оперативной памяти. Для устранения можно проверить правильность установки RAM.
- Четыре кратких гудка сообщают о неполадках системного таймера.
- Пять повторяющихся сигналов свидетельствуют о сбое в работе центрального процессора.
- Шесть прерывистых гудков: неправильное подключение или неисправность клавиатуры.
- Семь писков: материнская плата неисправна. Причиной может быть механическое повреждение или загрязнение системного блока.
- 1длн/4кор: отсутствует видеокарта. Восемь коротких гудков сообщают о проблемах с памятью видеокарты.
- Девять коротких звуковых сигналов, говорят об ошибке подсчёта контрольных сумм БИОС.
- 1длн/8кор: проверьте правильность подключения монитора.
- Компьютер не издаёт звуков, на монитор не выводятся сообщения. Критическое повреждение центрального процессора.
Если завис компьютер при включении, то – это сбой в работе ПО. В этом случае, раздаётся один короткий сигнал при включении компьютера, сообщающий о нормальной загрузке системы. Но операционная система зависает на стадии загрузки. Возможно, что компьютер не видит загрузчик. Столкнувшись с такой ситуацией, нужно проверить приоритет загрузки BIOS. Возможно, по ошибке была выставлена загрузка с цифрового носителя. Для устранения проблемы достаточно переустановить параметры загрузки.
ПОСМОТРЕТЬ ВИДЕО
Теперь вы знаете все сигналы при запуске компьютера и что делать, если компьютер пищит при включении. Задаем вопросы!
Легкие фильмы для хорошего настроения
Карты диагностики POST

Еще один вариант исправления при 3 длинных гудках при включении компьютера — купить диагностическую карту POST для перехвата ошибок POST в их источнике через шину ISA или PCI. Карты доступны для любой шины и обычно содержат один или два цифровых индикатора, которые представляют коды, а также светодиоды для контроля питания. Поскольку коды POST более многочисленны, чем звуковые коды, может быть 10 звуковых кодов и до 256 POST-кодов, диагностическая карта поможет отслеживать ход POST и видеть более подробную информацию о том, что вызвало отказ или предупреждение.
Предпочтительна карта ISA, так как возможно, что плата PCI может не сообщать обо всех кодах POST. Поскольку сначала инициализируется шина ISA, PCI получает только коды, созданные после инициализации ISA. Кроме того, ISA подключаются к чипу South Bridge, поэтому поврежденные материнские платы вообще не смогут отправлять коды на шину PCI.
Исправление проблемы из-за внутренних компонентов:
- Убедиться, что внутренние аппаратные средства, добавленные на компьютер в последнее время, например, дополнительная память или видеокарта, установлены правильно.
- Выключить компьютер, затем удалить и снова вставить оборудование, проверить, что каждый компонент прочно вставлен в слот.
- Удалить новое внутреннее оборудование. Если компьютер запускается без компонента, он может быть неисправен или несовместим с ПК.
- Удалить и повторно вставить все внутренние разъемы и карты, включая память, но не процессор. Если на компьютере установлено несколько карт памяти, удалить поочередно каждую.
- Отключить все внутренние устройства, включая жесткие диски, карты расширения, оптические диски.
- Если компьютер запускается без подключенных внутренних устройств, один из них может быть неисправен. Подсоединить каждое устройство одно за другим, чтобы определить, какое из них неисправно.
Как узнать версию БИОС?
Для определения неисправности обязательно нужно уточнить версию BIOS. Есть несколько способов сделать это. Самый простой – открыть руководство по эксплуатации к материнской плате, но если его нет, то можно просто снять крышку корпуса и найти на материнской плате схему с надписью BIOS. Там же будет указана версия.
Если при включении компьютера в течение трех-четырех секунд можно видеть какие-либо надписи на экране, то там тоже можно заметить версию BIOS. Также можно перейти в настройки, нажав кнопку Delete при загрузке системы.
Самыми популярными версиями являются следующие: Phoenix, Award, AMI, но бывают и другие.
Как найти виновника и решить проблему
Если ваше подозрение пало на подсистему видео, сделайте следующее:
- Проверьте надежность соединения монитора и видеовыхода ПК. Подсоединять и отсоединять видеокабель следует только на выключенном компьютере! Несмотря на поддержку горячего подключения интерфейсами DisplayPort и HDMI, казусы иногда случаются.
- Подключите монитор к ПК другим заведомо исправным кабелем через другие разъемы.
- Подключите компьютер к заведомо исправному монитору или TV.
- Установите видеокарту в другой слот материнской платы.
- Сбросьте настройки BIOS на умолчания.
- Замените видеокарту на заведомо исправную и совместимую с вашей материнской платой. Проблемы совместимости нередко возникают на ПК, собранных на заводе. Зачастую такие системы не работают ни с каким другим оборудованием, кроме того, что входит в комплект.
- Вместо замены видеокарты для диагностики можно использовать видео, встроенное в процессор.
Проделав эти операции, в 99% случаев вы обнаружите проблемный узел. Дальше остается одно из двух – нести его в ремонт или покупать новый.
При подозрении на сбой инициализации действовать придется иначе:
- Отключите питание ПК (штепселем из розетки или переключателем на блоке питания) и 20-30 секунд держите нажатой кнопку Power. Это удалит из устройств остаточный заряд, который может создавать помехи при запуске системы.
- Отключите все дискретные устройства, которые не нужны для старта компьютера: звуковое, сетевое и прочее периферийное оборудование.
- Сбросьте настройки BIOS.
- Извлеките планки оперативной памяти и установите вместо них одну исправную. Проверьте ее работу в разных слотах.
- Проверьте правильность установки и целостность контактов процессора. Убедитесь, что он подходит вашей плате.
- Проверьте сохранность начального загрузчика BIOS – извлеките из гнезд всю оперативную память и включите компьютер без нее. Даже частично сохранный BIOS отреагирует на это пищанием спикера (если есть) или сигналами индикаторов на материнской плате и клавиатуре.
- Если начальный загрузчик уцелел, восстановите BIOS по инструкции к вашей материнской плате, если она поддерживает эту возможность. А если слетел, то увы, поможет только прошивка на программаторе.
Если вы нашли источник сбоя на этом этапе диагностики, значит, ваш случай относительно простой, но не факт, что не затратный. Если это память или процессор, смените их на совместимые рабочие, если BIOS, то большинство современных десктопных материнок умеют его восстанавливать.
Дальнейшие поиски без специальных средств и знаний довольно затруднительны, но если есть желание покопаться, можете воспользоваться post-картой – доступным и недорогим инструментом диагностики невключения и сбоев инициализации ПК. Что она собой представляет и как работает, F1comp рассказывал в статье о спикере.
Подойдет любая модель, которая совместима с интерфейсами вашего компьютера.
При отсутствии желания выяснять детали неполадки закрыть вопрос можно проще – заменой материнской платы. Если плата не из дорогостоящих топовых моделей, это может быть экономически более оправдано, чем ремонт.
Расшифровка сигналов системы Phoenix Technologies
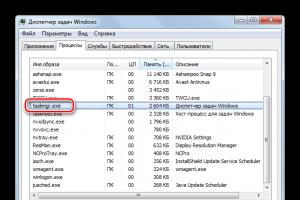
Этот БИОС особо дотошен в стартовой диагностике, и когда при запуске компьютер пищит, он чуть ли не говорит с пользователем своей «азбукой Морзе».
Например: два писка, пауза, один писк, пауза, три писка. Так как большая часть похожих между собой сигналов указывают на выход из строя того или иного компонента системы – избавим вас от лишних терминов и постараемся изложить саму суть проблемы, почему пищит материнская плата.
1-1-2 – центральный процессор нуждается либо в капитальном ремонте, либо в замене.
1-1-3 – ошибка БИОСа, возможно, села батарейка на материнской плате.
1-1-4 – серьёзная ошибка БИОСа. Возможно, придётся менять материнскую плату.
1-2-1– неисправность/ошибка материнской платы.
1-2-2 – неисправность/ошибка материнской платы.
1-2-3 – неисправность/ошибка материнской платы.
1-3-1 – проблема в оперативной памяти.
1-3-3 –проблема в оперативной памяти.
1-3-4 – проблема в оперативной памяти.
1-4-1 – неполадка материнской платы – система плохо видит её компоненты. Нужна либо перезагрузка в безопасном режиме, либо капитальный ремонт/замена.
1-4-2 – система не видит оперативную память – неверно установлена или вышла из строя.
1-4-3 – не выходит настроить работу системных часов.
1-4-4 – неисправность подключения внешних устройств – например, мышь.
2-х-х – проблема с оперативной памятью. Вероятно, нужна замена.
3-1-1 – неполадка материнской платы – нарушение внутреннего обмена данными.
3-1-2 – неполадка материнской платы – нарушение внутреннего обмена данными.
3-1-4 – неполадка материнской платы – нарушение внутреннего обмена данными.
3-2-4 – невозможность обнаружения клавиатуры материнской платой или нарушение их взаимодействия.
3-3-4 – не прошёл тест видеокарты. Не так подключена или не работает.
3-4-1 – неполадки с подключением монитора.
3-4-2 – ошибка БИОС. Возможно, нужно перепрошивать БИОС – тут без мастера не обойтись.
4-2-1 – неполадка системных часов.
4-2-2 – тест системы закончен.
4-2-3 – ещё один сигнал о неисправности клавиатуры.
4-2-4 – серьёзная ошибка центрального процессора.
4-3-1 – неполадка контакта оперативной памяти и материнской платы.
4-3-2 – ещё один сигнал о неполадке системных часов.
4-3-3 – и ещё одна ошибка системных часов.
4-4-1 – ошибка соединения каких-либо внешних устройств с разъёмом COM – вход, который на компьютере выглядит как пирамида, на широкой стороне которого находится пять «иголочных» отверстий, а на более узкой – 4. На старых компьютерах использовался для подключения мыши или модема, а на более современных – в основном для источников бесперебойного питания и кассовых аппаратов.
4-4-2 – ошибка соединения устройства, подключённого через LPT-порт – продолговатый вход, немного похож на COM, но более вытянутый. В основном используется для подключения принтеров и сканеров.
4-4-3 – ошибка сопроцессора. Не удалось обнаружить или вышел из строя.
Много долгих писков – критическая неисправность материнской платы.
Один сплошной сигнал – не удаётся найти кулер центрального процессора.
Чередующиеся по высоте сигналы – критическая неполадка видеокарты.
Было бы несправедливо не упомянуть так же о менее популярных, но всё же встречающихся версиях БИОСа:
Звуковые сигналы AMI BIOS
Диагностика неисправности работы компьютера в AMI BIOS реализована с помощью коротких и длинных сигналов, чем данная базовая система напоминает Award BIOS.
Короткие сигналы:
- 1: материнская плата провела диагностику всех компонентов, которые к ней подключены, и началась загрузка компьютера. Данный сигнал является стандартным при безошибочной работе системы;
- 2: проблемы имеются с подключением модулей памяти компьютера. Необходимо проверить, на каких позициях установлена память, и если в компьютер вставлено несколько плашек, рекомендуется их вставлять по одной и запускать систему для определения неисправного модуля;
- 3: также как и предыдущая ошибка, данная указывает на проблемы во время считывания данных с оперативной памяти. Решение проблемы идентично ситуации с 2 звуковыми сигналами;
- 4: системный таймер материнской платы сбился или вышел из строя. Необходимо удалить батарейку с материнской платы и подождать полчаса, пока информация будет сброшена к заводским настройкам. Далее можно вновь установить батарейку и включить компьютер;
- 5: материнская плата не может получить информацию с центрального процессора. Проверьте процессор на наличие физических повреждений. Если визуально проблему определить не удалось, потребуется замена процессора;
- 6: не поступает информация с контроллера клавиатуры. Первым делом проверьте надежность подключения устройства ввода к разъему. Если с этим проблем не наблюдается, необходимо заменить клавиатуру или саму материнскую плату, в зависимости от того, какое устройство вышло из строя;
- 7: материнская плата не может начать загрузку по причине неустановленной неисправности. Требуется ее замена.
- 8: видеокарта компьютера (встроенная или дискретная) работают с ошибками. Проверьте надежность соединения, если речь идет о дискретной видеокарте;
- 9: не считывается информация, записанная в BIOS. В такой ситуации потребуется перепрошивка материнской платы или ее замена;
- 10: проблема вызвана невозможностью записи информации на CMOS память компьютера. Ремонт при подобной ошибке заключается в замене микросхемы CMOS, что, чаще всего, дороже, чем покупка новой материнской платы;
- 11: программное обеспечение материнской платы не может считать информацию с внешней кэш-памяти.
Комбинированные сигналы:
- 1 продолжительный и 8 коротких сигналов: в большинстве случаев подобным образом BIOS сообщает, что не подключено устройство вывода данных, то есть монитор. Рекомендуется проверить надежность подключения;
- 1 продолжительный и 3 коротких сигнала (2 коротких сигнала): видеокарта компьютера неисправна или неправильно подключена. Необходимо убедиться, что она надежно установлена в необходимый слот и к ней подсоединены все необходимые провода.
Если компьютер при включении пищит и не загружается, необходимо определить характер звука, а после приступить к устранению неисправности. Чаще всего проблема заключается в плохом подключении компонентов или неисправности самой материнской платы.
Где находится адресная строка браузера
Запуск последней удачной конфигурации системы
Если система Windows не запустилась после обновления, можно использовать ее последнюю удачную конфигурацию. В самой операционной системе существует такая возможность.
Способ первый:
- Нажмите кнопку «POWER» для включения компьютера.
- До появления логотипа Windows во время загрузки компьютера удерживайте нажатой клавишу «F8». Если началась загрузка операционной системы, перезагрузите компьютер и попробуйте снова.
- Откроется экран для выбора вариантов загрузки Windows. Используя кнопки «вверх» и «вниз», выберите пункт «Последняя удачная конфигурация». Для подтверждения выбора нажмите клавишу «Enter».
- Дождитесь окончания стандартной загрузки операционной системы. Работа Windows будет восстановлена также как до установки обновлений.
Если это возможно, можно попробовать загрузиться в безопасном режиме и откатить систему к одной из точек восстановления:
- Нажмите кнопку «POWER» для включения компьютера.
- До появления логотипа Windows во время загрузки компьютера удерживайте нажатой клавишу «F8».
- Откроется экран для выбора вариантов загрузки Windows. Используя кнопки «вверх» и «вниз», выберите пункт «Безопасный режим». Для подтверждения выбора нажмите клавишу «Enter».
- Дождитесь загрузки операционной системы.
- Нажмите кнопку «Пуск» и перейдите по пунктам в следующей последовательности: «Все программы» — «Стандартные» — «Служебные» — «Восстановление Windows».
- Выберите одну из точек восстановления системы, когда обновления еще не были установлены.
- По окончанию восстановления, перезагрузите компьютер.
Важно! Если на компьютере установлены две и более операционные системы, после включения необходимо выбрать нужную ОС Windows. Сразу после этого нажмите и держите клавишу «F8»
Проблема с проводами и/или разъёмами
Типичная ситуация — проблемы с кабелями, разъёмами и кнопками включения питания.
Проверка подачи питания на монитор
- Если у вас настольный компьютер, то первым делом проверьте подачу питания на дисплей. Некоторые пользователи столь привыкают к работе на ноутбуке, что, пересаживаясь за десктоп, не замечают очевидного. Кнопка питания на мониторе просто выключена. Не случайно инструкция специалистов IBM, разработанная ещё для первых PC, предполагала проверку подачи питания самым первым пунктом.
- Второй частой причиной внезапного получения чёрного экрана при включении является недостаточный контакт кабеля питания. На практике часто встречались случаи, когда вилка кабеля слабо держалась в гнезде, и отключалась при передвижении дисплея или активном участии домочадцев, включая пушистых. В офисе причиной плохого контакта кабеля и монитора часто являются уборщицы, задевающие провода во время уборки.
Проверка контакта между видеокартой и монитором
Второй причиной ситуации, когда кулеры работают, но компьютер не включается и показывает чёрный экран — является проблема с кабелем между видеокартой и дисплеем. Тут может быть два варианта:
- Кабель вышел из гнезда.
- Кабель подключён не в основной выход видеокарты.
С первым случаем всё понятно. Просто проверьте целостность самого кабеля и надёжность его крепления в разъёмах. А вот со вторым случаем стоит пояснить. Осмотрите заднюю панель компьютера.
Если разъёма для подключения кабеля монитора два, то мы имеем дело с одной из следующих ситуаций:
- Установлена видеокарта с двумя выходами.
- Есть внешняя видеокарта (2) и интегрированная внутренняя (1).
И в том и другом случае есть два варианта подключения кабеля. Выключаем компьютер, переключаем провод на другой разъём и снова включаем компьютер.
Возможно, кто-то просто переключил кабель в другое гнездо по ошибке. Современный HDMI разъём не оборудован винтами, как старый VGA, и его можно случайно выдернуть из гнезда, а потом подключить не в то гнездо или вставить не до конца.
После перезагрузки компьютера снова черный экран? Возможно у вас техническая неисправность (подробнее ниже).
“Внешний монитор”
В лэптопе почти всегда предусмотрен выход для подключения внешнего монитора. Поэтому если при включении ноутбука вы слышите звук работы кулеров, но экран чёрный, то вполне вероятно, что кто-то переключил его в режим работы с внешним монитором. Найдите на клавиатуре функциональные клавиши управления внешним монитором и попробуйте включить внутренний дисплей. Вот как они выглядят на ноутбуке ASUS:
Клавишей F7 выключается/включается внутренний экран, а F8 управляет комбинацией вывода на внешний/внутренний монитор ноутбука. Нажимать их следует вместе с функциональной клавишей, обычно обозначаемой Fn.
Вот так в Windows 8 и 10 выглядит выбор режимов работы с внешним монитором.
Переключаются разные режимы последовательным нажатием комбинации клавиш Fn и F8 для изображённой выше клавиатуры ноутбука ASUS. Так можно случайно отключить внутренний монитор ноутбука и получить чёрный экран при включении.
Диагностика и устранение неисправности
После того, как вам удалось по звуковому сигналу идентифицировать свою проблему, можно попробовать ее исправить. Выключите компьютер из розетки и по порядку выполните описанные ниже действия, в зависимости от того, какую проблему вам удалось распознать (оперативная память, видеокарта или блок питания).
Проверяйте компьютер на включение после выполнения каждого пункта.
Ошибки видеокарты. Классическая ошибка, связанная с ошибкой видеокарты, заключается в том, что она немного смещена с корпуса. В этом случае просто откройте корпус, найдите видеокарту, снимите винт, который держит его на месте, хорошо подключите и снова завинтите. Иногда это может быть неправильная видеокарта. В любом случае, если видеокарта подключена хорошо, мы пытаемся запустить компьютер, отключив монитор.
Если вы хорошо разбираетесь в электронике, вы также можете проверить печатную плату видеокарты: всегда есть группа электролитических конденсаторов, больше других. Медленно, но последовательно наши смартфоны растут, становятся умнее и проще настраивать для удовлетворения большинства наших ИТ-потребностей. Разработка мощных приложений стимулировала продвижение смартфонов, поэтому многое из того, что мы делаем на наших сотовых телефонах, с точки зрения искусственного интеллекта, пока не возможно на обычных компьютерах.
Ошибка оперативной памяти
- Вытащите все планки памяти кроме одной (если у вас их несколько).
- Переставьте память в другой слот.
- Вытащите планку памяти, почистите контакты и вставьте обратно в слот.
- Замените память.
Более подробно о том как и чем почистить контакты оперативной памяти показано в статье — .
Примечание: сигналы бывают короткие, а так же длинные
Вот как создать резервную копию системного реестра. Закройте редактор реестра и выключите компьютер. Открыть панель управления Электропитание Настройка кнопок питания. Нажмите «Изменить настройки недоступны» здесь. В нижней части окна отключите параметр «Включить быстрый запуск».
Компьютер пищит и не включается
Сохраните и выключите компьютер. Не входить в систему и перезагружать компьютер. Теперь цифровая клавиатура включена. Никакой ответ на ваш компьютер может иметь следующие причины. Компьютеры оснащены индикаторами, которые подсвечивают, питается ли устройство. Чтобы устранить проблему нехватки электроэнергии, попробуйте следующие решения.
Ошибка видеокарты
- Вытащите видеокарту и вставьте обратно.
- Вытащите видеокарту, почистите контакты ластиком и вставьте обратно в слот.
- Замените видеокарту.
Контакты видеокарты чистятся таким же способом как и контакты оперативной памяти.
Проблемы с блоком питания
- Вскройте блок питания и посмотрите на наличие вздутых конденсаторов. При обнаружении попросите кого-нибудь перепаять плохие конденсаторы, если вы не умеете обращаться с паяльником сами.
- Замените блок питания.
В случае, если ваш компьютер издает комбинации звуковых сигналов отличающиеся от тех, которые были описаны выше, то воспользуйтесь таблицами ведущих производителей BIOS, таких как Award BIOS
и AMI BIOS
.
AWARD BIOS – значение сигналов
Отключите и снова подключите шнур питания, который подключен к розетке электропитания компьютера, и включите компьютер.
- Подключите шнур питания к другой розетке и включите компьютер.
- Замените шнур питания компьютера шнуром питания монитора и включите компьютер.
В зависимости от производителя шнур питания монитора может отличаться от сетевого шнура компьютера.
Также попробуйте еще один проверенный источник питания.
. Если компьютер не прошел один из тестов, процедура запуска будет остановлена. Если ваш компьютер не запускается, найдите дополнительные способы устранения неполадок. Начните с выбора операционной системы.
Монитор включается на секунду и гаснет: компоненты и операционная система
Компоненты
При включении компьютера особое внимание обратите на звуковые сигналы, которые сопровождают первые секунды загрузки. В зависимости от версии вашего BIOS трактовка звуковых сигналов может быть различной, например:
В зависимости от версии вашего BIOS трактовка звуковых сигналов может быть различной, например:
BIOS Award (подробная расшифровка представлена на иллюстрации):
- «1 длинный повторяющийся сигнал» или «1 длинный и 1 короткий сигнал» говорят о неисправности оперативной памяти;
- «1 длинный и 2 коротких сигнала» — обнаружена неисправность видеокарты.
BIOS AM (подробная расшифровка на иллюстрации):
- «2 коротких сигнала» или «11 коротких сигналов» — неисправна оперативная память;
- «1 длинный и 2 коротких сигнала» или «1 длинный и 3 коротких сигнала» или «1 длинный и 8 коротких сигналов»» — неисправна видеокарта.
Таким образом, системный блок «пищит» не просто так: на основе данных сигналов можно с большей уверенностью определить, почему монитор «не хочет» включаться.
Представленные сигналы касаются только работы оперативной памяти и видеокарты (проблемы с которыми встречается чаще всего), однако нельзя сбрасывать со счетов и материнскую плату. Даже при частичной неисправности материнской платы, компьютер может запуститься, но корректно работать ПК не будет и уйдёт в циклическую перезагрузку.
Необходима комплексная проверка всех компонентов системного блока с полной очисткой от пыли, заменой термопасты и термопрокладок (при необходимости).
Операционная система
Данная проблема не типична, но всё же возможна: особенно если ранее устанавливались какие-либо ресурсозатратные приложения/программы, работающие с видеоадаптерами и визуальной составляющей ОС.
Для исключения данной причины и проверки ОС следует попробовать войти в «Безопасный режим» и/или в среду восстановления.
Для входа в безопасный режим потребуется сделать следующее:
Во время включения компьютера постоянно нажимайте на клавишу «F8» — до появления окна «Дополнительные варианты загрузки». Возможно, на данном этапе изображения на экране не будет, поэтому действовать нужно «на ощупь»:
- Примерное время открытия раздела с дополнительными вариантами загрузки – 10 секунд, отсчитайте данный интервал и отпустите кнопку «F8».
- Первое, что следует попробовать – запустить «Безопасный режим» с помощью клавиатуры (одно нажатие на кнопку со стрелкой «вниз»).
- Если ничего не произошло, аварийно выключите компьютер и повторите действия, но нажмите на кнопку «вниз» 5 раз — для выбора параметра «Включение видеорежима с низким разрешением (640*480)».
Если и в данной ситуации ничего не помогло, то можно воспользоваться загрузочным носителем с образом операционной системы или LiveCD — для попытки попасть в «Среду восстановления Windows» или переустановить операционную систему (но делать это следует только после подтверждения факта отсутствия физических проблем с компонентами системного блока).
Значения звуков в Award BIOS
Здесь будет не так много расшифровок. Основные POST сигналы BIOS, которые можно услышать в системе от этого производителя, следующие:
- 2 коротких «писка» не страшны, ведь они означают небольшие неполадки. Как правило, после них вам будет предложено воспользоваться приложением CMOS Setup Utility для устранения всех неурядиц. Ещё советуем проверить, хорошо ли прикреплён к материнской плате жёсткий диск.
- Длинные сигналы, которые звучат три раза, говорят о проблемах со средством ввода.
- Комбинации:
- Длинный и короткий звук уведомляют об ошибке оперативной памяти.
- Длинный и два коротких сигнала обозначают проблему в видеокарте, прибавляется ещё один короткий звук — в видеопамяти.
- Если прозвучал длинный, а за ним целых девять коротких сигналов — есть проблема в чтении данных из ПЗУ.
- Повторы коротких писков говорят о некорректной работе блока питания либо ОЗУ.
- Повторы длинных звуков при включении значат проблемы с ОЗУ.
- Если частоты меняются с высоких на низкие ноты, возникла неполадка в процессоре.
- Непрерывный писк обозначает непорядок с блоком питания.
Вот мы и узнали, как делается расшифровка звуковых сигналов BIOS. Используйте эти данные, чтобы всегда иметь возможность понять, что творится с компьютером и какую деталь нужно проверить, отремонтировать или вовсе заменить. Как видите, техника достаточно умна, чтобы самостоятельно дать вам сигнал о том, какая составляющая вышла из строя, и такие подсказки однозначно пригодятся для оперативного решения проблемы.
Очень часто пользователи встречаются из проблемой когда при включении компьютера, экран не включается, а биос не пищит. Такие неудобства возникают чаще всего после вашего вмешательства во внутрь системного блока либо от старости вашего электронного друга.
Уже раза три встречался с этой проблемой. И во всех случаях проблемы были с видеокартой.
1.
Первым делом, просто отключите кабель что идет от монитора к видеокарте вашего компьютера. Если наблюдается надпись «Нет сигнала
«. Значит монитор исправен. Идем дальше.2.
Для начало, выключите компьютер от сети. И откройте крышку системного блока. На всякий случай сразу снимите батарейку что находиться на материнской плате, она большая вы ее заметите. Также снимите все планки оперативной памяти. Поменяйте их местами либо по очереди подключайте.
3.
4.
Есть еще что-то добавить? Всегда рад выслушать вас и узнать ваш опыт.
Наверно многие из вас заметили, что процессор издает характерный писк при включении в самом начале загрузки. Он издает не только такой писк, но и несколько других звуков тоже. То как пиликает, в каком порядке пиликает различается в зависимости от типа Biosа.
Эти сигналы могут многое рассказать о состоянии вашего компьютера, так каждый звук, что то означает. В этой статье я расскажу вам что означает тот или иной звук издаваемый вашим компьютером.
Сигналы компьютера для различных типов BIOS
Сигналы различаются в зависимости от типа BIOS
, который находится в Вашей мат.плате. Узнать какой у вас BIOS
можно зайдя в, собственно, сам BIOS
(кнопочка DEL на самой ранней стадии загрузки компьютера)
.
Quote
200?’200px’:»+(this.scrollHeight+5)+’px’);»>
— Непрерывный сигнал – Неисправен блок питания. Требуется замена.
— 1 короткий сигнал – Ошибок не обнаружено. Типичное поведение исправного компьютера – компьютер загружается нормально.
— 2 коротких сигнала – Обнаружены незначительные ошибки. На экране
монитора появляется предложение войти в программу CMOS Setup Utility для исправления ситуации. Проверьте надежность крепления шлейфов в разъемах жесткого диска и материнской платы.
— 3 длинных сигнала – Ошибка контроллера клавиатуры. Перезагрузите компьютер. Возможно требуется заменить материнскую плату.
— 1 длинный + 1 короткий сигналы – Обнаружены проблемы с оперативной
памятью. Проверьте правильность установки модулей памяти. Либо замените на другие модули памяти.
1 длинный + 2 коротких сигнала – Проблема с видеокартой – наиболее
часто встречающаяся неисправность. Рекомендуется вытащить плату и заново вставить. Также проверьте подключение к видеокарте монитора.
1 длинный + 3 коротких сигнала – Ошибка инициализации клавиатуры.
Проверьте соединение клавиатуры с разъемом на материнской плате.
1 длинный + 9 коротких сигналов – Ошибка при чтении данных из
микросхемы постоянной памяти. Перегрузите компьютер или перепрошейте содержимое микросхемы (если поддерживается этот режим)
.
1 длинный повторяющийся сигнал – Неправильная установка модулей памяти. Попробуйте вытащить и вставить их снова.