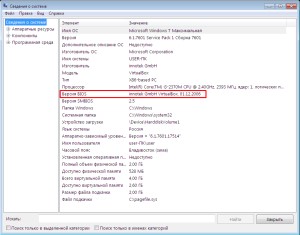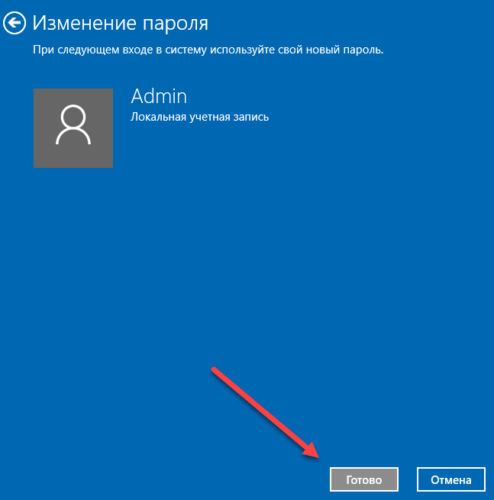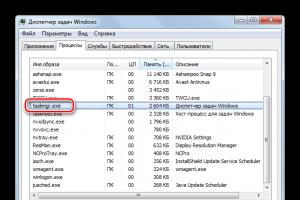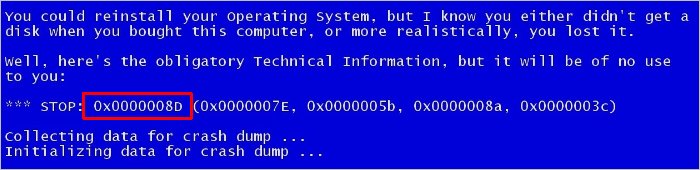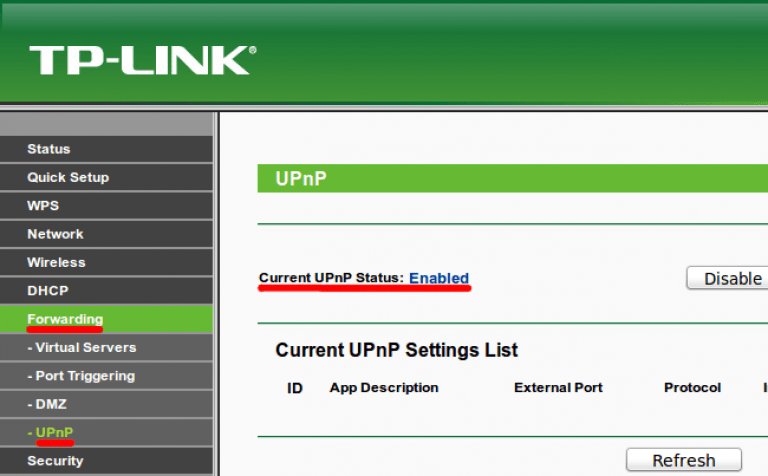Ноутбук загружает биос вместо виндовс. при включении компьютера постоянно запускается биос. клавиатурные «страсти», или почему я не могу зайти в биос компьютера
Содержание:
- Не краткое введение маленький БИОС и большие последствия
- Проблемы с подключением дополнительного монитора
- Что приводит к слету прошивки BIOS
- Ура! Мы купили дом!!!
- Можно ли восстановить удалённые песни в ВК?
- Описание ситуации
- Компьютер включается, но экран монитора «полон черных тайн»
- ПК работает, но монитор остается выключенным
- Как сохранить контакты на сим карту?
- Если при входе в Биос компьютер требует пароль
- Признаки наличия ошибок
- Причины возникновения ситуации
- Сложный случай — «жесткие» проблемы
- Что делать если не запускается биос и на компьютере черный экран
- Сброс настроек Lenovo
- Варианты сброса Acer
- Охлаждение системного блока
- Ссылки
- Не включается компьютер
- Почему не запускается БИОС
- Самый простой способ
- Причина 1: неправильная клавиша (сочетание)
Не краткое введение маленький БИОС и большие последствия
Действительно, от небольшой микросхемы, которая и содержит в своей памяти набор микропрограмм, а в совокупности и является базовой микросистемой компьютера, зависит все! Встречающийся, в наше время, весьма редкий, электронный недуг — повреждение основной записи БИОС системы (не путать с временными данными хранящимися в CMOS памяти!), — это «мертвая» материнская плата. То есть системная плата становится совершенно бесполезной, поскольку лишена контролирующего элемента запуска.
Частичная неисправность БИОС микрочипа может сопровождаться невероятным множеством сюрпризов, как аппаратного характера, так и программного. В общем начало всех вычислительных начал — это маленькая микросхема с определенным набором программ. От того насколько правильно вы настроите БИОС зависит степень эффективности используемого компьютера напрямую влияя на общий эксплуатационный срок вычислительного устройства в целом. Если для вас, уважаемый читатель, все выше написанное стало новостью, то имеет смысл задуматься: «А соблюдаю ли я критические предписания производителя касательно эксплуатационных правил?».
Проблемы с подключением дополнительного монитора
Еще очень часто можно встретить ситуации, когда БИОС не запускается на ноутбуке Lenovo или модели другого производителя, где на некоторые функциональные клавиши при совместном использовании с Fn возложена функция дублирования экрана или проецирования изображения на второй подключаемый монитор.
Тут ситуация разрешима достаточно просто, и какими-то особыми знаниями для выполнения дальнейших действий обладать не нужно. Если на ноутбуке БИОС не запускается (черный экран появляется именно на ноутбуке), вполне возможно, что проецирование все еще активно, а второй монитор в данный момент не подключен. Как уже понятно, выходом станет деактивация данной функции (Fn + F5, Fn + F8 и т. д.). Если же второй монитор пользователю для работы все равно нужен, следует его просто включить и проверить, есть ли изображение на нем.
Что приводит к слету прошивки BIOS
B
Причин повреждения БИОС не слишком много, в одних случаях они очевидны, в других – нет. Вот список наиболее распространенных:
- Во время обновления BIOS произошло отключение электропитания компьютера.
- Программа-прошивальщик (флешер) некорректно взаимодействует с прошивкой или микросхемой флеш-памяти.
- Прошита версия BIOS, не подходящая этой материнской плате. Да, для каждой модели и ревизии «мамки» она своя.
- Если обновление проводится из-под работающей операционной системы – сбой системы или программные помехи, например, блокировка антивирусом.
- Некорректные действия пользователя, например, перезагрузка компьютера до окончания установки обновления.
- Выход из строя микросхемы флеш-памяти.
- Скрытые ошибки микропрограммы БИОС. Иногда этим объясняются спонтанные «слёты», происходящие без видимых причин.
- Электрические неполадки материнской платы.
Ура! Мы купили дом!!!
Можно ли восстановить удалённые песни в ВК?
Описание ситуации
Когда компьютер или ноутбук не загружается, то, как правило, пользователь вместо знакомых сообщений BIOS видит перед собой один лишь черный экран монитора. Иногда черный экран на компьютере или ноутбуке и не является неизменным спутником данной проблемы. К примеру, компьютер или ноутбук включается вами, и вы видите, что система поначалу загружается, выводятся какие-то сообщения BIOS, но процесс загрузки не идет дальше данного этапа, а операционная система не запускается. Что же делать дальше в таком случае? Прежде всего, не стоит сразу же паниковать и нести компьютер или ноутбук в ремонт, поскольку можно попробовать решить эту проблему самостоятельно.
Причинами того, что компьютер или ноутбук не запускается, или не стартует загрузка BIOS, могут быть различные неисправности, как связанные с BIOS компьютера, так и связанные с аппаратным обеспечением ПК. И решение проблемы «компьютер не загружает BIOS» в данном случае во многом зависит от ее причины.
Компьютер включается, но экран монитора «полон черных тайн»
Как правило проблемы с запуском компьютерной системы всегда сопровождаются специфическим звуковым сигналом, тональность и последовательность звучания которого имеет собственный код расшифровки.

Для решения описываемой проблемы, также можно попробовать поменять блок питания компьютера, но в большей степени вероятности такое «поведение ПК» указывает на то, что БИОС обнаружил неисправный компонент в системе: вышла из строя одна из планок памяти (ОЗУ), сломался жесткий диск или же температура процессора достигла критического показателя. В последнем случае необходимо заменить термопасту и проверить на исправность кулер системы охлаждения.
В остальном действия пользователя должны быть такими:
Отключите все периферийные устройства (принтер, факс, веб камера, внешние запоминающие устройства памяти и тд.).
Изымите все модули оперативной памяти.
Отключите жесткие диски.
Перейдите на другой графический режим — поменяйте видео схему с интегрированной на дискретную или же перейдите на встроенный видео чип, если вы задействовали внешнюю видеокарту.
Если пустая материка запустилась, подкидывайте по одному, из отключённых ранее, компонентов и внимательно следите за реакцией микросистемы в целом. В любом случае, если БИОС запускается — значит положительного результата вы уже добились!
Кстати, не стоит забывать и о том, что черный экран может быть результатом вышедшего из строя монитора. У ноутбуков часто нарушается целостность соединительного шлейфа, который постоянно подвергается динамичной нагрузке при открытии/закрытии дисплейной крышки. В последнем случае лучше обратиться в сервисный центр по ремонту лэптопов. Как в первом, так и во втором случае, для проверки истинности предположения всегда можно попробовать подключить к VGA разъему внешний монитор.
ПК работает, но монитор остается выключенным
Если кулеры и светодиодные индикаторы работают, но изображение на экран монитора не выводится и он остается черным, проверьте его источник питания, а также убедитесь, что экранное меню настройки дисплея выводится при нажатии соответствующей клавиши. Если нет, значит, монитор неисправен — это можно проверить путем временного подключения другого дисплея (или телевизора с помощью HDMI-кабеля).

Неисправность кулера. Данный кулер ноутбука полностью забит пылью. Если войлочная прокладка блокирует лопасти вентилятора, это приводит к аварийному завершению работы или препятствует запуску. После очистки кулер заработает снова, при условии что мотор не поврежден.
Если экранное меню выводится, попереключайте входы при помощи расположенной на мониторе кнопки Source или соответствующего пункта в меню, пока не выставится нужный подключенный вход. Затем попереключайте режимы вывода на включенном ПК путем удерживания клавиши «Win» и двойного нажатия «P» — это позволяет переключиться на следующий из четырех режимов. Подождите несколько секунд и переключитесь в общей сложности четыре раза, чтобы проверить, выводится ли изображение в одном из режимов. Если эти действия не принесут результатов, замените кабель для монитора и попробуйте другой доступный интерфейс (например, HDMI или VGA вместо DVI) с целью исключения неисправности разъемов или кабеля.
Наконец, наиболее трудоемкий способ — проверить, поможет ли установка или замена видеокарты (для начала это может быть старая или одолженная на время видеокарта). Если все эти попытки не увенчаются успехом, вероятно, имеет место какая-то другая проблема с аппаратным обеспечением, которую вы можете диагностировать при помощи следующих действий.
Как сохранить контакты на сим карту?
Если при входе в Биос компьютер требует пароль
Нередко на биос ставится пароль, он может быть установлен с целью сохранить настройки или обезопасить ноутбук, моноблок от изменений системы другими пользователями. Но память – вещь коварная, и часто случается так, что секретный код забыт, а вход в систему просто необходим. После нескольких неудачных попыток экран гаснет, а у пользователя начинается паника. Но все не так страшно, есть несколько вариантов, как войти в систему биос без пароля:
- Найти на материнской плате ноутбука или компьютера перемычку «Clear CMOS», которая очистит память, в том числе и пароль. Чтобы найти расположение клавиши стоит предварительно ознакомиться с инструкцией и схемой материнской платы.
- Вытащить батарейку с CMOS минимум на двенадцать часов, а лучше на сутки. После чего подключить ее заново и запустить систему. Недостаток такого варианта – долгое время ожидания.
- Введение инженерного пароля для системной платы вместо кода к bios. Минус такого способа – невозможность использования для старых версий биос.
Чтобы в будущем избежать таких проблем:
- Устанавливайте пароль для входа в биос в исключительных случаях.
- Записывайте пароль в местах, где он будет надежно сохранен, а при надобности, его возможно быстро найти.
Признаки наличия ошибок
Беспокоиться о неисправности системы можно тогда, когда при запуске компьютера происходит одно из следующих событий:
- при активации кнопки питания нет никакой реакции (стоит также проверить, как она подключена);
- компьютер запускается, однако экран никак не реагирует, а сам BIOS издает сигналы об ошибке;
- при старте устройства появляется сообщение об ошибке; кнопки клавиатуры не реагируют;
- компьютер запускается без ошибок, но слишком быстро; без возможности загрузить BIOS.
Далее будут перечислены некоторые причины того, почему BIOS не может быть запущен. Также будут приведены способы решения некоторых из них.
Причины возникновения ситуации
Следует отметить, что автоматический вход в БИОС при включении компьютера или ноутбука предусмотрен не во всех БИОС. В большинстве случаев при обнаружении каких-либо неисправностей БИОС останавливает загрузку компьютера или ноутбука. Автоматический вход в БИОС призван показать пользователю, что он должен что-то исправить в БИОС, прежде чем продолжить работу.
Из этого следует, что источником возникновения проблемы, как правило, являются неверные установки БИОС. Прежде всего, к самопроизвольному входу в БИОС могут приводить завышенные значения частоты или напряжения памяти либо процессора – в том случае, если пользователь занимался разгоном аппаратных компонентов. Кроме того, многие материнские платы реагируют при помощи стартовой загрузки BIOS на неожиданные выключения электропитания, воспринимая их как свидетельство нестабильности системы из-за оверклокинга.
Очень часто самопроизвольная загрузка BIOS при включении компьютера или ноутбука может свидетельствовать и о проблемах с самой BIOS. В большинстве случаев эти проблемы могут быть вызваны неисправностью питающей память CMOS батарейки. Также проблема может проявляться и при изменении состава оборудования компьютера или ноутбука, например, при установке новой видеокарты.
Ну и, наконец, не стоит сбрасывать со счетов такую банальную причину, как неисправность клавиатуры или даже попросту отдельную западающую клавишу. Вполне возможно, что неисправная клавиатура постоянно подает сигнал, который интерпретируется BIOS, как сигнал от клавиши, предназначенной для входа в BIOS.
Сложный случай — «жесткие» проблемы
Не способность компьютерной БИОС системы запустить или же до конца провести полноценный процесс инициализации может быть вызван неисправностью какого-либо аппаратного компонента компьютера. Чаще всего причина кроется в недееспособности жесткого диска
Кстати, не стоит пренебрегать важностью (издаваемых БИОС системой) звуковых сигналов. Подробней о «beep» кодах можно узнать здесь
Такого рода знания невероятно упрощает процесс поиска конкретной неисправности.
Не редко благоприятный сценарий загрузки нарушает неисправность передней панели подключения, к которой подключаются внешние аудио и другие периферийные устройства. Попробуйте отключить от материнской платы соединительный шлейф внешнего контроллера.

Проверьте устранилась ли проблема «комп не заходит в БИОС», если нет — отключите жесткий диск и вновь запустите компьютер. В конце концов, если это возможно поэкспериментируйте с планками оперативной памяти — проверьте их работоспособность, так сказать, попеременным подключением. Все вышеописанное также применимо и к ноутбукам. Возможно, информация из этой статьи вам окажется как нельзя кстати.
Что делать если не запускается биос и на компьютере черный экран
BIOS без преувеличения можно назвать сердцем компьютера, без которого просто не могут нормально работать другие элементы этой системы. Многие могут не замечать этих процессов или даже не знать о них, но при включении компьютера сначала запускается именно BIOS, и только потом уже загружается операционная система. Периодически же могут возникать различные проблемы, из-за которых не запускается БИОС на компьютере и, соответственно, пользователь не может его включить.
Проблемы с ОС
Несмотря на то, что операционная система загружается уже потом, в некоторых случаях попытка установки дополнительной ОС становится причиной того, что на компьютере не загружается БИОС (черный экран). В основном это происходит из-за возникновения сбоя в настройках, поэтому достаточно просто восстановить их в стандартное значение, чтобы решить проблему. Делается это следующим образом:
- отключайте монитор и компьютер от сети;
- открывайте системный блок и доставайте из материнской платы батарейку (зачастую она похожа на монету 5 копеек);
- подождите несколько минут;
- верните батарейку обратно на место и включайте компьютер.
После проведения этой процедуры BIOS начнет запускаться со стандартными настройками, как будто в них никогда не вносились никакие корректировки.
Если же у вас все равно не загружается БИОС, нужно будет проверить подключения.
Сбой в подключении
Есть также большая вероятность того, что не загружается компьютер дальше БИОСа из-за каких-то разрывов в шлейфах данных или питающих сетях. Для проверки этого варианта сначала послушайте, работает ли на вашей материнской плате кулер. Во многих системах BIOS работает от процессора, поэтому при наличии недостаточного охлаждения могут возникать сбои в его работе.
Периодически от вентилятора могут отходить контактные группы, поэтому плате не обеспечивается нужного охлаждения и не запускается БИОС. Также стоит тщательно проверить все шлейфовые и кабельные подключения, а затем проверить, не была ли запылена материнская плата и контакты. Немногие знают, что пыль является источником электростатических полей и отличным проводником, поэтому ее чрезмерное скопление пагубно сказывается на работе компьютера. Если пыли скопилось действительно много, то очистите аппарат от нее маломощным пылесосом и кисточкой.
не запускается биос не загружается биос не запускается биос на компьютере не загружается биос черный экран не загружается компьютер дальше биоса
Сброс настроек Lenovo
Surftec переустанавливает все системы Lenovo на стандартную версию Windows 7 Professional, в то время как новые системы обычно устанавливаются с Windows 8 или 10.
Windows 8 поддерживает более новый, более быстрый BIOS — UEFI, который обеспечивает дополнительную безопасность. Для запуска Windows 7 этот режим должен быть отключен. Для ситуации, когда слетел БИОС на ноутбуке lenovo, восстановить его работоспособность поможет установление причин возникновения аварийной ситуации.
Если пользователь сбрасывал BIOS и были включены функции по умолчанию, то Windows 7, скорее всего, не сможет запуститься автоматически. В системе могут быть другие проблемы, например, неработающая беспроводная связь или старые драйвера оборудования, что также будет препятствовать нормальному процессу восстановления.
Для случаев, если прошивка слетела, рекомендации, как восстановить БИОС, заключаются в выполнении указанных действий:
- Закрывают окна и убеждаются, что ноутбук полностью выключен, для этого заходят в меню «Пуск» и выбирают «Завершение работы».
- Нажимают кнопку питания, а затем клавишу F1 каждые две секунды, пока не появится экран приветствия BIOS.
- Навигация по BIOS осуществляется с помощью клавиш со стрелками на клавиатуре. Левая и правая клавиши перемещаются между верхними заголовками BIOS «Main», «Config», «Date/Time», «Security», «Startup» и «Restart».
- Стрелки вверх и вниз позволяют перемещаться по доступным параметрам на каждой странице.
- Клавиша ввода или возврата откроет опцию с дополнительными настройками, затем используют стрелки «вверх» и «вниз», чтобы выделить нужную опцию, и клавишу возврата и ввода.
- Используют правую клавишу со стрелкой на клавиатуре, чтобы выбрать экран «Перезагрузка».
- С помощью клавиши со стрелкой вниз выбирают опцию OS Optimized Defaults.
- Нажимают клавишу возврата или ввода, появится всплывающее окно.
- С помощью клавиш со стрелками вверх и вниз выбирают «Отключено». Выбранный параметр выделен жирным шрифтом и белым текстом.
- Используют стрелку вверх один раз, чтобы выбрать «Load Setup Defaults» и нажать клавишу «Return» или «Enter».
- Убеждаются, что «Да» выбрано с помощью клавиш со стрелками влево и вправо, а затем нажимают клавишу «Ввод». Выбранная опция подсвечивается черным фоном.
- Нажимают клавишу F10 и с помощью клавиш со стрелками влево и вправо выбирают «Да».
- Нажимают клавишу возврата или ввода, чтобы выбрать «Да», теперь машина сохранит новые настройки и перезагрузится.
Варианты сброса Acer
Если пользователь забыл пароль BIOS для ноутбука Acer, ему будет нужно получить доступ к BIOS, чтобы внести некоторые аппаратные изменения в компьютер, который может быть защищен паролем. Сбросить его перед входом в Acer легко.
Порядок сброса пароля через Acer eSettings таков:
- Устанавливают ПО Acer Empowering Technology.
- Открывают меню «Пуск» и выбирают «Все программы»> «Empowering Technology»> «Управление с eSettings».
- Нажимают «Пароли BIOS» на нижнем колонтитуле экрана.
- С использованием опций «Создать » или «Удалить » восстанавливают контроль.
- Сбрасывают пароль ноутбука Acer.
Удаление его с помощью батареи CMOS является распространенным способом. Этот способ предполагает применение компьютерного оборудования, поэтому предусмотрен для пользователей, которые знают устройство ПК.
Не имеет значение, как слетел БИОС на ноутбуке Асер, восстановить работу ноутбука можно методом прошивки:
- Отсоединяют кабель питания от ПК.
- Снимают корпус компьютера с помощью отвертки и находят плоский, круглый и металлический CMOS аккумулятор.
- Изучают, как защелки удерживают его, чтобы правильно извлечь батарею CMOS.
- После извлечения ожидают 30-40 с, вставляют аккумулятор на место и перезапускают ПК.
- Если все прошло хорошо, пароля больше не должно быть.
Таким образом, БИОС — базовая система ввода-вывода, незаменимая функция операционной системы аппаратных компонентов, от правильной работы которой зависит надежность функционирования компьютера. Он не любит частого вмешательства в свои настройки, но тем не менее грамотному пользователю нужно знать, как правильно работать с системой для всяких крайних случаев.
Охлаждение системного блока
Следующий этап диагностики – проверка системы охлаждения. ПК чрезвычайно чувствительны к температурным режимам. Малейшие отклонения приводят к немедленному автоматическому срабатыванию защитных систем.
Проверьте, как работают кулеры на материнской плате. Вполне вероятно, что, если техника давно в работе, смазка вентиляторов высохла, и поэтому нет должной отдачи по охлаждению. Решение – смазка кулера либо, что проще, замена на новый. Стоимость вентиляторов совсем не высокая. Легче заменить на новый за сто рублей, за пять минут, чем истратить несколько часов неоплачиваемой работы на ремонт.

Недостаточное охлаждение системного блока нередко возникает после апгрейда, когда к ПК подключались новые модули. Одновременно возникает и проблема с питанием. Если при расширении конфигурации не учитывалось возросшее потребление электрического тока и усиленное выделение тепла, тогда Биос может не запуститься и по этим причинам. Для проверки необходимо заменить блок питания компьютера на более мощный.
Ссылки
Не включается компьютер
Компьютер состоит из программной и аппаратной части. Это означает, что понятие:
— «У меня не включается компьютер»
. Говорит о том, что у вас он вообще не включается или не проходит начальную проверку (POST
)
BIOS
.
В последнем случае компьютер будет издавать определённую последовательность сигналов.
— «У меня не загружается, зависает компьютер»
. Означает что
BIOS
загрузился нормально, то есть оборудование работает, но ОС (Операционная система) дала сбой. Значит проблемы ищем в программной части вашего ПК.
Наиболее эффективный способ решения последней проблемы (У меня не загружается или зависает компьютер), это переустановка
Windows,
чистка компьютера от пыли
.
В 99% случаев это помогает.
Сегодня мы рассмотрим возможные ситуации неработоспособности компьютера, способы их определения и устранения.
Если компьютер не проходит начальную проверку оборудования (POST —
Power on self test
), BIOS
оповестит нас
о проблеме
при помощи звуковых сигналов. Бывают ситуации, когда компьютер вообще не включается. Рассмотрим 3 вероятные проблемы с запуском ПК.
1. Не исправен блок питания.
В первую очередь тестируем БП на исправность. Отключаем БП от системника, включаем в сеть и замыкаем 14 и 15 контакты. Предварительно подключив в БП старый СД-РОМ или винчестер.
кулер на БП должен включится, если этого не произошло, то, скорее всего, от перенапряжения сгорел защитный фильтр. По гарантии такой БП обычно меняют на новый, если гарантийный срок истёк, тогда придется оплатить ремонт или покупать новый.
2. Сгорела материнская плата.
Когда на БП кулер закрутился, вы с облегчением можете вздохнуть и рассмотреть следующего кандидата на «источник проблемы». Материнская плата проверяется на работоспособность очень просто.
Достаточно вынуть её из корпуса, оставить в ней процессор (всё остальное извлечь), подключить заведомо рабочий БП (теперь понимаете почему в первую очередь тестируется блок питания), и включить, замкнув пару контактов на материнке с помощью отвёртки.
Правильно выполненная последовательность действий часто приводит к тому, что БП запускается и материнская работает (определяем по горящей лампочке). В этом случае тщательно чистим компьютер от пыли и правильно устанавливаем материнскую плату обратно.
Заметка:
Если компьютер не может загрузится (при запуске он постоянно перезагружается), то причина, скорее всего, в замыкании комплектующих, в том числе материнской платы.
Решение:
тщательно чистим компьютер
раз в 3-6 месяцев
, меняем термопасту и радуемся рабочему компьютеру. 85% проблем с запуском компьютера связаны с пылью!
Материнская плата молчит, значит несём её в сервис, придется заменить.
3. Возможно у вас отключили свет.
Да и такое бывает, мне не раз приходилось проводить консультации по телефону. Перепробовав всё, было подозрение на нерабочие комплектующие. Но позже оказывалось, что в доме просто временно был отключён свет
:emo_im_angel:
.
Почему не запускается БИОС
Как правило, загрузка данных и настроек из БИОСа происходит столь скоротечно, что пользователь не успевает прочесть большую часть отображаемой на экране информации о процессе. В БИОСе современных материнских плат присутствует настройка, скрывающая эту информацию за полноэкранным логотипом производителя. Если же нормальный процесс запуска прервался, а на мониторе отображена информация о возникших проблемах, придётся принимать меры по устранению сбоев. Причинами может выступать перегрев комплектующих, неверная конфигурация или выход их из строя. В том числе, среди распространённых проблем встречается:
- частичный или полный сбой жёсткого диска;
- снижение частоты вращения или остановка вентиляторов;
- сбой системных часов;
- частичный выход из строя блока питания;
- конфликт вновь установленного оборудования.
Обнаружив критическую неисправность БИОС приостанавливает запуск операционной системы и выдаёт сообщения об обнаруженных ошибках. В отдельных ситуациях неполадки исключают эту возможность, в таком случае БИОС не загружается на компьютере и пользователь видит черный экран. Для внесения изменений в настройки требуется войти в меню управления, при помощи специально назначенных клавиш или их комбинаций на клавиатуре.
Самый простой способ
Для ручной нумерации вам не потребуются специальные функции программы. Да и полностью ручной ее назвать сложно, ведь вам не придется вписывать каждый номер столбца самостоятельно. Пользователь должен сделать следующее:
- В первую ячейку впишите единицу. В следующую клетку – цифру «2».
- Выделите обе ячейки и переместите курсор на нижний правый угол второй клетки, чтобы он принял вид черного крестика.
- Зажмите ЛКМ и протяните курсор вниз на необходимое количество клеток, после чего отпустите мышку.
- Теперь вы увидите порядковую нумерацию столбика или строки.
Второй вариант использования данного метода:
- Снова впишите «1» в первой ячейке.
- Затем поставьте курсор в положение черного крестика.
- Зажмите левый Ctrl на клавиатуре вместе с ЛКМ и протяните курсор вниз.
Внимание! Сначала необходимо отпустить клавишу Ctrl , а затем левую кнопку мыши, а не наоборот (1). В противном случае вы получите столбик из одинаковых цифр (2):
Если вам нужна последовательность с определенным шагом, например, 2 4 6 8, то введите первые две цифры ряда и выполните все действия из предыдущей инструкции:
Для того чтобы сделать таблицу с промежутком в одну или несколько клеток, необходимо:
- Записать начальные значения с необходимым промежутком.
- Выбрать мышкой все ячейки после первого значения.
- Поставить курсор в нижний правый угол, чтобы он принял вид крестика.
- Зажать клавишу Ctrl и протянуть курсор вниз. Теперь таблица будет пронумерована так, как вами и задумывалось.
Причина 1: неправильная клавиша (сочетание)
Прежде всего, вам следует усомниться в правильности используемой горячей клавиши, которую вы используете для входа в BIOS. К сожалению, узнать, какая именно клавиша в вашем случае можно только опытным путем, то есть его не удалось войти в BIOS с помощью одной кнопки, в следующий раз следует попробовать другую.
Процесс входа в БИОС выглядит следующим образом: вы отправляете компьютер в перезагрузку или просто включаете и на самом первом этапе его включения начинаете многократно и быстро нажимать горячую клавишу для BIOS.
Существует огромное количество вариантов входа в BIOS (особенно это наблюдается у ноутбуков), но в большинстве случаев встречается одна из следующих клавиш: F1, F2 и Del. Если ни одна клавиша не помогла войти в BIOS, попробуйте «загуглить» в интернете модель вашей материнской платы (для стационарного ПК) или модель ноутбука с целью выяснить, как для вашего устройства выполняется вход в BIOS.