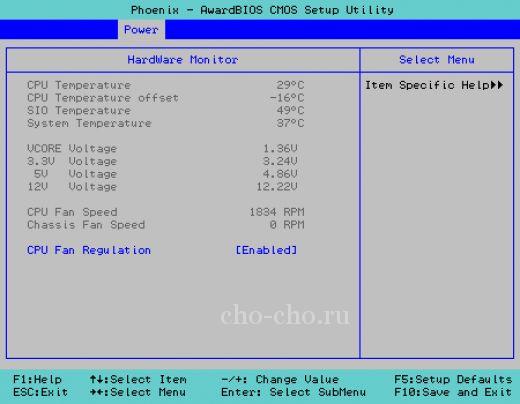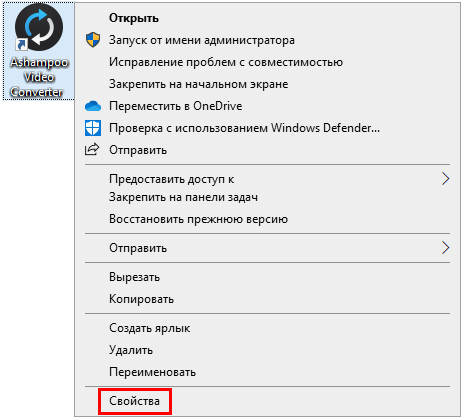Как зайти в биос? все возможные способы входа на пк и ноутбуке под windows
Содержание:
- Как войти в BIOS на компьютере с Windows 7
- Каким образом можно открыть БИОС в Виндовс 7
- Как войти в БИОС
- Как запустить БИОС на windows 7
- Как открыть BIOS, если не знаешь комбинацию: варианты для разных моделей ноутбуков и ПК
- Способ первый: стандартный вход
- Понравилась статья? Поделитесь с друзьями!
- Как попасть в BIOS на ноутбуке, зная его марку
- Как на Windows 7 войти в BIOS
- Что делать, если не удаётся войти в BIOS
- Как зайти в Биос в Виндовс (Windows) 7, 8, 10
- Как можно войти в BIOS на Windows 7
Как войти в BIOS на компьютере с Windows 7
Наверное, существует не так много пользователей компьютера, которым бы не доводилось слышать об аббревиатуре BIOS. Для тех, кто не в курсе, биос является набором так называемых микропрограмм, которые обеспечивают функции непосредственного доступа к аппаратным возможностям ПК и организуют налаженную работу всех компонентов, включая подключённые к нему устройства. Bios начинает свою работу одновременно с включением вашего компьютера или ноутбука, и каждый раз во время загрузки проверяет исправность «железа», а также хранит данные о базовых характеристиках и внесённых пользователем изменениях.
Так выглядит интерфейс BIOS
Сам термин относится к продуктам компании IBM и тесно связан с операционной системой Windows, а информация, необходимая для успешного функционирования биос, ранее хранилась на жёстком диске, что создавало ряд неудобств при замене винчестера, теперь же она «вшита» в материнскую плату, что позволяет производить обновление биоса до более современной версии.
После того, как у вас получится зайти в этот режим, вы сможете, к примеру, изменить тактовую частоту работы ЦП, внести поправки в работу оперативной памяти, скорректировать настройки шин PCI, а также узнать температуру материнской платы, процессора и многие другие важные подробности.
Каким образом можно открыть БИОС в Виндовс 7
Существует два способа открытия BIOS. Все зависит лишь от предпочтений пользователя. Рассмотрим каждый из них по отдельности.
Этот способ подразумевает вход в режим отладки после перезагрузки или включения компьютера. Как правило, в стартовом окне, как только компьютер запустился, в нижней части экрана могут присутствовать определенные подсказки, которые и помогут выполнить вход. Как правило, для посещения настроек БИОС используется кнопка Del, которую необходимо не удерживать, а кликать несколько раз, соблюдая непродолжительный интервал между нажатиями.
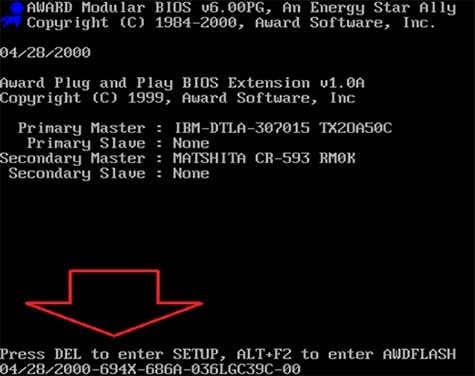
Если же подобная информация отсутствует на экране, для начала следует узнать, кто непосредственный производитель БИОС. Данную информацию можно получить в стартовом окне, которая размещена в верхнем левом углу.
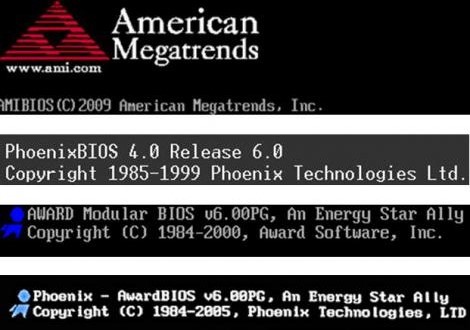
Опираясь на эти данные, можно определить, какую конкретно комбинацию кнопок нужно кликать, чтобы зайти в рассматриваемое меню для полноценной настройки или изменения определенных параметров. Список возможных комбинаций представлен в таблице.
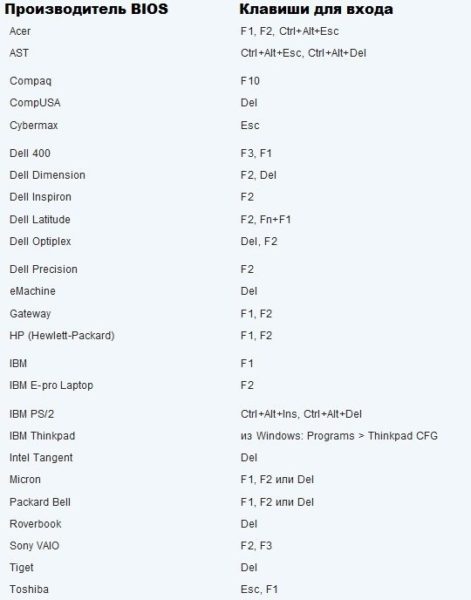
Следует учесть, если версия BIOS устаревшая, в настройках невозможно будет использовать манипулятор (мышку), все изменения придется вносить при помощи клавиатуры.
В самом меню представлено несколько закладок. Рассмотрим каждую из них по отдельности:
- Main. В этом окне можно установить корректную дату и время, которая может сбиться, если доставалась батарейка, а также осуществлять управление накопителями, подключенными к материнской плате.
- Advanced. В данном пункте осуществляются установка определенной частоты процессора, которую чаще всего увеличивают, а эта процедура называется разгоном (будьте бдительны, ведь если установить слишком высокий показатель, CPU будет перегреваться, что приведет к его поломке), отлаживать работу оперативной памяти и портов.
- Power. Этот раздел отвечает за все, что связано непосредственно с включением и выключением компьютера.
- Boot. Здесь собраны все настройки, которые имеют отношение к загрузке. Например, при переустановке Windows с диска или флешки, на первое место нужно установить соответствующее устройство, которое должно быть уже подключено, а если требуется загружать ОС, вне зависимости от подключенных накопителей или CD-Rom, на эту позицию необходимо переместить соответствующий жесткий диск.
- Tools. В этом меню собраны тонкие настройки. К слову, здесь можно осуществлять обновление БИОС, файлы которого размещены на съемном носителе.
- Exit. После внесения изменений, это меню позволит выйти из меню, сохранив все коррективы, либо оставив в исходном состоянии.
- Получение информации об установленных параметрах BIOS в Windows 7 без перезагрузки.
Стоит сразу сказать о том, что этот способ подразумевает лишь ознакомление с установленными настройками. Никаких корректив здесь внести не получится.
Для того, чтобы открыть соответствующее окно, нужно:
- открыть диспетчер задач, кликнув на строке состояния ПКМ и выбрав соответствующий пункт;
- в меню «Файл» нажать на «Новая задача», а затем ввести msinfo32;
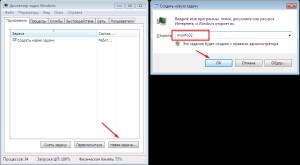
в отобразившемся окне будет прописана абсолютно вся информация о настройках БИОС, разбитая по пунктам.
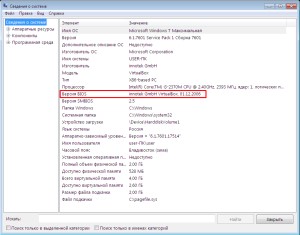
Чтобы не углубляться и не открывать никаких дополнительных окошек, в поисковой строке можно ввести вышеуказанную команду, а затем лишь мышкой нажать по нему.
В сводной таблице можно найти абсолютно все данные, касающиеся BIOS, вплоть до информации о производителе, какую комбинацию кнопок нужно кликать, чтобы после перезагрузки запустить рассматриваемое меню и внести нужные изменения.
Как войти в БИОС
Вход осуществляется во время включения компьютера. Когда компьютер начал включаться — вам нужно будет много раз нажимать специальную клавишу (или несколько клавиш
). У разных производителей она отличается
Важно нажать клавишу в определенный момент, поэтому рекомендую нажимать много раз без остановки
Самые популярные клавиши это:
-
Del
(Delete
) -
Esc
(Escape
)
Обычно на экране загрузки написана клавиша входа в виде подсказки. Setup — это и есть БИОС. Ищите такую подсказку при загрузке вашего компьютера. В некоторых случаях можно использовать кнопку «Pause» для остановки загрузки (не всегда работает, но попробовать стоит
), а для продолжения загрузки нужно использовать «Esc» на клавиатуре.
Если эти клавиши вам не подходят — посмотрите таблицу ниже. На ней изображены клавиши для разных производителей. Они сортированы по алфавиту для удобства:
Производители доставили массу неудобств различными клавишами для входа, но с такой таблицей вам не составит труда войти в BIOS почти на любом устройстве. Хотя в целом клавиши одни и те же.
При успешном входе вы увидите примерно это окно:
Естественно интерфейс будет скорее всего отличать от моего. На новых версиях БИОС графический интерфейс будет намного лучше.
Как мне известно, существует проблема быстрой загрузки системы в Windows 8 на некоторых устройствах. Пользователю даётся 200 миллисекунд, чтобы нажать кнопку входа. Конечно никто не успеет нажать так быстро (особенно если нужно нажать несколько клавиш
). Существует 2 способа для решения этой проблемы:
Ввести в командную строку:
shutdown.exe /r /o
Эти действия должны решить данную проблему.
«Как войти в БИОС?» — такой вопрос рано или поздно задает себе любой пользователь ПК. Для человека непосвященного в премудрости электроники даже само название CMOS Setup или Basic Input/Output System кажется загадочным. Но без доступа к этому набору микропрограмм иногда невозможно настроить конфигурацию оборудования, установленного на компьютере или переустановить операционную систему.
Существует несколько способов войти в BIOS: традиционный и альтернативные. Для старых версий Windows до XP включительно существовали утилиты с возможностью редактирования CMOS Setup из операционной системы, но к сожалению эти интересные проекты давно заглохли и рассматривать их не имеет смысла.
Способ 1: Вход с помощью клавиатуры
Основной метод попасть в меню прошивки материнской платы — это нажать при загрузке компьютера после прохождения Power-On Self Test (тест программы самотестирования ПК) клавишу или комбинацию клавиш на клавиатуре. Узнать их можно из подсказки в нижней части экрана монитора, из документации на системную плату или на сайте фирмы-производителя «железа». Наиболее распространенные варианты — Del
, Esc
, служебные номерные F
. Ниже приведена таблица с возможными клавишами в зависимости от происхождения оборудования.
Способ 2: Параметры загрузки
В версиях Виндовс после «семерки» возможен альтернативный метод с использованием параметров перезагрузки компьютера. Но как уже было упомянуто выше, пункт «Параметры встроенного ПО UEFI»
в меню перезагрузки появляется не на каждом ПК.
Способ 3: Командная строка
Для входа в CMOS Setup можно использовать возможности командной строки. Работает этот метод тоже только на Виндовс последних версий, начиная с «восьмерки».
Способ 4: Вход в BIOS без клавиатуры
Итак, мы установили, что на современных ПК с UEFI BIOS и последними версиями операционной системы возможны несколько вариантов входа в CMOS Setup, а на старых компьютерах альтернативы традиционному нажатию клавиш фактически нет. Да, кстати, на совсем «древних» материнских платах были кнопки для входа в БИОС на задней части корпуса ПК, но сейчас такого оборудования уже не найти.
Довольно часто у пользователей рождается вопрос: Как открыть БИОС на ноутбуке и что это такое? Базовая система ввода-вывода отвечает за нормальный запуск ПК и работу его устройств.
Как запустить БИОС на windows 7
Большинство пользователей ПК сталкивались с различными проблемами и вопросами по его эксплуатации. Например, как произвести установку или удаление ОС и др.
При этом, скорее всего многие слышали, что некоторые изменения делаются через БИОС. Что же это такое и для чего нужно? В целом BIOS является устройством, располагающемся на материнской плате компьютера, в памяти которого хранятся информация о компонентах ПК, а также настройках компьютерной системы.
Как запустить БИОС на windows 7 и что это такое?
При загрузке компьютера именно BIOS, запускается в первую очередь и выполняет проверку работоспособности компонентов. В случае, если всё в порядке, то ПК загрузится нормально, но при обнаружении некорректной работы, перед вами появиться системное окно, сообщающее об этом.
Также с помощью BIOS, при внесении определённых изменений пользователь, может:
- Ускорить процесс загрузки ПК;
- Настроить системные часы;
- Отрегулировать частоту работы процессора;
- Изменить порядок загрузки оборудования;
- Указать, откуда нужно загружать операционную систему с диска или флэшки и др.
Таким образом, хочется узнать, как запустить БИОС на windows 7 или иной версии данной ОС. Давайте подробней ознакомимся с решением данного вопроса.
Что используется для запуска BIOS?
Когда производиться загрузка любого ПК или ноутбука, в самом начале после звукового сигнала, который оповещает об окончании необходимых проверок и готовности работы ПК, появляется системное окно, где, как правило, внизу предлагается, что-то нажать.
Так вот, именно в этот момент, нужно зажать указанную клавишу или сочетание клавиш, чтобы открыть БИОС. В зависимости от производителя платы, горячие клавиши, позволяющие это делать, могут отличаться, но чаще всего используется Delete.
Также для вызова BIOS могут использоваться и иные клавиши, узнать какие клавиши работают в вашем случае, нужно в инструкции к материнской плате.
Часто используемые клавиши:
- F1;
- F2;
- F3;
- F10;
- F11;
- F12;
- Esc;
- Del.
Наиболее редкими являются следующие варианты:
- Ctrl+Alt;
- Fn+F1;
- Ctrl+Alt+Delete;
- Ctrl+Alt+Esc;
- Ctrl+Alt+S;
- Ctrl+Alt+Ins;
- Ctrl+Alt+Enter;
- Ctrl+ Ins.
При этом если после включения компьютера уже появилась заставка ОС, то потребуется сделать его перезагрузку. Нужно дождаться, когда появиться BIOS, внизу будет указана строчка «Press DEL to enter SETUP».
Также клавишу или сочетание, стоит нажимать несколько раз подряд, чтобы не пропустить системного окна с БИОС. После этого экран ненадолго потухнет и перед вами появиться BIOS и можно будет приступить к выполнению того, что требуется.
На ноутбуках, алгоритм действий для запуска БИОС аналогичный, как и на обычном стационарном компьютере.
Как запустить БИОС на windows 7, итог
Если интересует, как запустить БИОС на windows 7, то в принципе процесс не является сложным. Самое главное успеть во время нажать на нужную клавишу или сочетание, чтобы зайти в него.
Однако не стоит без острой необходимости вносить какие-либо изменения. При решении, что-то изменить, используя BIOS , будьте внимательны. Поскольку внесение изменений в базовые настройки, иногда могут приводить к неприятным последствиям.
Как открыть BIOS, если не знаешь комбинацию: варианты для разных моделей ноутбуков и ПК
Как уже было сказано, каждый производитель использует свою кнопку для входа в настройки БИОСа. Часто они совпадают, но совершенно случайно. Ниже будут более подробно рассказано, как зайти в БИОС на Windows 7 на различных марках ноутбуков:
- Acer. Наиболее часто в этой марке встречаются стандартные клавиши F1 и F2. Иногда необходимо нажать комбинацию Ctrl+Alt+Esc. Если у человека ноутбук из серии Acer Aspire, то комбинация будет Ctrl+F2. Помимо этого можно попробовать сочетания Ctrl+Alt+Del и Ctrl+Alt+Esc.
- Dell. Самый популярный вариант – F2, но в ряде случаев могут встречаться материнские платы, преходящие в Setup по нажатию F1, F10, Delete, Esc или Insert.
- eMachines. Довольно редкая марка, для настройки которой сложных действий не требуется, и следует просто нажимать F2.
- Fujitsu. Данные аппараты входя в настройки по нажатию F2, F1, Delete и комбинации Ctrl+Alt+F1.
- HP. Для входа в BIOS Setup с ноутбука HP необходимо нажимать клавиши F10 или Esc. Некоторые старые модели позволяют входить в конфигурации через нажатие Delete, F1, F8 или F11.
- Lenovo. Чаще всего это кнопка F2. Часть техники не активирует кнопки «F» без нажатия Fn, поэтому настройки может открывать комбинация Fn+F2.
- Sony. Что касается Сони, то устаревшие модели могут выполнять вход по нажатию F1, F2, F3 или Delete. Современные же ноутбуки обладают специальной клавишей под названием «Assist».
- Toshiba. Идентичный процесс входа, который инициализируется по простому нажатию F2 или F12.
Часто запароленный ПК можно открыть через специальный ресурс
Способ первый: стандартный вход
- Итак, для начала необходимо определиться с тем, биос какого производителя установлен на вашем компьютере. На данный момент существует три основных компании, которые занимаются разработкой данных систем, соответственно сочетание клавиш для того, чтобы войти в режим отладки, будет варьироваться в зависимости от разработчика. Сразу после перезагрузки виндовс информация о производителе высветится вверху экрана.
- Зачастую на этом же экране (внизу) прописывается и искомое сочетание клавиш. Можно сразу же приступать к нажатию, как только компьютер был перезагружен, причём клавишу нужно не удерживать, а многократно нажимать с короткими интервалами.
- Самыми распространёнными клавишами для того чтобы войти в bios на стационарных компьютерах на базе ОС Windows 7 являются: «Delete», «Esc», «F1» и «F2», на некоторых моделях ноутбуков часто в роли таковых выступают «F10» либо сочетание «Ctrl» + «Alt».
- Важным моментом является также тот факт, что в ранних версиях bios после того как вам удастся зайти в режим отладки, мышь функционировать не будет и всю навигацию придётся осуществлять при помощи стрелок клавиатуры и клавиши «Ввода». В некоторых наиболее «допотопных» версиях для этих целей используются клавиши «PageUp» и «PageDown».
Main – главный раздел, позволяющий настроить время и дату, а также управлять жёстким диском и всеми подключёнными к компьютеру накопителями.
Advanced – «продвинутый» раздел, в который можно зайти и, к примеру, разогнать частоту процессора (здесь крайне важно быть предельно внимательным, ведь переусердствовав с разгоном вы рискуете перегреть «железо» и вывести процессор из строя). Здесь же осуществляется настройка оперативной памяти, а также всех портов компьютера
Power – этот раздел отвечает за питание компьютера и за все изменения в конфигурации, касающиеся процессов «включить – выключить».
Boot – сюда следует зайти в том случае, если вы собираетесь вносить какие-либо поправки и коррективы в загрузочные параметры операционной системы Windows. Boot setting configuration, в свою очередь, отвечают за параметры, которые непосредственно влияют на скорость загрузки Windows
Tools – узкоспециализированные настройки, такие как возможность обновления со съёмного носителя (флешки).
Exit – после того, как вы внесли изменения в BIOS, можно выйти из режима отладки, сохранив поправки или оставив всё как было.
Также после того как у вас получилось войти в биос, вы можете установить, при возникновении ошибок какого рода загрузка Windows должна быть прервана, можно вручную расширить размер оперативной памяти, принимающей участие в процессе загрузки или установить пароль, без введения которого компьютер попросту не будет включаться.
источник
Понравилась статья? Поделитесь с друзьями!
Как попасть в BIOS на ноутбуке, зная его марку
Конечно, производители причинили всем нам уйму неудобств, задав разные кнопки для входа. Если вдруг отыскать «правильную» комбинацию при загрузке не удалось, мы составили для вас подробную табличку-подсказку. С ней вы сможете быстро войти в BIOS практически на любом ноутбуке с Windows 7.
Просто найдите в ней марку своего лэптопа и посмотрите, какие клавиши подходят в вашем случае. Если компьютер старый или редкий, и вашей модели в списке нет — попробуйте соседние сочетания.
Acer — (Aspire, Power, Vertion, Extensa, Ferrari, TraverMate, Altos) — Нажимать или
Acer — (Старые ПК): нажимать или ++
AMI — (American Megatrends AMIBIOS, Ami Bios): Нажать
AMI — (American Megatrends AMIBIOS, Ami Bios) — Старые версии: Нажать или
Award Bios — (Award Bios): нажать кнопку
ALR — Нажать + + или + + При загрузке.
ARI — Нажать + + или + + При загрузке.
AST — Advantage: Нажимать + + во время загрузки.
Compaq — (Presario, Prolinea, Deskpro, Systempro, Portable): Нажать при отображении логотипа.
Compaq — (Старые компьютеры): Нажимать кнопку , , или Del]
Cybermax — Нажимать кнопку
Dell — (XPS, Dimension, Inspiron, Latitude, Optiplex, Precision, Vostro) Нажать при появлении логотипа Dell.
Dell — (старые модели 486): Нажимать + +
Dell — (Некоторые модели): Нажимать кнопку Reset дважды.
Dell — (Старые модели ноутбуков): Нажать + или +
DTK — (Datatech Enterprises): Нажимать кнопку сразу после включения.
EISA Computer: Нажать комбинацию клавиш + + или + + сразу как начнется тест ОЗУ.
eMachines — (eMonster, eTower, eOne, S-Series, T-Series): Нажать или
eMachines — (Некоторые старые модели): Нажать
Fujitsu — (LifeBook, Esprimo, Amilo, Tablet, DeskPower): Нажать при появлении логотипа Fujitsu.
Hewlett Parkard — (HP Pavilion, TouchSmart, Vectra, OmniBook, Tablet): Нажать при появлении логотипа HP.
Hewlett Parkard — (HP Alternative): Нажать или
Hewlett Parkard — (HP) Tablet PC: Нажать или
IBM Thinkpad на IBM BIOS — (Старые модели): Нажать + + когда курсор в правом верхнем углу.
IBM Thinkpad на Phoenix BIOS — Нажать + + из командной строки DOS.
IBM — (PC,XT,AT): Нажать сразу после включения.
IBM> — (Старые компьютеры и ноутбуки): Нажать
Lenovo — (ThinkPad, IdeaPad, 3000 Series, ThinkCentre, ThinkStation): Нажать или
Lenovo — (Старые модели): Нажать ++, ++ или +
Microid Research MR BIOS : Нажать
Micron — (MPC Computers Client Pro, TransPort): Нажать , или
NEC — (PowerMate, Versa, W-Series): Нажать кнопку
NEC — (Versa Notebook): Зажать и держать кнопку во время включения ПК.
Olivetti PC Pro — нажать ++ + на цифровой клавиатуре.
Packard Bell — (8900 Series, 9000 Series, Pulsar, Platinum, EasyNote, imedia, iextreme): Нажать , или
Packard Bell — (Старые модели 386 и 486): Нажать комбинацию + +
Phoenix BIOS — (Phoenix-Award BIOS): Нажать во время самотестирования модели.
Phoenix BIOS — (Phoenix-Award BIOS Старые версии): Нажать + + , + + , + + или + сразу после включения.
Sharp — (Notebook Laptops, Actius UltraLite): Нажать
Shuttle — (Glamoure G-Series, D’Vo, Prima P-2 Series, Workstation, X-Mini XPS, Sourvillance): Нажать или
Sony — (VAIO, PCG-Series, VGN-Series): Нажать , или
Sony — (VAIO 320 Series): Нажать во время загрузки.
Tandon и Tandon 386 — Нажать + +
Toshiba — (Portege, Satelite, Tecra): Кнопка при загрузке.
Toshiba — (Portege, Satelite, Tecra на Phoenix BIOS): Кнопка при загрузке.
Как на Windows 7 войти в BIOS
Что делать, если не удаётся войти в BIOS
Материнские платы ПК, основные платы ноутбуков и моноплаты планшетов достаточно надёжны, и затруднений при входе в BIOS возникать не должно. Тем не менее вход в BIOS, а точнее, незапуск ПК или гаджета с Windows 10 главным образом объясняется следующими причинами.
- Выход из строя микросхем (ы) ПЗУ, в которой записана микропрограмма BIOS. На «системниках» микросхема ПЗУ зачастую не впаяна в материнскую плату, а имеет специальное гнездо-колодку, позволяющее её вынуть и заменить. Если вы технически подкованы и имеете хотя бы небольшой опыт обслуживания и замены комплектующих — вы можете рискнуть сменить ПЗУ самостоятельно, заказав её на сайте производителя или в популярных китайских магазинах, либо купив микросхему BIOS непосредственно в СЦ своего города. На ноутбуках и планшетах же в основном помогает замена путём её перепайки на специальной паяльной станции, имеющейся в каждом компьютерном сервис-центре, оказывающем полный спектр услуг по ремонту ПК, вплоть до замены конденсаторов на платах.
- Случайная перепрошивка (обновление) BIOS на несовместимую версию. Если вы рискнули самостоятельно обновить версию BIOS, или даже поменять BIOS на UEFI в надежде, что откроются недоступные ранее функции и заработает мышь, — такое действие часто отказывается опрометчивым, т. к. параметры ПЗУ могут оказаться не настолько совершенными, чтобы «потянуть» графический интерфейс прошивки UEFI. Восстановление (перепрограммирование) ПЗУ также осуществляет сервис-центр.
- Вы нажимаете не ту клавишу или комбинацию клавиш, чтобы войти в BIOS. Проверьте назначение клавиш (и) для входа в BIOS именно для вашей версии BIOS и/или производителя ноутбука или планшета.
- Производитель материнской платы ПК, ноутбука или планшета закрыл (засекретил) возможность входа в BIOS под особую комбинацию клавиш, о которой не сказано в инструкции. Это весьма редкий случай, когда сервис-центры в погоне за прибылью могут договориться с производителями ПК и гаджетов не указывать ни в инструкции к самому устройству, ни на дисплее соответствующей надписью перед запуском ОС, как всё-таки пользователю попасть в BIOS.
- Клавиатура ПК (или внешняя клавиатура планшета) не успевает «ожить» при слишком быстром переходе к запуску Windows 8.1/10. Тут помогут методы, перечисленные выше.
- Фирма-производитель/продавец ввела пароль, препятствующий входу в BIOS. Это делается из коммерческих побуждений — чтобы в случае каких-либо действий, включая переустановку Windows, пользователь оплачивал такое действие. Здесь поможет сброс настроек с помощью перемычки CMOS на материнской плате ПК.
- Клавиатура попросту неисправна. Отремонтируйте или замените её. Возможно, не работает определённая группа клавиш, в числе которых, скажем, и клавиша Del, F2 или аналогичная. Старые «системники» вообще не работали без клавиатуры.
- Вы слишком поздно нажали нужную клавишу (или комбинацию клавиш) — уже пошла загрузка ОС (Windows, MS-DOS, Linux, Android x86, загрузчик LiveCD/DVD/USB или его аналог, программа установки/обновления соответствующей ОС и т. д.). Дождитесь загрузки ОС (или средства, эмулирующего её работу) и штатно завершите только что начавшийся сеанс. Подождите, пока ПК не сбросится — об этом говорит появившийся на экране логотип производителя и/или распространителя компьютеров вашей серии/партии.
- Мешает функция быстрой загрузки. Необходимо её отключить.
Как отключить быструю загрузку Windows 10
Сделайте следующее.
- Выполните команду «Пуск — Панель управления — Электропитание», выберите активный план электропитание и нажмите «Действие кнопок питания».
- Нажмите на «Изменение параметров, которые сейчас недоступны», и в «Параметрах завершения работы» отключите режим быстрой загрузки. Нажмите кнопку сохранения изменений.
Перезапустите ПК или планшет. Скорее всего, у вас появится возможность перед запуском Windows 10 всё же войти в BIOS/EFI с клавиши, согласно инструкции на ваш компьютер или гаджет.
Как зайти в Биос в Виндовс (Windows) 7, 8, 10
Доброго времени суток, уважаемые посетители блога «Чо?! Чо?!». Сегодня речь пойдет о том, как зайти в биос на Windows
Если раньше, чтобы попасть в Bios, необходимо было нажать всего на одну клавишу и не важно что за операционная система установлена, то теперь все не так просто. Обо всем подробнее…
Для начала немного теории и терминов.
BIOS — (Basic Input/Output System) — базовая система ввода-вывод, отвечающая за подготовку компьютера к запуску операционной системы.
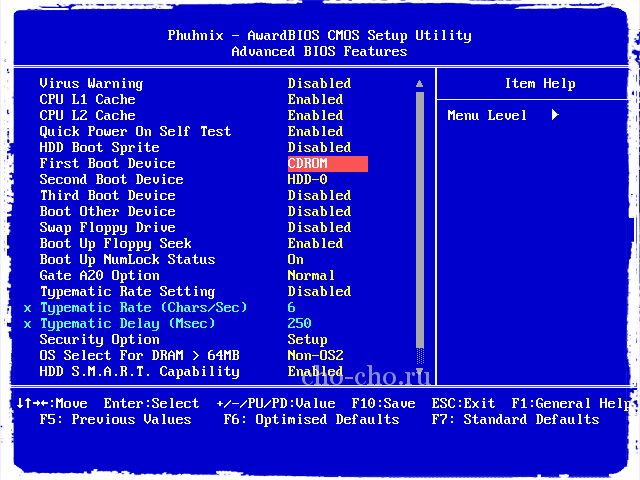
Другими словами, это небольшое количество микропрограмм, записанных в микросхему на материнской плате. Самые первые и основные процессы на компьютере при включении происходят именно здесь. Они отвечают за взаимодействие аппаратных устройств в компьютере. Прежде всего при загрузке системы биос проверяет работоспособность всех устройств, а также запускает операционную систему с того источника, который указан (жесткий диск, флешка, CDDVD привод). Также биос показывает температуру комплектующих: материнской платы и процессора.