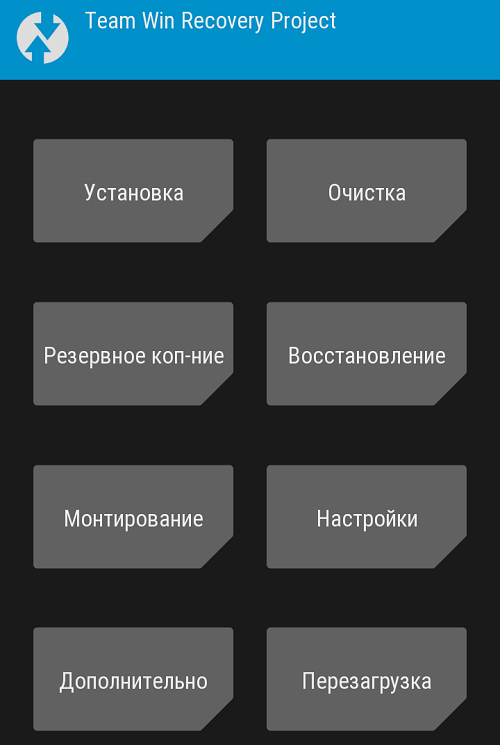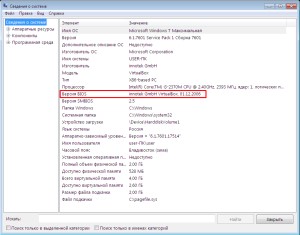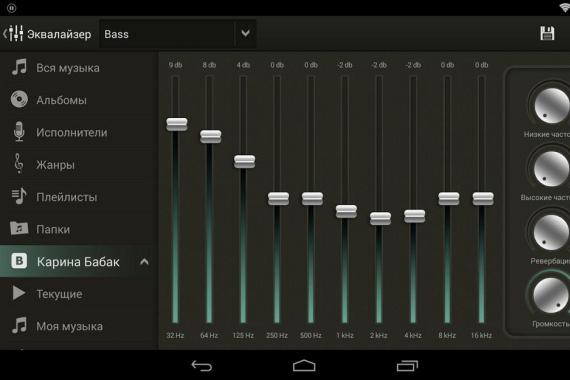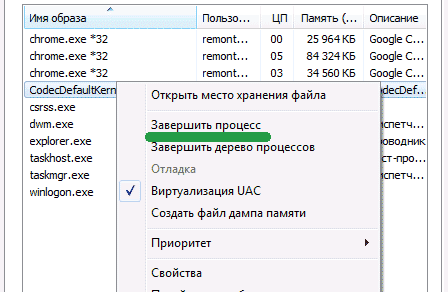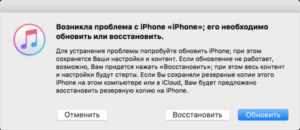Как зайти в boot меню на ноутбуке lenovo, чтобы загрузиться с флешки, cd-rom или любого другого носителя
Содержание:
- Таблица №1: горячие клавиши для компьютеров
- Клавиши для входа в BIOS и краткая инструкция по изменению приоритета загрузки
- Как вызвать boot menu — клавиши вызова меню загрузки BIOS
- Запуск Boot Menu в Windows 8, 8.1, 10
- Как попасть в Boot Menu на ноутбуке
- Клавиши для входа в BIOS и краткая инструкция по изменению приоритета загрузки
- Таблица №3: восстановление из скрытого раздела (для ноутбуков)
- Загрузка ноутбука Lenovo с USB накопителя
- Возможные проблемы и рекомендации
Таблица №1: горячие клавиши для компьютеров
Чтобы использовать таблицу — Вам необходимо знать какая у вас материнская плата, версию BIOS. Узнать это можно несколькими путями, приведу самые быстрые:
- воспользоваться документацией, которая шла к вашему ПК/ноутбуку (если она еще сохранилась );
- воспользоваться какой-нибудь спец. утилитой для определения характеристик компьютера. Порекомендую Speccy…
Speccy
Простая бесплатная программа, которая расскажет о вашем железе довольно много. Например, можно узнать информацию о: процессоре (CPU), оперативной памяти (Ram), материнской плате (Motherboard), видеокарте (Graphics), накопителях HDD, SSD (Storage) и пр. Кроме этого, можно узнать и контролировать в режиме онлайн температуру основных компонентов: жесткого диска, видеокарты, процессора.
Скриншот работы данной утилиты показан на рис. 2.
Рис. 2. Speccy — получение информации о материнской плате
Таблица №1
| Материнская плата | Версия BIOS | Горячая клавиша | Какое меню будет открыто |
|---|---|---|---|
| Acer | Del | Enter Setup | |
| F12 | Boot Menu | ||
| ASRock | AMI | F2 or DEL | run Setup |
| F6 | Instant Flash | ||
| F11 | Boot Menu | ||
| TAB | switch Screen | ||
| Asus | Phoenix-Award | DEL | BIOS Setup |
| TAB | Display BIOS POST Message | ||
| F8 | Boot Menu | ||
| Alt + F2 | Asus EZ Flash 2 | ||
| F4 | Asus Core Unlocker | ||
| BioStar | Phoenix-Award | F8 | Enable System Configuration |
| F9 | Select Booting Device after POST | ||
| DEL | Enter SETUP | ||
| ChainTech | Award | DEL | Enter SETUP |
| ALT+F2 | Enter AWDFLASH | ||
| ECS (EliteGrour) | AMI | DEL | Enter SETUP |
| F11 | BBS POPUP | ||
| FoxConn (WinFast) | TAB | POST Screen | |
| DEL | SETUP | ||
| ESC | Boot Menu | ||
| GigaByte | Award | ESC | Skip memory test |
| DEL | Enter SETUP/Q-Flash | ||
| F9 | Xpress Recovery Xpress Recovery 2 | ||
| F12 | Boot Menu | ||
| Intel | AMI | F2 | Enter SETUP |
Клавиши для входа в BIOS и краткая инструкция по изменению приоритета загрузки
Для входа в BIOS Setup используйте клавишу соответствующую производителю компьютера или материнской платы, вот их небольшой список:
|
Acer (Aspire, Altos, Extensa, Ferrari, Power, Veriton, TravelMate): |
F2 |
|
Acer (старые модели): |
F1 |
|
F2 |
|
|
Compaq (Deskpro, Portable, Presario, Prolinea, Systempro): |
|
|
Compaq (старые модели): |
F1 |
|
Dell (Dimension, Inspiron, Latitude, OptiPlex, Precision, Vostro, XPS): |
|
|
Dell (старые и редкие модели): |
Ctrl |
|
ECS (Elitegroup) |
Del |
|
eMachines (eMonster, eTower, eOne, S-Series, T-Series): |
Tab |
|
eMachines (некоторые старые модели): |
|
|
Fujitsu (Amilo, DeskPower, Esprimo, LifeBook, Tablet): |
|
|
Hewlett-Parkard (HP Alternative, Tablet PC): |
F2 |
|
Hewlett-Parkard (OmniBook, Pavilion, Tablet, TouchSmart, Vectra): |
|
|
Lenovo (3000 Series, IdeaPad, ThinkCentre, ThinkPad, ThinkStation): |
F1 |
|
Lenovo (старые модели): |
Ctrl |
|
MSI (Micro-Star) |
|
|
F2 |
|
|
Sony (VAIO, PCG-Series, VGN-Series): |
F1 |
|
Toshiba (Portege, Satellite, Tecra): |
F1 |
Менее распространённые горячие клавиши для входа в BIOS Вы найдёте .
Кроме того, что существует несколько основных производителей BIOS (AMI, Phoenix — Award), так ещё и производители компьютеров (материнских плат) модифицируют BIOS под конкретную модель. В результате нельзя создать универсальную инструкцию даже по изменению одной функции (приоритета загрузки), на каждом компьютере будут отличия. Можно лишь примерно показать, как это делается, а точную инструкцию ищите в документации к компьютеру (материнской плате).
Для навигации по BIOS и изменения параметров используйте стрелки на клавиатуре, клавишу Enter
и +
\—
.
AMI
Перемещаемся стрелками на вкладку Boot
, заходим в Boot Device Priority
:
На следующем рисунке мы видим, что загрузка последовательно выполняется: с флоппи-дисковода (Floppy Drive), жёсткого диска (Hard Drive), а третье устройство не используется (Disabled).
Если мы хотим произвести загрузку с DVD-диска, нам необходимо изменить приоритеты так, чтобы первым устройством стал DVD-привод. Стрелками переключаемся на первое устройство (1st Boot Device
), нажимаем Enter
и выбираем в появившемся меню CDROM
. C флешкой всё аналогично.
Нажимаем F10
и подтверждаем выход с сохранением (Save and Exit) выбором .
Phoenix-Award
Входим в Advanced BIOS Features
:
Если мы хотим произвести загрузку с DVD-диска, нам необходимо изменить приоритеты так, чтобы первым устройством стал DVD-привод.
Стрелками переключаемся на первое устройство (First Boot Device
), меняем на CDROM
. C флешкой всё аналогично.
Нажимаем F10
и подтверждаем выход с сохранением (Save and Exit).
Знаете другие клавиши или хотите уточнить? Комментарии открыты!
Приятного использования!
Boot Menu – это меню, позволяющее выбрать устройство, которое система будет обрабатывать в первую очередь. Данная функция активно используется для замены операционных систем и для проведения диагностик, вроде оперативной памяти с MemTest.
Подобная функция является крайне удобной, так как предназначена для одноразового запуска оборудования, как основного носителя. Эта же самая функция необходима при установке Windows, так как не требует смены приоритетов .
После выполнения действий, необходимых для входа в меню, будут отображены все девайсы, которые подключены в текущий момент времени в компьютеру, и с которым потенциально вероятен запуск программы.
К сожалению нет одного знаменателя в вопросе входа в описываемое меню, так как жесткого стандарта в этой отрасли пока что не существует. Тем не менее, существует зависимость производителя и действий, необходимых для запуска Boot Menu, которая и будет детально рассмотрена в статье.
Итак, с тем, что такое boot menu
в БИОСе, мы разобрались. Теперь расскажу с помощью каких горячих клавиш оно вызывается. Тут какого-то стандарта нет. Все зависит от производителя материнской платы ПК или ноутбука и от версии установленного там BIOS
. Так например вызов boot menu asus
отличается от того, как вызвать boot menu
на ноутбуке acer
или sony vaio
.
В большинстве случаев клавишей для вызова меню выбора устройства загрузки служит F12
, но некоторые производители используют свои комбинации клавиш
Особое внимание можно заострить на boot menu samsung
и HP. Чтобы попасть в boot menu
ноутбука Samsung
нужно нажать Esc
(только один раз!)
Если нажать на Esc
хотя бы два раза, то меню загрузки закроется, не успев открыться. Поэтому нужно рассчитать и четко попасть по времени с нажатием горячей клавиши вызова boot menu
. Это бывает достаточно сложно сделать без определенной сноровки.
Вызов boot menu
на ноутбуках HP
тоже специфичен. Для этого сначала нужно нажать Esc
, после чего появится сервисное меню ноутбука. В нем мы уже выбираем нужный пункт (с помощью нажатия горячей клавиши). Для вызова boot menu HP
нажимаем F9
.
У некоторых производителей устройство для загрузки в меню выбирается клавишами курсора, у других необходимо нажать клавишу с цифрой, обозначающей порядковый номер устройства в списке.
Ниже приведена таблица, в которой несложно разобраться. Это таблица соответствия горячих клавиш для вызова меню выбора устройства загрузки, производителя материнской платы и БИОСа.
Да, и последнее уточнение. В некоторых случаях горячие клавиши вызова меню загрузки по умолчанию отключены в БИОСе. Чтобы появилась возможность пользоваться boot
-меню, необходимо ее включить в настройках БИОСа. Обычно эта функция называется F12 Boot Menu
. Чтобы включить эту функцию, необходимо установить ее значение в Enabled
.

Помимо клавиш вызова boot menu
, в таблице указаны клавиши для входа в BIOS
.
|
Производитель / устройство |
Версия BIOS
|
Клавиша вызова меню загрузки |
Клавиша для входа в BIOS
|
|
Мат. платы MSI |
AMI |
F11 |
Del |
|
Мат. платы Gigabyte |
Award |
F12 |
Del |
|
Мат. платы Asus |
AMI |
F8 |
Del |
|
Мат. платы Intel |
Phoenix-Award |
Esc |
Del |
|
Мат. платы AsRock |
AMI |
F11 |
Del |
|
ноутбуки Asus |
Esc |
F2 |
|
|
ноутбуки Acer |
Inside H2O |
F12 |
F2 |
|
ноутбуки Acer |
Phoenix |
F12 |
F2 |
|
ноутбуки Dell |
Dell |
F12 |
F2 |
|
ноутбуки HP |
Esc -> F9 |
Esc -> F10 |
|
|
ноутбуки Lenovo |
AMI |
F12 |
F2 |
|
ноутбуки Packard Bell |
Phoenix Secure Core |
F12 |
F2 |
|
ноутбуки Samsung |
Phoenix Secure Core |
Esc(один раз, при повторном нажатии выходит из меню) |
F2 |
|
ноутбуки Sony Vaio |
Inside H2O |
F11 |
F2 |
|
ноутбуки Toshiba |
Phoenix |
F12 |
F2 |
|
ноутбуки Toshiba |
Inside H2O |
F12 |
F2 |
По ходу написания вышеупомянутых публикаций я коснулся темы как зайти в Boot Menu про что и хочу поведать далее. Вообще я давно уже подумывал написать что-то такое т.к. мои приятели задавали мне много вопросов именно по этой теме, но как говорится всё как-то руки не доходили.
И так Boot Menu это некая опция, которая была создана, для того чтобы облегчить пользователю выполнение самых распространённых действий, не входя в настройки BIOS или UEFI как вам удобно. Её графический интерфейс выглядит как окно с меню разных габаритов от маленького по размеру слов до величины всего экрана зависит от производителя устройства. Загрузка Boot Menu происходит непосредственно во время запуска либо перезагрузки компьютера или ноутбука, а, чтобы оказаться в нём следует нажимать определённую клавишу с интервалом где-то раз в секунду, две. Также существуют модели ноутбуков, в которых для такого действия предусмотрена определённая кнопка.
Запуск Boot Menu в Windows 8, 8.1, 10
Всё дело заключается в том, что персональные компьютеры в такой комплектации чаще всего используют режим гибернации вместо обычного выключения. Зачастую это положительно сказывается на времени загрузки системы, да и восстанавливаются процессы, запущенные в прошлый сеанс работы, но в данном случае нам данный метод не подходит, для этого воспользуйтесь одним из следующих вариантов:
1.Перезапустите компьютер, соответствующим вариантом в меню, не нужно просто выключать кнопкой и снова включать, по только что описанной причине;
2.В момент когда вы нажимаете на кнопку «Выключение» удерживайте клавишу Shift, благодаря данной процедуре ПК отключится полноценно, после чего нажмите нужную клавишу в момент запуска;
3.Возможно, вам придется отключить быстрый запуск.
- Откройте меню «Пуск»;
- Перейдите в «Панель управления»;
- Выберите плитку с названием «Электропитание»;
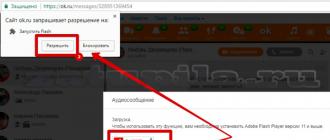
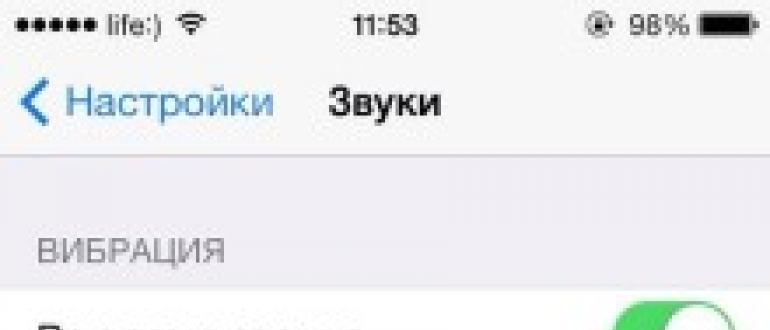
Произведите отключение пункта «Быстрый запуск».
После выполнения указанных действий, в момент запуска системы потребуется нажать необходимую клавишу, обычно Esc, F8, F9, F11, F12. Более подробная информация по вашей модели материнской платы указана ниже в соответствующем пункте.
Вход в Boot Menu для производителя Acer
Данный производитель на всех комплектациях компьютеров, моноблоков и ноутбуков использует одну и ту же клавишу для входа в Boot Menu, этой кнопкой является F12. Отличительной особенностью является только пункт в BIOS или UEFI, который включает необходимый обработчик, то есть ничего происходить не будет пока вы не включите данную функцию, иногда она работает по умолчанию, для этого:
1.Зайдите в BIOS, для этого загрузки нажмите F2 или Del;
2.Найдите пункт «F12 Boot Menu»;
3.Вам необходимо заменить значение на «Enabled»;
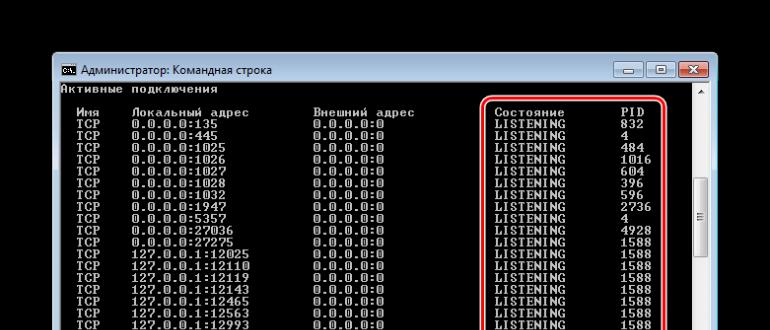
4.Перезагрузите компьютер.
После выполнения указанных манипуляций загрузочное меню должно стать доступно при нажатии F12.
Boot Menu для Asus
Для подавляющего большинства компьютеров в основании, которых находится данная платформа для запуска Boot Menu необходимо нажать F8, а вот с ноутбуками всё немного сложней, здесь существует некоторое разделение.
Для большинства ноутбуков Asus используется кнопка Esc, но это скорее для более менее современных ПК, а для моделей, которые начинаются с K и большинства с X может использоваться F8.
Вход в Boot Menu в ноутбуках Lenovo
Довольно просто перейти в интересующее меню благодаря клавиши F12, она используется во всех моделях. Данная ситуация относится и к моноблокам этого же производителя. Отличительной чертой является специальная кнопка, расположенная на корпусе, рядом со стандартным включением, обычно на ней нарисована круговая стрелка, произведя нажатие на неё вы сможете попасть в меню особых вариантов запуска системы.

Информация по другим производителям
На большую часть производителей нет смысла описывать инструкцию по переходу в Boot Menu, так как единственным отличием является необходимая клавиша, а всё остальное работает по стандартной схеме, итак:
- Ноутбуки Dell, Toshiba и материнские платы Gigabyte – F12;
- Ноутбуки Samsung и материнские платы Intel – Esc;
- Ноутбуки HP – F9;
- AsRock и Материнские платы MSI – F

if(function_exists(«the_ratings»)) { the_ratings(); } ?>
Хотите загрузить компьютер с флешки или диска? Для этого не обязательно заходить в настройки BIOS. Особенно, если Вы в этом мало что понимаете. Ведь есть более простой способ. В данном случае достаточно войти в Boot Menu и изменить приоритет загрузки устройств. Делается это секунд за 10. И главное – никакого шаманства в БИОСе.
Что обычно делают пользователи, чтобы переустановить Windows? Как правило, записывают лицензионную цифровую копию на , а потом выполняют .
Boot Menu (или бут меню) – это крайне полезная опция БИОС. С ее помощью можно быстро настроить приоритет загрузки устройств. Проще говоря, запуск Boot Menu вызывает небольшое окошко, в котором можно сразу поставить флешку (или DVD-диск) на первое место, а жесткий диск – на второе. При этом заходить в БИОС не потребуется.
Кроме того, изменение настроек в Бут Меню не влияет на параметры BIOS. То есть, данная опция срабатывает единожды – на одно включение. А когда Вы перезагрузите ПК, Windows будет загружаться с жесткого диска (как обычно). Если снова нужно будет запустить установку Виндовс с флешки – вызываете Boot Menu еще раз.
Если помните, то при изменении настроек в BIOS, необходимо было еще раз заходить в него и менять приоритет загрузки устройств назад (т.е. ставить жесткий диск на первое место). А в случае с Бут Меню этого делать не нужно.
Как попасть в Boot Menu на ноутбуке
Со входом в Boot Menu на ноутбуке дела обстоят немного иначе. Проблема вся в том, что во время запуска, на экран с логотипом не выводится информация о горячих клавишах для входа в требуемое меню. Поэтому в этом случае следует обратиться к документации устройства.
Ноутбуки Asus
Ноутбуки от компании Asus в старых моделях имеют установленную систему БИОС Phoenix-Award и, для того чтобы попасть в меню загрузки устройств следует нажимать клавишу «F8
«. Новые модели работают на системе AMI и в них для входа используется кнопка «Esc
«.
Ноутбуки HP
Также клавишу «Esc
» для входа в заветное меню использую гаджеты от компании HP. Вот только у них существует небольшое отличие от предыдущего устройства. Для того чтобы попасть в Boot Меню следует нажимать клавишу «Esc
» и сразу после неё «F9
«.
Ноутбуки Samsung
Ещё кнопка «Esc
» используется в ноутбуках от фирмы Samsung. Для того чтобы войти в меню запуска устройств нужно нажимать кнопку «Esc
» но только один раз
тогда, когда появился экран загрузки ноутбука.
Ноутбуки Lenovo, Dell, Acer, Toshiba и Fujitsu
Такие знаменитые производители ноутбуков как Lenovo, Dell, Acer, Toshiba и Fujitsu для входа в Boot Menu BIOS используют горячую клавишу «F12
«. Помимо этого, в ноутбуках фирмы Lenovo существует меню, из которого также можно попасть в режим загрузки устройств. Оно называется «Novo» а, для того чтобы попасть в него требуется нажать на одноимённую кнопку, находящуюся на корпусе гаджета.
Ноутбуки MSI и Sony
В отличие от остальных фирма MSI в своих гаджетах решила ничего не менять и оставила туже горячую клавишу что и у материнских плат для настольных компьютеров. Для того чтобы попасть в требуемое меню на ноутбуках MSI следует нажимать кнопку «F11
«. И наконец последний участник обзора — это фирма Sony которая для входа в Boot Menu использует горячую клавишу «F11
«.
Ещё статьи, которые могут заинтересовать:
При установке операционной системы необходимо зайти в меню загрузки (Boot Menu), чтобы указать компьютеру, с какого устройства загрузиться. Также это необходимо, когда нужно запуститься с Live CD или загрузочной флешки. Сегодня я расскажу и покажу Вам, как войти в Boot Menu
как на материнских платах ПК, так и на ноутбуках.
Точно так же, как для входа в BIOS или UEFI необходимо нажать специальную клавишу (F2 или Del), для вызова меню загрузки существует также определенная кнопка. Как правило, это клавиши F11, F12 или Esc, однако есть исключения. Обычно, при включении компьютера под заставкой можно увидеть клавишу, которая отвечает за вызов Boot Menu.
Можно, конечно, обойтись и без Boot Menu, просто выбрав определенный порядок загрузки устройств в BIOS, но если Вы хотите разово загрузиться (проверка на вирусы или установка системы), то я бы советовал использовать бут меню, ведь это намного быстрее.
Итак, для чего же вообще нужно Boot Menu – спросите Вы. Такое меню показывает список подключенных к ПК устройств, с которых можно загрузиться (флешки, компакт диски, винчестеры) для дальнейшей установки системы или для тестирования комплектующих.
Клавиши для входа в BIOS и краткая инструкция по изменению приоритета загрузки
Для входа в BIOS Setup используйте клавишу соответствующую производителю компьютера или материнской платы, вот их небольшой список:
|
Acer (Aspire, Altos, Extensa, Ferrari, Power, Veriton, TravelMate): |
F2 |
|
Acer (старые модели): |
F1 |
|
F2 |
|
|
Compaq (Deskpro, Portable, Presario, Prolinea, Systempro): |
|
|
Compaq (старые модели): |
F1 |
|
Dell (Dimension, Inspiron, Latitude, OptiPlex, Precision, Vostro, XPS): |
|
|
Dell (старые и редкие модели): |
Ctrl |
|
ECS (Elitegroup) |
Del |
|
eMachines (eMonster, eTower, eOne, S-Series, T-Series): |
Tab |
|
eMachines (некоторые старые модели): |
|
|
Fujitsu (Amilo, DeskPower, Esprimo, LifeBook, Tablet): |
|
|
Hewlett-Parkard (HP Alternative, Tablet PC): |
F2 |
|
Hewlett-Parkard (OmniBook, Pavilion, Tablet, TouchSmart, Vectra): |
|
|
Lenovo (3000 Series, IdeaPad, ThinkCentre, ThinkPad, ThinkStation): |
F1 |
|
Lenovo (старые модели): |
Ctrl |
|
MSI (Micro-Star) |
|
|
F2 |
|
|
Sony (VAIO, PCG-Series, VGN-Series): |
F1 |
|
Toshiba (Portege, Satellite, Tecra): |
F1 |
Менее распространённые горячие клавиши для входа в BIOS Вы найдёте .
Кроме того, что существует несколько основных производителей BIOS (AMI, Phoenix — Award), так ещё и производители компьютеров (материнских плат) модифицируют BIOS под конкретную модель. В результате нельзя создать универсальную инструкцию даже по изменению одной функции (приоритета загрузки), на каждом компьютере будут отличия. Можно лишь примерно показать, как это делается, а точную инструкцию ищите в документации к компьютеру (материнской плате).
Для навигации по BIOS и изменения параметров используйте стрелки на клавиатуре, клавишу Enter
и +
\—
.
AMI
Перемещаемся стрелками на вкладку Boot
, заходим в Boot Device Priority
:
На следующем рисунке мы видим, что загрузка последовательно выполняется: с флоппи-дисковода (Floppy Drive), жёсткого диска (Hard Drive), а третье устройство не используется (Disabled).
Если мы хотим произвести загрузку с DVD-диска, нам необходимо изменить приоритеты так, чтобы первым устройством стал DVD-привод. Стрелками переключаемся на первое устройство (1st Boot Device
), нажимаем Enter
и выбираем в появившемся меню CDROM
. C флешкой всё аналогично.
Нажимаем F10
и подтверждаем выход с сохранением (Save and Exit) выбором .
Phoenix-Award
Входим в Advanced BIOS Features
:
Если мы хотим произвести загрузку с DVD-диска, нам необходимо изменить приоритеты так, чтобы первым устройством стал DVD-привод.
Стрелками переключаемся на первое устройство (First Boot Device
), меняем на CDROM
. C флешкой всё аналогично.
Нажимаем F10
и подтверждаем выход с сохранением (Save and Exit).
Знаете другие клавиши или хотите уточнить? Комментарии открыты!
Приятного использования!
Далеко не все даже достаточно опытные пользователи знают про наличие у себя в компьютере или ноутбуке так называемого boot menu, или загрузочного меню, которое можно вызвать при загрузке системы. А если и слышали про него, то не всегда знают, что оно из себя представляет.
Следует обратить внимание, что понятие boot menu не стоит путать с менеджером загрузки ОС, с помощью которого вы можете выбрать нужную вам операционную систему, установленную в каком-либо из логических разделов дисков. Boot menu – это встроенное в BIOS меню выбора загрузки с физического устройства, на котором располагается операционная система
Зачем же boot menu нужно обычному пользователю? Ведь, как правило, большинство пользователей имеют компьютеры с уже предустановленной операционной системой, которая обеспечивает их работоспособность.
Однако в ходе работы с компьютером пользователь часто сталкивается с необходимостью пользоваться различными вариантами для загрузки системы. И BIOS компьютера предоставляет для этого широкие возможности. Вы можете загрузить операционную систему как с жесткого диска (или с нескольких, если у вас в системном блоке установлено больше одного винчестера), так и с флоппи-дисковода, а также использовать в качестве загрузочного устройства CD- или DVD-привод. Как правило, есть в загрузочном меню и вариант загрузки системы через сеть. Кроме того, в связи с широким распространением в последнее время USB-флеш-накопителей они также стали чрезвычайно популярны в качестве загрузочных устройств.
Причины для использования загрузочного меню могут быть разнообразными. Предположим, что у вас вышла из строя операционная система, и вы хотите загрузиться с переносного устройства, чтобы восстановить ее. Или же вы собираетесь установить операционную систему на чистый винчестер.
Таблица №3: восстановление из скрытого раздела (для ноутбуков)
В большинстве современных ноутбуков встроен специальный скрытый раздел с возможностью восстановления ОС Windows с помощью «пары» клавиш (нет необходимости подготавливать загрузочную флешку, скачивать ISO образы с Windows и пр.).
Как правило, чтобы запустить функцию восстановления — после включения ноутбука достаточно нажать одну клавишу (F9, например, на ноутбуках Asus). Далее появиться окно, в котором нужно следовать указанию мастера восстановления.
Примечание : при восстановлении информации, системный диск «C:» часто форматируется и вся информация с него удаляется. Сделайте заранее копию важных данных с него.
Рис. 4. Ноутбук ACER — сервисная утилита восстановления
Таблица №3
| Производитель ноутбука | Сочетание кнопок | Примечание |
|---|---|---|
| Acer | Alt+F10 | Сначала необходимо войти в Bios ноутбука, и включить функцию D2D Recovery. В системе восстановления, по умолчанию, установлен пароль: 000000 или AIM1R8. |
| Asus | F9 | |
| Dell Inspiron | Ctrl + F11 | |
| Fujitsu Siemens | F8 | |
| HP | F10, F11 | |
| LG | F11 | |
| Lenovo ThinkPad | F11 | |
| MSI | F3 | |
| Packard Bell | F10 | |
| RoverBook | Alt | |
| Samsung | F4 | |
| Sony VAIO | F10 | |
| Toshiba | F8, F11 |
Таблицы будут пополняться (со временем ). За дополнения по теме статьи — заранее большое мерси. Всем удачи!
Boot Menu (меню загрузки) можно вызывать при включении на большинстве ноутбуков и компьютеров, данное меню является опцией BIOS или UEFI и позволяет быстро выбрать, с какого накопителя загрузить компьютер в этот раз. В этой инструкции покажу, как зайти в Boot Menu на популярных моделях ноутбуков и материнских плат ПК.
Описываемая возможность может быть полезной, если вам потребовалось загрузиться с Live CD или загрузочной флешки для установки Windows и не только — не обязательно менять порядок загрузки в БИОС, как правило, достаточно однократного выбора нужного устройства загрузки в Boot Menu. На некоторых ноутбуках это же меню дает доступ и к разделу восстановления ноутбука.
Сначала напишу общие сведения по входу в Boot Menu, нюансы для ноутбуков с предустановленной Windows 10 и 8.1. А потом — конкретно по каждой марке: для ноутбуков Asus, Lenovo, Samsung и других, материнских плат Gigabyte, MSI, Intel и т.п. Внизу есть так же видео, где показывается и поясняется вход в такое меню.
Загрузка ноутбука Lenovo с USB накопителя
Есть два способа, которыми можно заставить ноутбук грузится именно с USB накопителя.
- Через Boot Menu (рекомендую именно этот способ). С помощью этого меню мы можем указать ноутбуку Lenovo, с какого устройства загружаться конкретно в этот раз. Так как запуск ноутбука с загрузочного накопителя нам скорее всего нужно сделать только один раз. Этого достаточно, чтобы запустить установку Windows, или выполнить другие действия.
- Через меню BIOS. Здесь уже нужно менять порядок загрузки в настройках BIOS. В принципе, ничего сложно. Но не вижу смысла это делать, если можно выбрать устройство через Boot Menu. Разве что через загрузочное меню у вас на получается. Такой себе запасной вариант.
В любом случае, сначала подключите флешку к ноутбуку.
Желательно подключать в порт USB 2.0. С USB 3.0 могут быть проблемы. Порт USB 3.0 в середине обычно синий, или более светлый по сравнению с USB 2.0.
Загрузка через Boot Menu
Как я уже писал, это самый лучший и простой способ. Чтобы открыть Boot Menu на ноутбуке Lenovo, необходимо сразу после нажатия на кнопку включения активно нажимать клавишу F12.
Откроется меню, в котором нужно выбрать наш накопитель.
Как видите, в моем случае, в загрузочном меню ноутбука Lenovo отображается два USB накопителя. Один с надписью «EFI USB Device». Попробуйте для начала выбрать тот накопитель, который без EFI (на скриншоте он в самом низу). Это если вы собираетесь устанавливать Windows 10. Иначе могут быть проблемы с установкой Windows 10 на MBR-раздел.
После выбора и нажатия на клавишу Enter ноутбук будет загружен с флешки. При условии, что флешку вы правильно записали.
Если через клавишу F12 не получается открыть меню «Boot Manager», то используйте специальную кнопку со стрелочкой. Которая есть наверное на каждом ноутбуке Lenovo. Иногда она находится рядом с кнопкой включения, а иногда утоплена в корпус (как в моем случае).
Ее нужно нажимать когда ноутбук выключен. Затем, в меню выбрать «Boot Menu». Так же оттуда можно зайти в BIOS.
И уже в загрузочном меню выбрать свой накопитель, как я показывал выше.
Запуск ноутбука Lenovo с флешки через BIOS
Чтобы зайти в BIOS, необходимо сразу после включения ноутбука активно нажимать клавишу F2. Или использовать для этого «Novo Button Menu», как я показывал выше. Подробнее в статье: как зайти в BIOS ноутбука Lenovo.
В меню BIOS нужно перейти в раздел «Boot» (с помощью клавиш вправо/влево).
Дальше необходимо выделить наш накопитель и с помощью клавиш F5 и F6 поставить его на первое место в списке.
Снова же, там может быть два раздела: EFI и Legacy. Если вы собрались устанавливать Windows и у вас есть раздел EFI как на скриншоте выше, и при установке вы столкнулись с ошибкой «Установка Widnows на данный диск невозможна. На выбранном диске находится таблица MBR-разделов», то нужно в меню «Boot Priority» выставить значение «Legacy First» вместо «UEFI First».
И поставить «USB HDD» на первое место в списке загрузки, как я показывал выше.
Не забудьте сохранить настройки BIOS нажав клавишу F10.
Возможно, вам еще пригодится статья как установить Windows 10 на ноутбук, или универсальная инструкция по установке Windows 10 c флешки.
Буду рад видеть ваши комментарии!
Возможные проблемы и рекомендации
При установке новой операционной системы в некоторых случаях загрузчик может полностью затираться — например, вместо Windows 7, 8 и 10 в меню будет отображаться только «десятка». Чтобы избежать подобных трудностей перед установкой новой ОС, всегда делайте копию загрузчика. Это займет всего пару минут и защитит от возможных проблем.
Повреждение загрузочного сектора, ошибочные изменения или опечатки в системных адресах могут привести к проблемам с запуском Windows. Если вы планируете серьезные правки — сохраните бэкап загрузочного файла и оставьте до самого конца в меню первоначальную строку, переименовав ее в WORK, TEST или LEGACY. В случае, когда правки пройдут неудачно, эта строка может стать последним шансом загрузить Windows без дополнительных действий.
Не следует изменять параметры, если вы не понимаете точно, что именно они делают. Для большинства пользователей правки загрузочного меню нужны только для удаления раздражающего меню при запуске. Для этого не стоит запускать командную строку — воспользуйтесь первым или вторым способом, они ничем не хуже.