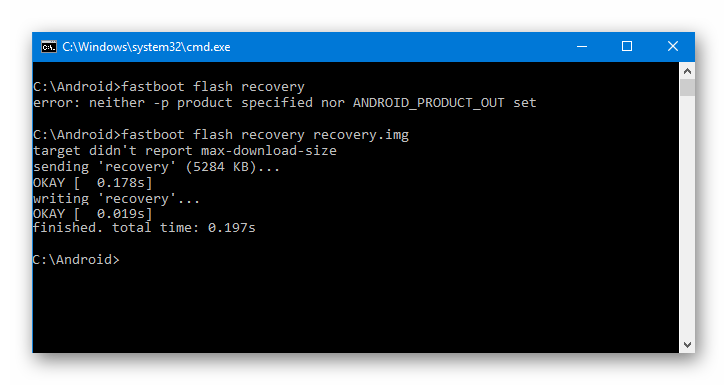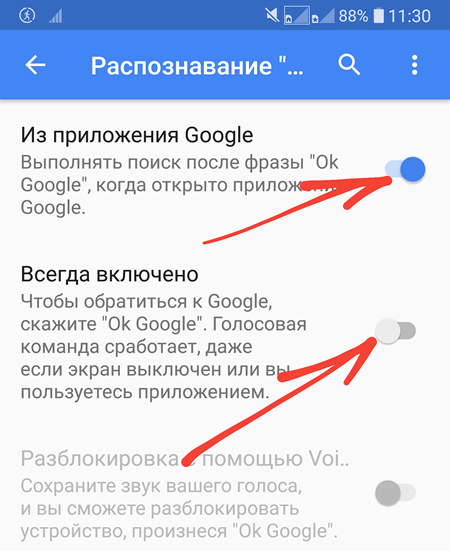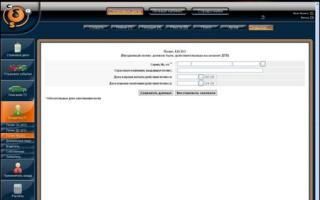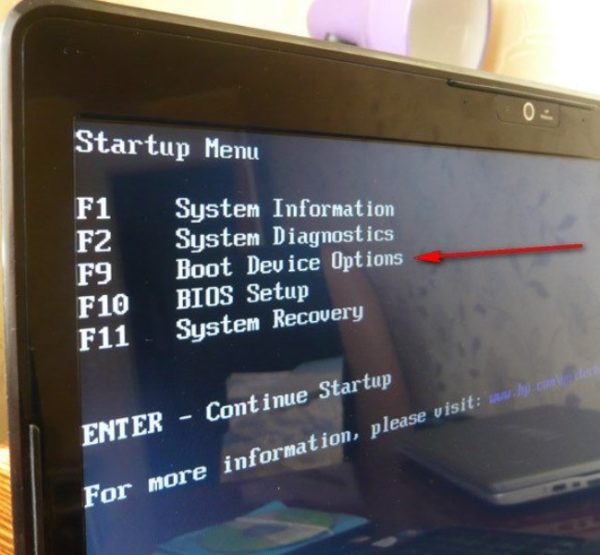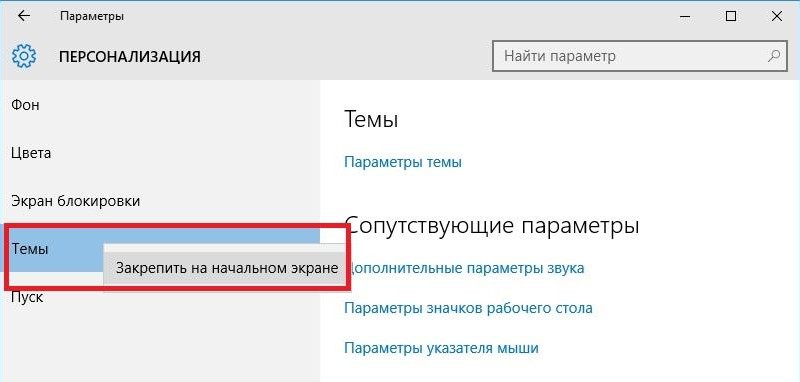Как зайти в рекавери меню на андроид
Содержание:
- что это такое на Android?
- Видео
- Сброс настроек телефона до заводских предустановок
- Fastboot Mode (FBM) что это означает?
- Способ 3: Перезагрузка зависшего устройства
- Основные параметры насосов для систем отопления
- Reboot system now
- Если опция «Reboot system now» не работает
- Как зайти в Рекавери-меню на Андроиде?
- Интернациональность популярных «Окошек»
- Шаг 5: Разрешить отладку по USB
- Если опция «Reboot system now» не работает
- Особенности для смартфонов разных производителей
- Ошибки рекавери
- Частые ошибки, или как не получить «кирпич»
- Расшифровка названий режимов Recovery
- Часто задаваемые вопросы о EMUI на Huawei
- Что нужно делать перед сбросом настроек
- Как восстановить прошивку на Андроид: Видео
- Заключение
что это такое на Android?
Recovery Mode, рекавери меню или меню восстановления — это специальный режим смартфона, с помощью которого пользователь может установить приложение, сделать сброс всех настроек, очистить кэш приложений, запустить тесты и т.д. Как правило, перемещение по рекавери меню осуществляется с помощью нажатия на механические клавиши (кнопки увеличения/уменьшения звука, клавиша включения), но есть исключения.
Доступ в рекавери меню обычно осуществляется нажатием на определенные клавиши при выключенном смартфоне. Так, чего всего речь идет о клавишах уменьшения звука + Power:

В Самсунге, например, нужно нажать и удерживать сразу три клавиши: Power + Home + увеличение звука:
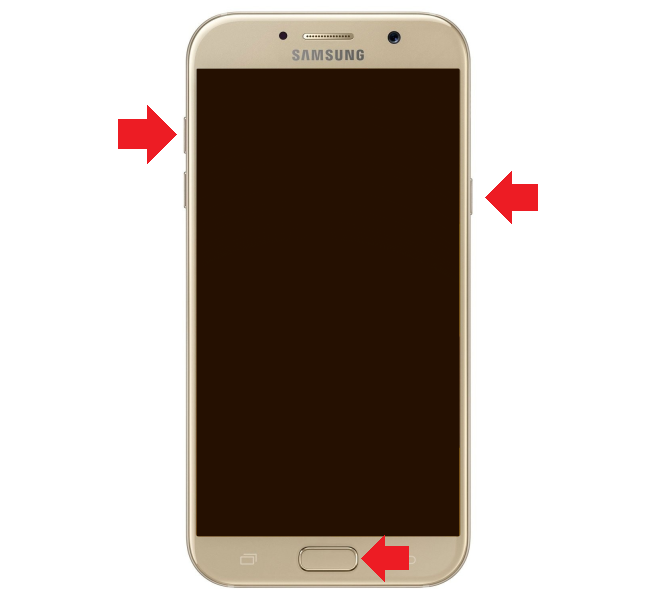
Почему так сложно, спросите вы? Видимо потому, что одно неверное действие в Recovery Mode может привести к полной очистке данных на смартфоне или, при неверной перепрошивке, — к «закирпичиванию» устройства
Поэтому использовать данное меню нужно осторожно
Режимы рекавери меню
Рекавери меню состоит из нескольких пунктов. Рассмотрим пример на базе смартфона Самсунг:
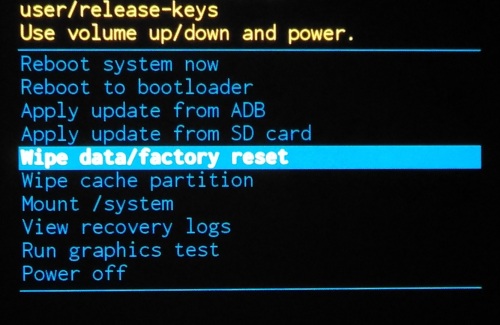
Обратите внимание, как выглядит рекавери меню на смартфоне Xiaomi:
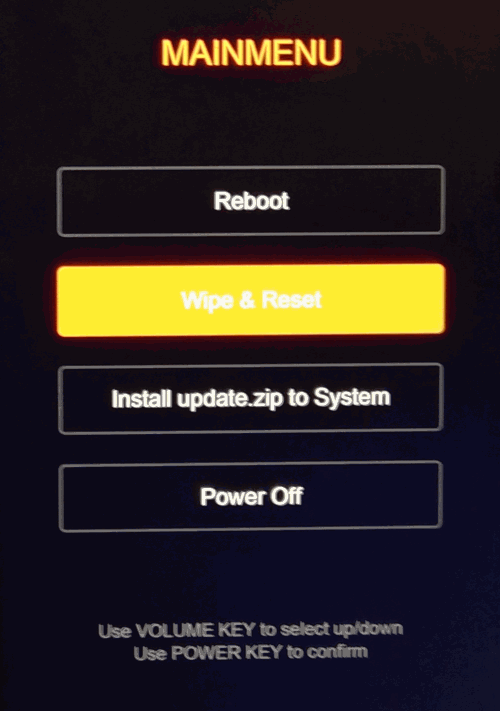
А это — кастомное TWRP Recovery:
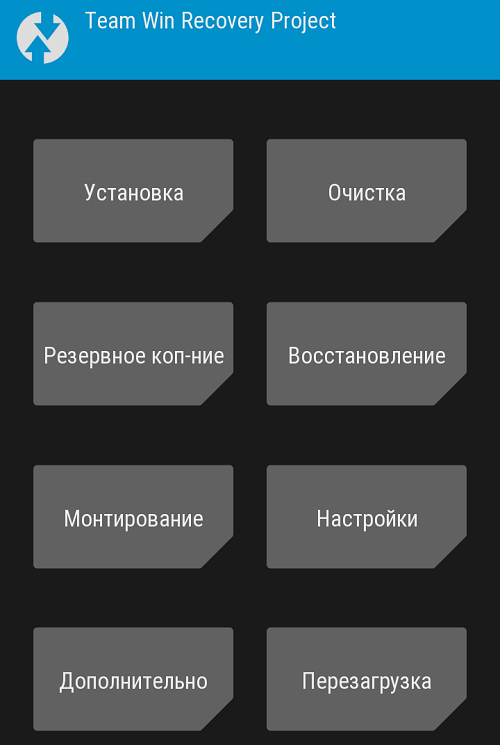
Оно интересно тем, что, во-первых, поддерживает различные языки, а во-вторых, поддерживает тапы, то есть перемещаться по меню можно с помощью сенсорных нажатий по дисплею.
Видео
Сброс настроек телефона до заводских предустановок
Способ 1: через настройки системы
Пожалуй, это самый очевидный и самый простой из всех способов. Годится в любых случаях, когда вы можете спокойно войти в настройки Андроида (знаю, что это не всегда возможно, поэтому, если у вас более глобальна проблема — см. следующие пункты статьи).
И так, нужно открыть раздел «Восстановление и сброс» в настройках Андроида. См. пример ниже.
Настройки Андроид
Далее перейти в раздел «Сброс настроек».
Восстановление и сброс
После нажать по кнопке «Сбросить настройки телефона»
Обратите внимание, что система вас также предупредит, что будут удалены данные из аккаунта Google, все приложения и данные в них, музыка, фото, видео и пр
Сброс настроек телефона
Собственно, по этому способу, комментировать больше нечего…
Способ 2: через режим Recovery mode (или Factory mode)
Если ваше устройство зависло, есть проблема со входом в меню настроек — то в этом случае сбросить телефон можно через спец. меню «Recovery mode/Factory mode».
Для его вызова:
-
выключите устройство (для вызова такого меню, как на скрине ниже, просто зажмите кнопку включения на 3-5 сек.);
- после нажмите и удерживайте в течении 3-5 сек. одно из следующих сочетаний кнопок: «уменьшение громкости + включение» — это основной вариант (также могут быть: «увел. громкости + включение», «уменьшение громкости + увел. громкости + включение», «увел. громкости + домой» и пр. — см. спецификацию к своему аппарату);
- после включения аппарата, вы должны увидеть «черное» меню (как на скрине ниже). Управление в нем несколько необычно: кнопки «уменьшить/увел. громкость» — это перейти с одного пункта меню на другое; кнопка «включить» — подтвердить выбор;
-
это «черное» меню может быть разным — чаще всего встречается вариант «Android System Recovery», но может быть и «Factory mode». В первом: для сброса выберите пункт «Wipe data/factory reset», во втором: «Clear eMMC». См. скрин ниже.
- в следующем шаге вам нужно будет подтвердить намерение, и Андроид приступит к выполнению сброса…
Способ 3: с помощью сервисных кодов
Если знать спец. коды, то можно довольно серьезно изменить настройки системы Андроид. Есть коды и для сброса настроек (т.е. переходу к заводскому состояния устройства).
Вводят коды достаточно просто. Необходимо перейти в режим набора номера и ввести один из следующих вариантов:
- *2767*3855#
- *#*#7378423#*#*
- *#*#7780#*#
Примечание: для конкретно своей модели телефона желательно уточнить подобный код.
Ввод сервисного кода (Не «играйтесь» с кодами просто так — можете запросто стереть все данные…)
Способ 4: с помощью спец. кнопки «Reset»
На ряде телефонов есть спец. небольшая кнопка «Reset» (иногда она помечается как «Power Off»). Как правило, она едва заметна и нажать на нее можно только булавкой (см. пример на фото ниже ).
Примечание: при однократном «быстром» нажатии на «Reset» — телефон (чаще всего) уходит на простую перезагрузку; при зажатии «Reset» на неск. секунд — произойдет перезагрузка с полным сбросом всех настроек и данных!
Кнопка Reset (аппарат Sony Xperia Z3)
Обычно, эта кнопка располагается рядом со слотом для SIM-карты, возле порта MicroUSB и пр.
Способ 5: как удалить данные с телефона/планшета, если он был потерян
К сожалению, почти с каждым в жизни происходят неприятности. Одна из таких — потеря телефона/планшета (я сейчас даже не рассматриваю причину: украли ли его, или просто выронили, или еще что…).
Главное: что его в руках у вас нет, а в нем достаточно много конфиденциальных данных (и которые как можно скорее хотелось бы удалить).
- После чего, перейдя на веб-сайт приложения Find My Device, вы сможете:
- стереть все данные с устройства;
- позвонить на него;
- или просто заблокировать.
Заблокировать или стереть все данные с телефона (приложение Find My Device)
На этом пока все…
, как всегда, приветствуются…
Удачи!
Первая публикация: 18.09.2018
Корректировка: 22.10.2020
Fastboot Mode (FBM) что это означает?
Что означает ФастБут Мод (скорая загрузка) и на самом деле данный режим имеет прямую связь с утончённой настройкой? В части ноутбуках FBM работает для того, чтобы по максимуму увеличить загрузку ОС, обходя БИОС и различные программы. В телефонах его устанавливают для других целей. На гаджетах с планшетами ОС Андроид FBM в основном нужен, чтобы обеспечить доступ подхода к системным элементам прибора и для того, чтобы заниматься управлением этих настроек с ПК.
Применяя функции Fastboot, спецы ремонтных мастерских и знающие люди имеют возможность инсталлировать различные программы, переустанавливать систему устройства, производить восстановление различных приложений, принимать права Root, создавать резервные копии и восстанавливать из них систему, а также просто менять настройки Android. Также, к скорой загрузке обращаются создатели приложений, чтобы протестировать их.
Объясняя суть данной функции, я, вполне возможно, так и не дал вам точный ответ, чем является главной основой этого режима и для чего он предназначен?
Fastboot Mode является отдельным, независимым от OS программным компонентом, который реализован на аппаратной ступени и внедрён в чип памяти.
Такая свобода даёт этому режиму возможность производить загрузку гаджета, в том числе в случаях, когда у него возникают ошибки с ОС Андроид. Код FBM находится в том месте памяти, которая имеет защиту от всякого рода записей. Это исключает саму возможность её повредить.
Способ 3: Перезагрузка зависшего устройства
Задача значительно усложняется, если целевой девайс завис и не реагирует на действия пользователя. В такой ситуации попробуйте выполнить следующее:
- Подождите, пока смартфон израсходует заряд батареи и самостоятельно отключиться либо отсоедините аккумулятор, если такое предусмотрено конструкцией.
- Подсоедините выключенное устройство к блоку питания. После появления индикации зарядки нажмите кнопку громкости «Вверх», если не помогает – «Вниз».
-
Должно появиться меню рекавери. В случае стовокого выберите клавишами громкости пункт «Reboot system now», подтвердить это и подождать около 30 секунд.
В стороннем рекавери TWRP достаточно тапнуть по кнопке «Reboot» и подтвердить свои действия.
Дождитесь, пока девайс загрузится.
Опишите, что у вас не получилось.
Наши специалисты постараются ответить максимально быстро.
Основные параметры насосов для систем отопления
Reboot system now
Этот пункт меню выполняет полную перезагрузку устройства. После выбора этой опции смартфон загрузит стандартную операционную систему «Андроид» без всяких изменений. Обычно этот пункт используют по завершении всех манипуляций в рекавери. Или же в том случае, если загрузились в этот режим случайно. Хотя, как это сделать можно случайно — неизвестно. Как бы то ни было, Android System Recovery 3e, инструкция по эксплуатации которого просто жизненно необходима пользователю, имеет такой пункт. И с этим приходится считаться.
Пункт меню нужно использовать в самую последнюю очередь. То есть тогда, когда все операции выполнены, все компоненты обновлены, заводские настройки сброшены и прошивки установлены. В этом и есть суть перезагрузки: дать устройству применить все сделанные изменения. Правда, после некоторых из них смартфон может вообще не загрузиться. Но это уже совсем другая история.
Если опция «Reboot system now» не работает
Если при попытке выйти из режима «Recovery» и выбора «Reboot» данная функция не работает, тогда выполните на своем Андроиде следующее:
- Попробуйте зажать кнопку питания вашего гаджета на более чем 10 секунд;
- Снимите батарею с вашего телефона на несколько секунд, затем вставьте её обратно. Попытайтесь включить телефон обычным путём;
- Подождите, пока батарея вашего гаджета разрядится;
-
Подключите ваш гаджет к ПК. На последнем запустите специальную программу «ADB RUN», и в её меню выберите «Manual Command»;
Далее введите следующую команду:
adb reboot normal
После этого гаджет может перезагрузиться в обычном режиме.
Как зайти в Рекавери-меню на Андроиде?
Чтобы войти в меню Рекавери на Android, необходимо сначала выключить устройство. После этого понадобится запустить смартфон, удерживая одновременно определенные кнопки. На разных моделях комбинация для входа в Recovery отличается, но общий список сводится к нескольким вариантам:
кнопка питания («Power») + клавиша громкости вверх/вниз (либо оба регулятора сразу) — самый распространенный способ, он подходит для большинства Андроидов;
кнопка питания + клавиша «Home»;
«Power» + «Home» + регулятор громкости (вверх или вниз) — чаще всего эта комбинация встречается на смартфонах Samsung.
На некоторых устройствах входу в Рекавери предшествует меню выбора режима запуска, где нужно указать подходящий вариант среди опций «Normal Boot», «Fastboot» и «Recovery».
Интернациональность популярных «Окошек»
Создателем операционной системы Windows является американская компания «Майкрософт». Каждая финальная версия поставляется в различных локализациях (языковых пакетах), то есть можно скачать и установить операционку на русском, китайском, японском и других языках. Исключение составляют некоторые редко используемые языки и наречия. Однако никто не ставит задачу выполнить перевод всех сообщений, которые предусмотрены в оригинальной англоязычной Windows, поэтому иногда пользователи видят непонятные технические термины на английском. Например, о том, что говорится в тексте на знаменитых «синих экранах смерти», можно только догадываться.
Такой подход с неполным переводом вполне оправдан: полная переборка программного кода требует времени и излишних затрат человеко-часов, а так выполняется локализация только тех названий и сообщений, с которыми чаще всего приходится сталкиваться в процессе нормальной работы. Другими словами, «сердце» Windows все-таки американское, и не следует удивляться, если в «полностью» русскоязычной системе человек получает сообщение типа «reboot system now».
Шаг 5: Разрешить отладку по USB
Как только оба телефона будут физически подключены, дополнительный телефон должен немедленно получить запрос «Разрешить отладку по USB». Если нет, переподключите телефон, и он должен появиться оттуда. Нажмите «Всегда разрешать с этого компьютера», затем нажмите «ОК», чтобы подтвердить выбор. Это означает, что ваш дополнительный телефон теперь будет помечен как доверенное устройство и может в любое время отправлять команды на основное устройство.
Если ваше вторичное устройство является последним телефоном Samsung, вам, вероятно, потребуется изменить параметр «USB control by» через уведомление о передаче файла. Измените его с «Подключенное устройство» на «Этот телефон», а затем после переключения должно появиться сообщение об отладке USB. Это может относиться и к другим конкретным устройствам, так что имейте это в виду, если что-то не работает для вас сразу.
Если вы хотите, чтобы один телефон не разрядил аккумулятор другого, обязательно отключите опцию «Зарядка подключенного устройства». Это относится только к телефонам с зарядным портом Type-C, так что имейте это в виду и для будущего использования.
Если опция «Reboot system now» не работает
Если при попытке выйти из режима «Recovery» и выбора «Reboot» данная функция не работает, тогда выполните на своем Андроиде следующее:
- Попробуйте зажать кнопку питания вашего гаджета на более чем 10 секунд;
- Снимите батарею с вашего телефона на несколько секунд, затем вставьте её обратно. Попытайтесь включить телефон обычным путём;
- Подождите, пока батарея вашего гаджета разрядится;
- Подключите ваш гаджет к ПК. На последнем запустите специальную программу «ADB RUN», и в её меню выберите «Manual Command»;
Выберите опцию «Manual command»
Далее введите следующую команду:
adb reboot normal
После этого гаджет может перезагрузиться в обычном режиме.
Особенности для смартфонов разных производителей
Все действия проводятся с выключенным устройством (за исключением НТС). Комбинации для запуска режима восстановления следующие:
- Для Asus: зажать кнопки питания и увеличения громкости до появления логотипа Android в желтой каске;
- Для Google Nexus/Pixel:
- Нажать кнопки включения и уменьшения громкости до появления меню.
- Выбрать Recovery mode с помощью кнопки питания.
- Дождаться появления логотипа
- Зажать кнопку питания и повышения громкости. Через 5 секунд отпустить клавишу громкости,
- Для HTC:
- Открыть «Настройки»=>»Батарея».
- Снять галочку у строки «Быстрая загрузка».
- Выключить гаджет и включить его, зажав кнопки включения и снижения громкости.
- Выбрать в отобразившемся меню строчку Recovery mode.
- Для LG:
- Удерживать кнопки включения и снижения громкости до появления логотипа LG.
- Отпустить клавишу питания на 2-3- секунда и снов зажать.
- Выполнить шаг №3 из предыдущего способа.
Нужно удерживать кнопки включения и снижения громкости.
- Для Samsung:
- Вариант №1: нажать кнопки питания, увеличения громкости и «Домой».
- Вариант №2: зажать кнопки «Включение» и домой».
- Вариант №3: зажать клавиши повышения громкости и питания.
- Для Sony (только устройства 2019-2020 года):
- Вариант №1: зажать клавиши уменьшения громкости и питания.
- Вариант №2: зажать кнопку питания и 2 раза коротко нажать на клавишу увеличения громкости до появления логотипа «Сони».
- Вариант №3: нажать все 3 кнопки.
- Xiaomi и Meizu: нажать кнопку питания и увеличения громкости;
- Huawei, Honor и Fly: зажать клавишу питания и увеличения/уменьшения громкости.
- Lenovo:
- Вариант №1: зажать кнопки питания и повышения громкости;
- Вариант №2: нажать кнопки включения, увеличения и уменьшения громкости.
Подводя итог, можно сказать, что рекавери это инструмент для восстановления работы телефона или установки прошивок. Запустить его несложно – на устройствах любой марки нужно зажать лишь пару кнопок.
Ошибки рекавери
Иногда возникает такая распространенная ошибка в Android System Recovery 3e, как отмена установки прошивки или пакета. Возникнуть она может по нескольким причинам: файл с прошивкой поврежден, неверная информация в бинарном файле или прошивка просто не подходит этому девайсу. Но есть и еще один вариант: перед прошивкой не был произведен сброс на заводские настройки. Хорошо, что их можно легко исправить в том же рекавери. Для этого существует несколько способов.
Итак, если ошибка возникает по вине битого файла прошивки, то следует перекачать ее, подключить смартфон к компьютеру, зайти в пункт меню Mount & Storage и выбрать Mount USB Storage. После этого можно заново копировать прошивку в корень карты памяти. Если вы забыли сделать «вайп», то нет ничего проще, чем переместиться на несколько уровней выше и выбрать соответствующий пункт меню. А вот ошибка Android System Recovery 3e «Команды нет» встречается очень редко. Она появляется только тогда, когда пользователь пытается установить обновление по ADB. Обычно этот метод не работает. Вследствие чего и появляется сия ошибка. Так что использовать этот метод не имеет смысла. Все равно ничего не получится.
Частые ошибки, или как не получить «кирпич»
Иногда после обнуления настроек появляются определенные ошибки разной степени тяжести. Вот самые распространенные из них:
- Не работает Play Market. Чтобы исправить это, зайдите в «Настройки» -> «Приложения» -> «Управление приложениями». После этого найдете приложение Play Market и очистите кэш, а также удалите последнее обновление. После перезагрузки смартфона ошибка должна исчезнуть.
- Устройство просит ввести данные Google. Чаще всего с данной проблемой сталкиваются люди, которые забыли выйти из аккаунта Google перед сбросом, или при покупке подержанного смартфона. Как только устройство будет включено, отобразится сообщение «Подтвердите учетную запись». Чтобы избавится от блокировки:
- После появления сообщения «Подтвердить учетную запись» сделайте шаг назад к настройкам сети Wi-Fi.
- Добавьте новую сетьWi-Fi, введя в качестве имени или SSID случайную строку букв и цифр.
- Удерживайте палец над введенным текстом и нажмите на опцию «Поделиться». Выберите Gmail из списка доступных программ.
- На следующей странице нажмите «Уведомления и настройки приложения».
- Кликните «три точки» в правом верхнем углу экрана и выберите «Учетная запись» из списка.
- Смартфон предложит перейти к настройкам. Выберите опцию «Продолжить».
- Там вам нужно найти и выбрать параметр «Резервное копирование и сброс». Как только операция будет завершена, блокировка FRP будет удалена.
- Устройство не включается. Если при обнулении вы вынули батарею или смартфон отключился по другой причине, то велика вероятность того, что операция не завершилась до конца, и в работе ОС появилась критическая ошибка. Последствия у данной проблемы разнообразные, иногда помогает сброс настроек через HARD RESET, а иногда и многократные попытки перезагрузки.
В других ситуациях вам придется нести смартфон в сервисный центр, однако не факт, что устройство подлежит восстановлению.
Расшифровка названий режимов Recovery
Чтобы режим Рекавери был универсальным и понятным для всех пользователей, на большинстве устройств он выполнен на английском языке. У каждого смартфона могут быть свои отличительные черты, но разработчики стремятся к тому, чтобы владелец гаджета без проблем разобрался с предоставленным функционалом.
Как расшифровываются основные названия пунктов в меню:
- Reboot system now — стандартная перезагрузка телефона.
- Reboot to bootloader — перезапуск устройства в режиме загрузчика операционной системы.
- Apply update from ADB — установка обновления через инструмент командной строки Android Debug Bridge.
- Install ZIP (Apply update from SD card) — распаковка и инсталляция архива с карты памяти. С помощью этой функции осуществляется обновление прошивки.
- Wipe data/Factory Reset — очистка системного раздела «/data» и сброс настроек до заводских. Помогает восстановить корректную работу устройства, но ведет к удалению пользовательских параметров, мультимедийных файлов, приложений, контактов и т.д.
- Wipe Cache Partition — очистка раздела «/cache», где хранятся временные данные программ и операционной системы.
- Backup and Restore — резервное копирование и восстановление ОС Android из предыдущих копий.
- Mount /system — монтирование и форматирование отдельных разделов системы.
- View recovery logs — просмотр отчетов о восстановлении.
- Run graphics test — запуск графического теста.
- Power off — выключение устройства.
Часто задаваемые вопросы о EMUI на Huawei
Чтобы вам было понятнее, мы подготовили раздел с часто задаваемыми вопросами о EMUI. Вы можете пройти этот раздел, чтобы получить хорошее представление о его использовании и других важных аспектах.
01. Как сбросить настройки Huawei EMUI?
Фактически, сброс EMUI может быть выполнен в три основных этапа. Для вашего удобства мы перечислим эти этапы ниже.
● сброс настроек сети
Перейти кНастройкиС помощью значка приложения на экране. Затем перейдите к «Платформа»И выберите опцию«Сбросить«. Под этим вы найдете опцию под названием «Сброс настроек сети«. Просто выберите его, и вот как можно сбросить настройки сети на устройстве Huawei.
● сбросить все настройки
Чтобы сбросить все настройки, вы должны выполнить шаги, указанные ниже. Перейти к «НастройкиИ нажмите на «СброситьВариант. При этом вы должны увидеть опцию под названием «Сбросить все настройки».
● восстановить заводские настройки устройства
Чтобы восстановить заводские настройки вашего устройства Huawei, выполните следующие действия. Однако вы должны помнить, что все данные на вашем устройстве и в его памяти будут удалены. Поэтому не забудьте сохранить резервную копию ваших ценных данных, прежде чем продолжить этот шаг.
Идти к «Платформа»(Вы уже знаете, как это сделать). Затем выберите опцию «Сбросить«. После этого вы должны перейти к опции под названием «Сбросить телефон«. Затем нажмите на него, чтобы устройство было сброшено.
02. Можно ли удалить обновление EMUI?
Самый простой ответ на этот вопрос — ДА. Ну, если вы хотите узнать, как это сделать, выполните шаги, которые указаны ниже.
- В качестве первого шага, вы должны перейти кНастройки”И откройте его.
- Под «НастройкиПриложение, вы должны выбрать приложение. Вы можете найти его на вершинеНастройкиМеню, которое находится рядом со стеком квадратов.
- Как только вы это сделаете, вы должны увидеть кнопку с тремя вертикальными точками. Эту конкретную кнопку можно увидеть в правом верхнем углу страницы.
- Сделав это, вы можете нажать на опцию «Удаление обновлений«. Затем нажмите OK, чтобы завершить процесс.
Когда дело доходит до существования EMUI, вы ничего не можете с этим поделать. Предположим, что вы прошиваете 8.0 на устройстве; он будет обновлен до 9.0 довольно быстро. Другими словами, вы не можете обязательно остановить обновления ПЗУ, если не отключите и не выполните рутирование обновленного приложения.
Что нужно делать перед сбросом настроек
Перед проведением жесткого сброса настоятельно рекомендуется ознакомиться с данной памяткой:
Чтобы не потерять всю информацию, хранящуюся на телефоне, необходимо предварительно скопировать все файлы на компьютер или позаботиться о создании резервной копии.
Важно убедиться в том, что устройство не разряжено и будет достаточно ресурса для завершения операции. Некоторые модели гаджетов попросту не позволят осуществить жесткий сброс, другие же не оснащены таким защитным механизмом, что может привести к крайне негативным последствиям.
Создание резервной копии в Google
Обратите внимание! Начиная с версии Android 5.1 и выше, необходимо перед сбросом настроек удалить аккаунт Google, поскольку перед включением гаджета после придется ввести данные последнего аккаунта с целью безопасности
Как восстановить прошивку на Андроид: Видео
Польза бэкапа в устройствах
Многие люди сталкивались с таким неприятным явлением, как пропажа нужных файлов на своем мобильном устройстве. Чтобы казусы такого рода не омрачали пользователей, существует Backup – резервное копирование различного рода документов. Сохраняются необходимые папки на внешний носитель, как вы понимаете, на всякий случай.
Вдруг вирус какой вредный объявится или еще что, а вы во всеоружии и с копией драгоценной информации. Давайте рассмотрим, как сделать Backup Android через Recovery, в которое мы теперь уже умеем заходить
Сразу хочется отметить, что общаться будем на тему резервного копирования именно программ и настроек самой ОС Андроид, так как хорошо работающая и без глюков операционка уже является важной информацией
Для этого нам понадобится:
Получить Root-права (они позволят действовать на смартфоне от имени администратора);
Программе Titanium Backup вполне «по зубам» выведение из строя вашего смартфона при неумелом с утилитой обращении.
Заключение
В нашей статье мы разобрали, как переводится на русский «Reboot system now», и что это означает на ОС «Андроид». Если вы попали в меню сброса настроек, используйте рассматриваемую нами опцию для перезагрузки вашего девайса, и запуска его функционала в стандартном режиме. Если же ваш телефон вошёл в цикл и постоянно перезапускается в режиме восстановления, тогда вам стоит посетить ближайший сервисный центр. Вполне возможно, что вашему девайсу понадобится основательный ремонт.
https://youtube.com/watch?v=9V26WelV-Wk