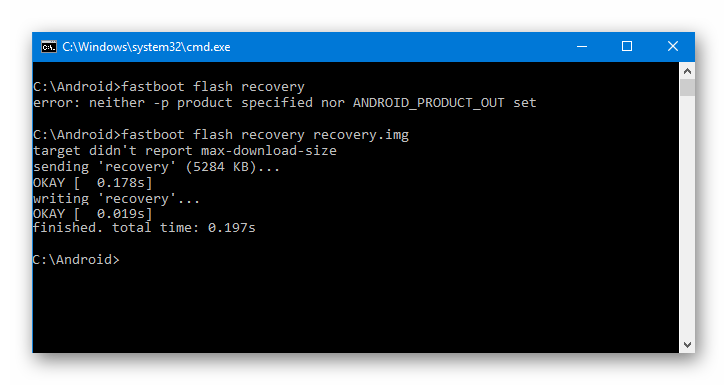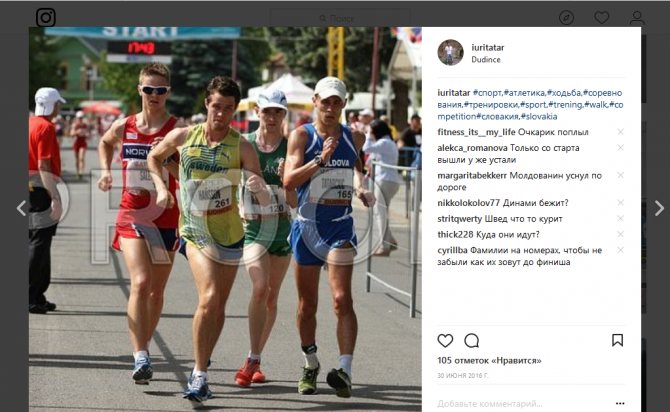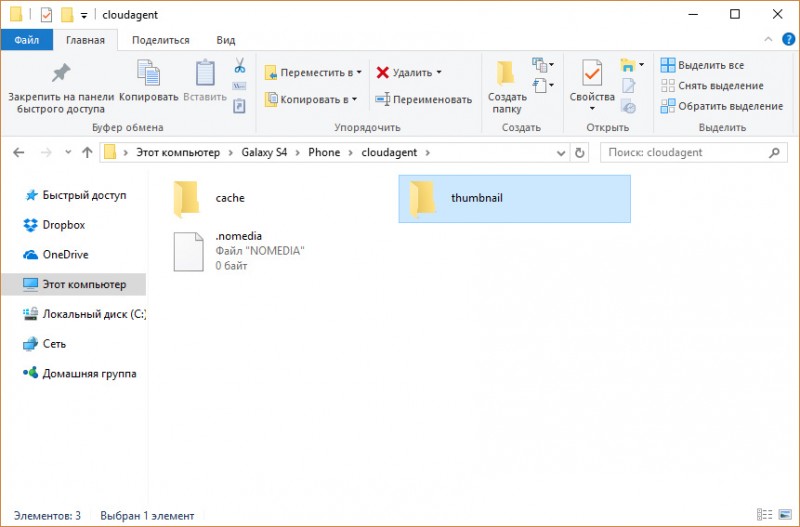Что такое рекавери на андроид: как зайти в меню и что там можно сделать?
Содержание:
- Нюансы установки
- Зачем нужен режим CWM Recovery
- Виды и возможности Recovery
- Режимы и их расшифровка
- Настройки Android
- Создание и выполнение потоков
- Назначение пунктов в режиме
- Как изменить разрешение экрана в Windows 10
- Установка прошивки
- Пошаговые инструкции
- На Айфоне
- CWM Recovery для Android
- Неофициальные Recovery
- Что означает android system recovery 3e. Что значит apply update from cache. Android Шаг за Шагом
- Дополнительное меню
- CyclicBarrier
- Как зайти в Рекавери, если на планшете нет клавиш громкости?
- Как пользоваться Recovery Mode
- В заключение
- Подводим итоги
Нюансы установки
Заменить стоковое рекавери кастомным не так уж сложно, однако прежде чем приступать к его установке, необходимо выяснить один важный нюанс: есть ли на устройстве рут-права (в этом поможет приложение Root Checker).
Инструкция для устройств с рут-правами
Для гаджетов, оснащённых правами суперпользователя, предусмотрены специальные программы, помогающие установить CWM Recovery или TWRP в несколько кликов. Скачать эти приложения можно в Google Play Market либо со специальных ресурсов вроде 4PDA.
Установка TWRP выполняется с помощью утилиты GooManager. Программа имеет англоязычный интерфейс, однако на 4PDA можно найти и русскую версию. Загрузив и установив приложение, необходимо запустить его и выполнить следующие действия:
- Нажать кнопку «Меню» на устройстве и выбрать в окне программы пункт Install OpenRecoveryScript.
- Подтвердить готовность к установке рекавери нажатием соответствующей кнопки.
- После появления предложенного img с рекавери необходимо нажать Yes, предварительно убедившись, что в имени файла присутствует название модели устройства. Если программе не удаётся правильно определить модель гаджета, лучше всего отказаться от установки во избежание поломки телефона.
Если все манипуляции выполнены верно, приложение скачает указанный файл рекавери с официального сайта и установит его. Обычно этот процесс занимает 30−60 секунд. По окончании установки можно зайти в меню TWRP, тапнув по кнопке Reboot Recovery.
Для установки ClockworkMod используют приложение Rom Manager. С помощью программы можно также устанавливать сторонние прошивки, однако для этого понадобится приобрести её полную версию.
Чтобы установить CWM, необходимо сделать следующее:
- После запуска скачанного приложения перейти к разделу «Режим Recovery».
- Тапнуть на строке Recovery Setup, а затем нажать на пункт ClockworkMod Recovery.
- Отыскать своё устройство в списке предложенных, коснуться его названия и подтвердить готовность к установке нажатием соответствующей кнопки.
- По завершении загрузки необходимых файлов следует предоставить программе права суперпользователя и дождаться окончания установки рекавери.
Перезагрузиться в режим CWM можно из главного окна Rom Manager, тапнув на кнопке «Загрузить режим Recovery».
https://youtube.com/watch?v=qYU27dYw-Ig
Работа с нерутованными гаджетами
Если устройство не оснащено рут-правами, следует проводить установку ClockworkMod или Team Win Recovery Project по инструкции для конкретного аппарата.
На устройствах с процессором MTK можно перепрошить раздел рекавери с помощью программы SP FlashTool, а для гаджетов на Spreadtrum подойдут прошивальщики ResearchDownload и SPD Upgrade Tool.
Существует ещё один способ установки кастомного рекавери — посредством консольного приложения ADB, однако работает этот метод не на всех гаджетах. Чтобы осуществить операцию, необходимо:
- Скачать утилиту ADB с официального сайта и установить её в корень диска C.
- Найти и установить на ПК драйвера для своего устройства.
- Скачать файл img, содержащий рекавери и предназначенный для конкретной модели гаджета (его можно найти на специализированных сайтах). Файл необходимо сохранить в папку adb, переименовав его в recovery. img.
- С помощью меню Пуск найти и запустить от имени администратора приложение cmd. exe (командную строку Windows).
- Подключить девайс к компьютеру, предварительно активировав в настройках смартфона опцию «Отладка по USB».
- Вписать в окно консоли команду cd c:\adb\ и нажать клавишу Ввод.
- Ввести команду adb reboot bootloader и дождаться перезагрузки устройства в фастбут-режим.
- Прошить скачанный ранее файл рекавери командой fastboot flash recovery recovery. img.
Если всё сделано верно, стоковое рекавери устройства будет заменено кастомным.
Нужно понимать, что файлы рекавери разрабатываются строго для определённых гаджетов — это значит, что TWRP, предназначенный для Samsung, не подойдёт, например, для HTC. Более того, даже одинаковые модели аппаратов могут не поддерживать один и тот же вариант кастомного рекавери, если в позднюю версию смартфона были внесены изменения вроде обновлённой ревизии дисплея. Установка неподходящего custom recovery может повлечь за собой сбои в работе гаджета или даже вывести его из строя, поэтому все операции с прошивкой пользователи проводят на свой страх и риск.
Originally posted 2018-05-26 19:01:21.
Зачем нужен режим CWM Recovery
Clockworkmod Recovery (CWM) — известная альтернатива заводскому режиму восстановления, разработанная Koushik Dutta. Установить её можно на большинство Android-устройств. CWM Recovery помогает даже в ситуациях, которые порой кажутся безвыходными обычному владельцу. Именно поэтому необходимо знать о её существовании, а также уметь ею пользоваться.
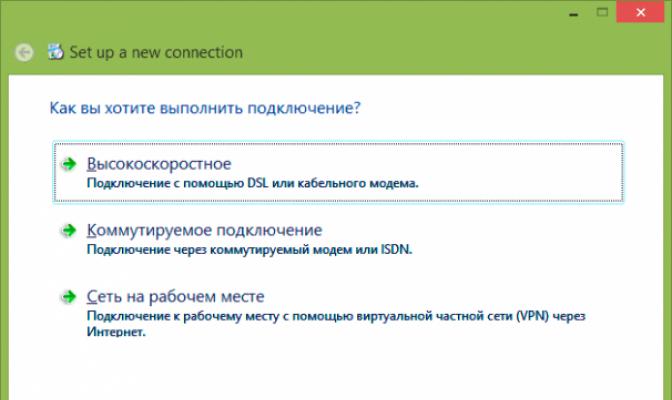 Режим CWM имеет множество опций
Режим CWM имеет множество опций
Чем конкретно занимается утилита:
- Устанавливает неофициальные кастомные прошивки и ядра.
- Устанавливает заводские обновления системы, дополнения и исправления ОС.
- Подключает к компьютеру через USB в режиме съёмного накопителя и для работы с программой ADB.
- Создаёт полную резервную копию текущей прошивки и отдельных её частей (система, настройки, приложения).
- Восстанавливает устройство из ранее созданной резервной копии.
- Сбрасывает настройки до заводских (Wipe — data/factory reset), очищает кэш (wipe cache), очищает далвик-кэш (wipe Dalvik-cache), очищает статистику аккумулятора (wipe battery stats).
- Создаёт разделы на карте памяти и форматирует их.
Виды и возможности Recovery
Так как это программное обеспечение, оно кем-то пишется. В зависимости от создателя, рекавери делится на два вида
:
1. Stock Recovery – создаётся «родным» для девайса производителем.
2. Custom Recovery – альтернативная версия, которая создаётся отдельными программистами. Имеет больше возможностей, чем официальная.
«Базовые» возможности данного режима следующие
:
1) перезагрузить android;
2) установить обновления на андроид;
3) прошить телефон, то есть, сбросить данные до заводских установок;
4) скопировать и восстановить систему;
5) удалить кэш с устройства;
6) установить архив с карты памяти;
7) включить режим USB-MS для передачи данных на SD.
Custom Recovery, помимо вышеперечисленных, имеет еще множество функций. К примеру, вы можете прошить андроид, но выборочно, сохранив нужные файлы.
Так же существует Photo Data Recovery – программа, о которой мы поговорим ниже.
Режимы и их расшифровка
В зависимости от производителя мобильного устройства, модели смартфона и версии операционной системы Андроид, внешний вид меню Рекавери может существенно отличаться. Однако основные функции присутствуют в большинстве версий. Наиболее часто используются следующие режимы:
- Reboot system now. Осуществляет перезагрузку смартфона в обычном режиме. Зачастую применяется после проведения действий, активированных другими функциями Рекавери.
- Install ZIP form Sdcard. Распаковка и установка архива, расположенного на карте памяти. Обычно таким способом осуществляется обновление прошивки устройства.
- Wipe data/Factory Reset: сброс состояния телефона до заводских настроек. Удаляются все следы пользовательского присутствия на смартфоне: установленные приложения, медиа-файлы, список контактов и прочее. Эту функцию обычно активируют в двух случаях: при проведении предпродажной подготовки гаджета и в случае появления проблем после установки какой-либо программы.
- Wipe Cache Partition. Очистка кэша. Применяется для увеличения объема свободного пространства в памяти мобильного телефона.
- Backup and Restore. Позволяет осуществить резервное копирование системы или восстановить ее из ранее созданной копии.
- Mounts and Storage. Управляет форматированием и монтированием отдельных разделов.
В меню могут присутствовать и другие пункты. Определиться с их функциональным назначением нетрудно. Как видно из вышеприведенного списка, названия режимов красноречиво говорят об их назначении.
Важно знать
Прежде, чем активировать какой-либо из пунктов меню, рекомендуется подробно изучить в Интернете последствия такого шага. Действия, произведенные в результате активации, могут носить необратимый характер и иметь нежелательные последствия (к примеру, тот же сброс до заводских настроек).
Настройки Android
В некоторых смартфонах существуют альтернативные методы перезапуска, благодаря которым также можно попасть в обычное или кастомное меню Рекавери:
- для начала необходимо зайти в настройки и выбрать режим «Для разработчиков»;
- затем найти пункт «Варианты перезапуска» и активировать его;
-
зажав клавишу Включения выбрать «Перезапуск»;
- после чего будет предложено на выбор несколько режимов, среди которых следует выбрать «Режим восстановления».
После проделанных манипуляций телефон запустится в режиме Рекавери. Однако такой опцией обладают не все смартфоны.
В заключении стоит отметить, что нередко меню Рекавери может вовсе отсутствовать на смартфоне. В таком случае не поможет ни один предложенный способ и зайти в него будет невозможно.
Создание и выполнение потоков
Назначение пунктов в режиме
Самый первый и наиболее важный пункт – Reboot. Он позволяет пользователю перезапустить устройство. Чтобы использовать карту памяти устройства в качестве внешнего накопителя, подключенного через USB, выбираем Toggle USB strage. Здесь же находится и работа с пакетом CWM. Он используется для установки собственного Recovery на устройство.
Выбрав «Instal from sdcard» (установку CWM с карты памяти), вы окажетесь в подразделе с пунктами:
- Установка CWM Recovery, который предварительно загружен на карту памяти — Choose zip from sdcard;
- Проверить сумму md5sum – Check md5sum a file;
- Узнать подпись пакета CWM – Toggle Signature Verification;
- Проверить CWM на совместимость с устройством – это можно сделать, кликнув по Toggle Sclipt Assert.
Как пользоваться режимом Android System Recovery 3e для перепрошики, что делать на Lenovo или других гаджетах? Используйте только проверенные функции, в которых вы разбираетесь!
- Сбросить все данные смартфона – Wipe data/factory reset;
- Wipe Cache позволяет полностью очистить КЭШ;
- Wipe dalvik cache используется для очистки Далвик-КЭШ;
- Чтобы очистить историю использования батареи, воспользуйтесь Wipe battery stat;
- Format System полностью удаляет все системные файлы;
- Format Date форматирует раздел данных;
- Format cache удаляет данные КЭШа, но сами файлы в нем остаются;
- Очистка данных ядра КЭШа – Format boot;
- Чтоб полностью форматировать устройство, используйте Wipe all partitions.
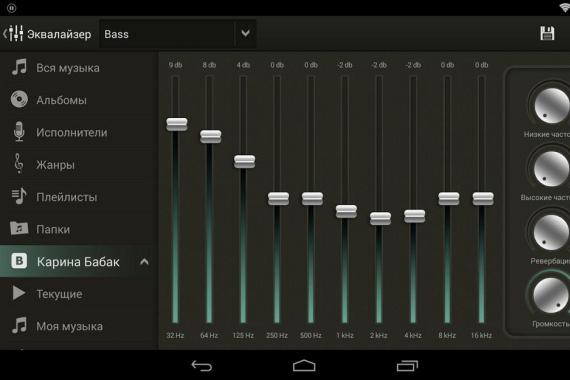
Все значения пунктов меню, о которых мы рассказываем, полностью идентичны для всех гаджетов под управлением Android.
Backup/Restore – один из важнейших разделов, который отвечает за резервирование и восстановление данных. В нем есть пункты:
- Backup – создает резервную копию данных;
- Restore – служит для восстановления заводской прошивки;
- Advance Restore – используется для восстановления отдельных разделов данных;
- Advanced Backup – можно использовать для копирования разделов.
Следующий пункт отвечает за конвертацию форматов в Android System Recovery 3e. Что делать в этом меню? Здесь можно выбрать различные виды конвертирования в EXT4 и EXT3. Вот что позволяет делать данный раздел:
- Convert/change a backup конвертирует систему устройства;
- Используйте Convert Data, чтобы конвертировать данные;
- Change one of you backup служит для перевода разделов бэкапа;
- Convert Cache конвертирует кэш;
- Wipe data/factory reset используется для конвертации всех разделов;
- Форматирование системы – format system, данных – format data, кэша – format cache.
Как изменить разрешение экрана в Windows 10
Менять разрешение экрана очень просто, но не стоит делать это часто. Максимальное количество пикселей создаёт меньшую нагрузку на глаза. Разрешение экрана ниже, чем рекомендовано производителями, желательно использовать только людям с проблемами зрения.
С помощью параметров Windows 10
При помощи параметров изменить настройки разрешения экрана проще всего:
- В подпункте «Разрешение» выберите, что вам подходит, и нажмите «Применить».
Кнопка «Применить» запустит смену разрешения экрана
- Потребуется подтверждение действия, поэтому по запросу системы на сохранение параметров щёлкните кнопку «Сохранить» до того, как таймер закончит отсчёт. В противном случае настройка не примется и разрешение вернётся в исходную точку.
Подтвердите изменение параметров кнопкой «Сохранить»
Изменить разрешение экрана можно и следующим образом:
- В меню «Дополнительные параметры экрана» нажмите ссылку «Свойства графического адаптера».
Через дополнительные параметры откройте «Свойства графического адаптера»
- В открывшемся окне щёлкните по кнопке «Список всех режимов».
В свойствах графического адаптера щёлкните на «Список всех режимов»
- В выпавшем списке режимов выберите необходимый и нажмите «OK».
Через «Список режимов» также можно изменить разрешение экрана
С помощью «Панели управления»
«Панель управления» — важный инструмент контроля и настройки компьютера. Поэтому разрешение экрана также можно настроить через апплеты этой среды.
Установка прошивки
Вот как установить прошивку через TWRP Recovery:

- Переместите или скопируйте архив с Firmware в корневую директорию карты microSD. Не распаковывайте его.
- Перезапустите Андроид в режиме Рекавери. Карта памяти при этом должна находиться в смартфоне.
- Нажмите «Install».
- Выберите архив прошивки.
- Проведите пальцем по надписи «Swipe to Confirm Flash». Система будет переустановлена.
- После этого надо сбросить настройки устройства. Нажмите «Wipe».
- Проведите пальцем по «Swipe to Factory Reset».
- Если вы выберете опцию «Format Data», удалится абсолютно все (в том числе и данные с SD). Это делать необязательно.
- Перезапустите девайс.
Разобраться, как прошить телефон через Рекавери, достаточно легко — нужен лишь архив с Firmware. Но если на девайсе нет такого режима, его придётся устанавливать самостоятельно. Это можно сделать разными способами.
Операционная система Android отличается весьма стабильной работой, но в некоторых случаях и с ней могут возникать проблемы. Связаны они обычно с работой текущей прошивки. Способов перепрошивки существует множество; в представленной статье мы рассмотрим, как прошить Android через Recovery.
Существует несколько основных способов входа в такой режим:
Пошаговые инструкции
Рассмотрим основные функции Android System Recovery 3e:
- как прошить мобильное устройство,
- как произвести сброс настроек,
- очистить частично или полностью память аппарата,
- сделать резервное копирование.
В основном режим Recovery используют в крайних случаях. Например, когда требуется перепрошивка смартфона после каких-то повреждений внутренних файлов системы, из-за чего включить устройство невозможно. Приведем краткую инструкцию на русском Android System Recovery 3e.
Если необходимо перепрошить устройство, то нужно зайти в раздел Install from SD-card (может еще называться Apply Update from External Storage). Здесь можно установить прошивку с карты памяти. Для этого нужно войти в подпункт Choose Zip from SD-card, если новая система сохранена в архиве, или же выбрать образ прошивки при помощи пункта Apply Update from SD-card.
Если прошивка устанавливается в первый раз или же нет уверенности в совместимости новой версии системы с устройством, то перед инсталляцией рекомендуется воспользоваться опцией toggle sclipt assert. Она позволит верифицировать исправность, подлинность и совместимость прошивки и смартфона.
После обновления системы нужно воспользоваться функцией Reboot now, которая перезагрузит смартфон. Перед перезагрузкой следует убедиться, что сделаны все необходимые операции, так как после ресетирования версия будет обновлена и все изменения вступят в силу. При помощи Reboot now можно также провести перезагрузку, если в режим рекавери пользователь попал случайно и нужно сделать backup (возврат в главное меню системы).
На Айфоне
CWM Recovery для Android
Неофициальные Recovery
Как уже упоминалось выше, стандартный Recovery Mode очень часто имеет несколько ограниченные возможности, поэтому лучше всего применять сторонние, неофициальные разработки. Самыми популярными являются две из них — ClockworkMod recovery (сокращённо CWM) и TeamWin Recovery Project (сокращённо TWRP). Обе разработки имеют отличный функционал и позволяют очень быстро и удобно модифицировать или изменить прошивку, получить рут-права, сбросить установки к заводским либо восстановить резервную копию.
CWM по виду очень напоминает стандартный, только с несколько иным расположением пунктов меню. Передвижение по меню осуществляется кнопками регулировки громкости, а выбор — через кнопку питания. Есть версия с сенсорным управлением. Ну а TWRP имеет непривычный плиточный интерфейс и управляется через сенсорный экран. Переход по меню выполняется нажатием на дисплей, а подтверждать действие нужно свайпом. В некоторых Android-устройствах один из этих recovery установлен либо по умолчанию, либо со стандартным. Установка и скачивание кастомного recovery может отличаться зависимо от модели, поэтому информацию ищите в разделах о своей модели планшета на специализированных форумах.
Что означает android system recovery 3e. Что значит apply update from cache. Android Шаг за Шагом
Производители Android смартфонов очень часто встраивают в свои прошивки множество ненужных пользователю приложений. Такие занимают место на системном диске и, работая в фоновом режиме, создают нагрузку на процессор устройства.
Удаление встроенных приложений вручную
Также вы можете не использовать Root Uninstaller, а вместо этого удалить встроенные приложения вручную. Это будет немного сложнее и отнимет больше времени, но это возможно.
https://www.youtube.com/watch?v=_wuUZKkduOw
Для ручного удаления встроенных приложений на Андроид вам понадобится файловый менеджер, который умеет использовать ROOT права. В этой статье мы будем использовать файловый менеджер ES Проводник. Вы можете скачать его абсолютно бесплатно .
Итак, после того как вы скачали и установили ES проводник, вы должны его настроить. Для этого сделайте свайп вправо и откройте боковое меню ES Проводника. Здесь нужно найти и включить функцию «ROOT проводник».
После этого откроется окно с требованием подтвердить предоставление Root прав. В этом окне нужно нажать на кнопку «Ok». Если этого не сделать, то ES Проводник не сможет нормально работать с рут-правами.
В открывшемся окне выбираем вариант «RW» для всех папок. После чего нажимаем на кнопку «Ok» для того чтобы сохранить настройки.
На этом настройка ES Проводника закончена, и можно приступать к удалению встроенных приложений на вашем Андроид устройстве.
Для этого перейдите в папку /system/app, которая находится на внутренней памяти устройства. В этой папке нужно удалить APK и ODEX файлы встроенных приложений, которые вы хотите удалить.
Делается это очень просто выделяете нужные APK и ODEX файлы и нажимаете на кнопку «Удалить».
Если у вас Андроид 5.0 или более новая его версия, то в папке /system/app файлы будут не все на кучу, а рассортированы по папкам. В этом случае просто находим папку нужного приложения и удаляем ее точно таким же способом.
Следующий шаг это удаление обновлений. Для этого переходим в папку /data/app, находим там нужные APK файлы (или папки если у вас Андроид 5.0) и удаляем их.
Завершающий этап на Андроид это удаление кеш-файлов и баз данных. Для этого открываем папку /data/data, находим там папки с обновлениями и удаляем эти папки.
После этого перезагружаем устройство и радуемся чистому Android без лишних встроенных программ.
Покупаешь новый смартфон, включаешь, а там уже установлена куча ненужных программ.
Бывает сложно понять для чего нужны эти приложения и можно ли их безболезненно удалить или отключить.
Когда я приобрел , из 32 гигабайт внутренней памяти было свободно около десяти. Остальное пространство занимали предустановленные программы.
В этой статье я расскажу какие приложения можно отключить на Андроиде без особых последствий.
Не буду рассматривать удаление системного софта, потому что для этого в большинстве случаев нужен root доступ.
Если решитесь на получение рута – программа Debloater легко справится с задачей удаления. Скачать её можно на плеймаркете или 4pda.
Я собрал данные по устройствам Samsung Galaxy (так как являюсь обладателем одного из них) в сводную таблицу приложений, не влияющих на работоспособность телефона (с описанием). А вы сами решайте, что с ними делать. Но отключение или удаление лишнего мусора поможет увеличить быстродействие вашего мобильника.
Обращаю ваше внимание, что если нажать кнопку «остановить», то программа может впоследствии перезапуститься автоматически. А если «отключить», то не перезапускается пока не включишь ее вручную
Некоторые ни отключить, ни удалить невозможно.
«Мордокнига» платит производителям смартфонов за то, чтобы они вшивали приложение в прошивку. Мобильный клиент позволяет всё время быть в курсе событий ваших друзей, отслеживать лайки, и назойливо уведомляет о каждом чихе.
При этом он жрёт много ресурсов и непрерывно садит батарейку. К сожалению, в моём Самсунге эта зараза не удаляется. Но её можно отключить, что я незамедлительно сделал, так как вообще не пользуюсь этой социальной сетью.
При особой надобности я на время могу активировать приложение.
Погодные приложения
Погодный виджет – тоже зачастую встроен в операционную систему телефона. У меня он работал 3 месяца, а потом перестал обновлять данные. От этой программы мне всегда требуется только два параметра: температура воздуха и наличие осадков.
Если вам нужны метеорологические карты и прочие рюшечки – тогда удалять программу не нужно. В остальных случаях желательно избавиться от ненужного прожорливого приложения, которое ежеминутно пытается соединиться с сервером.
Мне на A5 сделать это не удалось.
Дополнительное меню
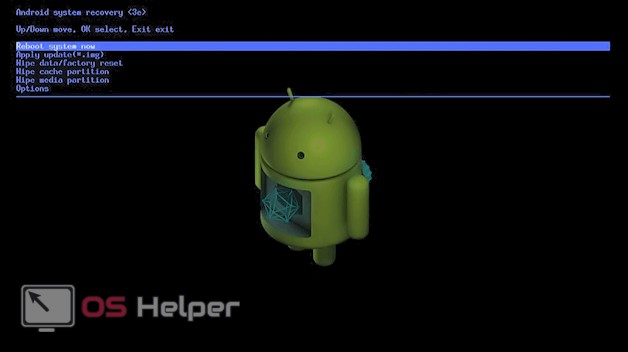
В разделе Advanced можно совершить такие действия при помощи следующих команд:
- File System Check производит проверку валидации системных файлов;
- Print Partition Info выводит информацию лога на дисплей;
- Copy recovery.log to sdcard используется для сохранения копий лога recovery;
- Открытие форматов ext и ext2 на карте памяти SD – Partition SD Card;
- No — save my fat32 partition! прекращает работу разделов;
- Используйте Fix Permission, чтобы исправить права в /data/data.
И, наконец, последний пункт – Power Menu. Его используют для управления питанием:
- Reboot Recovery производит перезагрузку;
- В режиме Bootloader используйте Reboot into Bootloader;
- Простая перезагрузка осуществляется при помощи Reboot;
- Power Off – обыкновенное выключение.
CyclicBarrier
Как зайти в Рекавери, если на планшете нет клавиш громкости?
Если на вашем планшете отсутствуют клавиши громкости, воспользуйтесь следующими советами:
1. Можно попробовать войти в нужный режим, зажав одновременно кнопки питания и Home. Еще один вариант – зажать клавишу «Домой», нажать на кнопку питания и отпустить клавишу «Домой». После появления заставки нажать еще раз кнопку «Домой».
2. Передвигаться по меню можно подключив USB клавиатуру через OTG кабель или воспользовавшись сенсором.
Доступ к Рекавери на Андроид может понадобиться буквально каждому человеку. Это меню используется для восстановления функциональности Android-устройств, для форматирования памяти и для много другого. Данный режим присутствует практически во всех смартфонах и планшетах, поэтому получить к нему доступ не составит особого труда. Давайте разберемся, для чего нужен режим Рекавери и как его активировать.
В процессе эксплуатации Android-устройств, в операционной системе могут возникать различные ошибки. Их появление приводит к уменьшению скорости работы, а также к регулярным «зависаниям». В наиболее сложных случаях смартфоны и планшеты теряют работоспособность – при включении на экране появляется наименование телефона или логотип Андроид (зеленый робот), но дальнейшей загрузки не наблюдается. Для того чтобы восстановить работоспособность устройства, необходимо выполнить общей сброс или очистить кэш.
Общий сброс выполняется и через пользовательское меню. Если же операционная система не загружается, добраться до нужной функции мы не сможем. В этом случае нужно пройти в Recovery Mode и выполнить полный сброс настройки с помощью пункта «Wipe data/factory reset». Все данные из устройства будут удалены, после чего оно сможет загрузиться – далее нужно выполнить стандартную первоначальную настройку с нуля.
Если смартфон «повис» намертво, но вы не хотите лишаться ценных данных, можно поступить другим образом – удалить кэш. В некоторых случаях этот способ дает отличные результаты, позволяя восстановить функциональность операционной системы Android. Также в Android System Recovery есть и другие функции:
Установка обновлений (например, с SD-карты);
Установка обновления через ABD;
Установка обновлений из кэша;
Просмотр логов восстановления.
В зависимости от модели смартфона/планшета, тут могут быть и некоторые другие функции.
В некоторых моделях телефонов и планшетов здесь присутствует пункт запуска перепрошивки. Не стоит пытаться перепрошивать устройства на Андроиде самостоятельно, не имея для этого соответствующего опыта. Если вы попали в меню совершенно случайно и хотите выйти отсюда без неприятных последствий, выберите кнопками управления громкостью пункт «reboot system now» и нажмите на клавишу питания – начнется перезагрузка в обычном режиме (без потери данных).
Для того чтобы активировать Recovery Mode на Android, необходимо знать наименование и марку своего телефона. Если вы не помните название своей родной трубки, найдите коробку или загляните под аккумуляторную батарею – там вы найдете нужную информацию. Далее ищем комбинацию клавиш для входа в Recovery Mode на специализированных форумах или в поисковых системах . Мы же приведем наиболее распространенные комбинации клавиш:
- Для телефонов Samsung – клавиша питания, клавиша увеличения громкости и клавиша «Домой» (центральная клавиша);
- Для телефонов LG – клавиша питания и клавиша уменьшения громкости;
- Для телефонов Nexus — клавиша питания и клавиша уменьшения громкости, далее выбираем нужный пункт;
- Для Motorola и Lenovo — клавиша питания, клавиша увеличения громкости и клавиша «Домой»;
- Для Sony – нажать на кнопку включения и дождаться двойной вибрации, затем переместить палец на кнопку увеличения громкости.
Обратите внимание, что иногда эти комбинации не срабатывают. Если вы не можете зайти в Recovery на Андроид, поищите комбинацию клавиш для своей модели телефона
Также для входа в Recovery Mode используется программа ADB Run. Но ею вы сможете воспользоваться только тогда, когда смартфон работоспособен, и у вас есть возможность включить «Отладку USB ». Если ничего не помогает, это значит, что в вашем телефоне нет Recovery Mode, и его нужно устанавливать отдельно – лучше всего доверить эту процедуру опытным пользователям.
Как пользоваться Recovery Mode
Как мы уже говорили, существует как стандартный recovery, так и кастомный, или пользовательский. Многие опытные юзеры утверждают, что возможности первого довольно скудны, поэтому для нормального функционала лучше установить неофициальный. О них мы поговорим чуть позже, а сейчас разберём, какие пункты меню Recovery Mode вы можете встретить на своём устройстве.
Reboot system now — перезагрузка Android-устройства;
Install zip from sdcard — установка архива с обновлениями, сохранённого на карту памяти. Через это меню получаются рут-права и выполняется прошивка.
Wipe data/factory reset — стереть данные/сбросить настройки к заводским — полная очистка системного раздела, сброс всех настроек к изначальному состоянию. Удалятся все приложения и параметры, но медиафайлы останутся нетронутыми. Используется при критических ошибках, системных сбоях или, когда выполняется новая прошивка. Особо эффективное средство в случаях, когда устройство не включается.
Wipe cache partition — oчистка системного кэша — раздела системы, в котором хранятся временные файлы и все настройки программ. Советуется выполнять, когда меняется прошивка.
Backup and restore — резервное копирование системы и восстановление из ранее созданных резервных копий.
Mounts and storage — для корректной работы все разделы системы должны быть правильно смонтированы и подключены. Зачастую, такая процедура выполняется автоматически, но иногда что-то приходится исправлять вручную. Также можно очистить один из разделов. Советуем использовать этот способ лишь в случае конкретной необходимости, иначе файловая система не загрузится и планшет работать не станет.
Advanced — дополнительные установки, среди которых — перезагрузка Recovery Mode, очистка dalvik-кэша, сброс разрешений системных приложений. Чаще всего используется профессиональными программистами.
Управление, если не указано иначе, осуществляется через кнопки громкости (переход по списку) и питания (выбор пункта меню). В некоторых случаях выбор происходит громкостью вверх, а листание — громкостью вниз. В любом случае система обязательно указывает, как именно управлять разделами меню. Существуют разработки с сенсорным управлением.
В заключение
Рекавери используют при неполадках со смартфоном: перестал включаться, «полетела» операционная система,андроид стал глючить. Через этот режим удобно управлять своим девайсом и «лечить» его.
Вам стоит скачать и установить его абсолютно бесплатно, чтобы вы могли быть хозяином своего устройства, а не наоборот.
Что делать, если смартфон на «Андроиде» вдруг начал зависать и вести себя так, будто захотел пожить своей жизнью? Как перепрошить «Андроид»? Этим вопросом задаются многие пользователи современных гаджетов различных брендов — от топовых «Самсунгов» и «Сони» до набирающих ныне популярность китайских «Сяоми» (чаще в разговорной речи — «Ксиаоми») и «Мейзу».