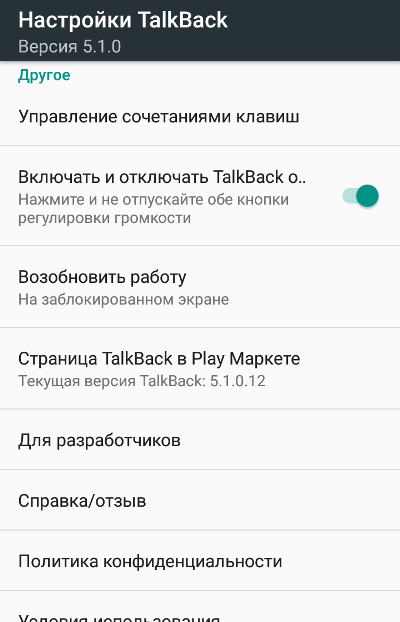Как отключить голосовой помощник на андроид. отключение специальных возможностей на смартфонах андроид
Содержание:
- Как посмотреть записи голосовых запросов и команд
- Ленивая загрузка встроенных видео
- Старая версия браузера
- List of codes
- HTML References
- Выключение части функций
- Свежие статьи
- Клавиатура для смартфона Xiaomi Redmi
- Значение функции
- Основные голосовые команды
- Способ 3: Очистка данных клавиатуры
- Как убрать голосовой набор?
- Настройка Окей Гугл
- Отключение голосового поиска на Android подробная инструкция
- Почему не отключается ассистент голосового управления
- Windows 7
- Важно знать
- Как отключить голосовой поиск Google на Андроиде?
- Перезагрузить Андроид-устройство
- Как отключить «Ok Google» на вашем устройстве Android
- Отключить одним нажатием
- Как выключить голосовой ввод на Сяоми
- Как разбить английский текст на символы с помощью preg_split
Как посмотреть записи голосовых запросов и команд
- На телефоне или планшете Android откройте приложение «Настройки» Аккаунт Google.
- В верхней части экрана нажмите Данные и персонализация.
- В разделе «Отслеживание действий» выберите История приложений и веб-поиска Управление историей. Откроется страница, на которой вы сможете сделать следующее:
- Посмотреть историю своих действий. Если рядом с пунктом списка есть значок аудио , значит он содержит аудиозапись.
- Воспроизвести запись. Для этого нажмите Подробные сведения рядом со значком аудио Показать запись значок «Воспроизвести» .
Если рядом с голосовым запросом показано сообщение «Расшифровка аудиофайла недоступна», значит во время записи был отключен микрофон или возникали шумовые помехи.
Ленивая загрузка встроенных видео
Если вы планируете добавит несколько видео на страницу, то можете столкнуться
со значительным увеличением времени загрузки. Пользователь может быть даже не
запустит плеер, а уже скачает лишние ресурсы.
Чтобы решить ту проблему мы будем использовать вместо плеера крошечную
встраиваемую страницу с превью видео и кнопкой. А при нажатии на нее будет загружаться плеер.
Хитрость будет заключаться атрибуте iframe — srcdoc в который мы поместим HTML нашего превью.
Старая версия браузера
Проверить, какая версия Google Chrome установлена на вашем устройстве, легко. Если голосовой ввод не работает на компьютере, вам нужно:
- зайти в браузер Google Chrome;
- кликнуть по значку, на котором изображены три точки (он находится в правом верхнем углу экрана);
- в открывшемся меню навести курсор на пункт «Справка»;
- дождаться появления всплывающего окна, в котором кликнуть по разделу «О браузере Google Chrome»;
- дождаться, пока пройдет проверка обновлений браузера;
- для завершения обновления кликнуть по кнопке «Перезапустить».
После этого обновление начнет работать, а с ним появится и голосовой помощник.
Если аналогичная проблема возникла при использовании смартфона, требуется:
- открыть приложение Play Маркет;
- тапнуть по значку с изображением трех горизонтальных линий (левый верхний угол экрана);
- открыть раздел «Мои приложения и игры» и дождаться проверки всех актуальных обновлений;
- запустить обновление приложения Chrome, нажав на кнопку «Обновить» справа от его иконки.
Браузер обновится до последней версии, и голосовой поиск будет доступен.
List of codes
HTML References
Выключение части функций
При желании ограничить работу виртуального ассистента разумным решением будет выключить часть его функций. То есть формально приложение будет установлено на вашем устройстве, однако подавать признаки своей работы и как-то мешать оно не будет.
Кнопки и жесты
Если вы постоянно нажимаете по кнопке, отвечающей за запуск Google Assistant, то следующая инструкция отлично вам подойдёт. Её суть сводится к отключению кнопок и жестов, которые открывают голосового ассистента. Чтобы сделать всё правильно, воспользуйтесь пошаговым руководством:
Открываем настройки.
Заходим в раздел «Расширенные настройки» или «Дополнительные параметры»
Обратите внимание, что названия пунктов зависит от используемой прошивки и версии Андроид.
Открываем вкладку «Кнопки и жесты».
Переходим в подкатегорию «ЗапускАссистента» и в появившемся окне выбираем «Нет».
Теперь при нажатии на клавишу, ранее отвечающую за запуск помощника, никаких действий происходить не будет. Получается, что кнопка стала свободной, а это значит, что её можно настроить под любое другое действие.
Распознавание голоса
Чтобы случайно не вызвать ассистента, рекомендуем отключить функцию распознавания голоса. Это позволит ограничить открытие помощника при возможном произношении команды «Ok, Google». Первым делом переходим в браузер Google, а далее выполняем рекомендации пошаговой инструкции:
- Переходим в меню «Ещё», расположенное в правом нижнем углу экрана.
- Нажимаем по строке «Настройки».
При правильном выполнении всех действий должна открыться вкладка с разделами настоек. Если это так, то двигаемся дальше:
- Заходим в раздел «Голосовой ввод».
- Листаем вниз и переходим в подкатегорию «Voice Match».
- Находим строку «Доступ с помощьюVoiceMatch» и возле неё переводим ползунок влево. В итоге индикатор должен изменить свой цвет с синего на серый.
А для полного отключения голосового ввода от Google рекомендуем ограничить доступ соответствующего приложения к микрофону. Для этого откроем настройки смартфона, а затем проследуем по следующему пути:
- Заходим в раздел «Все приложения» или «Установленные программы».
- Здесь находим утилиту с простым и понятным названием Google.
- Переходим на страницу с софтом, где нажимаем по строке «Разрешения приложения».
- Возле пункта «Микрофон» переводим ползунок вправо.
- Система отправит уведомление, что выбранный запрет может навредить устройству. На самом деле ничего страшного не произойдёт, кроме отключения микрофона в выбранной программе. Поэтому соглашаемся и нажимаем по кнопке «Всё равно запретить».
Для проверки правильности сохранения изменений попробуйте произнести . Скорее всего, такое действие не приведёт к открытию ассистента и прочих приложений. Это означает, что виртуальный помощник больше никак не будет вам мешать.
Строка поиска на рабочем столе
Казалось бы, что все функции отключены, но что-то всё равно напоминает о Google Помощнике. И да, это правда. Если внимательно посмотреть на рабочий стол, то можно увидеть поисковую строку, относящуюся к виртуальному ассистенту. Рекомендуем удалить её, чтобы освободить дополнительное пространство на дисплее. В зависимости от версии Андроида это делается по-разному, поэтому начнём с инструкции для самых актуальных вариаций системы. Она подойдёт для телефонов Самсунг, Xiaomi, Honor, Huawei с версией Android 7,8,9 и 10. Итак, находим на главном экране поисковую строку и следуем указаниям подробного руководства:
- Нажимаем по строке поиска и ждём момента, когда она начнёт свободно перемещаться.
- В верхней части экрана появится значок «Удалить», на который и нужно перенести поисковую строку.
Свежие статьи
Полный список команд для голосовых ассистентов Салют от компании Сбер.
Умный Яндекс Дом в помощнике Алиса и умных колонках
Платформа умного дома от Яндекса позволяет управлять розетками, лампочками, телевизорами и другими бытовыми приборами.
Как бесплатно слушать радио онлайн в Яндекс.Станции, Irbis A и Dexp Smartbox. Полный список всех FM радиостанций.
Аудиокниги в сервисе Яндекс Музыка и колонках с Алисой
Как слушать аудиокниги онлайн бесплатно на компьютере, на Android и iPhone, и на умных колонках Яндекс.Станция, Irbis A и Dexp Smartbox.
Как настроить запуск двигателя голосом в приложении СтарЛайн через Быстрые команды Сири.
Клавиатура для смартфона Xiaomi Redmi
GBoard является официальной виртуальной клавиатурой Android. Она была разработана компанией Гугл. Представляет собой стандартный набор функций, оптимальный для рядового пользователя. В Google Play можно встретить другие приложения, которые предлагают более расширенный набор функций и удобное расположение дополнительных клавиш. Если вам не нравится стандартная клавиатура от Гугл, попробуйте воспользоваться SwiftKey или GO Keyboard. Оба приложения заслуживают внимания, но не поддерживают ввод голосом.
| Преимущества приложения SwifKey: | Пояснение: |
|---|---|
| Позволяет заводить аккаунты пользователям и синхронизировать параметры. | Например, наборы смайлов, эмодзи, эмотиконов с другими вашими устройствами, помимо Xiaomi Redmi. |
| Синхронизируется ваш личный словарь. | Делает ввод текста очень простым. Система приложения запоминает манеру вашего письма и быстро определяет слово, которое вы пытаетесь ввести. |
| Если вы хотите попробовать одну из предложенных клавиатур, не нужно удалять старую. | Достаточно выбрать клавиатуру по умолчанию в окне, к которому можно прийти по инструкции из первого раздела статьи. |
Набор тем в альтернативной клавиатуре
В альтернативных клавиатурах большой выбор тем, фонов и настроек. Они полностью могут быть настроены по вашему предпочтению.
Значение функции
Чтобы далее более быстро и естественно произвести процедуру деактивации, предлагается первостепенно понять, что собой представляет talkback. При осведомлённости о локализации опции в параметрах телефона, можно без труда отыскать прочие элементы управления.
Перед тем, как отключить голосовое сопровождение на Андроиде, стоит понимать, что функция осуществляет озвучивание действий, выполненных одним нажатием. Дополнительно происходит оповещение о входящих вызовах, а в процессе встряхивания читает все сведения, отображаемые на интерфейсе.
Если удерживать нажатие на любой букве в течение нескольких секунд, то talkback сперва озвучит символ, после чего само слово, к которому он относится. Функция позволяет слушателю понять определённые звуки для корректного набора текста. Из других возможностей, нужно выделить голосовые подсказки, которые демонстрируют некоторые сведения относительно различных составляющих интерфейса. Причём для управления могут использоваться жесты и переписывания озвученной речи в текстовый формат.
Основные голосовые команды
Для новичков, которые только начинают работать с этой технологией, мы перечислили основные типы команд, позволяющие быстро взаимодействовать со смартфоном:
- Звонки. Вы можете позвонить любому абоненту, просто сказав: «Позвони брату, маме, Ивану Петровичу» или же произнеся номер;
- Отправка сообщений. Можно отправлять сообщения как через стандартный канал SMS, так и в мессенджеры, в том числе и отвечать на входящие. Достаточно сказать: «Новое сообщение Viber для мамы я скоро буду»;
- Запуск приложений или модулей. «Открой программу Webmoney», «Запусти заметки или создай новую заметку», «Включи Wi-Fi», «Отключи Bluetooth» и многие другие команды;
- Навигация. Если вам нужно проложить путь от одной точки к другой, достаточно сказать: «Проложи путь от меня до Москвы» или «Сколько ехать до магазина Пятерочка». Можно называть конкретные улицы и дома.
Способ 3: Очистка данных клавиатуры
Менее радикальное решение заключается в удалении данных, сгенерированных системной клавиатурой вашего устройства – возможно, в них есть сбойный файл, который и не даёт отключить голосовое управление.
- Запустите «Настройки», после чего перейдите по пути «Приложения и уведомления» – «Показать все приложения».
Найдите в списке позицию, которая соответствует требуемому приложению, и нажмите на неё, после чего воспользуйтесь пунктом «Хранилище и кеш».
Воспользуйтесь пунктом «Очистить хранилище» и подтвердите операцию.
Закройте настройки, перезапустите девайс, а после его полной загрузки попробуйте что-то напечатать – проблема должна быть решена.
Данный метод тоже достаточно эффективен, но ценой за его использование будет потеря всех настроек клавиатуры, сделанных юзером.
Как убрать голосовой набор?
Осуществить операцию «ока гугл» на смартфонах Андроид позволяется легко. На планшетах и телефонах этой ОС по умолчанию установлено приложение Google. Требуется открыть его и далее для решения вопроса, как убрать голосовой ввод google на андроиде, действовать по инструкции:
- Нужно коснуться значка с тремя линиями, что находятся в верхнем углу слева экрана;
- Активируется кнопка с настройками управления. Если на устройстве установлен Ассистент, можно получить доступ к параметрам через него;
- Выбирается команда Распознавание голосом. Обычно он идет вторым в списке;
- Требуется нажать на переключатель, что находится рядом с надписью, сделав его деактивированным.
После очередного обновления данная функция может снова стать активной. Ее невозможно отключить совсем. Это решение разработчиков, которые не продумали подобную возможность или целенаправленно возобновляют ее активность после обновлений ОС устройства.
По этому поводу не нужно отчаиваться, выполнение выше представленной информации уже резко сократит количество ложных срабатываний. Причин для отключения приложения много, но вне зависимости от основания пользователь сможет решить проблему за несколько кликов в настройках.
Настройка Окей Гугл
Как включить ОК Google
Во многих устройствах на платформе Android поиск Google уже установлен, как одна из стандартных утилит и расположен на одном из главных экранов.
Но на некоторых устройствах он не входит в набор по умолчанию и его необходимо установить.
- Найдите в меню приложение Play Маркет.
Как выглядит Play Маркет
- Посредством поиска, найдите приложение «Поиск Google» и установите его.
Установка Поиска Google
Если приложение уже было установлено, но давно не обновлялось, то обновите его до последней версии.
Для этого необходимо зайти в настройки, пункт «О смартфоне» и в разделе «Обновление системы» следует выбрать и активировать графу «Автоматическое обновление системы».
Тогда ваш гаджет будет обновлен, перезагружен и вы сможете приступить к работе.
Далее установите утилиту Google Now (Google Старт)(это и есть Окей Гугл), для того, чтобы все ваши голосовые запросы смогли более четко обрабатываться, и вы могли получать ответ тоже посредством голоса.
Установка Google Now
Далее перейдите в «Настройки Google».
Настройки Google
Выберите «Голосовой поиск», затем «Распознавание Окей, Гугл».
Пункт Распознавание ОК, Google
Включите переключатели, если они выключены.
Включение параметров распознавания
Запустите приложение OK Google, нажмите на поле поиска или на значок микрофона около него и что-нибудь произнесите, например, «где находится ближайшее /заведение/». Таким способом и запустится работа приложения.
Зачастую, после того, как вы произнесете ваш вопрос, он запишется в строку поиска, и будут даны возможные варианты ответа.
Иногда на ваш вопрос отвечает голос на русском языке. Например, в ответ на ваш запрос он может произнести «Ближайшее /заведение/ находится в /отдаленность/ возле /какой-либо значимый объект/».
Во время анализа запроса, поисковая система с помощью ваших данных о местоположении определит вашу отдаленность от заданного места и рассчитает вам расстояние.
Также, в поиске загрузится ряд подходящих страниц и, по возможности, выведется карта.
Если вы спросите, к примеру, «как выглядит /что-нибудь/», то программа вам выдаст результат изображений по ищущему запросу.
Приведем примеры других возможных запросов:
→ «часы работы /интересующее заведение или учреждение/»
→ «сколько стоит /необходимый товар/»
→ «кто такая /имя интересующего человека/»
→ «как дойти до /место назначение/»
→ «где находится /место назначение/»
→ «где ближайший /место назначения/»
И бесконечное значение других запросов.
Управление голосовым поиском
Чтобы использовать голосовой поиск Окей, Гугл вам необходимо перейти на страницу поиск программы и ввести команду с помощью нажатия на кнопку Микрофон.
Функции Окей Гугл на Андроид
Также приложение может функционировать непосредственно с платформой Андроид.
С помощью этой команды, вы можете не только задавать запросы в Интернете, но и связываться напрямую с вашим устройством через ввод голосом.
Существует огромное количество опций для связи с почти всеми приложениями, установленных на вашем телефоне.
Возможности использования Окей Гугл:
— если вы хотите установить будильник, попросите «разбудить меня завтра в /указанное время/» и вам откроется меню будильника с установленными значениями;
— чтобы поставить напоминание, скажите «напомнить мне /интересующее действие/» или что-нибудь другое аналогичным способом;
— для назначения мероприятия или встречи, произнесите «Назначить встречу с /кем-то/ на /время и/или дату/ в /место встречи/» и тому подобное;
— чтобы узнать и проверить текущие и имеющиеся встречи, следует спросить «Что у меня запланировано на завтра/четверг/следующую неделю?»;
— для создания заметки, произнесите «Заметка /содержимое заметки/»;
— если вам нужно совершить звонок, достаточно сказать «Позвонить /имя существующего контакта/»;
— таким же образом действуют и команды сообщений: «Написать /имя пользователя/, /информация сообщения/»;
— чтобы запустить какую-либо программу, произнесите «открыть /название программы/»;
— можно воспроизводить музыку с помощью запроса «слушать /название песни или исполнитель/».
Команда включения музыки
Список команд подобного рода просто огромен, поэтому просто включайте голосовой поиск и пробуйте создавать интересующие вас запросы. Все зависит от вашего желания применения данной функции.
Чтобы ознакомиться со всем списком запросов, необходимо посетить сайт этого приложения и выбрать для себя самые полезные, так как выучить их все просто невозможно, так уж их много.
Все опции поиска голосом имеют очень широкое применение и невероятно удобны в использовании для управления утилитами или поиска какой-либо информации.
Отключение голосового поиска на Android подробная инструкция
Диктовка поисковых запросов в веб-обозревателе очень полезна и удобна. Она позволяет быстро искать нужную информацию, не тратя время на набирание текста с помощью клавиатуры. Если в ней больше нет необходимости, остановить её работу можно несколькими способами. О том, как убрать голосовой ввод на Андроид, расскажет Appsetter.ru
Как выключить опцию на Android
Диктовка поисковых запросов на Android выполняется в браузере Хром. Она активируется фразой «Окей, Гугл», после чего следует назвать необходимое слово или фразу. Далее сервис их распознает и выполнит поиск.
Эта функция включается в установках мобильного устройства, там же она и выключается. Кроме того, так как она связана с программой Гугл, выполнить эти же действия также можно в его настройках.
Чтобы отыскать, как отключить Окей Гугл на Андроид, необходимо:
- Открыть меню гаджета, перейти в «Язык и ввод».
- Кликнуть по кнопке с параметрами напротив поля «Голосовой ввод Google». Не следует полностью деактивировать этот раздел, т.к. это приведёт к тому, что не будет работать не только опция, которую требуется выключить, но и диктовка текста во всех сервисах, где это возможно.
- Нажать «Распознавание «Ок, Google».
- Остановить работу функции «Из приложения Google».
После этого пользователь по-прежнему сможет надиктовывать текст в сообщениях или других программах, кликнув по микрофону на открывшейся клавиатуре, но команда активации и последующий набор голосом фразы для поиска работать не будут.
Чтобы деактивировать опцию через приложение, потребуется:
- В меню нажать на кнопку «Ещё» с тремя точками в нижней части дисплея, затем в «Настройки».
- Открыть «Голосовой ввод» и повторить шаги 3-4 из предыдущего способа.
После этих действий активировать поиск командой «Ок, Гугл» будет невозможно.
Заключение
Чтобы отыскать, как отключить голосовой набор, потребуется перейти в настройки «Google» или зайти в параметры смартфона и выбрать «Распознавание «Ок, Google»». В данном разделе выполняется деактивация функции, если в ней больше нет необходимости.
Рекомендуем познакомиться: Голосовой помощник Алиса на Android
( Пока оценок нет )
Почему не отключается ассистент голосового управления
Пользователи андроида зачастую сталкиваются со сложностями в отключении голосового ассистента. Представленные выше инструкции не приводят к должному результату, поэтому возникает необходимость действовать иначе. Зачастую причина заключается в сбое программного обеспечения — система дала ошибку, поэтому мобильное устройство не работает в заданном режиме. Общие нарушения в работе зачастую проявляются и иными проблемами — нет реакции сенсора на действия рук, большинство приложений не включается, система выводит номер ошибки, но дополнительные действия по ее устранению не приводят к устранению проблемы.
Очистка кэш-памяти
Если представленные сложности возникли, необходимо воспользоваться одним из возможных вариантов по их устранению:
- очистить кэш-память, для чего рекомендуется с Гугл Плей скачать любое соответствующее приложение. Это могут быть CCleaner, APP CACHE Cleaner и прочие программы;
- сбросить все настройки до заводских. Зачастую к этому способу прибегают крайне редко, поскольку он чреват сложностями в последующем использовании смартфона. Для сброса настроек необходимо выбрать в папке «Настройки» «Копирование и восстановление», а после подтвердить свои действия кнопкой «Сбросить все настройки». В этом случае владелец получит чистое мобильное устройство — внутренняя память будет очищена, а значит, проблема исчезнет;
- обратиться в сервисный центр к специалисту. Ему достаточно объяснить проблему, и он удалит приложение Окей Гугл, выявив причину, почему ранее владелец не сделал подобное самостоятельно.
Основная причина невозможности удаления приложения заключается в том, что владелец неверно управляет процессом. Иногда пытаются удалить программу, которая отображается иконкой на экране. Если Окей Гугл заложен производителем, таким образом его убрать невозможно. Требуется зайти в настройки смартфона и осуществить задуманное.
Голосовое управление удобное, а иногда и необходимое приложение. Но не всегда оно подходит владельцу мобильного устройства. Самопроизвольная активация сервиса нередко вызывает гнев и трату времени на пользование смартфоном, поиск нужной информации. Поэтому при отсутствии необходимости лучше отказаться от дальнейшего его применения.
Windows 7
Важно отметить, что версия Windows тоже играет роль в подключении голосового помощника. Здесь всё легко — Microsoft обслуживают только Windows 7, 8 и 10 (Рисунок 4)
На XP и более ранних сборках программы работают всё с большей тяжестью, особенно такие быстро развивающиеся, как браузеры.
Google Chrome может вступить в конфликт с версией операционной системы и перестать обновляться. Установка же этого браузера заново, но с последней версии, тоже может привести к проблемам, так как некоторые функции могут так и не начать нормально работать. OK Google, в том числе.
Рисунок 4. Подключении голосового помощника в Виндоус 7
Поэтому все описанные далее способы считаются актуальными для Windows 7 и новее.
Обновить браузер
Функция OK Google включается при наличии в строке поиска значка с микрофоном. Но иногда его нет. Причина проста — браузер давно не обновлялся. Поэтому и решение соответствует — его нужно обновить до последней версии, причём обновления Chrome браузера до последней версии — это не обновления Windows, и чаще всего они не делают браузеру хуже, как с точки зрения функционала, так и дизайна (Рисунок 5).
Возможно, в настройках есть кнопка, подключающая функции OK Google. Это может сработать и без обновления, но нет гарантий, что всё будет правильно и стабильно. Поэтому обновлениями лучше не пренебрегать.
Рисунок 5. Проверка последней версии браузера
Включить доступ к микрофону
Изначально браузер выключает доступ к микрофону и веб-камере пользователя для обеспечения безопасности. Также это делают и многие люди самостоятельно, преследуя те же цели.
Но доступ к микрофону придётся разрешить, иначе ничего не сработает. Уведомление, которое запросит доступ, появится сразу же, стоит нажать кнопку со значком микрофона в поисковой строке Google Chrome. Доступ нужно разрешить и навсегда, а также выбрать, какой микрофон будет использоваться.
После этого даже не потребуется перезагружать браузер, микрофон будет доступен для всех сайтов, которым доступ к нему бы потребовался. Останется только включить микрофон и можно делать первый запрос.
Общие настройки голосового поиска
Иногда одного включения микрофона на компьютере для браузера Гугл Хром недостаточно, нужно ещё зайти в настройки и нажать пару кнопок. Для этого потребуется:
- Перейти в настройки поиска. Это делается в окне поиска Google, настройки будут левее вкладки с Картами. Настройки поиска включаются там, а не через настройки браузера.
- Выбрать пункт про озвучивание результата.
Также внизу стоит выбрать регион, чтобы он говорил на том языке, который захочется слышать пользователю. Когда настройки будут сохранены, Гугл автоматически выбросит на стартовую страницу. После этого функцией Окей Гугл из браузера можно окончательно пользоваться.
Применение голосовых команд
После того как настройка прошла успешно, можно переходить к экспериментам над системой голосового поиска. Запросы можно делать любые, список команд пока ограничен, но постепенно расширяется (Рисунок 6). К примеру, уже работают:
- Перейти на сайт + название портала.
- Кто такой или что такое для опознавания личностей или неодушевлённых объектов.
- Погода в + город.
- Покажи видео или картинки + запрос.
- Сколько времени. Если добавить город, скажет время там.
- Как доехать от…до.
- Где показывают + фильм в прокате.
- Как перевести + слово + с (язык) на (язык).
- Сколько (единица меры), в (единица меры). Например, сколько сантиметров в километре.
И это далеко не весь список доступных команд, остальные можно изучать самостоятельно. Иногда ответы на запросы будут озвучены, если они конкретные. А иногда только выдаваться, если поиск нашёл сайты с потенциально полезной информацией. К примеру, ответ на запрос «программы для восстановления данных с флешки» озвучиваться не будет.
Рисунок 6. Список голосовых команд
Также система распознаёт разные языки без переключения между ними, поэтому на каком бы языке ни говорил пользователь — лучше на английском, конечно — OK Google его поймёт. Работает эта система с персональных компьютеров только на страницах с поиском. В смартфонах же функционал помощника шире — он может срабатывать по кнопке вызова помощника, отправлять СМС, вносить данные в календарь, работать напоминалкой и т. д.
Сложно сказать, насколько полезно будет пользоваться голосовым помощником с ПК или ноутбука, когда любой запрос можно сделать вручную. Но функция есть, она работает, а значит, для кого-то это будет полезно — для серьёзных целей или же для изучения. Если говорить в общем, о системе голосового поиска OK GOOGLE, то она хорошо работает и быстро развивается, поэтому потестить её даже ради развлечения, будет интересно многим пользователям.
Важно знать
Перед тем как вы начнете монтаж своими руками, внимательно прочтите указанную ниже информацию (видео ролики обычно не рассказывают об этом):
- Если после закупки любого сайдинга установка осуществляется не сразу, то необходимо обеспечить для хранения материала определенные условия. Нельзя ставить на материал что-то тяжелое, а также мочить его;
- В магазине специалисты сами, могут подрезать материал. Но многие покупатели после покупки подрезают материал своими руками, используя электролобзик для металла или сабельную пилу. Режут всегда по стороне с перфорацией для саморезов;
- Не используйте для подрезки угловую шлифовальную машинку. Нагревшийся диск разрушает полимерные и защитные слои, что в последствии приведет к возникновению коррозии;
- На сайтах компаний по производству металлосайдинга есть не только реклама в видео роликов, но и специальные онлайн-калькуляторы, с помощью которых, можно рассчитать количество необходимого материала;
- Не забудьте, что к панелям надо также купить комплект доборных элементов (брать его лучше в том же месте, что и сам материал).
Стандартные отделочные (доборные) комплекты состоят из:
- Стартовых и финишных планок;
- Профилей (профиль под окна и двери);
- Отливов и откосов;
- Угловых панелей.
Если вы полностью все закупили, то можно начинать монтаж.
Как отключить голосовой поиск Google на Андроиде?
Вариант выполнения данной операции практически для всех устройств этой ОС считается аналогичным. Действовать придется через стандартные настройки. Наличие встроенных функций и специального ассистента не считается обязательным.
Чтобы провести отключение, от пользователя потребуется произвести такие несложные действия:
- На экране с приложениями, требуется нажать на ярлык поисковой системы.
- Через главное меню, в нижней его части требуется найти строку Еще и перейти в Настройки.
- Нажимается кнопка Голосовой ввод.
- На следующей странице деактивируется Окей Google.
- Одновременно с нажатием этой функции требуется убрать ранее установленные настройки.
После выполнения подобных манипуляций пользователь не будет сталкиваться с необходимостью намеренно отключать ввод информации голосом, но пользоваться клавиатурой.
Перезагрузить Андроид-устройство
Иногда банальная перезагрузка избавляет от многих проблем, ведь голосовое управление позволяет быстро искать всю необходимую информацию. Как делается рестарт:
- Нажимаем на клавишу питания и удерживаем ее не более 10 секунд.
- Когда экран погаснет, снова жмем на эту же кнопку.
- На дисплее появится логотип, и в течение нескольких секунд система загрузится.
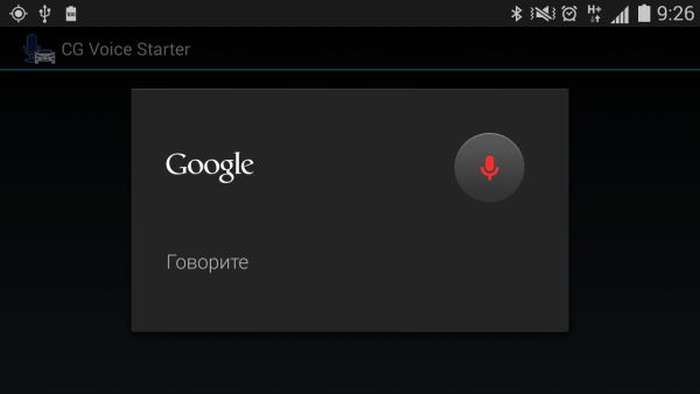
Проверить работоспособность функции можно посредством нажатия регулятора громкости вверх и кнопки «Home». Данное действие активирует настройки речевых команд.
Если перезапустить устройство стандартным образом не получается, можно воспользоваться принудительной перезагрузкой:
- Нажимаем одновременно кнопку питания + клавишу «Домой» + регулятор увеличения громкости.
- Ждем несколько секунд, пока аппарат сам выполнит экстренный перезапуск.
Как отключить «Ok Google» на вашем устройстве Android
Существует несколько причин, по которым вы можете отключить функциональные возможности «Оk Google. Может быть, вы никогда не используете её, зачем тогда она нужна? Возможно, вы попробовали, но чувствуете себя неловко, говоря что-то вслух своему телефону. Но, наиболее частая причина – вы устали от ложных срабатываний во время регулярных разговор. Это совершенно понятно.

Но тогда возникает вопрос о Google Assistant и о том, как повлияет на него отключение «OK Google». Хорошей новостью является то, что при условии, что на вашем устройстве есть помощник Google Assistant – вы можете отключить Ok Google, не изменяя при этом того, как работает помощник. Вместо того, чтобы сказать команду для запуска Assistant, вы просто запустите его с помощью долгого нажатия кнопки home (которая является нативной функцией в Assistant).
Итак, теперь, когда мы решили главный вопрос, давайте поговорим о том, как отключить «OK Google».
Существует два разных места, через которые вы можете отключить Ok Google, в зависимости от того, имеет ли ваше устройство Google Assistant. Хорошей новостью является то, что оба местоположения знают друг о друге, поэтому отключение в одном месте также отключает его в другом. Таким образом, мы рассмотрим метод, который будет работать для всех, независимо от статуса помощника: из приложения Google.
На каждом Android-телефоне установлено приложение Google, так как оно является составной частью Android. Итак, откройте «ящик приложений» и найдите «Google». Запустите его.
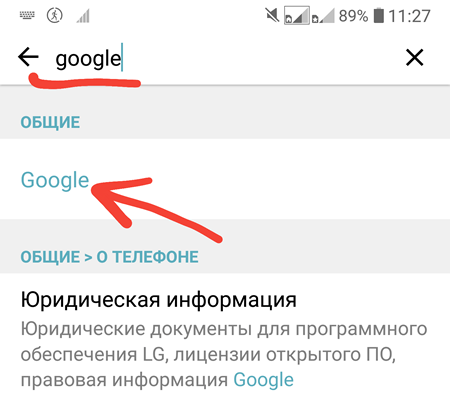
В приложении Google найдите пункт «Поиск, Ассистент и голосовое управление» или ему подобный (на разных устройствах названия могут немного отличаться).
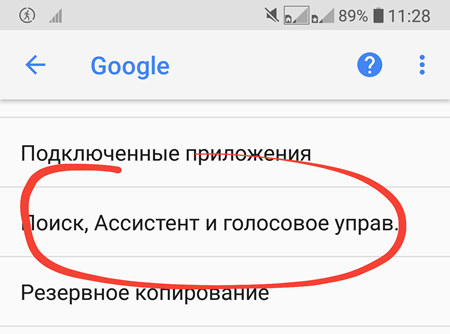
Затем перейдите к пункту «Голосовой поиск».
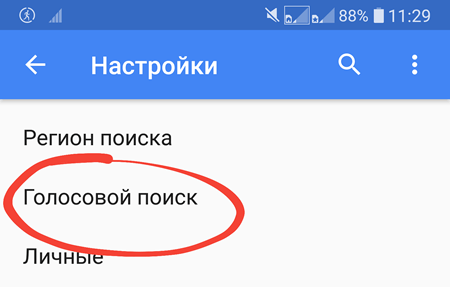
Выберите пункт настроек «Распознавание Окей, Google».
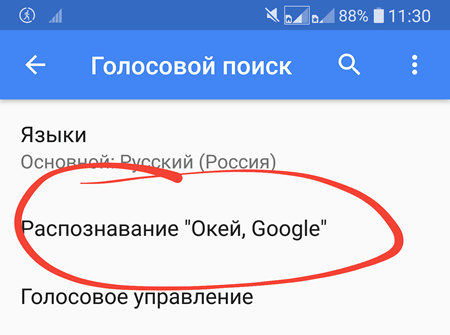
Используйте слайдеры рядом с «Из приложения Google» и «Всегда включено», чтобы отключить эту функцию. Это буквально всё, что нужно сделать. Можете ещё перезагрузить смартфон – это всегда полезно.
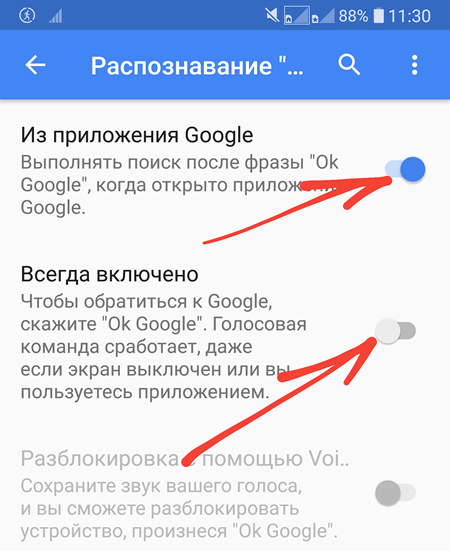
Примечание. Ваш телефон может иметь или не иметь опцию «Доверенный голос». Это не имеет значения.
К тому, что сказано, есть одна вещь, о которой нужно знать: OK Google будет активироваться, если вы находитесь в приложении Google или на главном экране при использовании Google Now Launcher (поддержка которого прекращена). Невозможно отключить эту функцию. Но, по крайней мере, повсеместное её отключение должно резко сократить количество ложных срабатываний.
Отключить одним нажатием
Когда на вашем смартфоне не изначально была активна опция быстрой деактивации и включения talkback, то можно решить задачу единственным действием двумя путями:
- Нажмите на корпусе клавишу питания и удерживайте, покуда устройство не воспроизведёт стандартный сигнал или вибрационный отклик. Затем удерживайте оба пальца на дисплее, сохраняя положение в течение пяти секунд, после чего смартфон оповестит об отключении голосового сопровождения;
- Удерживайте два пальца на обеих клавишах регулировки громкости смартфона, которые в большинстве случаев располагаются на боковой грани корпуса, до появления характерного сигнала.
Как выключить голосовой ввод на Сяоми
Напечатать SMS сообщение или ответ в Viber становится невозможным. Так как появляется окно с голосовым вводом Google. «Писать» мы можем и голосом, но только удобно это делать в пределах домашних стен. Ведь сообщения близким людям не всегда можно читать вслух в общественных местах. Перед нами появляется задача — вернуть ввод текста с виртуальной клавиатуры Android.
Порядок действий для отключения голосового ввода:
-
Переходим в окно с настройками Xiaomi Redmi. Сделать это можно через шторку меню;
Откройте настройки Андроид
-
Далее нужно открыть раздел «Расширенные настройки»;
Выберите «Расширенные настройки»
-
Выберите пункт на следующем окне «Язык и ввод»;
Выберите «Язык и ввод»
-
Затем нужно выбрать «Текущая клавиатура»;
Нажмите на пункт «Текущая клавиатура»
-
Внизу в окне подсказок появится строка «Выбрать способ ввода», нажмите её;
Внизу нажмите «Выбрать способ ввода»
-
И в последнем окне переместите переключатель голосового ввода влево, чтобы деактивировать его. Виртуальную клавиатуру (обычно, это GBoard в Redmi) нужно наоборот включить.
Отключите голосовой ввод и активируйте клавиатуру Андроид
В некоторых случаях вы не сможете выключить голосовой ввод на телефоне Xiaomi Redmi до тех пор, пока не включите виртуальную клавиатуру. Только после этого функцию ввода голосом можно остановить. Теперь откройте сообщения СМС или любой другой мессенджер и попробуйте написать текст. После этих настроек вы сможете это сделать при помощи текстовой клавиатуры.