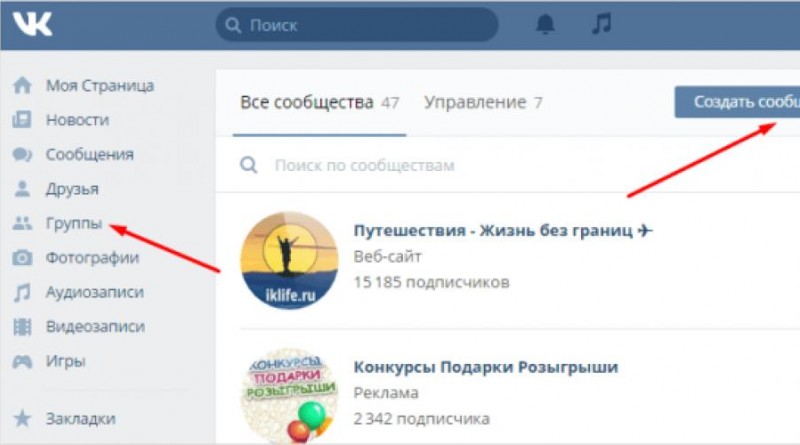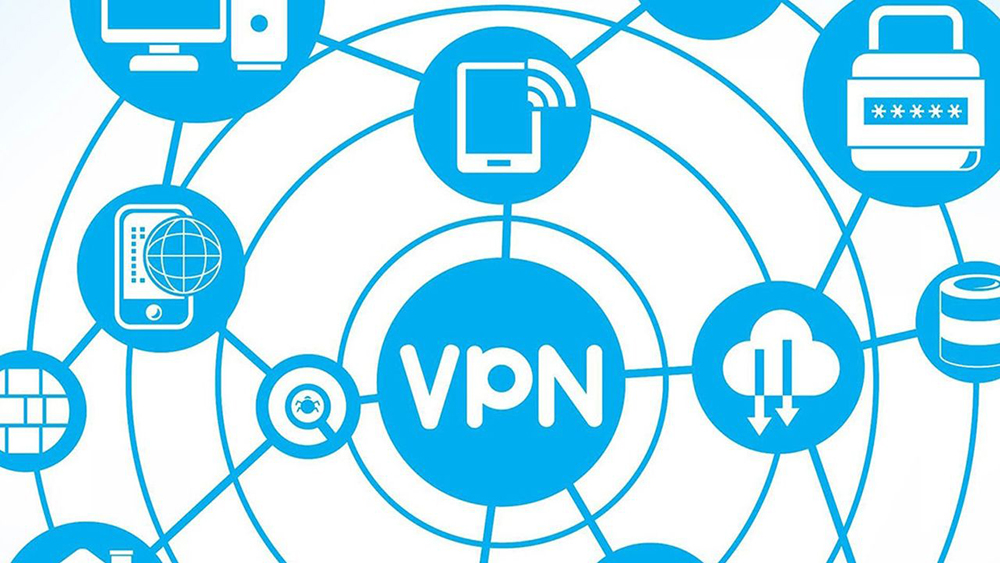Как отключить программу talkback на устройстве андроид
Содержание:
- Для чего нужно приложение Talkback?
- Ответы на вопросы
- Прием и завершение вызовов при помощи функций TalkBack
- Возможности Talkback
- Что такое Говорящий телефон или TalkBack
- Подключил TalkBack – телефон стал озвучивать команды, но не реагировать на них. И телефон перестал работать.
- Как использовать линейки в Microsoft Word — Функции — 2020
- Что дает пароль
- Как выключить Talkback?
- Шаг 2. Измените настройки TalkBack.
- Как пользоваться OneDrive на iPhone для хранения фотографий
- Отключаем TalkBack на Андроид
- Как сделать раскрывающийся список в excel
- Отключение Talkback
Для чего нужно приложение Talkback?
Чтобы понять, для чего он нужен и для какой цели требуется скачивать и задействовать софт, нужно изучить главные возможности, которые продукт обеспечивает пользователю. Среди главных опций следует выделить:
- Воспроизведения требуемых текстов.
- Распознавание речи и преобразование ее в заметку или в текст.
- Набор на клавиатуре сообщений и озвучивание кнопок, работа которых необходима.
- Изучение представленного в браузере и в редакторе текста.
- Эффективное управление жестами.
- Озвучивание встроенных приложений.
- Работа с горячими клавишами.
- Озвучивание информации о звонках, которые поступают на телефон. Сведения поступают после сигнала.
- Установка индивидуальных настроек.
В смартфонах, работающих на ОС Андроид, присутствует датчик проведения контроля над расстоянием. Он активируется в процессе контроля над уровнем громкости. При прослушивании текста, человек может менять тон. Это суть ответа на вопрос, что такое Talkback на Андроид.
Чтобы читать представленные сведения, требуется стряхнуть устройство. Чтобы подобрать интересующий текст, следует провести одно нажатие. После обновления утилиты автоматически появляется опция быстрого поиска и автоматический переход на следующий экран. При необходимости человек может менять настройки дисплея:
- Менять шрифт.
- Делать картинку больше.
- Изменять масштаб.
- Вносить изменения в цвета.
- Регулировать уровень контрастности.
Чтобы управлять устройством, работающим на Андроид, рекомендуется задействовать опции Switch Access или Voice Access. Первый вариант разрешает передавать команды при помощи клавиатуры, вторая предназначена для применения голосовых распоряжений и перевода.
Среди дополнительных возможностей следует отметить подключение брайлевского экрана посредством использования блутуз. При желании можно вывести субтитры на дисплей. Здесь можно настраивать размер шрифта, язык и многое иное. Присутствуют функции прямой расшифровки, значительного усиления производимого сигнала. При помощи наговоренного текста человек может вести с иным пользователем текстовый диалог.
Ответы на вопросы
Как отключить TalkBack на Android 4.0?
Если ваша версия Android 4.0 или же более ранняя, то обязательно нужно установить приложение Accessibility Preferences. После этого будет доступен путь и меню TalkBack Preferences.
Все пользователи устройств на Андроид, увидев новый логотип, среди установленных приложений задаются вопросами, что это Talkback , как пользоваться приложением и как отключить Talkback. В данной статье мы разберём все самые интересные темы о приложении от компании Google и научимся останавливать и выключать Talkback.
TalkBack
– это бесплатный сервис, при помощи которого люди с нарушениями зрения (или полным его отсутствием) могут комфортно использовать устройства, работающие на операционной системе Android. Приложение Talkback озвучивает элементы интерфейса, текст, обеспечивает звуковое оповещение о виброотклик. Данное приложение поставляется по умолчанию на большинстве устройств Андроид, а также автоматически обновляется. TalkBack включается при первом запуске устройства или же в любое время после его активации. Логично, что если вы не желаете пользоваться приложением, а оно запустилось, Talkback лучше отключить. После включения, приложение начинает озвучивать текст на экране, а также все прочие проводимые действия; сообщает об уведомлениях и прочих событиях. А после того, как вы выключите Talkback, ни каких уведомлений от программы не поступит.
Активировать приложение Talkback, как уже писалось выше, можно при первом запуске устройства на Android 4.0 или более поздних версиях платформы. При первом запуске устройства желательно, чтобы у вас под рукой были наушники (необходимы для ввода пароля, к примеру, для сети Wi-Fi). Стандартно пароли озвучиваются в том случае, если к устройству были подключены наушники, но позже вы сможете изменить этот момент в настройках. А для того, что бы отключить Talkback читайте далее.
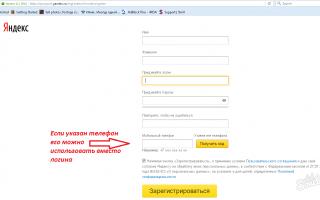
Чтобы запустить программу Talkback на Android 4.0 необходимо начертить на экране замкнутый треугольник, и сразу же после того, как вы это сделаете, устройство издаст звуковой сигнал. Если вы владелец устройства на Android 4.1 или более поздних версий, то вам необходимо будет коснуться экрана двумя пальцами и не отпускать некоторое время; как только устройство распознает этот жест, программа Talkback будет запущена и откроется руководство пользователя.
Если первоначальная настройка уже была произведена, то для включения сервиса на Android 3.2 и более ранних версиях вам потребуется установить флажки в «Спец. возможности» и «TalkBack»; на версии Android 4.0 выберете TalkBack и переведите переключатель в режим ВКЛ (после этого потребуется вернуться на предыдущий экран и включить функцию Аудиоподсказки); на Android 4.1 и более поздних версиях стоит включить TalkBack и просто установить переключатель в положение ВКЛ.
После включения программы будет запущен экран со списком расширений, которые необходимы для озвучивания текста на экране. Чтобы задействовать их просто нажмите ОК. Если они вы поняли, что они вам не нужны просто вырубите Talkback.
Прием и завершение вызовов при помощи функций TalkBack
Каждый раз, когда на телефон будет поступать звонок, TalkBack будет автоматически озвучивать имя звонившего (конечно, если вы не отключали эту функцию). Принять или отклонить вызов можно несколькими способами:
- для ответа на входящий вызов коснитесь нижней части экрана и проведите по нему пальцем вправо;
- для отклонения вызова коснитесь нижней четверти экрана и проведите пальцем влево;
- чтобы отклонить вызов и написать текстовое сообщение, просто проведите по экрану вверх.
Заметим, что устройства Nexus вместо TalkBack имеют приложение «Телефон», содержащее в себе несколько больший функционал, нежели в TalkBack.
Возможности Talkback
- Мультиязычная озвучка — можно выбрать любой иностранный язык.
- Автоматическая регулировка громкости озвучки в зависимости от расстояния от пользователя до смартфона.
- Поддержка более 10 комбинаций жестов, при помощи которых можно осуществлять навигацию между приложениями, листать страницы в браузере, регулировать громкость, открывать панель уведомлений и т.д.
- Использование сочетаний «горячих» клавиш для основных действий.
- Конвертация любой текстовой информации в голосовое воспроизведение: содержимое web-страниц, документов, SMS, сообщений в мессенджерах, имя контакта при поступлении входящего звонка.

У данной функции есть определенный перечь настроек, с которым можно ознакомиться на наших скриншотах.
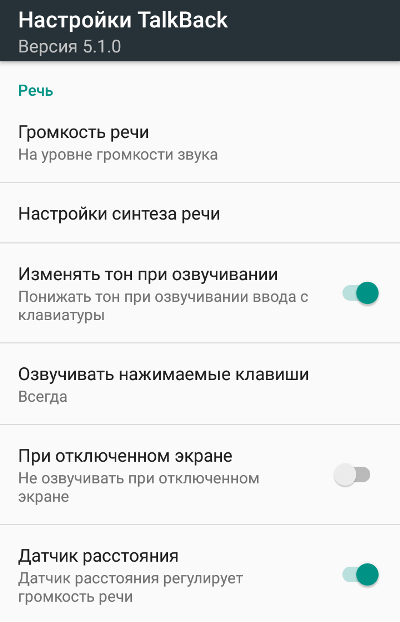
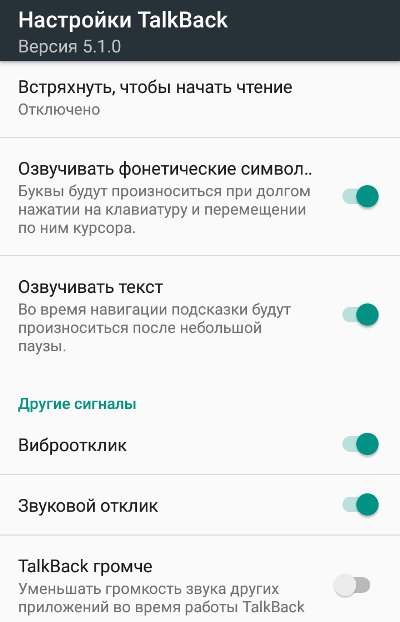
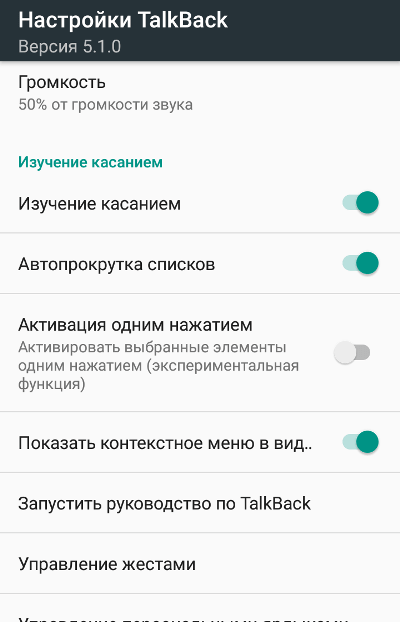
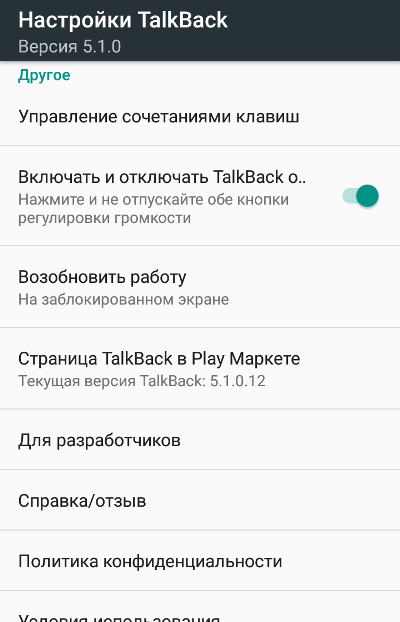
Что такое Говорящий телефон или TalkBack
Говорящий телефон – это встроенное в смартфон приложение под названием TalkBack. Программа изначально разрабатывалась компанией Google, а позднее было встроено в модельный ряд Андроид телефонов последних лет выпуска. Говоря простым языком:
Список основных функций запущенного приложения TalkBack:
- Голосовое сопровождение действий пользователя: открытие программ, набор текста, настройка телефона.
- Управление смартфоном с помощью жестами.
- Преобразование голосовых команд в текст. Таким образом можно “Записать” сообщение голосом, которое преобразуется в текст для отправки по СМС или в мессенджере.
- Управление громкостью устройства с помощью голоса.
- Увеличение размера шрифта и надписей на дисплее после встряхивания телефона и прочие.
Полное описание всех режимов работы и как использовать смартфон не глядя на экран есть в справке Google.
Как программа Talkback включилась сама?
Само по себе приложение запуститься конечно не могло, телефон начинает разговаривать только после включения приложения или нажатии комбинации клавиш:
- Если со смартфоном играли дети – Толкбек запустили случайным нажатием или через настройки.
- Вы не заблокировали устройство и положили в карман или сумку, после чего помощник активировался методом “случайного тыка”.
Перемещаемся по меню настроек двумя пальцами по пути к TalkBack
Подключил TalkBack – телефон стал озвучивать команды, но не реагировать на них. И телефон перестал работать.
Если функция TalkBack активирована, то чтобы управлять смартфоном нужно использовать два пальца вместо одного. Выбор нудного раздела меню осуществляется не одиночным, а двойным нажатием.
Чтобы отключить TalkBack зайдите в меню телефона в раздел «Специальные возможности» в папке «Настройки».
2 2 4 · Хороший ответ
Спасибо Татьяна . Очень сильно помогли
Только задала вопрос о Talk Back. У меня получилось его отключить удержанием кнопк звука в течение 3 секунд. Высветилось окошко ” Вы хотите приостановить функцию talk Back”? Нажимаете ОК.
8 7 · Хороший ответ
а у меня опять включается
Это функция не очень удобная. А включить её можно случайно, а отключить не сразу получается. Функция озвучивает ваши команды, а исполнить их можно двумя нажатиями пальцем. КАК ОТКЛЮЧАТЬ:Обычно написано на экране полупрозрачным текстом, как отключить функцию. Если не получается, то вот:ОДНОВРЕМЕННО НАЖМИТЕ ОБЕ КНОПКИ ГРОМКОСТИ В ТЕЧЕНИИ НЕСКОЛЬКИХ СЕКУНД.
4 7 · Хороший ответ
Благодарю Вас, мне помогло.
Что делать, если заходя в тик ток он пишет «Не удалось воспроизвести»?
На данный момет проблема у пользователей в Крыму. Работает только ТИк-Ток ЛАйт, качайте с гугл-маркета. Более ранние версии работают криво и блокируются быстро.
1 5 · Хороший ответ
Почему выключается музыка в интернете при блокировке экрана на телефоне самсунг а5?
Купил самсунг А50 (Андроид 9), то же самое. Как крышку закроешь – через произвольное время играть прекращает (я слушал в оффлайн-режиме). В конце-концов разобрался. Идём в Настройки>Приложения>Яндекс.Музыка. Там идём в раздел “Батарея”. В разделе “батарея” видим переключатель “Разрешение фоновой деятельности”. Увидели? Обрадовались? Оно?
А вот как бы не так. Этот переключатель вам не нужен! А нужно вам в другую сторону.
Идём там же в “Оптимизацию расхода”. Выбираем в выпадающем меню вместо “Не оптимизированные” пункт “Все”. Ищем там Яндекс.Музыка, и выключаем переключатель напротив. Всё. Их бин арбайтен при блокировке.
ЗЫ. После этих действий переключатель про фоновую деятельность этого приложения станет неактивным. Вообще странно, почему, например, poweramp работает без таких танцев с бубнами.
Как использовать линейки в Microsoft Word — Функции — 2020
Что дает пароль
Как выключить Talkback?
Несмотря на множество полезных функций, у некоторых пользователей появляются сомнения, стоит ли далее использовать программу. Ее актуальность не вызывает сомнений у людей, имеющих проблемы со зрением.
Если подобной актуальности нет, программу можно отключить, используя настройки или проведя удаление. В последнем случае необходимо иметь в распоряжении рут-права или возможности суперадминистратора.
Причина столь серьезного подхода основана на том, что утилита не скачивается из Плей Маркета, но присутствует в гаджетах определенных марок по умолчанию. Схема, связанная с выключением ПО зависит от того, какой марки устройство находится на руках. Главные варианты действия следует рассмотреть подробно.
На Samsung
В подобной ситуации утилиту можно отключить через использование настроек. Если операцию провести на samsung правильно, поступающие уведомления озвучиваться не будут. Перестанут производиться виброотдачи и визуальные эффекты. Чтобы провести отключение, человек должен осуществить следующие манипуляции:
- Производится переход в Настройки;
- Нужно найти раздел операционный системы и выбрать вкладку со специальными возможностями;
- Открывается перечень ранее скачанных и установленных служб, где выбирается TalkBack;
- В верхнем правом углу человек должен передвинуть ползунок, установив его в состояние Выключено;
- Проведенную деактивацию требуется подтвердить нажатием на ОК.
После проведения подобной операции программа перестанет озвучивать текст с дисплея и можно будет управлять телефоном, как раньше. Данная операция не является необратимой. Утилиту можно включить снова, действуя также через настройки.
На Xiaomi
Если в человек обладает устройством xiaomi, потребуется действовать по следующей инструкции:
- Открывается раздел с системными настройками телефона;
- Внизу нужно найти вкладку с расширенными функциями;
- На открывшейся странице нужно найти и открыть пункт со специальными возможностями;
- В данном разделе требуется активировать приложение.
Следует быть готовым к тому, что в определенных моделях смартфонов вкладка с расширенными настройками может характеризоваться, как Дополнительные.
На Honor
На гаджете honor следует найти описываемую утилиту и понятным движением приостановить опцию. Более детально подобная инструкция выглядит так:
- Открывается специальное контекстное меню утилиты на устройстве.
- Выбирается функция приостановления отзывов.
- Нужный пункт располагается в левом верхнем углу установленного кругового меню.
- Осуществленное действие подтверждается.
При желании галочку на строке «Всегда присылать уведомление» можно снять. Действуя по всем представленным выше схемам не нужно забывать подтверждать действие.
Шаг 2. Измените настройки TalkBack.
Примечание. Настройки могут различаться в зависимости от модели устройства и версии TalkBack. Если описанные ниже настройки отличаются от тех, что видите вы, перейдите к разделу Настройки в более ранних версиях TalkBack.
Речь
|
Настройка |
Описание |
Варианты |
|---|---|---|
| Настройки озвучивания текста | Вы можете выбрать синтезатор речи, используемый язык, скорость речи и тон голоса. | Подробнее… |
| Детализация |
Выберите уровень детализации в TalkBack. Откройте Специальные настройки (по умолчанию), чтобы вручную задать все настройки речи:
|
Пользовательская, Высокая, Низкая |
| Датчик расстояния |
Если на устройстве есть датчик расстояния, его можно использовать для отключения TalkBack.
|
Датчик расстояния регулирует громкость речи, датчик расстояния не управляет речью |
| Озвучивание паролей | TalkBack может озвучивать пароли во всех ситуациях или только при использовании наушников. | ВКЛ, ВЫКЛ |
Другие сигналы
|
Настройка |
Описание |
Варианты |
|---|---|---|
| Виброотклик | Действия сопровождаются вибросигналом. | ВКЛ, ВЫКЛ |
| Звуковой отклик | Действия не только озвучиваются, но и сопровождаются звуковым сигналом. | ВКЛ, ВЫКЛ |
| Приглушение звука приложений | Во время работы TalkBack громкость звука других приложений уменьшается. | ВКЛ, ВЫКЛ |
| Громкость | Вы можете настроить громкость TalkBack относительно звука других приложений.Этот параметр доступен, если включена функция звукового отклика. | На уровне громкости звука, 75 % от громкости звука, 50 % от громкости звука, 25 % от громкости звука |
Навигация
|
Настройка |
Описание |
Варианты |
|---|---|---|
| Активация одним нажатием (экспериментальная функция) | Вы можете выбирать элементы одним нажатием вместо двойного. | ВКЛ, ВЫКЛ |
| Контекстное меню в виде списка | Общее и локальное контекстные меню могут показываться в виде списков, а не кругов. Подробнее об общем и локальном контекстных меню… | ВКЛ, ВЫКЛ |
| Жесты | Здесь можно изменить любой из быстрых жестов TalkBack. | Подробнее… |
| Выбор настроек | Если этот параметр включен (он доступен на устройствах с Android 8.0 и выше), вы можете изменять настройки TalkBack с помощью сканера отпечатков пальцев. | |
| Быстрые клавиши | Позволяет изменять быстрые клавиши TalkBack. | Подробнее… |
| Персональные ярлыки | Здесь можно управлять персонализированными ярлыками, созданными в локальном контекстном меню. | Подробнее об общем и локальном контекстных меню… |
| Изучение касанием |
Примечание. Начиная с версии 8.1 приложения «Специальные возможности для Android», эта настройка будет находиться в разделе «Для разработчиков». Прикоснитесь к объекту на экране, чтобы услышать его название. Эта настройка включена по умолчанию. Если вы отключите ее, устройство не будет озвучивать элементы интерфейса и реагировать на жесты. Подробнее… |
ВКЛ, ВЫКЛ |
Как пользоваться OneDrive на iPhone для хранения фотографий
Не секрет, что Microsoft на протяжении нескольких лет упорно навязывает пользователям самого популярного офисного пакета в мире подписную модель на этот самый продукт. Но при этом есть очень лакомый приятный бонус: оформив подписку на Office 365, пользователь получает 1 Tb хранилища от Microsoft, в котором, помимо всего прочего, можно удобно хранить и фото- видеоматериалы. Благо фирменное приложение OneDrive для iPhone, также как и рассмотренное выше Google Фото, умеет выгружать отснятый пользователем материал в облако в фоновом режиме, позволяет создавать пользователю собственные Альбомы и пользоваться предлагаемыми по умолчанию, предоставить общий доступ к материалам другим пользователям, а также делиться объектами через стандартное меню в iOS.
Так выглядят фотографии и альбомы в OneDrive
В отличие от предыдущих приложений, OneDrive не содержит никаких средств для редактирования фотографий и видеороликов, а также импортирует все фото и видеоматериалы, попадающие на гаджет не только при сохранении в Фото, но и из мессенджеров, приложения электронной почты, Файлов iOS. Это перегружает папку Изображения пользователя в облаке от Microsoft и создает определенный хаос в медиатеке. Но в целом, импорт всего и вся в OneDrive уже не раз выручал меня, когда я случайно удалял ту или иную фотографию.
А ещё в OneDrive есть Личное хранилище, защищенное Touch ID или Face ID, в зависимости от модели iPhone. И в этот защищенный сейф можно смело добавлять очень даже личную информацию.
Личное хранилище надежно хранит всю конфиденциальную информацию
Отключаем TalkBack на Андроид
Если вы случайно активировали приложение при помощи функциональных кнопок или в меню специальных возможностей гаджета, то его достаточно легко отключить. Ну а те, кто вовсе не собираются пользоваться программой, могут ее полностью деактивировать.
Кроме того, в зависимости от модели устройства и версии Android действия могут немного отличаться от рассмотренных в статье. Однако в целом принцип поиска, настройки и того, как отключить голосовое сопровождение на Андроиде, всегда должен быть одинаковым.
Способ 1: Быстрое отключение
После активации функции TalkBack ее можно быстро включать и отключать при помощи физических кнопок. Такой вариант удобен для мгновенного переключения между режимами работы смартфона. Независимо от модели вашего устройства это происходит следующим образом:
- Разблокируйте девайс и одновременно зажмите обе кнопки громкости примерно на 5 секунд, пока не ощутите легкую вибрацию.
В старых устройствах (Android 4) здесь и далее их может заменять кнопка питания, поэтому если первый вариант не сработал, попробуйте зажать кнопку «Вкл/Выкл» на корпусе. После вибрации и до появления окна с завершением работы приложите два пальца к экрану и ожидайте повторной вибрации. Голосовой помощник сообщит вам о том, что функция была отключена. Соответствующая надпись появится и внизу экрана.
Такой вариант сработает только при условии, если ранее на кнопки было назначена активация TalkBack в качестве быстрого включения сервиса. Проверить и настроить это при условии, что вы планируете время от времени пользоваться службой повторно, можно следующим образом:
- Перейдите в «Настройки»>«Спец. возможности».
Если регулятор стоит на «Выключено», активируйте его.
Вы также можете задействовать пункт «Разрешить на заблокированном экране», чтоб для включения/отключения помощника не требовалось разблокировать экран.
Перейдите в пункт «Быстрое включение сервиса».
Появится список всех задач, за которые будет отвечать эта служба. Нажмите на «ОК», выйдите из настроек и можете проверить, работает ли установленный параметр активации.
В разделе «Программы чтения с экрана» (его может и не быть или он называется по-другому) нажмите на «TalkBack».
Нажмите на кнопку в виде переключателя, чтобы сменить статус с «Включено» на «Отключено».
Отключение службы TalkBack
Вы также можете остановить приложение как службу, в этом случае оно хоть и останется на устройстве, но не будет запускаться и потеряет часть настроек, назначенных пользователем.
- Откройте «Настройки», затем «Приложения и уведомления»(или просто «Приложения»).
В Android 7 и выше разверните список кнопкой «Показать все приложения». На предыдущих версиях этой ОС переключитесь на вкладку «Все».
Найдите «TalkBack» и нажмите кнопку «Отключить».
Появится предупреждение, с которым нужно согласиться, нажав на «Отключить приложение».
Откроется еще одно окно, где вы увидите сообщение о восстановлении версии до исходной. Имеющиеся обновления поверх того, что было установлено при выпуске смартфона, будут удалены. Тапните на «ОК».
Теперь, если вы перейдете в «Спец. возможности», то не увидите там приложения как подключенной службы. Она пропадет и из настроек «Кнопок регулировки громкости», если они были назначены на TalkBack (подробнее об этом написано в Способе 1).
Для включения проделайте шаги 1-2 из инструкции выше и нажмите на кнопку «Включить». Чтобы вернуть приложению дополнительные функции, достаточно посетить Google Play Маркет и установить последние обновления TalkBack.
Способ 3: Полное удаление (root)
Этот вариант подойдет только для юзеров, у которых есть рут-права на смартфоне. По умолчанию TalkBack можно лишь отключить, но права суперпользователя снимают это ограничение. Если вам чем-то сильно не угодило это приложение и вы хотите избавиться от него полностью, используйте софт для удаления системных программ на Android.
Несмотря на огромную пользу для людей с проблемами зрения, случайное включение TalkBack способно доставить значительный дискомфорт. Как видите, его очень просто отключить быстрым методом или через настройки.
TalkBack
– полезный режим на Андроиде для слепых и слабовидящих людей. Прочитать о нём подробнее Вы можете в отдельной статье «TalkBack – что это за программа на Андроид?»
Для людей с хорошим зрением данный режим не подходит. Тем не менее, иногда любопытство берёт верх, и люди активируют TalkBack на своём устройстве. При этом, после первой активации запускается новый способ включения функции, из-за которого можно вновь включать TalkBack, даже не понимая, как Вы это делаете.
Как сделать раскрывающийся список в excel
Отключение Talkback
Сейчас многие планшеты и смартфоны обладают собственной фирменной оболочкой. Однако в плане настроек все они примерно одинаковы. В связи с этим Talkback на Android любой версии и с любым интерфейсом дезактивируется одинаково, за очень редким исключением. Для этого необходимо совершить следующие действия:
Шаг 1.
Перейдите в раздел «Настройки
».
Шаг 2.
Зайдите в подраздел «Специальные возможности
».
Шаг 3.
На некоторых оболочках затем потребуется переход в подраздел «Зрение
».

Шаг 4.
Перейдите в раздел Talkback
. На смартфонах и планшетах Samsung он может называться Voice Assistant
.
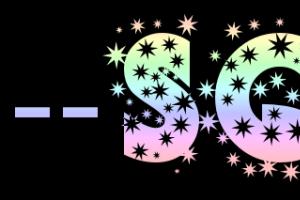
Шаг 5.
Дезактивируйте флажок, расположенный рядом с названием функции.


Не забывайте, что первое нажатие на элемент не будет ничего значить — это лишь заставит робота озвучить соответствующий текст. Поэтому нажатия должны быть двойными — на манер двойного щелчка левой кнопкой мыши при управлении операционной системой Windows.
Все пользователи устройств на Андроид, увидев новый логотип, среди установленных приложений задаются вопросами, что это Talkback , как пользоваться приложением и как отключить Talkback. В данной статье мы разберём все самые интересные темы о приложении от компании Google и научимся останавливать и выключать Talkback.
TalkBack
– это бесплатный сервис, при помощи которого люди с нарушениями зрения (или полным его отсутствием) могут комфортно использовать устройства, работающие на операционной системе Android. Приложение Talkback озвучивает элементы интерфейса, текст, обеспечивает звуковое оповещение о виброотклик. Данное приложение поставляется по умолчанию на большинстве устройств Андроид, а также автоматически обновляется. TalkBack включается при первом запуске устройства или же в любое время после его активации. Логично, что если вы не желаете пользоваться приложением, а оно запустилось, Talkback лучше отключить. После включения, приложение начинает озвучивать текст на экране, а также все прочие проводимые действия; сообщает об уведомлениях и прочих событиях. А после того, как вы выключите Talkback, ни каких уведомлений от программы не поступит.
Активировать приложение Talkback, как уже писалось выше, можно при первом запуске устройства на Android 4.0 или более поздних версиях платформы. При первом запуске устройства желательно, чтобы у вас под рукой были наушники (необходимы для ввода пароля, к примеру, для сети Wi-Fi). Стандартно пароли озвучиваются в том случае, если к устройству были подключены наушники, но позже вы сможете изменить этот момент в настройках. А для того, что бы отключить Talkback читайте далее.

Чтобы запустить программу Talkback на Android 4.0 необходимо начертить на экране замкнутый треугольник, и сразу же после того, как вы это сделаете, устройство издаст звуковой сигнал. Если вы владелец устройства на Android 4.1 или более поздних версий, то вам необходимо будет коснуться экрана двумя пальцами и не отпускать некоторое время; как только устройство распознает этот жест, программа Talkback будет запущена и откроется руководство пользователя.
Если первоначальная настройка уже была произведена, то для включения сервиса на Android 3.2 и более ранних версиях вам потребуется установить флажки в «Спец. возможности» и «TalkBack»; на версии Android 4.0 выберете TalkBack и переведите переключатель в режим ВКЛ (после этого потребуется вернуться на предыдущий экран и включить функцию Аудиоподсказки); на Android 4.1 и более поздних версиях стоит включить TalkBack и просто установить переключатель в положение ВКЛ.
После включения программы будет запущен экран со списком расширений, которые необходимы для озвучивания текста на экране. Чтобы задействовать их просто нажмите ОК. Если они вы поняли, что они вам не нужны просто вырубите Talkback.