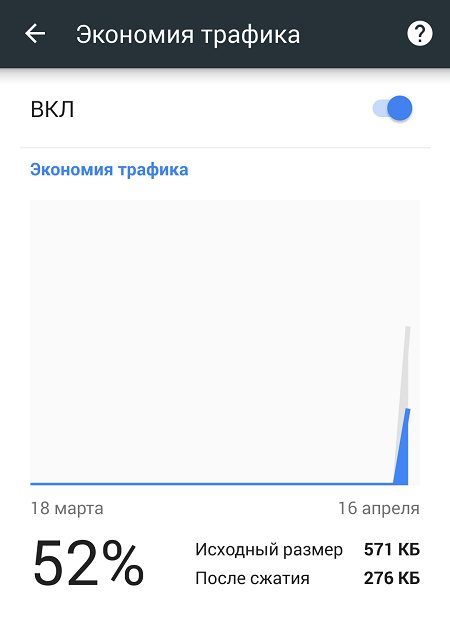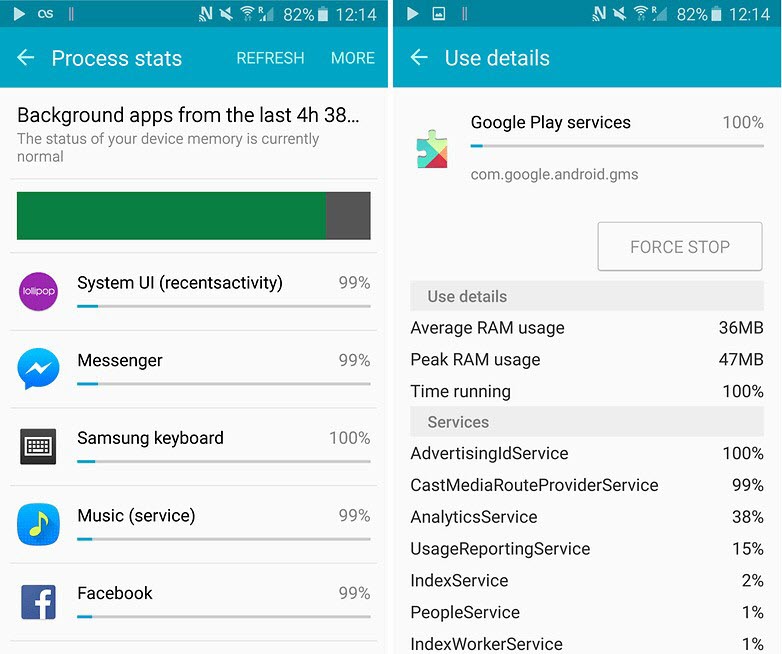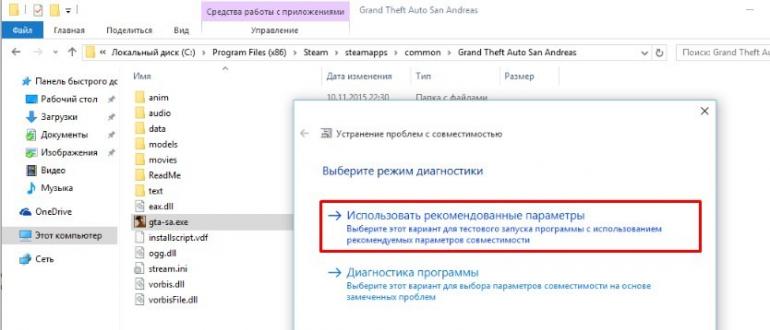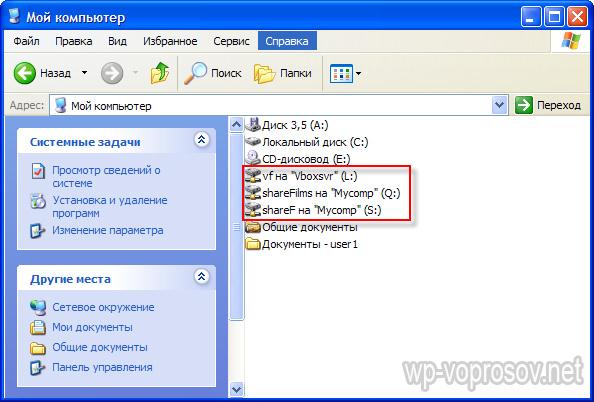Как запретить программе доступ в интернет, отключить программу от интернета
Содержание:
- Через DNS
- Отключение прокси в Яндекс браузере
- Установка неверного прокси в системных настройках
- Приложения брандмауэры
- Средствами родительского контроля
- Способ 2: Специальный софт
- С использованием локальных политик IP-безопасности (IPSec)
- Способы запретить программе доступ к интернету
- Блокирование с использованием брандмауэра
- Скрытие папок от показа в галереи
- Запрет запуска программ в редакторе локальной групповой политики
- Способ 2: Системные настройки
Через DNS
Трафик компьютера, подключенного к Интернету, проходит через сервера DNS (которые, как и hosts, сопоставляют имена веб-сайтов их ИП-адресам). Кроме DNS, предоставленных провайдером, вы можете использовать другие, например, бесплатные публичные.
Некоторые публичные ДНС имеют систему фильтрации контента, то есть не загружают на компьютер сайты с определенным содержимым.
К сожалению, блокировать ресурсы по своему выбору с помощью ДНС нельзя, но если вы хотите закрыть доступ к контенту для взрослых или к потенциально вредоносным веб-сайтам, способ весьма эффективен. Чтобы им воспользоваться, достаточно прописать в свойствах подключения и протокола версии IPv4 нужные DNS-адреса.
В этом примере использованы публичные ДНС Яндекс с фильтром взрослого контента.
Есть и другие варианты блокировок:
- Яндекс: 77.88.8.88 (основной) и 77.88.8.2 (альтернативный) — фильтрация фишинга и мошеннических ресурсов.
- Norton ConnectSafe (Symantec): 198.153.192.40 (основной) и 198.153.194.40 (альтернативный) — фильтрация фишинга, мошенничества, вредоносных программ.
- Norton ConnectSafe: 198.153.192.50 и 198.153.194.50 — то же плюс фильтр контента для взрослых.
- Norton ConnectSafe: 198.153.192.60 и 198.153.194.60 — то же плюс блокировка любой «недетской» тематики.
Отключение прокси в Яндекс браузере
Установка неверного прокси в системных настройках
Этот способ заставляет программы использовать ложные настройки прокси-сервера (например, можно указать адрес вашего же компьютера, 127.0.0.1) и хорош тем, что установить его можно для каждой учетной записи в отдельности. Однако одним из недостатков является возможность легко отключить его, если пользователь знает, где это сделать – ограничений пользователя в правах для этой настройки нет.
Запустив Internet Explorer, и открыв “Свойства обозревателя” на вкладке “Подключения”, нажмите кнопку “Настройка сети”:
В раскрывшемся окне установите адрес прокси-сервера 127.0.0.1 – и если на вашем компьютере прокси-сервер не установлен, программы, использующие системный прокси, будут сурово обмануты.
К сожалению, не каждая программа использует адрес системного прокси, так что, быть может, этот метод применим не для каждого случая.
Продвинутым пользователям можно также порекомендовать подмену в файле hosts адресов DNS-серверов. Как работать с этим файлом мы уже писали здесь.
Приложения брандмауэры
Если производитель вашего гаджета не предусмотрел приложения, которое имеет нужный функционал, то можно использовать сторонние утилиты. Давайте рассмотрим наиболее эффективные приложения для запрета приложениям доступа в интернет.
Avast Mobile security
Увеличить
Один из наиболее популярных компьютерных антивирусов имеет версию для мобильных устройств. Функционал Avast для Android позволяет блокировать фоновый доступ в интернет.
Скачать приложение Avast Mobile security можно в магазине Гугл Плей. При помощи функции «Firewall» пользователь может ограничить доступ к мобильному интернету для любых приложений.
Брандмауэр без Root
Как видно из названия, бесплатное приложение Брандмауэр без Root для ограничения доступа приложений к мобильному интернету рут прав не требует. После инсталляции программы ее следует открыть, а в главном окне нажать на «Запустить».
Увеличить
На устройстве будет запущено само приложение, которое функционирует по принципу VPN клиента. После открытия утилиты будет отображено три вкладки: Ожидающие доступа, Домой, Программы. Для каждого приложения нужно вручную устанавливать разрешения для доступа в интернет.
Увеличить
Во вкладке «Программы» отображается список со всеми приложениями, у которых есть разрешение на вход в интернет. В данной вкладке можно использовать фильтр для разрешения программам работать только с мобильным интернетом или Wi-Fi.
Увеличить
NoRoot Data FireWall
Увеличить
Это еще одна утилита, которая позволяет заблокировать для приложений без рут прав доступ к мобильному интернету. Данная программа способна выполнять блокировку только фоновых процессов.
Android тормозит и медленно работает
Как скрыть приложение на Android
Как увеличить скорость интернета на телефоне Android
Есть функция, демонстрирующая, какое количество мобильного трафика использует каждое приложение. Можно проверять историю и устанавливать разрешения на определенное время. К дополнительным функциям утилиты относится блокировка скачивания через мобильный интернет медиа файлов и изображений.
DroidWall – Android Firewall
Увеличить
Данное приложение является одним из наиболее эффективных, чтобы заблокировать мобильный интернет в случае отсутствия у пользователя безлимитного тарифного плана. Функционирует утилита без root прав.
NoRoot Firewall
Инструкция по использованию приложения NoRoot Firewall:
- Загружаем и устанавливаем NoRoot Firewall. Прав администратора данное приложение для дальнейшей работы не требует.
- Запускаем утилиту, нажимаем на кнопку «Start». После этого будут идентифицированы и заблокированы все приложения, подключающиеся к сети интернет. Пользователю необходимо вручную дать или отклонить для софта доступ в интернет.
УвеличитьЧтобы увидеть все программы, у которых есть доступ к подключению сети интернет, следует перейти в раздел «APPS». Для каждого приложения вверху имеется два фильтра – подключение через мобильный интернет или по Wi-Fi. Получается, что для каждой программы можно выполнить индивидуальные настройки подключения. Там можно запретить обновляться по мобильному интернету, но разрешить эту функцию по Wi-Fi или наоборот. Для запрета программе подключаться к интернету, необходимо нажать два раза на каждую иконку, а для разрешения – кликнуть один раз.
Увеличить
Теперь программы без вашего ведома не будут подключаться к сети интернет. Это позволит существенно сэкономить интернет трафик.
Средствами родительского контроля
Родительский контроль сегодня встраивают куда только можно. Он есть во многих роутерах, антивирусных программах и даже в самих операционных системах. До выхода Windows 7 родительский контроль был отдельной системной функцией. В Windows 10 он стал «семейной безопасностью с настройками через сайт Microsoft», однако суть его от этого не поменялась. Родители по-прежнему имеют возможность ограничивать с его помощью доступ ребенка к сетевым ресурсам.
Впрочем, что мы всё о Windows да о Windows? Давайте рассмотрим, как работает родительский контроль в Касперском Интернет Секьюрити.
Настройка ограничений выполняется через специально выделенный раздел.

- Первое, что предстоит сделать после захода в него, это установить пароль на отключение функции и изменение настроек.
- Дальше вам откроется список учетных записей пользователей, для которых можно задействовать родительский контроль. Нажмите возле выбранной учетки «Настроить ограничения».

Ограничения доступа к веб-контенту устанавливаются в разделе «Интернет». В наличии 2 режима блокировки: сайты для взрослых (черный список) и все сайты, кроме разрешенных (белый список).

При выборе режима черного списка вы можете задать категории контента, подлежащего блокировке, но без указаний конкретных сайтов. При выборе режима белого списка разрешенные сайты необходимо добавить в исключения. Всё остальное будет блокироваться.

Ползунок включения/выключения контроля находится вверху окна настроек в списке пользователей.
Способ 2: Специальный софт
Специальное ПО использует брандмауэр Защитника Windows. Правила оно создает автоматически, достаточно лишь указать ему на приложение, которому нельзя подключаться к сети. Мы рассмотрим сразу две такие утилиты, если вдруг одна из них не будет работать.
- Скачиваем архив, распаковываем его и запускаем установочный файл.
Выбираем место установки утилиты и жмем «Install».
Теперь щелкаем по ярлыку любого приложения правой клавишей мышки и в выбираем «Block Internet Access».
Для восстановления доступа в интернет снова вызываем контекстное меню ярлыка и жмем «Restore Internet Access».
Вариант 2: Firewall App Blocker
- Если нет желания устанавливать на компьютер стороннее ПО, воспользуйтесь этой утилитой. Достаточно скачать ее с официального сайта, распаковать архив и запустить файл, соответствующий разрядности вашей системы (x64 или x86).
По умолчанию Файервол Эп Блокер запускается в англоязычном интерфейсе, но имеется и поддержка русского языка. Чтобы его включить, переходим во вкладку «Options», открываем список «Languages» и выбираем «Russian».
В нижней части окна программы активируем вкладку «Исходящие правила», затем жмем иконку со знаком плюс.
Находим и открываем исполняемый файл блокируемой программы.
Когда приложение будет добавлено в список, проверяем, что в столбцах «Включено» и «Действие» стоят значения «Да» и «Блокировать».
Чтобы управлять правилом, используем панель выше. Например, с помощью кнопок с изображением галочки и запрещающего знака можно блокировать и разрешать доступ в интернет.
Кнопками с изображением чекбокса можно включать и отключать правило.
А нажатием кнопки со знаком минус можно его удалить.
С использованием локальных политик IP-безопасности (IPSec)
Использование для ограничения доступа в Интернет политики безопасности IP (IPSec) — способ нетривиальный. О существовании такой возможности знают очень немногие (в отличие от Hosts), и тот, для кого вы заблокируете некий веб-ресурс, ни за что не догадается, как вы это сделали.
С помощью IPSec можно блокировать как отдельный IP сайта, так и пул адресов. Единственный недостаток этого метода в том, что оснастка управления политиками есть не во всех редакциях Windows. Так, в домашних выпусках она отсутствует.
Создание политики IP-безопасности может показаться сложным, но только в первый раз. После нескольких попыток оно не будет отнимать у вас больше 2-3 минут. Тем более, что каждый шаг настройки сопровождает Мастер.
- Итак, для доступа к оснастке откройте в панели управления раздел «Администрирование», щелкните «Локальная политика безопасности» и выберите «Политики IP-безопасности на локальном ПК».
- Нажмите правой кнопкой мышки на пустую область правой половины окна «Локальных политик» и выберите «Создать политику ИП-безопасности». Запустится первый Мастер настройки.
В открывшемся далее окошке укажите имя новой политики и кратко опишите ее назначение. Можно оставить эти поля по умолчанию, но лучше заполнить, чтобы потом не запутаться.
Следом нажмите «Далее», ничего не меняя.
Завершите работу Мастера, отметив «Изменить свойства» и щелкнув «Готово».
В окошке свойств будущей политики IPSec кликните «Добавить». Это запустит следующий Мастер — создания правил IP-безопасности.
В окне «Конечная точка туннеля» оставьте всё как есть.
В разделе «Тип сети» выберите «Все подключения».
В «Списке IP-фильтров» (их только предстоит создать) кликните «Добавить». Следом — дайте вашему списку имя и снова нажмите «Добавить». Запустится третий Мастер — IP-фильтров.
Первым делом дайте новому фильтру описание (удобнее всего указать URL блокируемого сайта).
Источником трафика укажите «Мой IP адрес».
Назначением — «Определенный IP или подсеть». Ниже пропишите адрес блокируемого сайта или подсети.
В разделе «Тип протокола» отметьте «Любой».
Последним шагом нажмите «Изменить свойства» и «Готово». Осталось совсем немного.
Подтвердите параметры нового фильтра.
- Если хотите создать еще один, щелкните в следующем окне кнопку Добавить. Иначе — нажмите «ОК». Это запустит Мастер настройки действий фильтров.
- В «Списке ИП-фильтров» отметьте только что созданный и кликните «Далее».
- Дайте имя и описание тому, что он будет делать (блокировать сайт).
- В параметрах действия укажите «Блокировать».
- Завершающий шаг этапа — «Изменение свойств» и завершение работы мастера.
- Теперь снова проверьте и подтвердите настройку.
- Последний рывок — создать правила безопасности. Этим займется пятый Мастер.
- По окончанию его работы опять измените свойства и нажмите «Готово».
- Проверьте и подтвердите параметры нового правила.
- И напоследок — все свойства политики. Она создана и отображается в списке раздела.
- Осталось привести политику в действие. Кликните по ней правой кнопкой мышки и выберите «Назначить».
В разделе «Свойства» вы сможете в дальнейшем изменять любые параметры политики, а через контекстное меню — отключать, переименовывать и удалять.
Способы запретить программе доступ к интернету
Вариант 1: с помощью спец. утилиты
Эта программа в удобной форме предоставляет весь список приложений, которые контактируют с интернетом (также показывает информацию по трафику: кто и с какой скоростью что-то скачивает, см. скриншот ниже). Ну и, разумеется, позволяет блокировать любое из ПО!
Блокировка входящих и исходящих пакетов
Блокировка осуществляется очень просто: обратите внимание, что напротив каждого приложения в столбце «Статус правила» есть несколько значков с «галочками» — это опции для ограничения входящего и исходящего трафика. Так вот, кликнув поочередно по этим «галочкам» и установив статус в режим «Отказать» — указанная программа теряет всякую связь с интернетом (NetLimiter будет просто блокировать весь трафик)
Так вот, кликнув поочередно по этим «галочкам» и установив статус в режим «Отказать» — указанная программа теряет всякую связь с интернетом (NetLimiter будет просто блокировать весь трафик).
Отказать
Firefox заблокирован
В качестве примера вам я взял Firefox — как видите на скриншоте ниже приложение не может соединиться с интернетом (в то время, как другие браузеры спокойно открывают веб-странички…).
Попытка соединения не удалась / Firefox
Задача решена?!
Кстати, если возникнет надобность снять запрет на доступ к интернету — в окне NetLimiter просто удалите установленные режимы блокировки (см. скриншот ниже).
Удалить блокировку
Вариант 2: с помощью встроенного брандмауэра
Этот способ чуть сложнее, т.к. меню классического брандмауэра не на столько удобно. Но, в целом, разобраться можно…
Для начала нужно открыть настройки этого самого брандмауэра. Самый простой и быстрый способ сделать это — вызвать меню «Выполнить» (кнопки WIN+R) и ввести команду firewall.cpl, нажать Enter (пример на скриншоте ниже ).
Как открыть брандмауэр
Когда настройки брандмауэра будут открыты — здесь есть один важный момент! У многих пользователей брандмауэр отключен, так как у них в системе установлено (либо было установлено) антивирусное ПО (примечание: многие антивирусы сейчас снабжены встроенными брандмауэрами).
Так вот, суть в том, что антивирус при установке отключает встроенный в Windows брандмауэр.
Если у вас брандмауэр выключен — его необходимо включить (либо использовать брандмауэр, который встроен в ваше антивирусное ПО).
Я рассмотрю, естественно, самый стандартный вариант, когда у вас брандмауэр включен (т.е. на нем горят зеленые галочки , как на скрине ниже — см. частные сети, гостевые или общедоступные сети).
В настройках брандмауэра нужно открыть ссылку «Дополнительные параметры» (находится слева, внизу окна).
Дополнительные параметры брандмауэра
Правила для исходящего трафика
После, в появившемся окне, поставьте ползунок в положение «Для программы», и нажмите далее.
Правило для программы
Ниже у меня приведен большой скриншот с последовательностью действий — все действия, это шаги настройки, которые будут у вас появляться по мере нажатия на кнопку далее:
- сначала нужно выбрать конкретную программу, которой вы хотите запретить доступ к интернету (можно найти через кнопку обзор). См. стрелка-1. Я выбрал для теста браузер Firefox;
- далее установить ползунок в положение «Блокировать подключение»;
- далее поставить галочки напротив всех пунктов: доменный, частный, публичный;
- ну и последнее: задать имя и описание (можете написать все что угодно, лишь бы вам самим было понятно).
Блок программы
Собственно, после этого вы увидите свое правило блокировки (стрелка-1 на скрине ниже). Его можно отключать/включать, удалять, изменять и пр.
Созданные правило блокирования Firefox
В общем, после запуска браузера и попытки войти на какую-нибудь страничку — ожидаемо была показана ошибка «Попытка соединения не удалась». Если, созданное правило отключить, то браузер будет работать в штатном режиме.
Попытка соединения не удалась…
Вот, собственно, и всё!
Вот так за несколько шагов можно отключать и блокировать доступ к сети любому приложению в Windows. Брандмауэр в Windows, конечно, далеко не самый лучший — но всем набором минимальных функций он обеспечен! Для тех, кому функций недостаточно, рекомендую попробовать Outpost Firewall…
Удачной работы!
Первая публикация: 20.12.2016
Корректировка: 5.01.2020
Блокирование с использованием брандмауэра
Существует возможность блокировать доступ игры в интернет через firewall, как это сделать — рассказано далее.
Для того, чтобы воспользоваться брандмауэром для прекращения соединения с интернетом, надо зайти в панель управления.
Чтобы произвести отключение, требуется сделать следующее.
Если нажать на кнопку «Пуск», в получившемся меню выбрать «Панель управления», то можно открыть ее окно.
Далее необходимо выполнить действия:
Следить таким образом за безопасностью можно не только на компьютере, но и на телефоне.
При вводе параметров для нового правила на первом шаге указывают рассматриваемый объект. Надо выбрать «Для программы».
Второй строке в меню слева соответствует выбор приложения, о котором идет речь. Чтобы его указать, нажимают кнопку «Обзор».
На следующем шаге требуется выбрать действие, предусмотренное правилом. В этом случае речь идет о блокировании подключения.
На четвертом этапе предлагается определить, для какого типа доменов доступ должен отключаться. Там по умолчанию отмечены все виды. Этих пометок менять не нужно.
На заключительном этапе нужно дать подходящее название правилу и написать к нему комментарий, если это необходимо. Теперь доступ игры в интернет блокирован через firewall.
Скрытие папок от показа в галереи
Вы также можете легко сделать так, что стандартное приложение «Галерея» не будет сканировать папки в определенных каталогах. Для этого нам понадобится любой файловый менеджер (лучше всего подойдет или .
- Откройте проводник и зайдите в папку, которую желать скрыть.
- Создайте в данной папке пустой файл с именем «.nomedia » (без кавычек), после чего приложение галерея и его аналоги перестанут показывать изображения из данной папки. Посмотреть их вы сможете только при помощи файлового браузера.
- Если изображения из данной папки продолжают отображаться в галереи, то просто перезапустите ее или перезагрузите ваше устройство.
- Чтобы снова вернуть показ картинок из данной папки просто удалите файл .nomedia
Одна из серьезных проблем, с которой сталкиваются наши пользователи – удаление или остановка детьми программы Kidlogger
. Как не допустить этого?
На помощь приходят программы, позволяющие наложить запрет на использование некоторых функций телефона. Например мы можем запретить ребенку входить в настройки телефона для удаления или остановки программ, отключения GPS, запретить запускать программу Kidlogger, чтобы не допустить ее остановки. Кроме того, добившись устойчивой работы программы Kidlogger, можно запретить установку антивирусных и других приложений, способных остановить мониторинг. Для этого необходимо наложить запрет на использование Google Play Market
. Это также предотвратит перегрузку телефона.
На Google Market
проявилась бесплатная программаSmart App Locker, на примере которой мы и рассмотрим блокировку телефона.
Программа запускается после ввода пароля или графического ключа. по умолчанию он 7777. После входа мы попадаем в настройки программы.
Команда Password & Pattern
settings позволяет задать новый пароль, PIN-код или графический ключ. У программы много всяких интересных настроек, но мы перейдем к главному – укажем что следует заблокировать. Для этого перейдем на закладкуApp Lock .
Запрет запуска программ в редакторе локальной групповой политики
Первый способ — блокировка запуска определенных программ с использованием редактора локальной групповой политики, доступного в отдельных редакциях Windows 10, 8.1 и Windows 7.
Для установки запрета этим способом, выполните следующие шаги
Нажмите клавиши Win+R на клавиатуре (Win — клавиша с эмблемой Windows), введите gpedit.msc и нажмите Enter
Откроется редактор локальной групповой политики (при его отсутствии, используйте метод с помощью редактора реестра).
В редакторе перейдите к разделу Конфигурация пользователя — Административные шаблоны — Система.
Обратите внимание на два параметра в правой части окна редактора: «Не запускать указанные приложения Windows» и «Выполнять только указанные приложения Windows». В зависимости от задачи (запретить отдельные программы или разрешить только выбранные программы) можно использовать каждый из них, но рекомендую использовать первый
Дважды кликните мышью по «Не запускать указанные приложения Windows».
Установите «Включено», а затем нажмите по кнопке «Показать» в пункте «Список запрещенных программ».
Добавьте в список имена .exe файлов тех программ, которые нужно заблокировать. Если вы не знаете имя .exe файла, можно запустить такую программу, найти её в диспетчере задач Windows и посмотреть его. Полный путь к файлу указывать не нужно, при его указании запрет работать не будет.
После добавления всех необходимых программ в список запрещенных, нажмите Ок и закройте редактор локальной групповой политики.
Обычно изменения вступают в силу сразу, без перезагрузки компьютера и запуск программы становится невозможным.
Способ 2: Системные настройки
Андроид в своем изначальном виде не позволяет запрещать выход в интернет для отдельных приложений — это можно сделать только для системы в целом. Однако большинство сторонних производителей мобильных устройств наделяют свои фирменные оболочки возможностью более детальной настройки разрешений, она же присутствует во многих кастомных прошивках (в том числе AOSP). На «чистом» Android можно запретить исключительно фоновую передачу данных.
Подробнее: Как включить интернет на Андроид-девайсе
Вариант 1: «Чистый» Android
Для ограничения фоновой активности приложения на смартфоне с «чистой», не измененной сторонними производителями оболочкой операционной системы, выполните следующее:
- Откройте «Настройки» Андроид и тапните по пункту «Приложения и уведомления».
Далее нажмите «Показать все приложения».
В списке установленных программ найдите ту, для которой необходимо запретить фоновую передачу данных, и коснитесь ее наименования.
Перейдите к разделу «Мобильный Интернет и Wi-Fi» (на Android 10) или «Передача данных» (Android 9).
Деактивируйте переключатель, расположенный напротив пункта «Фоновый режим».
Как уже было сказано выше, таким образом вы не запретите приложению доступ к интернету, но, по крайней мере, работая в фоне, оно более не сможет принимать и передавать данные, что позволит сэкономить как трафик, так и заряд батареи.
Вариант 2: Оболочки сторонних производителей
В тех же версиях Андроид, которые были хотя бы немного переработаны производителями мобильных девайсов, зачастую имеется возможность полного запрета доступа в интернет для приложения. Делается это по схожему с рассмотренным выше алгоритму.
- Запустив «Настройки» мобильной ОС перейдите к разделу «Приложения» (или аналогичному ему, в зависимости от версии Андроид).
Далее откройте подраздел «Все приложения».
Среди установленных программ найдите ту, для которой необходимо запретить доступ в интернет, и коснитесь ее наименования для перехода к параметрам.
Пролистайте список представленных в открывшемся разделе опций немного вниз и тапните по пункту «Сетевые подключения» (или близкому по смыслу названию в других оболочках ОС).
В открывшемся окне выберите (или, в зависимости от версии оболочки, наоборот, отмените выбор) тип соединения, доступ к которому требуется запретить (обычно в списке представлены Wi-Fi и 3G/4G/LTE, а иногда и некоторые дополнительные опции, например, 2G или вторая SIM-карта, если таковая поддерживается). В нашем примере, чтобы полностью отключить связь с сетью для приложения, необходимо снять отметки напротив всех доступных пунктов и подтвердить свои намерения нажатием «ОК», после чего функция передачи данных будет деактивирована.
«Настройки» ОС Android можно закрыть. Теперь выбранное вами приложение не будет иметь доступа к интернету до тех пор, пока вы сами его не предоставите, выполнив действия, обратные рассмотренным выше. Преимущество такого подхода заключается в отсутствии необходимости установки, использования и настройки сторонних файерволов. Недостатки – возможность доступна далеко не на всех устройствах.
Опишите, что у вас не получилось.
Наши специалисты постараются ответить максимально быстро.