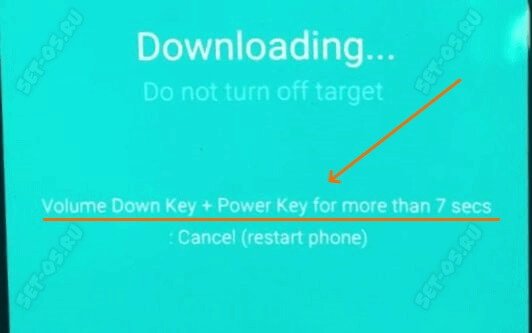Как раздать wi-fi с ноутбука через программу
Содержание:
- №1. WIFI Hotspot Creator
- Специальные программы для раздачи WiFi с ноутбука с Windows 7
- WiFi Virtual Router
- Обзор утилит для создания Hotspot
- Список программ
- Как раздать вай фай с ноутбука, используя возможности Windows
- Зачем раздавать WiFi с ноутбука Windows
- Как раздать Wi-Fi через командную строку?
- Лучшие программы
- Ключевые особенности и функции
- Virtual Router
- №2. Virtual Router
- Программа для раздачи WI FI для ноутбука Connectify
№1. WIFI Hotspot Creator
Выбирая лучшие сторонние программы, мы оценивали их по эффективности, удобству в использовании и простоте интерфейса. В нашем рейтинге нет дорогого и раскрученного софта, мы выбирали более простые приложения, которые подойдут неподготовленным пользователям.
Программа Wi-Fi HotSpot Creator бесплатна и проста в использовании. Небольшое приложение позволит вам превратить свой компьютер в Wi-Fi маршрутизатор или «hot spot» (точку доступа) и раздать с него интернет на другие устройства.
Настроить и использовать софт смогут даже новички, никогда не имевшие дело с такими утилитами. Скачайте программу с официальной страницы автора бесплатно и следуйте инструкции:
-
Кликните на ярко-оранжевую кнопку «Download now (скачать сейчас)».
-
Загрузите файл на свой компьютер (бесплатный софт весит всего 4,3 MB и закачивается сразу) и откройте его.
-
После открытия начнется установка программы. В приветственном окне нажмите «Next (Далее)», предварительно можете ознакомиться с информацией об этой утилите.
-
Теперь необходимо нажать кнопку «Finish (Финиш)».
-
После отказа от установки рекламных блоков, наконец, сама программа начнет свою установку. Нажимайте «Next (Далее)», согласитесь с лицензией, выбрав «I accept…» и переходите к следующему шагу, вновь кликнув на «Next».
-
В этом шаге вам предложат выбрать папку установки. Кликните на кнопку «Browse…» и выберите нужную папку. Вновь нажимайте «Next».
-
И последний раз кликните на «Next», а затем на «Install», чтобы, наконец, запустить настоящую установку утилиты. Завершите процедуру, нажав «Finish».
- После инсталляции программа запустится на компьютере. Вы видите перед собой упрощенный интерфейс. «WiFi Name» — так называется хот-спот или точка доступа, а «Password» — это, соответственно, пароль к ней. Укажите имя и пароль. Следующая настройка, «Network Card», самая важная. Она отвечает за раздачу сети. Вам необходимо определиться, откуда вы будете брать интернет для хот-спота. Если интернет кабельный, жмите на «Подключение по локальной сети» (или другое название вашей сети). Осталось настроить «Max Guests» (количество пользователей, подключенных к вашей точке доступа) и нажать «Start (Старт)». Если все настройки корректны, компьютер начнет раздачу интернета на другие устройства.

Для прекращения раздачи необходимо нажать противоположную по значению кнопку, то есть «Stop (Стоп)». Вот и все настройки. Как видите, программа дольше устанавливалась, чем настраивалась.
Специальные программы для раздачи WiFi с ноутбука с Windows 7
Самый простой вариант для того, чтобы раздать wifi windows 7 – это специальные приложения.
Среди самых популярных для раздачи wifi с ноутбука windows 7 программ:
- mHotspot – программа для раздачи wifi с ноутбука windows 7, которая автоматически подключается к необходимому адаптеру и начинает функционировать буквально в один клик. С помощью программы можно мониторить количество и данные (IP, MAC адреса) подключившихся к сети устройств, даже если они в момент запуска приложения отключены, а также запрещать доступ любому гаджету из списка подключений (Рисунок 7);
- Connectify – пожалуй, самая известная прога раздачи wifi с ноутбука windows 7. Бесплатная версия имеет простой интерфейс и дополнительные возможности, например, отображает метод шифрования соединения и скорость подключения в графике, а также может сгенерировать password и анализировать расходуемый трафик каждого из подключившихся. В целом, бесплатная версия удобна для среднестатистического пользователя (за исключением отсутствия возможности менять имя подключения);
- MyPublicWi-Fi – программа для раздачи wifi с ноутбука, которая помимо базовых настроек (подробная информация о подключениях, шифрование по системе WPA2) позволит блокировать сервисы типа «торрентов» и архивирует все когда-либо открытые пользователями URL;
- Отдельного внимания заслуживает программа для раздачи wifi с ноутбука windows 7 «CommView for Wi-fFi». Через эту профессиональную утилиту на платформе win 7 раздача wifi осуществляется неограниченно. Вы можете создавать и контролировать на профессиональном уровне беспроводные сети, однако, в бесплатном формате только один месяц. Затем требуется покупка лицензии. Скачать утилиту для раздачи wifi с ноутбука windows 7 можно на официальных сайтах каждой из вышеперечисленных программ.
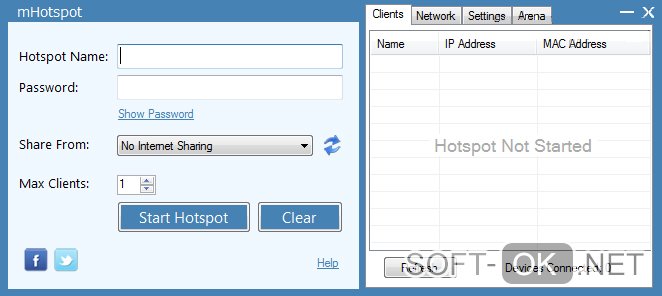
Рисунок 7. Интерфейс программы mHotspot для раздачи Wifi
WiFi Virtual Router
Программа использует в качестве WiFi-маршрутизатора ПК или ноутбук. Это дает возможность находящимся рядом устройствам пользоваться интернетом.
Дополнительное оборудование для работы программы WiFi Virtual Router не требуется. Утилита работает вместе с адаптером беспроводной связи, который впоследствии является точкой доступа и распространяет интернет на все устройства. Такая сеть дает сигнал малого радиуса, но если нет роутера или же нет возможности подключения к нему, то даже такой радиус будет достаточен.
Magic WIFI — Бесплатная программа для раздачи вай фай, предназначенная для ПК или ноутбука. Она дает возможность создать точку доступа для раздачи интернета на другие устройства: смартфоны, планшеты, ПК, ноутбуки.
Утилита работает вместе с встроенным или внешним адаптером беспроводной связи. Она преобразует адаптер в точку доступа. Чтобы начать пользоваться программой, нужно скачать программу с сайта разработчиков, открыть файл и в открывшемся окне ввести имя и пароль. Начать работу можно после нажатия на СТАРТ.
WiFi Point — Небольшая бесплатная утилита, которая поможет пользователю превратить ПК в WiFi-маршрутизатор. Подключить в сети возможно до 10 устройств.
Программа проста в использовании. Перед этим необходимо загрузить файл, открыть его, ввести название подключения и пароль. Приложение в автоматическом режиме найдет сетевые подключения и выберет активное. Дополнительных действий и оборудования не требуется.
Connectify — Программа для раздачи wifi с ноутбука или ПК. Есть несколько видов этой утилиты, которые предназначены для раздачи интернета там, где физически нет возможности; для расширения радиуса действия сигнала; для создания моста в домашнюю сеть подключенных устройств.
Чтобы начать пользоваться утилитой, нужно скачать её с сайта разработчика и установить на ПК. После этого нужно настроить точку доступа. Для этого прописать:
- Имя;
- Пароль;
- Выбрать необходимое интернет соединение;
- Подобрать интерфейс, необходимый пользователю;
- Указать режим защиты. Рекомендуется выбирать WPA2.
InSSIDer — Программа-анализатор, способная сканировать все доступные сети вокруг пользовательского компьютера, и оценивает их состояние. Устраняет проблемы с сетями wifi. Доступные подключения выводит на предельную производительность.
NetSetMan — Бесплатная программа, созданная немецкими разработчиками. Она предназначена для смены сетевых конфигураций для доступа к сети. Всего можно сохранить до 6 профилей и менять их при необходимости. Утилита дает возможность пользователю не менять каждый раз настройки, а ввести их единожды и в дальнейшем просто выбирать нужный профиль.
My Publik WiFi — Бесплатное приложение для раздачи wifi с ПК или ноутбука. Утилита дает возможность пользователю преобразить свой ПК в WiFi-маршрутизатор. Это очень удобно, когда нельзя подключиться к существующему роутеру, либо если его вообще нет.
Начать пользоваться приложением просто. После скачивания файла установки с сайта разработчика и его запуска, нужно ввести имя сети и пароль. Далее программа связывается с адаптером беспроводной сети, и преобразует её в точку доступа.
Какие плюсы от использования программ для раздачи интернета?
- Пропадет необходимость в покупке роутера.
- Есть типы роутеров, которые подают сигнал только на одно устройство, а с помощью утилиты это можно исправить.
- Мобильный трафик лимитирован, поэтому выгоднее пользоваться WiFi.
- Простота установки и использования программ.
- Занимают мало место и большинство приложений можно хранить в любой папке, т.к. они не нуждаются в установке.
Краткий гайд по настройке программ
- Большинство программ – бесплатные. Не обязательно их покупать. Но если вам важен расширенный функционал, только тогда можете заплатить.
- Скачать приложение для раздачи лучше на сайте разработчика. Так вы не попадетесь на программы мошенников.
- После установки некоторых приложений требуется перезагрузка ПК. В ином случае прога работать не будет.
- Для создания точки доступа всегда вводите имя пользователя и пароль, чтобы сеть не была открытой, и ею могли пользоваться только выбранный вами круг лиц.
- Режим защиты рекомендуется устанавливать WPA2.
Интерфейс любой из выше-представленных программ интуитивно-понятен, а если вы ранее уже расшаривали интернет посредствам операционной системы, т.е. вручную — то никаких заминок и трудностей точно не возникнет.
Обзор утилит для создания Hotspot
Самые доступные для неопытных пользователей и, соответственно, распространенные приложения, созданные на сегодняшний момент, можно уместить в небольшой список:
- Connectify;
- mHotspot;
- MyPublicWiFi;К
-
WiFi Hotspot Creator;
- WiFi Virtual Router;
- WinHotSpot.
Если о приложении «Hotspot Creator» многие отзываются не очень хорошо, в связи с большим количеством обязательных и абсолютно ненужных дополнений, то другие варианты могут подойти даже человеку без какого-либо технического образования.
Например, работа приложения «WinHotSpot» отличается от других вариантов только нестандартным интерфейсом.
mHotspot имеет очень мало упрощающих настройку функций. Зато, есть кнопка Автозапуска, что удобно для новичков.
MyPublicWiFi
Очень известная в среде пользователей, является абсолютно бесплатной. Она очень проста в установке и наладке, а также не требует большого количества места на жестком диске или сверхскоростного подключения для скачивания.
Фото: окно MyPublicWiFi
Для работы через данное обеспечение обязательно нужно заходить под правами админа, иначе она может просто не запуститься.
Настройка беспроводной точки в 4-е шага:
- запускаем и вводим в строчку «Network Name (SSID)» имя домашней сети;
- во втором поле обязательно вписываем любой пароль (не забываем его отметить где-нибудь на будущее);
- в строчке «Enable Internet Sharing» нужно прописать имеющееся подключение, чтобы надстройка знала, откуда брать Интернет. Это может быть кабельное или беспроводное подключение;
- отмечаем галочкой поле «Hotspot has been set up on this computer» и все.
Фото: вкладка Management
Во вкладке «Management» можно отключить Firewall, здесь же его можно будет вернуть, если появится такая необходимость.
Также есть возможность блокировать доступ к определенным сайтам, чтобы закрыть нежелательные путешествия детей по сомнительным ресурсам, или использовать ноутбук в общественных заведениях, таких как кафе и отели.
MyPublicWiFi будет запоминать посещенные сайты, и архивировать информацию в обычном текстовом файле. Приложение поддерживает распространенный тип шифрования «WPA2».
Virtual Router
Очень простой в использовании и является бесплатным приложением, имеющим очень удобный интерфейс.
Фото: интерфейс Virtual Router
Настройка WiFi посредством данного софта имеет такие же четыре шага, как и в предыдущем способе:
-
вводим имя сети в поле «Network Name (SSID)»;
- указываем хорошо запоминающийся или аккуратно записанный в блокнотик пароль в строчку «Password»;
- определяем тип подключения к сети Интернет в поле «Shared Connection»;
- запускаем точку доступа – для этого просто нажимаем «Connect».
В 4-ом имеющемся поле указывают максимальное количество «пиров». Если это домашняя сеть, стоит остановиться на 10 пользовательских устройствах.
Список программ
Каждая из приведенных ниже программ способна раздать Вай-Фай, но самые лучшие утилиты мы разместили в первую очередь. Ну и, конечно же, под каждым описанием вы найдете кнопку, по которой сможете скачать программу с ее официального сайта. Итак, приступаем.
mHotspot
Простейшая программка, которая превратит ваш ноутбук или компьютер с подключенным Wi-Fi-модулем в настоящий маршрутизатор. Данный софт обладает минимальным набором функций, но основная задача все же выполняется. Перед тем как начать пользоваться mHotspot не забудьте включить Вай-Фай на ноутбуке.
Скачать mHotspot
Connectify
Connectify – еще одна программа для ноутбука для раздачи Wi-Fi. В результате работы она организовывает беспроводную локальную сеть, в которой подключенные устройства получают доступ к интернету.
Скачать Connectify
MyPublicWiFi
MyPublicWiFi – популярная программа, которая кроме беспроводной точки включает в себя брандмауэр с отслеживанием посещенных сайтов. Поэтому такое решение великолепно подойдет для того чтобы настроить Вай-Фай с ноутбука в общественных местах и раздать интернет.
Есть функция организации блокировки к различным запрещенным сайтам, или отключение, например, пересылки файлов.
Скачать MyPublicWiFi
Switch Virtual Router
Switch Virtual Router лучшее решение для того чтобы раздать Wi-Fi c Windows 10 ноутбука. К достоинствам программы можно отнести невысокую нагрузку на ПК и отсутствие необходимости запуска служб. Причем если мы отключаем беспроводное устройство, компьютер самостоятельно переходит в спящий режим, что очень удобно.
Скачать Switch Virtual Router
Virtual Router Plus
Очередная утилита, способная превратить простой ноутбук (Windows XP, 7, 8, 10) или ПК в настоящий хотспот и раздать интернет на все устройства, находящиеся рядом. Приложение отличается простотой работы. Вы просто указываете имя сети, пароль доступа к ней и жмете кнопку запуска.
Скачать Virtual Router Plus
WinHotSpot
WinHotSpot – еще одна программа чтобы раздать Wi-Fi с ноутбука на Windows XP, 7, 8, 10. К достоинствам можно отнести полную бесплатность, а к недостаткам отсутствие русского языка.
Скачать WinHotSpot
WIFI Hotspot Creator
С помощью этой утилиты мы тоже можем раздать Wi-Fi с ноутбука. Естественно, программа создает не только беспроводную сеть, но и обеспечивает все устройства доступом в интернет.
Скачать WIFI Hotspot Creator
MaryFi
MaryFi – бесплатный и простой способ раздать Wi-Fi с вашего компьютера или ноутбука. Любые устройства, оснащенные модулем беспроводной сети, смогут обнаружить сигнал и подключиться к вам. При этом используется безопасность класса WPA2 с защитой сети паролем.
Скачать MaryFi
Virtual Access Point
Virtual Access Point – еще одна полезная и простая программа, способная превратить ваш ПК или ноутбук в полноценный хотспот и раздать Wi-Fi всем желающим.
Скачать Virtual Access Point
Magic WiFi
Данная программа является одной из лучших. Ее интерфейс полностью переведен на русский язык, поэтому разобраться с настройками очень просто. Как и в других случаях, вам нужно задать SSID, указать пароль и выбрать тип подключения. После этого интернет можно раздать на любые устройства.
Скачать Magic WiFi
Как раздать вай фай с ноутбука, используя возможности Windows
В Windows 7 и Windows 10 разработчики предусмотрели функцию создания виртуального роутера, однако активировать ее несколько сложнее, чем это организовано, например, на телефонах под управлением ОС Android. Там достаточно в меню активировать функцию «Точка доступа», задать пароль — и раздача Интернета запущена.
Как раздать вай фай через ноутбук на базе операционной системы Windows? Отметим, что способы раздавать WiFi в Windows 7 и Windows 10 серьезно различаются, и в последнем случае все гораздо проще. Поэтому, начнем в настройки виртуального роутера в Windows 7, а затем расскажем, как включить все в «Десятке».
Большинство описанных в Сети способов настройки в Windows 7 относятся к организации виртуальной «вай фай» сети в меню «Центр управления сетями и общим доступом | Создание и настройка нового подключения или сети». Главным здесь является пункт «Настройка беспроводной сети компьютер-компьютер». Все бы хорошо, но беда в том, что в некоторых версиях Windows такого пункта просто нет, и пользователи встают в тупик.
Но выход есть! Мы расскажем, как раздать WiFi с ноутбука, используя командную строку и с помощью сторонних утилит. Поверьте, сделать это сможет даже новичок.
Зачем раздавать WiFi с ноутбука Windows
Самой распространенной причиной возникновения необходимости раздачи wifi с ноутбука виндовс 7 является отсутствие роутера (он же маршрутизатор беспроводной сети). Также этот вопрос актуален в случае поломки маршрутизатора. Повсеместно распространена ситуация, когда на протяжении длительного времени в квартире находится один компьютер, подключенный к кабельному интернету. Как только приходят гости или пользователь покупает новую единицу техники, привычный способ подключения теряет актуальность. При появлении необходимости раздать интернет-трафик на смартфон, планшет или ноутбук, возникает вопрос, как осуществить это подручными средствами. Итак, задача как сделать раздачу wifi с windows 7 без покупки специального оборудования (кабели, роутеры, маршрутизаторы) и за считанные минуты, беспокоит практически каждого компьютерного пользователя. Идея раздать wifi windows 7 бесплатно и быстро кажется действительно заманчивой. Раздача интернета осуществляется разными способами: либо через системные настройки, либо с помощью платных и бесплатных специальных программ. Ознакомившись с нашей инструкцией, вы сможете легко разобраться, как раздать wifi с ноутбука windows 7, избежать подводных камней и устранить неполадки.
Как раздать Wi-Fi через командную строку?
Напомню, что этот способ походит для Windows 10, Windows 8 и Windows 7.
Нужно запустить командную строку от имени администратора. В Windows 7 откройте «Пуск», дальше «Все программы» — «Стандартные». Нажмите правой кнопкой мыши на «Командная строка» и выберите «Запуск от имени Администратора». В Windows 10 и 8 можно просто нажать правой кнопкой мыши на меню Пуск и выбрать «Командная строка (администратор)».
Копируем и выполняем (клавишей Ентер) такую команду:
Эта команда задает имя ssid=»my_wi-fi_network» и пароль key=»12345678″ для Wi-Fi сети, которую будет раздавать ПК, или ноутбук. Имя и пароль при желании вы можете сменить.
Для запуска самой точки доступа нужно выполнить следующую команду:
Вот такой результат должен быть после выполнения первой и второй команды:
В случае появления ошибки «Не удалось запустить размещенную сеть. Группа или ресурс не находятся в нужном состоянии для выполнения требуемой операции.» решения смотрите в этой статье.
Устройства уже можно подключать к запущенной Wi-Fi сети, но только интернет пока работать не будет. Нужно открыть общий доступ к интернету.
Для этого перейдите в «Сетевые подключения» (Центр управления сетями и общим доступом – Изменение параметров адаптера). Нажмите правой кнопкой мыши на то подключение, через которое вы подключены к интернету и выберите «Свойства».
Дальше на вкладке «Доступ» нужно поставить галочку возле «Разрешить другим пользователям сети использовать подключение к Интернету данного компьютера» и выбрать в списке новое подключение. В названии подключения будет цифра (не обязательно такая как у меня на скриншоте), а ниже название сети, которое указано в первой команде.
Дальше нужно остановить раздачу командой:
И снова запустить командой:
После каждой перезагрузки компьютера нужно будет запускать раздачу заново (только командой netsh wlan start hostednetwork). Так же ее можно остановить соответствующей командой, как я показывал выше. Если вы хотите сделать так, чтобы точка доступа запускалась автоматически, то смотрите инструкцию: автоматический запуск раздачи Wi-Fi при включении ноутбука.
После этих действий вы можете подключатся к Wi-Fi сети с названием «my_wi-fi_network» (если вы его не сменили), и пользоваться интернетом. Как видите, без Wi-Fi роутера.
Если вы столкнулись с проблемой, когда устройства не могут подключится к точке доступа, или подключаются но не работает интернет, то первым делом отключите антивирус и брандмауэр. Так же смотрите статьи, ссылки на которые я дам ниже.
Возможно пригодится:
- Ошибка при разрешении общего доступа к подключению к Интернету
- Не удается предоставить общий доступ к интернету – когда нет вкладки доступ, выпадающего списка и т. д.
- Не получается раздать Wi-Fi с ноутбука на Windows 7, Windows 10 (8) – решения разных проблем. В том числе ошибки «Не удалось запустить размещенную сеть. Группа или ресурс не находятся в нужном состоянии для выполнения требуемой операции».
- Раздали Wi-Fi с ноутбука, а интернет не работает «Без доступа к интернету»
Нужно заметить, что компьютер не всегда охотно превращается в маршрутизатор. Иногда необходимо потанцевать с бубном
Лучшие программы
На различных форумах в интернете можно встретить рейтинги наиболее востребованных приложений для раздачи вай-фай с ноутбука. Лидирующие позиции занимают ниже описанные утилиты.
WiFi Virtual Router
Эта программа для раздачи Wi-Fi с ноутбука наиболее распространенная. Ключевые возможности приложения:
- открытый исходный код;
- доступ к различным веб-сайтам, видеохостингам, социальным сетям и форумам;
- утилита работает в фоновом режиме;
- удобное управление и простой интерфейс;
- параметры настроек можно задавать вручную;
- небольшой размер установочного файла;
- интеграция в системный трей;
- быстрое и простое создание беспроводной сети;
- высокая скорость передачи данных.
Утилита совместима с операционной системой Windows версии 7, 8, 8.1 и 10.
Connectify
Это еще один востребованный раздатчик вай-фая, специальная программа, которая предназначена для создания беспроводной точки доступа на ноутбуке. Программа имеет большое количество настроек, у пользователей есть возможность ознакамливаться со статистикой просмотра сайтов и количества подключенных пользователей.
Основные возможности приложения:
- программа оснащена функцией автозапуска;
- вывод информации о мобильных устройствах, которые подключены к ПК;
- средство блокировки по IP-адресу;
- обмен пакетами данных между ноутбуком и смартфоном;
- интегрированная поддержка 3G и 4G модема.
Еще утилита имеет продуманную систему уведомлений владельца.
Обратите внимание! Чтобы защитить свои конфиденциальные данные, необходимо в настройках задать крипто устойчивый пароль
MyPublicWiFi
Простая в эксплуатации программа, которая имеет большое количество полезных инструментов. Пользователь может отслеживать URL-адреса благодаря встроенному фаерволу.
Возможности софта:
- инструменты шифрования данных;
- возможность раздать вай-фай на большое количество устройств, но качество сигнала будет зависеть от параметров адаптера;
- сохранение истории посещений сайтов;
- не требуется установка дополнительного оборудования;
- качественная высокоскоростная передача сигнала.
На ОС Windows 10 имеется встроенная опция автозапуска.
mHotspot
Это небольшая программа, которая способна создать роутер внутри ПК. Функции софта:
- невысокие системные требования;
- быстрый выход в интернет;
- совместимость со старыми версиями ОС «Виндовс» — «Виста» и ХР.
Обратите внимание! Интерфейс можно изменять благодаря встроенным темам
SwitchVirtualRouter
Прога для раздачи Wi-Fi с ноутбука SwitchVirtualRouter функциональная и простая в использовании.
Ключевые особенности софта:
- добавление сайтов по желанию в избранные;
- интеграция с системным треем;
- отправка ПК в режим гибернации;
- возможность запуска от администратора;
- просмотр списка активных девайсов.
Еще утилита имеет удобные оповещения звуковыми сигналами.
WinHotSpot
Еще одно популярное приложение, характеризующееся следующими особенностями:
- организация беспроводного соединения или подключение по локальной сети;
- проверка обновлений с официального сайта разработчиков;
- продвинутая система шифрования данных.
С помощью WinHotSpot можно устанавливать пароль не только для сети, но и для входа в ПК.
Virtual Router
С помощью этой программы можно быстро организовать «Хотспот». Работает утилита на операционной системе Windows 7.
Основные особенности Virtual Router:
- быстрая автонастройка;
- большой набор инструментов для создания виртуального роутера;
- бесплатная лицензия;
- возможность обмениваться документами и медиафайлами;
- поддержка различных моделей сетевых карт.
Для активации достаточно кликнуть на ярлык Virtual Router, а для выключения в окне кликнуть «Finish».
Wi-Fi HotSpot Creator
Преимущественная особенность приложения в сравнении с аналогами — низкие требования к техническим параметрам ПК.
Функциональные возможности:
- защита от несанкционированного проникновения;
- интуитивно понятное меню;
- посещение любых сайтов, включая видеохостинги и социальные сети;
- нет нужды проводить предварительные настройки;
Программа работает на операционной системе «Виндовс» версии 7 и выше.
Ключевые особенности и функции
Даже если дома установлен роутер, то раздачу можно осуществлять одновременно с ним. Перед установкой того или иного программного обеспечения нужно выяснить, для каких именно целей будет применяться технология распространения беспроводной сети. Основные причины, по которым люди задумываются о создании сети путем раздачи трафика:
- имеющийся роутер слабо подает сигналы. Часто бывает, что маршрутизатор, установленный дома или в квартире, уже очень старый и слабый. Он создает нестабильную сеть на устаревшем стандарте, который не отличается качеством и радиусом работы. В таком случае желание раздавать Интернет с современных устройств вполне оправдано;
- создание персональной беспроводной сети, которая бы позволяла быстро соединить все имеющиеся дома устройства для удобства, синхронизации и управления ими;
- необходимость в усилении сигнала или его ретрансляции. Частично это дублирует первый пункт. Когда сетевое устройство издает слабый сигнал, то его можно попытаться усилить или установить репитер и увеличить радиус его покрытия;
- желание быстро и эффективно подключать к беспроводной сети, обладающей статическими адресами, сразу несколько мобильных или стационарных устройств без предварительных манипуляций и долгих настроек;
- отсутствие обычного маршрутизатор, который справляется с раздачей сети лучше всех. Он для этого и придуман, но иногда случается так, что пользователь в командировке или на даче, а роутера там, естественно, нет;
- стремление произвести объединение нескольких сетей в одну крупную. Это также может быть сконфигурировано специальными программами без каких-либо проблем.
Обратите внимание! У пользователя может возникнуть желание поделиться сетью. Стандартных настроек на большинстве ноутбуков и смартфонов для этого будет вполне достаточно, но если хочется гибко сконфигурировать свою сеть, то используют стороннее программное обеспечение
Виртуальный маршрутизатор или раздатчик можно активировать и настроить стандартными конфигурациями ноутбука. Виртуальная раздача сети осуществляется через встроенный беспроводной адаптер. На основе его аппаратных и программных ресурсов создаются дополнительные выделенные мощности, которые потребляют энергию одного физически имеющегося модуля.
Работать в командной строке под силу далеко не каждому
Virtual Router
Специалисты считают, что предпочтительнее пользоваться именно специализированным софтом, обладающим более мощным функционалом, если сравнить со встроенными средствами Виндовс. К тому же сторонняя утилита забирает большую долю имеющихся ресурсов устройства, при этом средства операционной системы – лишь малую часть. Так что специализированные инструменты раздадут сеть с ПК на остальные девайсы намного качественнее. Познакомимся с самыми популярными программами, которые можно использовать на Windows 10 и других версиях ОС.
Virtual Router — простой и удобный продукт, доступен на официальной страничке, необходимо просто нажать на клавишу «download». Инсталляция происходит в обычном режиме, сложностей не возникает.
После установки программы необходимо отметить:
- значение «Network Name» – наименование подключения;
- «Password» —пароль;
- «Shared Connection» – определяет место поступления интернета для подключения. Когда сеть подключена по кабелю, следует отметить «Подключение по локалке» или еще какое-то имя.
После завершения настройки кликаете по клавише Start, для остановки есть другая кнопка – «Stop».
Утилита отличается расширенным функционалом, например, есть раздел «Peers Cоnnected», он предназначен для отображения всех подключений к сети (IP-адрес, имя и прочее). Вот только продукт не русифицирован, но зато скачивается бесплатно. К тому же все разделы и управление ими понятно и без перевода. При большом желании на спецсчет разработчикам можете отправить денежную благодарность.
№2. Virtual Router
Там есть единственная большая кнопка «download», которая выделена на рисунке №11.
№11. Скриншот сайта загрузки программы Virtual Router
Загрузка и установка происходят практически так же, как и для первой программы в нашем списке. Конечно, есть некоторые различия, но они несущественные.
В общем, после того как пользователь скачает и установит себе Virtual Router, ему останется всего лишь задать значения полей «Network Name», то есть имя подключения и «Password» — тот же пароль.
Поле «Shared Connection» выполняет точно те же самые функции, что и «Network Card» в WIFI Hotspot Creator. Это то подключение, откуда мы будем брать сам интернет.
После настройки останется просто нажать одну большую кнопку Start Virtual Router.
На рисунке №12 показана уже работающая программа, поэтому там уже присутствует кнопка остановки работы программы – «Stop Virtual Router», но «Start…» будет располагаться на том же месте.
№12. Работы программы Virtual Router
Как видим на том же рисунке, данная программа более функциональная.
К примеру, есть целое поле «Peers Cоnnected», которое показывает, кто на данный момент подключен к сети – его MAC, IP-адрес и сетевое имя. Действительно, удобно!
В правой части рисунка №12 показано, что подключение уже создано, записано в список сетей и успешно работает.
К сожалению, ни одна из вышеописанных программ не распространяется на русском языке.
Впрочем, это не является критичным, ведь значения всех полей и так интуитивно понятны. К тому же, эти программы абсолютно бесплатные.
На официальных сайтах есть кнопки, которые позволяют отправить на счет создателям небольшую финансовую поддержку.
Полезная информация:
Обратите внимание на программу InSSIDer. Это удобная утилита, позволяющая сканировать доступные Wi-Fi сети, получать множество полезной информации о них и выбирать наиболее подходящую точку доступа для своего устройства
Программа для раздачи WI FI для ноутбука Connectify
Самый распространенный на сегодня вариант — это Connectify. Она имеет два варианта приобретения: полностью бесплатный и коммерческий.
Фото: логотип Connectify
В настоящий момент отличия следующие:
- бесплатный вариант – просто позволяет сделать из ПК или ноутбука точку доступа в Интернет;
- платный – поможет использовать соединение WiFi для кабельной раздачи или настройки 3G/4G.
Принцип работы
Поддержка практически всех имеющихся на сегодняшний момент, версий операционной системы Windows, что очень удобно для консервативных любителей популярной Windows XP.
Данный вариант обязательно требует полной загрузки дистрибутива и установки ее на домашнем устройстве. После чего будет создана собственная служба, а гаджет будет необходимо перезагрузить.
Фото: принцип раздачи
Раздача wifi через ноутбук подобным образом требует терпения, так как прописывается в автозагрузку и просит регистрации. Но удалить ее из списка автоматически загружаемых дополнений можно, а производить регистрацию не обязательно.
Платная версия предусматривает работу с брандмауэром, то есть можно разрешить или запретить посторонним пользователям использовать данную сеть. Для настройки данной функции достаточно выставить соответствующий флажок в полях: «Allow Local Network Access» и «Allow Internet Access».