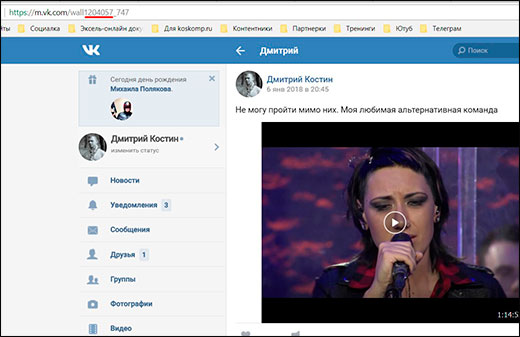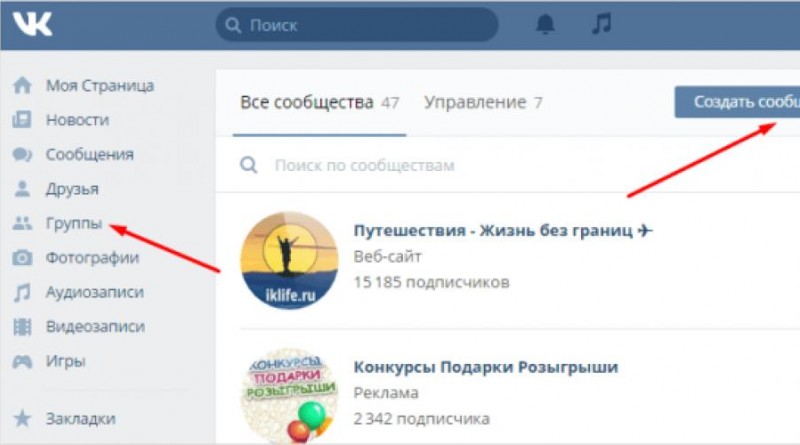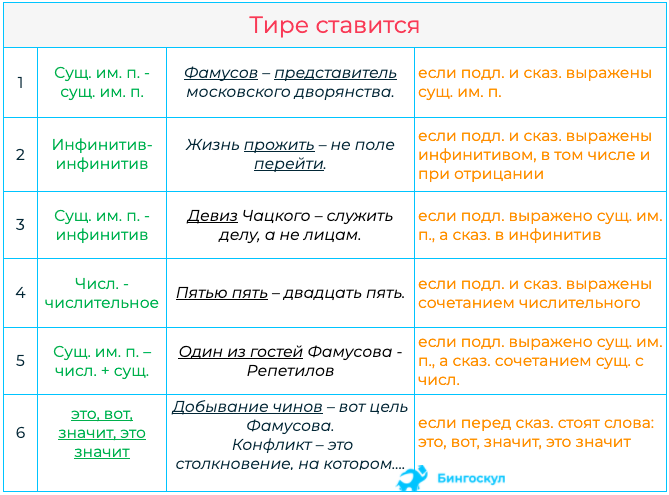Как начать пользоваться vpn на любом устройстве
Содержание:
Как активировать VPN на Android
Использовать сторонний сервер можно как при помощи стандартных средств Андроида, так и через сторонние приложения. Мы описали оба метода, чтобы вы могли выбрать для себя наиболее оптимальный вариант.
Через настройки системы
Вводить данные можно в ручном и автоматическом режиме, но способы немного отличаются, поэтому рекомендуем присмотреться к ручному вводу:
- Сначала вам необходимо выбрать VPN-сервис и получить там логин и пароль. Как правило, это платные сервисы, но никто не будет «забивать» канал;
- Далее переходите в «Настройки» своего гаджета. Мы рассматриваем на примере Xiaomi Mi 8 Lite, поэтому некоторые пункты меню в вашем устройстве могут отличаться;
- Найдите в меню пункт VPN и нажмите по нему;
- Здесь внизу кликните «Новая сеть VPN»;
- Теперь вам в графе «Название» нужно вписать любое наименование сети. Вы его вводите только для себя;
- В графе «Адрес сервера» нужно указать IP, который был выдан сервисом;
- Далее вводите логин и пароль, которые, опять же, выдаются сервисом.
На этом настройка ВПН завершена, и чтобы подключиться к данному сервису и оставаться анонимным, вам необходимо выполнить еще несколько действий:
- Так как сеть у нас уже сохранена, просто переходите во вкладку VPN еще раз и активируете данный пункт;
- Если соединение будет осуществлено, то об этом будет свидетельствовать соответствующий значок в верхней части экрана.
Внимание! Как только вам нужно будет отключить VPN, также переходите в «Настройки», там находите ВПН и отключаете. Не обязательно удалять сервер, через который вы подключались
Вообще вы можете создать сразу несколько сетей, назвав их, например, USA, Germany и так далее, чтобы не путаться.
Через приложения
Для работы с VPN-сервисами создано огромное количество приложений, и большая часть из них доступна в Google Play. Мы выбрали для вас несколько самых популярных продуктов.
ExpressVPN
Универсальный сервис, предлагающий более 3000 серверов практически из 100 стран мира. Всем пользователям предоставляется 7-дневный бесплатный период.
- Загрузите приложение в Play Маркет и установите;
- Запустите программу и нажмите «Бесплатный пробный период»;
- Укажите адрес электронной почты (на него будет зарегистрирована учетная запись);
- Предоставьте права, необходимые для корректной работы приложения;
- У вас появится уведомление о том, что VPN пытается создать профиль и подключиться. Соглашаетесь с этим оповещением;
- Выбираете в списке страну для подключения, и через несколько секунд вы уже будете подключены через ВПН.
Если вы не уверены, подключился ли ваш смартфон через частную сеть или нет, зайдите на сайт 2ip.ru и посмотрите, какая страна там будет указана и IP. Она должна совпадать с VPN.
HideMe Free VPN
Это еще одно популярное приложение, которое разработано официальным сервисом HideMe VPN, позволяющим использовать различные частные сети для подключения.
- Загрузите приложение и установите;
- Как только запустите его, нажмите Connect в главном окне;
- Появится запрос на подключение к ВПН, после чего нажимаете «Ок»;
- В течении нескольких секунд будет осуществлено подключение к частной сети, и вы сможете оставаться анонимным.
В этой программе сервера меняются в верхней панели, кликнув по значку флага. Но учтите, что стран здесь в разы меньше, чем в предыдущем варианте.
Настройка VPN сервера.
Если вы хотите установить и использовать VPN сервер на базе семейства Windows , то необходимо понимать, что клиенские машины Windows XP/7/8/10 данную функцию не поддерживают, вам необходима система виртуализации, либо физический сервер на платформе Windows 2000/2003/2008/2012/2016, но мы рассмотрим данную функцию на Windows Server 2008 R2.
1. Для начала необходимо установить роль сервера «Службы политики сети и доступа» Для этого открываем диспетчер сервера и нажимаем на ссылку «Добавить роль»:
Выбираем роль «Службы политики сети и доступа» и нажимаем далее:
Выбираем «Службы маршрутизации и удаленного доступа» и нажимаем Далее и Установить.
2. После установки роли необходимо настроить ее. Переходим в диспетчер сервера, раскрываем ветку «Роли», выбираем роль «Службы политики сети и доступа», разворачиваем, кликаем правой кнопкой по «Маршрутизация и удаленный доступ» и выбираем «Настроить и включить маршрутизацию и удаленный доступ»
После запуска службы считаем настройку роли законченной. Теперь необходимо разрешить пользователям доступ до сервера и настроить выдачу ip-адресов клиентам.
Порты которые поддерживает VPN. После поднятие службы они открываются в брендмауэре.
Для PPTP: 1723 (TCP);
Для L2TP: 1701 (TCP)
Для SSTP: 443 (TCP).
Протокол L2TP/IpSec является более предпочтительным для построения VPN-сетей, в основном это касается безопасности и более высокой доступности, благодаря тому, что для каналов данных и управления используется одна UDP-сессия. Сегодня мы рассмотрим настройку L2TP/IpSec VPN-сервера на платформе Windows Server 2008 r2.
Вы же можете попробовать развернуть на протоколах: PPTP, PPOE, SSTP, L2TP/L2TP/IpSec
Переходим в Диспетчер сервера: Роли — Маршрутизация и удалённый доступ, щелкаем по этой роли правой кнопкой мыши и выбираем «Свойства», на вкладке «Общие» ставим галочку в полях IPv4-маршрутизатор, выбираем «локальной сети и вызова по требованию», и IPv4-сервер удаленного доступа:
Теперь нам необходимо ввести предварительный ключ. Переходим на вкладку Безопасность и в поле Разрешить особые IPSec-политики для L2TP-подключения поставьте галочку и введите Ваш ключ. (По поводу ключа. Вы можете ввести туда произвольную комбинацию букв и цифр главный принцип, чем сложнее комбинация — тем безопаснее, и еще запомните или запишите эту комбинацию она нам еще понадобиться). Во вкладке «Поставщик службы проверки подлинности» выберите «Windows — проверка подлинности».
Теперь нам необходимо настроить Безопасность подключений. Для этого перейдем на вкладку Безопасность и выберем Методы проверки подлинности, поставьте галочки на Протокол EAP и Шифрованная проверка (Microsoft, версия 2, MS-CHAP v2):
Далее перейдем на вкладку IPv4, там укажем какой интерфейс будет принимать подключения VPN, а так же настроим пул выдаваемых адресов клиентам L2TP VPN на вкладке IPv4 (Интерфейсом выставьте «Разрешить RAS выбирать адаптер»):
Теперь перейдем на появившуюся вкладку Порты, нажмем правой кнопкой мыши и Свойства, выберем подключение L2TP и нажмем Настроить, в новом окне выставим Подключение удаленного доступа (только входящие) и Подключение по требованию (входящие и исходящие) и выставим максимальное количество портов, число портов должно соответствовать или превышать предполагаемое количество клиентов. Неиспользуемые протоколы лучше отключить, убрав в их свойствах обе галочки.
Список портов, которые у нас остались в указанном количестве.
На этом настройка сервера закончена. Осталось только разрешить пользователям подключатся к серверу. Перейдите в Диспетчере сервера Active Directory – пользователи – находим пользователя которому хотим разрешить доступ нажимаем свойства, заходим в закладку входящие звонки
Browsec
Чтобы использовать данное приложение в меню браузера Opera нужно:
Шаг 1. Выбрать пункт Расширения — Загрузить расширения. В поиске пишем Browsec.
Шаг 2. Переходим на страницу установки, нажимаем кнопку Добавить в Opera. Кликаем на значок расширения, подключаем, меняя OFF на ON. Теперь у нас есть VPN!
Нажав на Change можно изменить страну, айпи адрес которой нам предоставят.
Расширение Browsec
Напротив каждой страны есть уровень от красного до зеленого, это означает скорость передачи данных, соответственно красный цвет это самая низкая скорость.
Расширение Browsec
Зеленый уровень доступен только для премиум аккаунтов, стоимость которого 3.33 доллара в месяц. Зато мы получаем лучшие локации и турбо скорость, также можно будет использовать все серверы компании.
В бесплатном режиме регистрация не требуется, и нет ограничений по трафику.
Можно скачать с официального сайта browsec.com либо через саму Оперу.
Что делать, если VPN не подключается
Если вы просто не можете подключиться к VPN-серверу, есть несколько вещей, которые можно сделать для устранения этой проблемы:
Убедитесь, что у вас есть подключение к Интернету
Для кого-то эта информация может показаться излишней, но всегда есть вероятность того, что у вас может отсутствовать подключение к Интернету при попытке подключиться к VPN-серверу.
Самый простой способ проверить это — открыть какую-нибудь веб-страницу в браузере. Если страница не открывается, то у вас проблема с Интернетом, и это, разумеется, влияет на работу VPN.
Если причина в этом, попробуйте выключить роутер на 30 секунд и снова включить его. Перезапустите его или попробуйте использовать другой DNS-сервер (например, Google Public DNS).
Если это не сработает, обратитесь за помощью к интернет-провайдеру.
Проверьте учётные данные для входа
Если вы ввели неверное имя пользователя и пароль при попытке войти в систему, то программа оповестит вас об этом. Поэтому тут проблемы быть не должно.
Однако если вы используете VPN на роутере, и вы или ваш VPN-провайдер недавно обновили учётные данные для входа, VPN может не подключиться. Нужно просто обновить имя пользователя и пароль на роутере.
Кроме того, если ваш VPN-провайдер устанавливает учётные данные для входа и обновляет их от вашего имени, то подключение может не работать, если эти данные были изменены, пока у вас был включен VPN-клиент.
Если это так, просто перезапустите клиент и войдите в систему с новым именем пользователя и паролем.
Перезапустите или переустановите VPN-клиента
Возможно, ошибки клиента не дают установить соединение с сервером. Поэтому просто перезапустите клиента и повторите попытку.
Если это не сработает, удалите его с вашей системы, загрузите новые установочные файлы и снова установите клиент. Старайтесь использовать самую свежую версию.
Переключитесь на другой протокол или порт
Может быть используемый вами протокол VPN не работает — возможно, из-за VPN-провайдера или настроек вашей сети.
Если вам кажется, что проблема в этом, просто используйте другой VPN-протокол.
Также попробуйте использовать другой сетевой порт для подключения к VPN-серверу, так как сеть, которую вы используете, или ваш Интернет-провайдер могут блокировать трафик на текущем порту.
Убедитесь, что VPN-сервер работает
Если с доступом к интернету всё в порядке, то VPN-сервер, к которому вы пытаетесь подключиться, возможно недоступен или перегружен. Это происходит довольно часто, когда используешь бесплатные VPN.
Как это проверить?
Это зависит от поставщика VPN-услуг. Вы можете узнать это у провайдера через социальные сети или проверить в самом VPN-клиенте.Если вы пользуетесь CactusVPN, просто войдите в свою учётную запись, перейдите в раздел «Услуги», нажмите «Управление» рядом с вашей активной подпиской. Вы увидите список VPN-серверов с подробным описанием проблем.
Если с сервером, который вы пытаетесь использовать, какие-то проблемы, просто подключитесь к другому серверу. Подождите, пока VPN-провайдер не исправит эту проблему, а лучше обратитесь в службу поддержки провайдера.
Перезапустите/переустановите или обновите Интернет-браузер
Это нужно сделать только если вы используете расширение VPN для определённого браузера. Иногда они будут работать неправильно, если у вас более старая версия браузера или если у вашего браузера имеются внутренние ошибки, которые вы можете исправить, перезапустив или переустановив его.
Проверьте свой роутер
Иногда у вас не получается подключиться к VPN-серверу из-за вашего роутера. В частности из-за функции Passthrough (функция роутера, которая позволяет трафику свободно проходить через Интернет).
Если вы хотите узнать больше о функции Passthrough и VPN, .
Но основная суть заключается в том, что если вы не включите функцию Passthrough для определённых протоколов VPN (PPTP, IPSec и L2TP), VPN-трафик не сможет пройти через роутер, и подключение не будет установлено.
Как правило, необходимо войти в настройки ройтера (данные входа обычно указаны на самом роутере или в руководстве по эксплуатации) и проверить параметры Passthrough.
Имейте в виду, что не все роутеры поддерживают функцию Passthrough.
Кроме того, вам также нужно убедиться, что вы перенаправили и открыли правильные порты на своём роутере. Например, если вы не перенаправили UDP-порт 500 и закрыли протоколы 50 ESP и 51 AH, VPN-соединения по IPSec (например, IPSec, L2TP/IPSec и IKEv2) не будут выполняться, поэтому вы не сможете подключиться к VPN-серверу с помощью этих протоколов.
Возможные проблемы и способы их устранения
В процессе настройки и эксплуатации маршрутизатора в режиме перенаправления трафика могут возникнуть непредвиденные сложности. Далее будут перечислены наиболее распространенные ошибки при настройке:
- При отсутствии функции Passthrough могут возникать серьезные проблемы при подключении к VPN.
- Если используются одновременно 2 маршрутизатора с VPN, то могут наблюдаться проблемы в работе устройств, связанные с двойной настройкой NAT.
- Если необходимо настроить VPN для роутера модели TP-Link, то следует знать о том, что на таких устройствах особенно сильно проявляется падение скорости при использовании протокола OpenVPN.
- Фильтр IP-пакетов на роутере может стать причиной некачественного соединения между клиентом и сервером.
- При организации локальной VPN-службы могут возникать серьезные технические проблемы при подключении устройства к некоторым поставщикам Интернета. Например, серьезные сложности могут наблюдаться у Ростелекома. Для осуществления правильной настройки рекомендуется обращаться в службу поддержки компании. Только таким образом можно избежать напрасной траты большого количества времени на попытки подключиться к системе самостоятельно.
Преимущества и недостатки VPN по сравнению с прокси
Какие именно преимущества предоставляет VPN? Является ли подобное подключение наилучшим вариантом, или прокси-соединение имеет больше плюсов? Для ответа на этот вопрос рассмотрим положительные стороны VPN-подключения:
- Защита информации: при передаче через VPN информация шифруется, а значит не может быть перехвачена или зафиксирована в публичных сетях. В этом его основное отличие от прокси: при подключении через прокси шифрования данных не происходит, и данные защищены в меньшей степени.
- Сокрытие личности: в сети не узнают ваш IP адрес, что может быть полезно. Кроме того, скрыв IP адрес, вы можете обойти региональные ограничения. При этом мы настоятельно не рекомендуем использовать VPN-подключения для нарушения каких-либо законов вашей страны.
- Организация общей рабочей сети с зашифрованным через VPN подключением очень полезна в крупных компаниях для связи между устройствами сотрудников.
Эти преимущества тесно связаны с целями, для которых обычно используется VPN. Но недостатки у VPN-подключения тоже имеются. Среди них:
- Замедление скорости: из-за шифрования и наличия сервера, который выступает посредником, скорость доступа к сайтам существенно снижается. В итоге даже при высокой скорости подключения к интернету вы можете иметь довольно медленное интернет-соединение. Впрочем, и при соединении через прокси скорость может значительно уменьшиться в зависимости от местоположения сервера.
- Дороговизна: стабильный и быстрый VPN-сервер стоит весьма дорого, а бесплатные решения обычно совсем неэффективны. С прокси примерно такая же ситуация — бесплатные решения годятся только для самых простых и недолгих задач.
- Сбои и разрывы связи: в зависимости от степени нагрузки и качества сервера VPN-подключения могут сбоить или прерываться. Это сильно раздражает и затрудняет работу в сети.
- Трудности настройки: иногда могут возникнуть проблемы с настройкой VPN-подключения. Настроить прокси-соединение проще.
Таким образом, VPN безопаснее, чем прокси, хотя и сложнее в настройке. Что касается скорости и стабильности, то тут всё зависит от способа подключения и выбранного сервера.
Как включить VPN в Яндекс браузере
Активировать proxy можем несколькими способами, которые отличаются по типу используемых инструментов.
Решение 1: активируем стандартный ВПН
Сегодня есть 2 официальных сайта, распространяющих Яндекс браузер. Разница не только в дизайне и домене. Веб-обозреватель с этого веб-ресурса поставляется в чистом виде, без встроенных дополнений. Если загрузить с другого сайта, после установки, браузер сразу включает расширение Yandex Access. Во втором случае плагин от официального разработчика по умолчанию активен.
Если установили версию веб-обозревателя с официального сайта, нужно отдельно устанавливать ВПН-дополнение.
Как сделать активным VPN в Яндекс браузере:
- Открываем страницу плагина на площадке Google.
- Чтобы запустить установку, нажимаем на кнопку «Установить».
- Кликаем по активному элементу «Установить расширение» во всплывающем окне.
- О завершении процесса свидетельствует уведомление «Расширение Yandex Access успешно установлено и работает».
Рекомендуем:
ВПН расширение для Яндекс браузера
Решение 2: устанавливаем VPN сторонних разработчиков
В прошлом обзоре мы уже рассматривали 7 хороших и бесплатных VPN-дополнений для Яндекс браузера. Любой из них можем активировать и использовать для загрузки сайтов.
Как включить VPN для Яндекс браузера на примере плагина Browsec:
- Переходим на страницу Гугл Маркета.
- Жмём на кнопку «Установить» и подтверждаем действие аналогичной клавишей в появившемся окне.
- Ждём завершения установки и попадаем на страницу расширения с инструкцией по активации.
- Закрываем вкладку дополнения.
- В правом верхнем углу нажимаем на значок плагина и кликаем по кнопке «Protect me».
Теперь модуль браузера активен. При подключении к веб-ресурсам, их отслеживающие системы будут определять не наше местоположение, а расположение серверов Browsec. Удостовериться, что всё сработало, можем на сайте Whoer. Если показывается страна Нидерланды, США, Великобритания или Сингапур, процедура прошла успешно.
Полезно! При подключении к некоторым сайтам теперь может появляться окно – «Мы заподозрили подозрительный трафик с вашего IP». Частые обращения к веб-ресурсу от многочисленных пользователей ВПН-дополнения у системы защиты вызывает подозрения. Получить доступ к сайту можем после прохождения капчи.
Решение 3: используем программы
Чтобы сменить IP, можем задействовать не только дополнения, но и специализированные утилиты. Бесплатных приложений среди них очень мало, зато есть программы с демо-версиями. Правда, они выдают ограниченное количество трафика или позволяют пользоваться услугами только некоторое время.
Бесплатные VPN-приложения:
- TunnelBear. Предлагает выбрать сервера в 20 странах и дарит бесплатно 500 Мб трафика в месяц.
- Windscribe. Обладает большим списком государств, но некоторые из них доступны по подписке. В бесплатной версии есть на выбор 14 серверов. Ежемесячно дарит пользователя 2 Гб трафика.
- Hotspot Shield. Главное достоинство сервиса – 750 Мб ежедневно. Недостаток в том, что пользователь не может сам выбрать сервер, к которому он подключен.
- Speedify. В первый месяц дарит 4 Гб, а все последующие – 1 Гб.
Для примера используем одно из лучших приложений – Windscribe:
- Скачиваем программу на Windows.
- Запускаем загруженный файл.
- В первом окне «У вас уже есть аккаунт» выбираем «Нет».
- Открывается браузер по умолчанию со ссылкой на регистрационную форму, где указываем логин, пароль и адрес электронной почты.
- После авторизации в программе жмём на кнопку включения.
Сверху указывается сколько гигабайт осталось. После исчерпания трафика можем оплатить услуги и продолжить пользоваться приложением либо перейти к другой программе или расширению.
Нужно знать:
Как настроить прокси сервер в Яндекс браузере
Бесплатный или платный VPN?
Согласно результатам опроса американского издания PCMag, 62,9% пользователей не хотят платить больше 5 долл., а 47,1% предпочитает использовать бесплатный VPN. Но являются ли бесплатные сервисы такими же надежными, как и платные, и за какие услуги платит пользователь?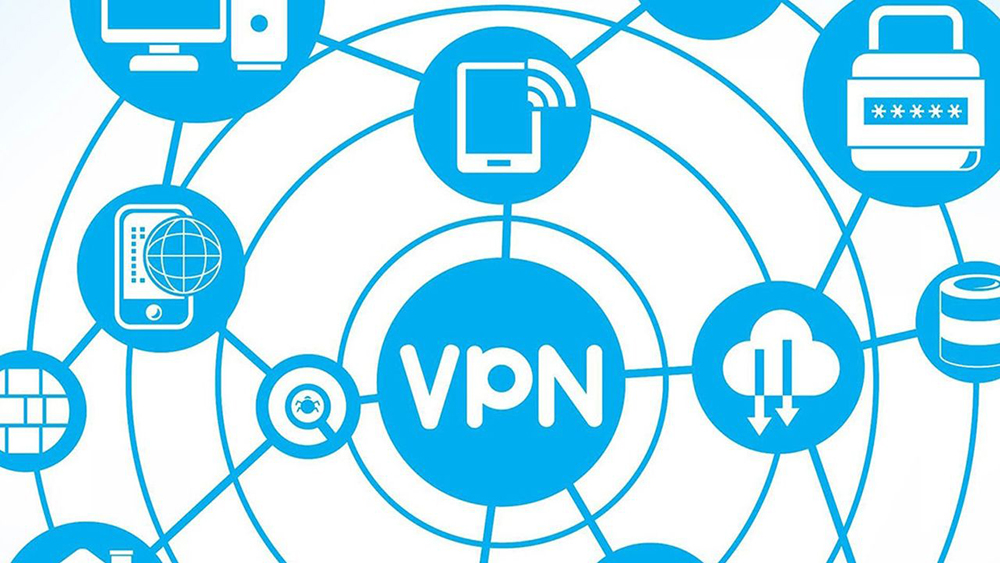
Цена
Самый главный пункт – цена. Бесплатные VPN подходят, если нет необходимости передавать слишком много личной и финансовой информации. Это отличный вариант для серфинга по заблокированным ресурсам.
Безопасность
Для запуска надежного протокола безопасности требуется развитая инфраструктура, которую большинство бесплатных сервисов не имеют. Они предоставляют 128-битную технологию шифрования и PPTP (является сегодня одним из наименее безопасных протоколов).
Платные пользователи обычно имеют больше возможностей, таких как 256-битное шифрование, OpenVPN (протокол с открытым исходным кодом, использующий шифрование SSL), протокол 2-уровня (L2TP) и комбинация IPsec.
Защита личных данных
Несмотря на то, что многие бесплатные сервисы обещают 100%-ную безопасность персональных данных, обычно это не так. Разработчики – не благотворительные организации, это бизнес-структуры, которые хотят финансировать в свою деятельность и получать прибыль. Поэтому всегда есть вероятность, что данные будут проданы третьей стороне.
В платных VPN, как правило, все наоборот: разработчики получают свой доход от подписки клиентов, поэтому не имеют причин продавать чужие данные. Они должны убедиться, что личные данные их клиентов находятся в безопасности и защищены от хакеров и других сторонних агентств.
Конфиденциальность
Если сервис говорит, что регистрирует активность пользователей, или вообще не указывает свою политику ведения журнала, лучше избегать его.
Рекомендуется проверить, где он юридически базируется. В случае с Панамой и Виргинскими островами трудно выяснить, кто на самом деле владеет или управляет компанией. Но, с другой стороны, недовольному сервисом пользователю может быть трудно вернуть свои деньги.
Качество обслуживания
Платные VPN более надежны и менее уязвимы к отключениям и сбоям, всегда больше шансов получить техническую поддержку.
Перепрошивка роутера под VPN
Перепрошивка нужна лишь в том случае, если роутер изначально не поддерживает подключение к сети через VPN. Перепрошивка – это замена на маршрутизаторе стандартной прошивки на обновленную и модернизированную. Роутер изначально может быть настроен не на прошивках DD-WRT или Tomato, в таком случае рекомендуется выбрать именно этот путь.
Однако перед тем как сделать это, следует узнать, совместим ли ваш роутер с прошивками DD-WRT и Tomato. Проверить это достаточно легко: найти свое устройство в списке DD-WRT или Tomato.
Если эти прошивки не подходят вашему устройству, придется купить роутер с поддержкой либо найти маршрутизатор, который уже был перепрошит. Последний вариант может стоить немало, поэтому выбирать его стоит лишь в том случае, если вы не уверены, что сможете перепрошить устройство самостоятельно.
-
Итак, вот, что требуется сделать для начала:
- скачать на компьютер файлы прошивки DD-WRT или Tomato;
- сделать сброс роутера. Как правило, для этого нужно зажать на роутере кнопку Reset примерно на 10-15 секунд;
- после перезагрузки маршрутизатора нужно открыть панель администратора. Ее местонахождение всегда указано в инструкции к роутеру. Здесь же можно найти заводские данные;
- панель «Администрирование», которая зачастую находится слева, содержит опцию «Upgrade/Upload Firmware» либо что-то, напоминающее эту формулировку. Выберите ее;
- вам предложат установить различные файлы. Нужно выбрать скачанный файл одной из прошивок;
- во время установки нельзя совершать никаких действий с компьютером, роутером и подключением к интернету;
- после получения сообщения о завершении установки подождите около 5 минут перед тем, как нажать на кнопку «Продолжить»;
- еще раз сделайте сброс роутера и вернитесь к панели администратора.
Это руководство по перепрошивке подходит почти всем маршрутизаторам.
-
Определиться с VPN-сервисом
Для этого необходимо зарегистрироваться на сайте VidVPN. Это требуется для последующей настройки VPN-подключения на роутере. Вы можете выбрать один из тарифных планов, предложенных нашим сайтом.
-
Определиться с VPN-протоколом
Выбор протокола зависит непосредственно от вида маршрутизатора. Основной ряд опций составляют OpenVPN, PPTP, и L2TP. Выбор одного из них определяется тем, что для вас в большем приоритете.
OpenVPN – наиболее безопасный сервис, но его высокий уровень защитной шифровки имеет и минус: он сильно влияет на скорость соединения, замедляя его.
PPTP и L2TP имеют более высокую скорость, но и меньший уровень безопасности при этом. Второй протокол как таковой вовсе не обеспечивает защиты самостоятельно, и по этой причине он идет вместе с IPsec.
-
Решить: TCP или UPD
TCP – это протокол управления передачей, а UPD – протокол пользовательских датаграмм. Они являются протоколами транспортного уровня, то есть улучшают перемещение данных между разными узлами.
Подключение к VPN подразумевает использование одного из них. Между ними есть существенная разница в области использования: протокол TCP предназначен для обычного просмотра веб-страниц, а UPD, в свою очередь, часто применяется для игры по сети или же для записи стримов.
-
Настроить VPN-сервис на роутере
После выполнения всех этих пунктов и ознакомления с особенностями VPN-сервера можно перейти к его подключению конкретно для вашей сети. На нашем сайте вы сможете найти ряд подробных инструкций для различных роутеров.
Вы можете в целом ознакомиться с процессом настройки роутера, состоящим из нескольких последовательных шагов:
- настройте DNS и DHCP вашего маршрутизатора на те параметры, которые были определены VPN-сервисом;
- укажите IP-адрес для VPN-сервера;
- сделайте выбор между протоколами туннелирования: TCP или UPD;
- выберите тип шифрования сети;
- введите логин и пароль для вашего VPN-соединения.
Если у вас возникли вопросы, как поднять VPN на роутере, обращайтесь в службу поддержки VidVPN. VidVPN – Включил и Доволен.