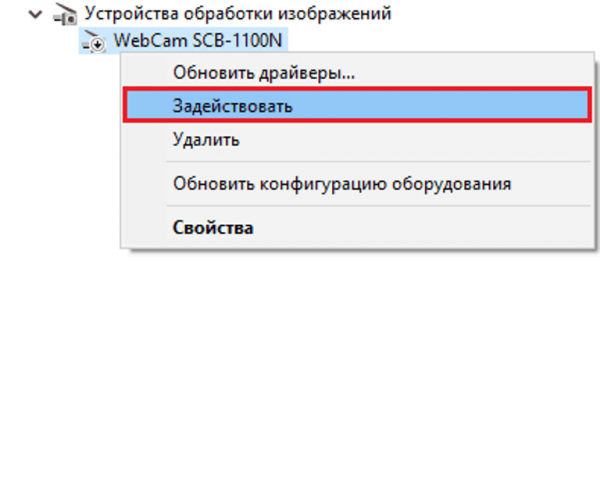Как загрузиться с флешки на ноутбуке hp: программа для загрузки, порядок действий, установка и настройка
Содержание:
- Загрузка с флешки в BIOS
- Проблемы с совместимостью
- Два способа как загрузиться с флешки или с диска:
- Загрузка с флешки ноутбука Sony
- Как включить в БИОСе простейшим методом?
- Альтернативный метод
- Как узнать что я в черном списке в Одноклассниках
- Ответы POP3
- Как загрузить с флешки или диска ноутбук HP Pavillion
- Phoenix-Award
- Способ третий — убрать значки с рабочего стола на андроид
- Загрузка с флешки в BIOS: пошаговая инструкция
- Вход в BIOS
- Характеристики и отличия
- Создание группы «ВКонтакте»
- Если не подходит GPT
- Award
- Что такое БИОС?
- Ускорение загрузки компьютера
- Настройка BIOS для загрузки с флешки/диска
- Что делать, если BIOS не видит загрузочную флешку
- Как ещё можно загрузиться с флешки на ноутбуке?
- Загрузка с флешки в BIOS
Загрузка с флешки в BIOS
Давайте подумаем над тем, почему у Вас не получается загрузиться с флешки.
- Ваша материнская плата поддерживает загрузку с внешнего накопителя, узнать это легче всего в вашем BIOS, читайте нашу статью дальше, мы подробно описали процесс загрузки с флешки в AMI BIOS и Award BIOS, у вас скорее всего один из этих двух вариантов.
- Во вторых-флешка точно загрузочная, не было ли какой ошибки в ваших действиях при её создании, если у друзей имеется компьютер поддерживающий загрузку с USB, можно проверить вашу флешку на нём.
- В третьих нужно убедиться включен ли контроллер USB в вашем BIOS
Если вы подключаете USB-устройство к порту на передней панели вашего компьютера, и терпите неудачу с загрузкой, попробуйте подключить его непосредственно к порту находящемуся на материнской плате, с обратной стороны системного блока. - Попробуйте использовать другой USB-порт.
- Ну и в конце концов попробуйте использовать другую флешку.
- Если материнка старше 2003 года, скорее всего она не поддерживает загрузку с флешки.
- Некоторые пренебрегают простыми советами и приступают сразу к сложному например перепрошивке BIOS, но стоит ли проделывать эту рискованную операцию, вдруг ошибка кроется в другом, в нашем случае мы должны семь раз отмерить и один раз отрезать .Ну а теперь мы подошли к самому основному — как выставить загрузку с флешки в BIOS.
Сначала выставим загрузку с флешки в BIOS призводителя Award, потом на очереди Ami BIOS, далее у нас на очереди ноутбук.В первую очередь вставляем флешку в USB-порт, лучше всего находящийся непосредственно на материнской плате и включаем компьютер.
Не можете попасть в BIOS читайте — BIOS: Загрузка с дискаПеред нами Award BIOS, нам нужен пункт Advanced BIOS Features крадёмся к нему с помощью стрелок на клавиатуре и нажимаем Enter
Далее параметр First Boot Device, он отвечает за устройство, с которого производит загрузку компьютер, жмём Enter
Нам с вами нужно отметить пункт USB-HDD, если потерпите неудачу попоробуйте USB-FDD
Вторым устройством можно выставить жёсткий диск
Далее нажимаем Esc, выходим из данного меню, сохраняем наши изменения и выходим из BIOS перезагрузка
У меня лично получилось, а у вас?
Ami BIOS, теперь его очередь грузиться с флешки, он немного похож на предыдущий, но разница есть и ощутимая сейчас вы её увидите, опять идём в Advanced BIOS Features
Здесь нам нужен пункт Hard Disk Drives, который указывает специальной программе загрузчику, на каком жестком диске, находится операционная система, жмём Enter
Первым устройством выставлен жёсткий диск, а нам нужна наша флешка Corsair Voyager, нажимаем — Enter и производим изменения
У нас должно получиться вот так, далее Esc
В пункте 1st Boot Device должна быть наша флешка, вторым устройством я тоже оставил флешку
Сохраняем изменения и перезагружаемся
Процесс установки Windows 7 с флешки
Проблемы с совместимостью
В случае если ни один из вышеприведенных методов не помогает, для начала следует обратить внимание на состояние драйверов. В самом оптимальном варианте можно использовать программы вроде Driver Booster, которые способны обновлять драйвера автоматически
Если с ними все в порядке, причина может состоять в том, что пользователь пытается установить 32-разрядную систему поверх 64-битной. Кроме того, файловая система на USB-носителе и установочный дистрибутив тоже могут отличаться именно разрядностью. Собственно, и сама флешка может не поддерживать порты USB 3.0, в которые она включается. Тут нужно быть очень внимательным.
Два способа как загрузиться с флешки или с диска:
Первый способ — выбор устройства, с которого ваш компьютер загрузит операционную систему при включении питания, если вы не станете вмешиваться в его работу, иначе говоря – УСТРОЙСТВО ЗАГРУЗКИ ПО УМОЛЧАНИЮ
Вполне возможно, что указанное устройство может быть недоступным (по какой причине – поломка или просто отсутствие, нам сейчас не важно в принципе). Тогда умный комп перейдет к следующему в списке устройству, пока не найдет среди них доступное для загрузки
Второй способ просто необходим, если вы хотите сделать НЕСТАНДАРТНУЮ загрузку. Для этого при включении компьютера достаточно вызвать меню выбора устройства – и указать его в списке.
Для выбора устройства по умолчанию первым способом, нужно зайти в БИОС и внимательно его рассмотреть. Далее все зависит от того, что вы увидите:
- Синие окна – вероятнее всего, Award;
- Серые окна – наверняка, AMI;
- Графический интерфейс использует UEFI.
Конечно, этим не исчерпываются все возможные варианты, но принцип у всех одинаков.
Для начала рассмотрим вариант с Award’ом
Находясь в меню настройки БИОС, ищем пункт «Advanced BIOS Features». Обычно, второй или третий сверху:
А вот дальше – могут быть расхождения, в зависимости от версии БИОСа. Случай первый – ищем что-то, похожее на «Boot Seq & Floppy Setup»:
Случай второй – необходимые настройки видны сразу:
А вот теперь разберемся, что к чему в этих пунктах меню:
- First Boot Device – первое устройство загрузки в списке, с него компьютер попробует загрузиться;
- Second Boot Device – если первый пункт (First Boot Deviceне) окажется загрузочным;
- Third Boot Device — и так далее, пока одно из них не окажется загрузочным;
Каждое устройство из этого списка – это жесткий диск, флешка или компакт.
Boot Other Device – ищет загрузочную запись на других доступных носителях, если не помогли обращения к предыдущим вариантам.
Hard Disk Boot Priority – последовательность обращения к жестким дискам, если в списке их несколько. К флешкам это относится тоже, поскольку компьютер считает ее внешним диском.
Итак – для загрузки с CD или DVD выбираем «First Boot Device» — «CDROM» или «ATAPI CD». А вот для загрузки с флешки, указываем «First Boot Device» — «Hard Drive», а потом устанавливаем нужную флешку на верх списка кнопками «+» и «-» или «PageUp» и «PageDown».
Варианты обозначения флешек в БИОСе — «USB…» или «Generic USB…», а возможно просто «External Device». Не забывайте сохранять внесенные в настройки изменения! Обычно, подсказка про клавишу «Save» указана в нижней части экрана. Впрочем, можно выбрать пункт «Exit» и ответить «Yes» в диалоге или выйти в главное меню и найти строку «Save and Exit Setup». Ваш компьютер начнет перезагрузку уже с учетом указанных вами изменений. Не исключено, что при наличии в дисководе загрузочного CD, может появиться запрос — «Press any key to boot from CD or DVD…» и пауза для вашей реакции на него.
Означает он всего лишь: «Нажмите любую кнопку чтобы загрузиться с CD иди DVD». Если этот запрос проигнорировать, то компьютер продолжит загрузку, переходя к следующему устройству в списке. Вот, собственно, и все. Но лучше один раз увидеть, чем сто раз услышать. Поэтому – желающие могут посмотреть видео по настройке БИОС Award в конце этого поста.
Загрузка с флешки ноутбука Sony
Жмём при загрузке F11, если в загрузочное меню не попадаем, значит жмём при загрузке F2 и входим в BIOS, идём на вкладку Boot. Во первых, выставляем параметр External Device Boot: в положение Enabled, этим мы разрешаем загрузить ноутбук с флешки, но это ещё не всё. Видим, что первым загрузочным устройством выставлен дисковод, выделяем его с помощью клавиатуры и жмём Enter, в открывшемся меню выбираем External Device (это наша флешка), нажимаем Enter. Сейчас первым загрузочным устройством выставлена наша флешка. Нажимаем F4, этим мы сохраняем настройки и перезагружаемся, далее происходит загрузка с флешки.
Как включить в БИОСе простейшим методом?
Чтобы установить данные параметры, сначала следует определиться с тем, каким именно образом будет произведен вход в BIOS. Самым распространенным способом является использование клавиш Del, F2, F12 и др.
Однако на тех же ноутбуках Sony Vaio доступ осуществляется при помощи специальной кнопки ASSIST, вынесенной на клавиатурную панель. На некоторых ноутбуках доступ к BIOS можно получить исключительно только через вызов первичного меню загрузки при помощи клавиши Esc.
Как в БИОСе выставить загрузку с флешки? Да очень просто. После вызова системы ввода/вывода нужно перейти к разделу загрузки (Boot). Тут нужно найти строку приоритета загрузки, которая может иметь разнящиеся названия, в зависимости от разработчика и производителя BIOS (Boot Device Priority, Boot Sequence и т. д.). В любом случае что-то в этом духе будет присутствовать. Но суть не в том.
Альтернативный метод
Как узнать что я в черном списке в Одноклассниках
Ответы POP3
Как загрузить с флешки или диска ноутбук HP Pavillion
Привет друзья! Наш читатель всё правильно делает до последнего скриншота. Нужно было лишь правильно перевести вот это сообщение:
«Для изменения безопасного режима загрузки, пожалуйста, введите код, приведённый ниже, чтобы закончить изменение. Если вы не отправляли этот запрос (на изменение), то нажмите ESC, чтобы выйти без изменения.» думаю, вы уже поняли, что в этом сообщении нас просят ввести на клавиатуре ноутбука вот этот код 8721 (в вашем случае код естественно будет другой) и нажать Enter, после этого ваши изменения в настройках БИОСа UEFI сохранятся и ноутбук перезагрузится,
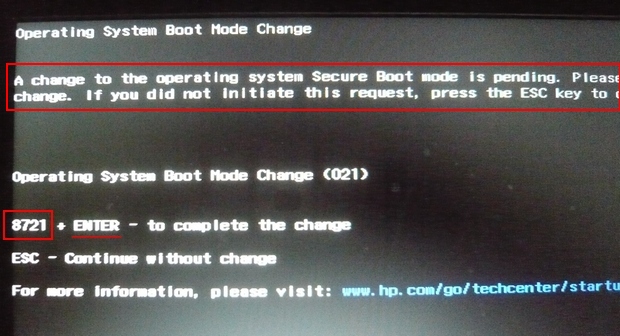
А после перезагрузки жмём на ESC, попадаем в «старт меню», нажимаем F-9 Boot Device Options (изменение настроек загрузки),
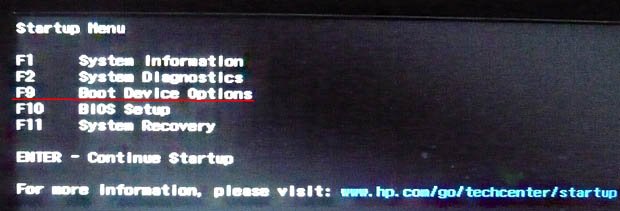
Попадаем в меню загрузки и здесь уже присутствует наша флешка Kingston, выбираем её и жмём Enter, наш ноутбук загружается с флешки.
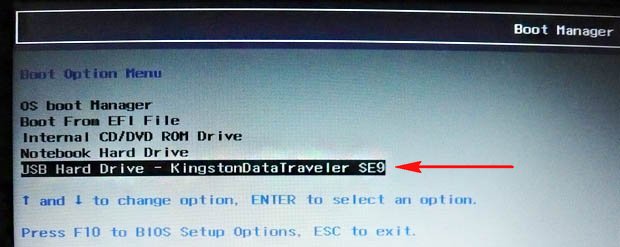
То, с чем мы сейчас имели дело, не что иное как дополнительное средство защиты от нас (вредоносных пользователей), ой извините, не то хотел сказать, конечно же, это средство от вредоносных программ руткитов, применённое на ноутбуках HP.
В конце статьи хочу ещё сказать вот что. На всех новых ноутбуках установлена операционная система Windows 8 и интерфейс БИОС заменён интерфейсом UEFI. У многих читателей появились вопросы. Что такое БИОС UEFI, кто его придумал и зачем? Для чего нужна вкладка Secure Boot и можно ли её отключать, а если можно, то как это сделать? Всё это Вы узнаете из следующей нашей статьи под названием » «.
Phoenix-Award
Сейчас уже редкость. Помню его по старым компьютерам с операционной системой Windows 98. Как раз у меня такой был.
Первое, что мы делаем в этом и последующих случаях, — это проверяем, активирован ли USB-контроллер. Для этого нам понадобится перейти в раздел «Peripherals».
И напротив надписи «USB Controller» должен быть выставлен параметр «Enable». Если оный отсутствует, его полагается включить. Делается это при помощи Верх и Вниз, — переходим на нужную строку, нажимаем Enter и выбираем.
Теперь нажимаем «ESC» (это выход из предыдущего меню) и направляемся в «Advanced». Здесь нас интересует строка «First Boot Device», где вышеописанным методом выставляем значение на «USB-HDD», как показано на скриншоте ниже.
Способ третий — убрать значки с рабочего стола на андроид
Загрузка с флешки в BIOS: пошаговая инструкция
Итак, чтобы поставить загрузку с флешки в bios на ноутбуке необходимо:
- Первоначально подключаем USB-носитель к устройству. То есть вставляем его в usb-разъём.
- Перезагружаем ноутбук. При включении жмём клавишу Delete или F2. Зависит от производителя, версии BIOS и модели. Иногда даже требуется нажимать Esc, F1, Tab.
- Отключаем протокол безопасной загрузки. Это специальная защита. Она имеется и в БИОС UEFI – самой распространённой версии, которую предпочитают многие производители современных ноутбуков. Чтобы отключить ей, выбираем раздел Security. Здесь ищем строку Secure Boot, в которой ставим значение Disabled (отключено). Если этого не сделать, то соответствующий протокол не позволит загрузить ваш ноутбук с флешки. Приоритет будет оставаться за установочным диском Windows.
- Заходим во вкладку Boot. Выбираем пункт Hard Drive BBS Priorities. Передвигаем в перечне загрузочных устройств нашу флеш-карту на первое место (жёсткий диск автоматически перемещается на второе). Также отключаем опцию «быстрая загрузка»: в строке Fast Boot выбираем значение Disabled. Если видите пункт Launch CSM, то его нужно перевести в Enable. Кроме того, довольно часто на ноутбуке samsung в этом окне есть доп. параметр OS Mode Selection. Его нужно выставить в значение «CMS OS» или «UEFI and Legacy OS».
- Теперь нажимаем на клавиатуре F10. Тем самым, сохраняем все внесённые изменения.
- Если всё сделали правильно, то начнётся загрузка ноутбука с флешки.
Однако версии BIOS у всех производителей и моделей ноутбуков разные. Поэтому перечисленный выше алгоритм действий подходит не ко всем устройствам. К примеру, если вы зашли в BIOS и видите подобный интерфейс, то у вас Award Bios.
Тогда запустить загрузочную флешку лучше всего так:
Переходим в раздел «Integrated Peripherals».
Примерно посередине экрана находим стрелками на клаве пункт «USB Controller».
Жмём Enter
В окне выбираем значение «Enable».
Обращаем внимание, чтобы в строке «USB Controller 2.0» тоже было «Enable».
Нажимаем Esc. Выходим из этого раздела
После чего «идём» в «Advanced BIOS Features». Название переводится как дополнительные или расширенные настройки. Здесь нам нужен пункт «Hard Disk Boot Priority».
Заходим и смотрим, что стоит на 1-ом месте. Должна быть флешка, а не жёсткий диск. Поэтому выбираем USB-карту и кнопкой «+» поднимаем её вверх.
Нажимаем Esc. Выбираем строку «First Boot Device» и выставляем значение «USB-HDD» (либо USB-FDD, если при первом варианте не удастся осуществить загрузку с флешки в bios на ноутбуке).
Опять кликаем Esc. Выбираем «Save & Exit Setup», потом жмём клавишу Y.
Есть также и другие версии биоса. Это и Phoenix-Award BIOS, и AMI Bios. Правда, все они встречаются лишь на старых ноутбуках с не самыми «свежими» материнскими платами. Как настраивать загрузку с флешки у таких устройств? Всё то же самое. Отличаются лишь названия разделов и пунктов BIOS-меню. Алгоритм действий и настройки максимально схож.
Вход в BIOS
Здесь мы не будем останавливаться на том, что такое BIOS и для чего он нужен, это тема для отдельной статьи, а сразу перейдем к тому, как в него попасть. Надо сразу сказать, что в разных моделях ПК способ входа может отличаться, но общий принцип сходен. Всё что вам нужно, это зажать одну клавишу в момент включения компьютера. Какую именно, можно видеть сразу после включения, когда на экране появляется логотип компании-производителя. Обычно сведения отображаются внизу экрана в виде сообщения вроде «Press Del to run Setup», «Del: BIOS» или что-то подобное. В приведенном примере для входа в БИОС требуется зажать клавишу DEL.
Ситуация с ноутбуками немного иная. В Asus и Lenovo для входа в BIOS чаще всего используется клавиша F2, в Acer это F1, F2 или Ctrl + Alt + Esc, в HP нужно удерживать F10 или Esc. В некоторых моделях лэптопов, например, в Sony VAIO для этого предусмотрена особая кнопка ASSIST. Пару слов следует сказать и о входе в интерфейс новой версии BIOS UEFI непосредственно из интерфейса работающей Windows 10. Для этого нужно перезагрузить компьютер с зажатой клавишей Shift и выбрать в меню загрузочной среды «Поиск и устранение неисправностей» > «Дополнительные параметры» > «Параметры встроенного ПО UEFI» > «Перезагрузить». В Windows 8.1 в UEFI вход осуществляется аналогично, отличается только последовательность опций в меню среды WinPE: «Диагностика» > «Дополнительные параметры» > «Параметры встроенного ПО UEFI» > «Перезагрузить».
Характеристики и отличия
Основными параметрами, которыми характеризуется термоусаживаемая трубка, выступают:
- термоустойчивость;
- коэффициент усадки в диапазоне от 200 до 600%;
- диаметр термоусадочной трубки до и после воздействия температуры;
- маслоустойчивость;
- химическая инертность;
- возможность выдерживать напряжение до 1000В;
- бензостойкость;
- устойчивость к воздействию ультрафиолетового излучения;
- противовоспламеняющиеся свойства;
- температура усадки и рабочий диапазон.
Изделия могут выпускаться в круглой, овальной и сжатой форме, что не отражается на установке. Отметим, что тонкостенные термоусадочные трубки в основном производятся в овальной или сплющенной форме.
Создание группы «ВКонтакте»
Если не подходит GPT
После того, как вы переустановили лицензионную Windows 7, вам останется только разобраться с драйверами. А вот что делать если у вас нет возможности быстро активировать операционку? Загрузочный раздел созданный GPT будет заблокирован, как только закончится срок активации Windows 7, система перейдет в нерабочее состояние и вам придется снова переустанавливать ее. Решить эту проблему можно с помощью конвертации диска GPT в MBR.
Конвертация в MBR с удалением данных
Конвертация GPT диска в MBR выполняется с помощью утилиты DiskPart
из дистрибутива Windows 7 и влечет за собой полное удаление данных на диске. Этот вариант подойдет пользователям, которые решили переустановить операционку сразу после покупки ноутбука HP. Всем остальным необходимо обязательно сделать резервную копию диска перед выполнением конвертации.
- Загружаемся с инсталляционного диска Windows 7 и доходим до этапа выбора раздела установки ОС.
- В режиме командной строки запускаем утилиту DiskPart с помощью комбинации клавиш +F10
:diskpart - Получаем список жестких дисков установленных на компьютере и находим нужный:list disk
- Для выбора диска пользуемся командой select disk N
, где N
— порядковый номер диска. Нумерация дисков начинается с нуля. На нашем ноутбуке всего один жесткий диск, поэтому команда выбора диска выглядит так:select dick 0 - Удаляем данные:clean
- Конвертируем диск:convert mbr
- Завершаем работу с командной строкой:exit
- Продолжаем установку винды.
Конвертация в MBR без потери данных
Конвертация GPT диска в MBR без потери данных выполняется с помощью утилиты Paragon Manager
, которую можно найти на мультизагрузочных дисках (Live CD
). Мы будем пользоваться диском Lex Live CD
(сборка от Lexa 2011 года).
- Загружаемся с Live CD
. - Запускаем Paragon Manager
и выбираем наш жесткий диск, который парагон распознал как Базовый GPT
. - Запускаем процесс конвертации выбором опции Конвертировать в базовый MBR диск
(команда Жесткий диск
верхнего меню).
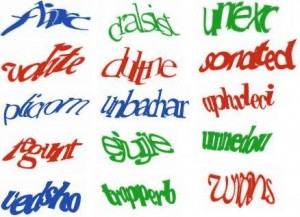
Как загрузить с флешки или диска ноутбук HP Pavillion
? Здравствуйте админ! Целый день промучился сегодня с ноутбуком HP Pavillion, хочу установить на нём операционную систему Windows 7 вместо установленной сейчас Windows 8. Подсоединяю проверенную загрузочную флешку Windows 7 в USB порт 2.0, далее перезагружаю ноутбук и часто жму на клавишу ESC
,
Попадаю в «старт меню», теперь уже нажимаю F-9 Boot Device Options
(изменение настроек загрузки),
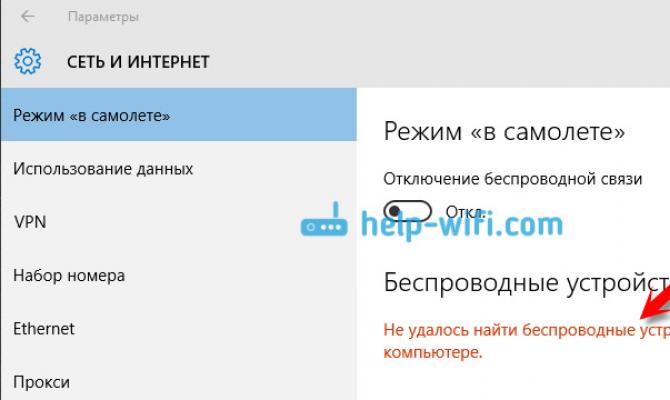
Попадаю в меню загрузки, но моей флешки Kingston там нет, хотя она уже подсоединена к ноутбуку (флешка точно загрузочная).

Тоже самое происходит и с загрузочным диском Windows 7.
Вот думаю и «чудо враждебной техники», тогда поступлю по другому, изменю приоритет загрузки прямо в БИОС UEFI, перезагружаю ноутбук, далее жму при загрузке опять ESC, попадаю в «старт меню», теперь уже нажимаю F-10 BIOS Setup
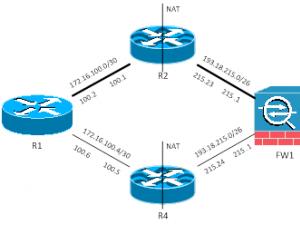
И вхожу в БИОС UEFI и выбираю опцию System Configuration
, а в ней вкладку Boot Options
, захожу в неё.
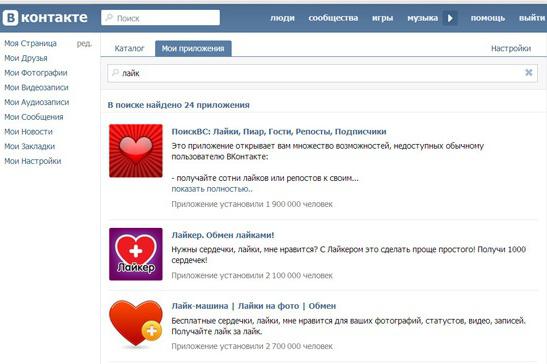
Как видим параметр безопасной загрузки Secure Boot в БИОС включен,
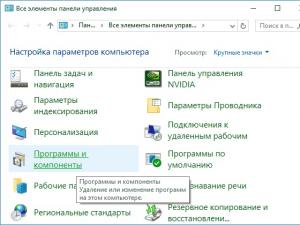
отключаю его, ставлю в положение «Disabled», а опцию «Legacy support» перевёл в положение «Enabled», выходит предупреждение, выбираю Yes,
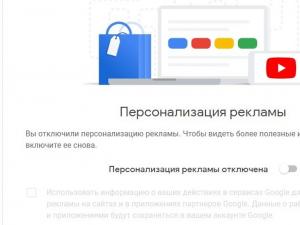
Затем жму F-10 (сохраняю настройки, жму Yes и перезагружаюсь),

После перезагрузки выходит вот это окно, с сообщением A change to the operating system secure boot mode is pending. Please enter the pass code displayed below to complete the change. If you did not initiate this request, press the ESC key to continue without accepting the pending change

жал и на ESC, и на Enter, и на другие клавиши, всё бесполезно, ноутбук перезагружается, и грузит операционную систему Windows 8. А если войти опять в БИОС UEFI, то там всё без изменений, опция Secure Boot включена Enabled, а «Legacy support» отключена Disabled, то есть как будто я ничего не изменял.
Прошу вас объяснить мне простому пользователю, почему я не могу загрузить ноутбук HP Pavillion с флешки
, почему не изменяются настройки БИОСа UEFI, что я делаю не так. И главное, почему на ноутбук с БИОСом UEFI можно установить только Windows 8, а никакую другую операционную систему, приходиться вот так вот «выкобениваться» и тратить «нервенные» клетки. Толяныч из Витебска.
Award
Вновь самым первым делом смотрим, подключен ли контроллер. Направляемся в «“Integrated Peripherals».
Находим «USB Controller». Используем Enter для выбора значения «Enable».
Возвращаемся в главное окно ESC ейптом, направляемся в «Advanced BIOS Features» и затем «Hard Disk Boot Priority».
На картинке выше, к сожалению, выставлена загрузка с жесткого диска. А должна быть «Patriot Memory». Изменить можно при помощи «+» на клавиатуре, перейдя на нужную строку.
Следующим этапом необходимо нажать Ввод на строке «First Boot Device». У нас сейчас там стоит «CD-ROM», а нам нужно поставить уже знакомое нам «USB-HDD» или «USB-FDD».
И сохраняем настройки, перейдя в «Save & Exit Setup».
Что такое БИОС?
Ускорение загрузки компьютера
Если вы хотите сократить время загрузки, выключите все ограничения в
прошивке. Во многих старых ПК BIOS инициализирует тест памяти сразу же
после включения компьютера. Чтобы ускорить этот процесс, найдите поле
Quick Boot или быструю загрузку, и установить его на Включено. Таким
образом, вы можете ускорить запуск до 70 процентов. Во всяком случае,
компоненты работают достаточно надежно (например, модули памяти), он
принимает только один тестовый прогон.
Оптимальный порядок дисков сэкономит вам несколько лишних секунд. Каждый
BIOS предлагает возможность изменять порядок проверки дисков для
операционных систем. Адаптация его к вашим потребностям может сократить
время запуска. Перейти в меню загрузки | Порядок загрузки и поместить
диск с системным разделом, в первую очередь. Отныне, ваш компьютер будет
время загружаться с жесткого диска без проверки CD / DVD привода, на
наличие компакт-диск с операционной системой или в один из портов USB с
соответствующей системой. Этот параметр можно найти даже в ноутбуке с
BIOS, но ноутбуки предоставляют главным образом очень скромные параметры
ресурсов.
Выключите ненужное оборудование. Возрастающее число компонентов в
следующем поколении материнских плат увеличивает время загрузки.
Убедитесь, что на диске имеется второй контроллер дисков или внутренняя
звуковая карта, напрасно замедляется процесс загрузки. Таким образом, мы
ограничиваем лишние устройств и / или контроллеры — даже контроллер
SATA, если это не связано с работой жесткого диска. Соответствующие
настройки можно найти в меню Peripherals или аналогичном.
Ускорение запуска. Современные компьютеры могут работать очень быстро.
Соответствующие параметры, как правило, размещены в меню BIOS Features и
быстрой загрузки. Когда эта функция включена, прошивка выполняет только
самые важные инициализацию шаги, что сокращает время запуска системы.
Кратчайшего время загрузки можно добиться выбором Ultra Fast. Тогда
компьютер не ищет USB устройства, и не проверяет, есть ли другие
носители данных операционных систем. Чтобы отменить изменения в
настройках Windows 8, используйте настройки прошивки UEFI, как описано в
разделе 1. В других системах, вам нужно временно подключить клавиатуру к
PS / 2 или восстановить статус установки (см раздел 7).
Настройка BIOS для загрузки с флешки/диска
Переходим к самому главному . Рассмотрю настройки BIOS на примере одних из самых популярных версий BIOS — AMI BIOS и Award BIOS (в принципе, главное понять смысл — везде все делается аналогично, есть небольшое различие в обозначение меню).
AMI BIOS
Для начала необходимо зайти в раздел Advanced (расширенные, см. стрелка 1 на скрине ниже), далее нужно открыть раздел USB Configuration. Затем проверьте, чтобы все USB-порты были включены (т.е. чтобы напротив них горела надпись Enabled)!
Проверка USB портов — включены ли?
Далее откройте раздел Boot, в нем как раз и будет показана очередь загрузки. Например, у меня была такая:
- 1st Boot Device — CD/DVD… (значит, что первое загрузочное устройство, с которого ПК попытается загрузиться — это CD/DVD дисковод. Если в нем не будет загрузочного/установочного диска, то компьютер попытается загрузиться с 2nd Boot Device);
- 2nd Boot Device — SATA: 5M-WDC WD5000 (жесткий диск компьютера. На нем установлена Windows, поэтому, именно она и загрузиться, если в приводе CD/DVD не будет диска).
Как было и как должно быть для загрузки с флешки // AMI BIOS
Чтобы BIOS увидел вашу флешку, необходимо изменить очередь загрузки на следующую:
- USB: Generic USB SD;
- CD/DVD: 6M-TSST;
- SATA: 5M-WDC WD5000.
В этом случае BIOS проверит сначала вставленную в USB-порт флешку, затем CD/DVD привод, а затем загрузится с жесткого диска. В большинстве случаев, самый оптимальный вариант.
При выходе из BIOS — не забудьте сохранить настройки (клавиша F10), иначе все сделанные изменения, не будут сохранены и ПК снова не увидит вашу флешку…
Award BIOS
В принципе, настраивается он аналогично, небольшая разница в обозначении меню. И так, после входа в BIOS, рекомендую сразу открыть раздел Standard CMOS Features.
Award BIOS — главное меню
В этом разделе уточните, включены ли USB-порты (устройства). Просто проверьте, чтобы напротив строк, где упоминается «USB» — везде было (пример на скриншоте ниже).
USB-порты: работают ли? Работают!
Далее перейдите в раздел Advanced CMOS Features и сделайте следующее:
- First Boot Device (первое загрузочное устройство) — USB-HDD (самый оптимальный выбор для загрузки с флешки — это USB-HDD. В исключительных случаях, если BIOS вдруг не увидит вашу флешку, попробуйте USB-FDD);
- Second Boot Device (второе загрузочное устройство) — Hard Disk (жесткий диск).
Award: загрузка с флешки
Далее жмем кнопку F10 (Save & Exit Setup, т.е. сохранить настройки и выйти) и пробуем загрузиться с флешки…
Настройка BIOS ноутбука
Выполняется аналогичным образом, как для компьютера. Правда, могут быть некоторые «серьезные» отличия в отдельно-взятых моделях, но в целом все идентично.
В ноутбуках для настройки загрузки — есть отдельно взятый раздел BOOT. Открыв его — вам доступны все параметры загрузки.
Приведу универсальный вариант параметров, который чаще всего используется (на примере ноутбука Dell Inspiron 3000 series):
- Secure Boot — (отключен защищенный режим загрузки. Поддерживают его лишь новые версии Windows 8, 10, а у многих несколько ОС, либо используют 7-ку…);
- Boot List Option — (загрузка в режиме Legacy);
- Fast Boot — (быстрая загрузка — в большинстве случаев, не сильно-то она и ускоряет…)
- 1st Boot Priority — первое загрузочное устройство (USB-носитель);
- 2nd Boot Priority — второе загрузочное устройство (жесткий диск).
Ноутбук — загрузка с флешки
Во многих других моделях ноутбуков — настройка BIOS производится аналогичным образом, меню и настройки похожи, либо совпадают.
Пару слов об UEFI
На современных компьютерах и ноутбуках вместо BIOS используется UEFI. Представляет она из себя более расширенную и продвинутую версию BIOS: например, в ней можно работать мышкой, часто есть русификация меню и пр. В рамках этой статьи скажу, что в плане редактирования раздела Boot — здесь все аналогично…
Например, на фото ниже приведено главное окно UEFI на ноутбуке Asus, которое отображается сразу же после входа в него
Для того, чтобы открыть расширенное меню и найти раздел Boot — обратите внимание на нижнюю часть окна: нужно нажать клавишу F7 (либо вовсе нажать F8 — и сразу же приступить к загрузке с флешки)
Asus UEFI (BIOS Utility — Ez Mode) — главное окно
В расширенных настройках в разделе Boot все выполняется аналогично, как в «обычном» BIOS: нужно флешку (в моем случае «jetFlashTranscend 16 GB») просто передвинуть на первое место, а затем сохранить настройки (клавиша F10).
Раздел Boot — настройка загрузки
Что делать, если BIOS не видит загрузочную флешку
Для начала убедитесь, что у вас работает USB-порт. Попробуйте подключиться к порту на самой материнской плате. Если пытаться решить эту проблему перезаписью загрузочного носителя, но вставлять его в нерабочий в BIOS или в принципе порт, толку от ваших усилий будет, мягко говоря, мало. Если порт работает, переходите к следующему способу решения.
Чаще всего загрузочные флешки не отображаются в BIOS или Boot Menu из-за того, что записанный на нее образ не поддерживает загрузку в установленном на материнской плате (пользователем или производителем) режиме. К примеру, на флешку записан образ для UEFI, а материнская плата работает в режиме Legacy или наоборот. На многих материнских платах поддерживается гибридный режим, который позволяет загружаться как с UEFI-накопителей, так и с Legacy. Вам надо зайти в BIOS (UEFI) и найти нужный пункт.
К примеру, на моей материнской плате от Gigabyte он называется Boot
Mode
Selection
и позволяет выбрать сразу два режима. Именно из-за гибридного режима при входе в Boot Menu один накопитель отображается дважды – один Legacy и один UEFI (если записан образ сразу для обеих систем), что позволяет выбрать предпочитаемый режим загрузки без перезаписи образа или изменения настроек BIOS. На других материнских платах выбор режима загрузки может называться по-другому. К примеру, Legacy Support
или Compatibility Support Mode
(он может быть подписан аббревиатурой CSM). В отдельных случаях его еще называют именем операционной системы, вроде Windows 10 / 8 для UEFI, а для Legacy Windows 7 или Other OS.
Если ваша материнская плата поддерживает работу только с одним из типов загрузки, вам надо будет либо переключить BIOS на Legacy / UEFI, либо заново . Ошибка с образом чаще всего возникает у пользователей, которые не разобрались, как правильно записать Windows на флешку. Многие просто копируют содержимое образа на съемный накопитель, а потом пытаются загрузиться с него. Такой метод сработает на UEFI-системе, но не будет работать на Legacy. И да, копировать надо содержимое
образа, а не сам образ отдельным файлом. Копирование самого образа не сработает даже на UEFI. В случае, когда BIOS не видит флешку, мы рекомендум перезаписать накопитель, поскольку при попытке установить Windows с Legacy-накопителя на UEFI систему может понадобится еще и отключение Secure Boot.
Также стоит учесть, что на некоторых материнских платах флешку надо вставить в USB-порт еще до начала загрузки компьютера. Иными словами, она не появится в списке меню загрузки, если вы вставите флешку в порт уже после входа в то самое Boot Menu. Вставьте накопитель в порт, перезагрузите компьютер, зайдите в Boot Menu и загрузитесь с флешки.
Если уж совсем ничего не помогает, попытайтесь записать Windows на другую флешку и загрузиться с нее. Как вариант, подключите накопитель в USB 2.0-порт, а не USB 3.0.
На старых BIOS USB-флешки вообще не отображаются отдельным пунктом меню загрузки (USB-HDD не работает). В таком случае вам надо зайти в BIOS и найти настройки приоритета жестких дисков. В списке подключенных накопителей должна отображаться ваша флешка с записанной системой. Установите ее на первое место, сохраните, перезагрузитесь, а затем в меню загрузки выберите запуск с HDD. BIOS выберет флешку первой и начнет загрузку с нее, что в свою очередь позволит вам установить систему.
Если все попытки оказались тщетными, придется записать Windows на другой тип носителя. Если компьютер, на который вы пытаетесь установить Windows, оснащен DVD-приводом, попробуйте записать систему на DVD-диск и загрузиться с него. У многих такой совет вызовет насмешку, но, если совсем ничего не помогает (это в первую очередь касается старых компьютеров), загрузка с DVD-диска должна помочь решить ситуацию. Записать образ на диск можно в том же Media Creation Tool, только целевым накопителем выбрать не USB, а DVD-диск.
Итак, вы решили установить новую систему, либо же использовать какую-то утилиту для работы с той же системой, но её необходимо записать на флешку. Вы вставляете флешку в USB-порт, и тут у вас возникает вопрос, почему биос не видит загрузочную флешку
?
Вы создали загрузочную флешку, а биос её не видит. Здесь играют роль множество факторов, например, вы неправильно сделали загрузочную флешку, BIOS необходимо сбросить или вообще обновить, программа, которой вы создавали загрузочную флешку оказалась повреждённой и многое другое. Давайте попробуем эту проблему решить.
Как ещё можно загрузиться с флешки на ноутбуке?
Через БИОС компьютера – не единственный вариант. Например, возможна загрузка с флешки на ноутбуке asus, toshiba, samsung и пр. и через специальное загрузочное меню. Называется оно Boot Menu (кстати, оно также является частью BIOS). Зайти в него можно в начальной фазе загрузки. Просто нужно довольно часто нажимать Esc, F8, F11 или F12. Какая именно клавиша – зависит от разработчика материнской платы и используемой в ней версии BIOS.
Попав в Boot Menu, нужно выбрать и поставить загрузку с флешки с помощью стрелок на клавиатуре. Затем останется лишь нажать Enter. Согласитесь, довольно удобно и просто. Однако не всегда можно зайти в загрузочное меню. Дело в том, что на некоторых моделях ноутбуков в BIOS деактивирована опция Boot Menu. Поэтому требуются дополнительные действия, что включить её.
Загрузка с флешки в BIOS
Давайте подумаем над тем, почему у Вас не получается загрузиться с флешки.
- Ваша материнская плата поддерживает загрузку с внешнего накопителя, узнать это легче всего в вашем BIOS, читайте нашу статью дальше, мы подробно описали процесс загрузки с флешки в AMI BIOS и Award BIOS, у вас скорее всего один из этих двух вариантов.
- Во вторых-флешка точно загрузочная, не было ли какой ошибки в ваших действиях при её создании, если у друзей имеется компьютер поддерживающий загрузку с USB, можно проверить вашу флешку на нём.
- В третьих нужно убедиться включен ли контроллер USB в вашем BIOS
Если вы подключаете USB-устройство к порту на передней панели вашего компьютера, и терпите неудачу с загрузкой, попробуйте подключить его непосредственно к порту находящемуся на материнской плате, с обратной стороны системного блока. - Попробуйте использовать другой USB-порт.
- Ну и в конце концов попробуйте использовать другую флешку.
- Если материнка старше 2003 года, скорее всего она не поддерживает загрузку с флешки.
- Некоторые пренебрегают простыми советами и приступают сразу к сложному например перепрошивке BIOS, но стоит ли проделывать эту рискованную операцию, вдруг ошибка кроется в другом, в нашем случае мы должны семь раз отмерить и один раз отрезать .Ну а теперь мы подошли к самому основному — как выставить загрузку с флешки в BIOS.
Сначала выставим загрузку с флешки в BIOS призводителя Award, потом на очереди Ami BIOS, далее у нас на очереди ноутбук.В первую очередь вставляем флешку в USB-порт, лучше всего находящийся непосредственно на материнской плате и включаем компьютер.
Не можете попасть в BIOS читайте — BIOS: Загрузка с дискаПеред нами Award BIOS, нам нужен пункт Advanced BIOS Features крадёмся к нему с помощью стрелок на клавиатуре и нажимаем Enter

Далее параметр First Boot Device, он отвечает за устройство, с которого производит загрузку компьютер, жмём Enter

Нам с вами нужно отметить пункт USB-HDD, если потерпите неудачу попоробуйте USB-FDD

Вторым устройством можно выставить жёсткий диск

Далее нажимаем Esc, выходим из данного меню, сохраняем наши изменения и выходим из BIOS перезагрузка

У меня лично получилось, а у вас?
Ami BIOS, теперь его очередь грузиться с флешки, он немного похож на предыдущий, но разница есть и ощутимая сейчас вы её увидите, опять идём в Advanced BIOS Features

Здесь нам нужен пункт Hard Disk Drives, который указывает специальной программе загрузчику, на каком жестком диске, находится операционная система, жмём Enter

Первым устройством выставлен жёсткий диск, а нам нужна наша флешка Corsair Voyager, нажимаем — Enter и производим изменения

У нас должно получиться вот так, далее Esc

В пункте 1st Boot Device должна быть наша флешка, вторым устройством я тоже оставил флешку

Сохраняем изменения и перезагружаемся

Процесс установки Windows 7 с флешки