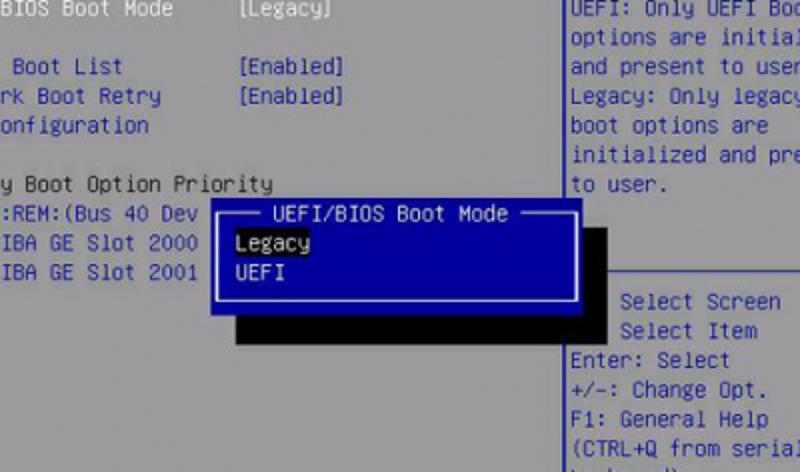Установка windows xp с флешки
Содержание:
- Установка XP на нетбук
- Установка Windows XP
- CLR декодер для MS SQL Server
- Создание загрузочной флешки Windows XP (1 способ)
- Процесс установки
- И кто за это деньги платит
- Как подключить Скайп на ноутбуке бесплатно: пошаговая инструкция
- Процесс установки
- Установка на USB накопитель операционной системы Windows XP
- Использование различных программ в процессе установки
- Adatvédelem
- Подготовка и запись образа
- Выставляем первую загрузку в BIOS с USB
- Установка Windows XP
- Условное выделение ячеек
- Форматируем флэшку
- Настройка загрузки через BIOS
- Какие форматы флешек бывают в продаже?
- Запуск установки Windows XP
Установка XP на нетбук
 Установка Windows XP или любой другой операционной системы проста, если есть USB-дисковод оптических дисков. В зависимости от версии Windows XP, может потребоваться установка или обновление драйверов в диспетчере устройств. Хотя приведённые выше шаги позволят правильно установить windows xp с флешки на ноутбук, все равно в 80% случаях придётся самостоятельно загружать драйверы от производителя, прежде чем все оборудование будет работать правильно.
Установка Windows XP или любой другой операционной системы проста, если есть USB-дисковод оптических дисков. В зависимости от версии Windows XP, может потребоваться установка или обновление драйверов в диспетчере устройств. Хотя приведённые выше шаги позволят правильно установить windows xp с флешки на ноутбук, все равно в 80% случаях придётся самостоятельно загружать драйверы от производителя, прежде чем все оборудование будет работать правильно.
Обычно это касается беспроводных устройств, аудио, видеоустройств и драйверы дисплея. Обычным использованием загрузочного юсб является его использование для загрузки в Windows, но мало кто знает, что загрузка съёмных носителей, таких как USB, позволяет выполнять точную диагностику на компьютере, который имеет проблемы с загрузкой жёсткого диска. Лучше использовать флеш-диск для установки Windows для всех брендов ноутбука. Порядок установки Windows XP с USB:
- Подготовить загрузочную флешку.
- Запустить утилиту PowerISO для создания загрузочных носителей.
- Выбрать юсб для устройства вывода и выберите нужный диск из списка. Нажать «Далее», чтобы продолжить.
- Утилита начнёт создавать резервный юсб. Она проверит необходимые компоненты и автоматически загрузит отсутствующий компонент с сервера. На этом этапе все существующие данные на диске будут уничтожены, о чём программа предупредит перед записью. Нажать «ОК», чтобы продолжить.
- Скопировать установочные файлы win XP на юсб.
- Перезагрузить систему. Во время загрузки войти в экран конфигурации BIOS, нажав F1, или клавиши F2 / Delete. На экране обычно отображаются инструкции, какие клавиши управляющие в ноутбуке.
- Перейти в раздел BIOS, содержащий загрузочные устройства.
- Указать загрузку с USB. Если этого не сделать, система не запустится с юсб.
- Выйти из конфигурации BIOS, сохранив все изменения.
- Если BIOS настроен правильно, то компьютер начинает переустановку с USB.
- В случае когда юсб не запустился, нужно выполнить повторно проверку правильно ли настроен BIOS для загрузки с USB. Если BIOS невиновна, тогда проверить правильно ли подготовлена загрузочная флешка.
Несколько лет назад создание загрузочного USB было довольно сложным для большинства людей. К счастью, в настоящее время существуют гораздо более простые способы реализации этого эффективного способа, есть свободное программное обеспечение и материнские платы, поддерживающая загрузку с USB.
Originally posted 2018-04-07 11:59:33.
Установка Windows XP
- Успешно загрузившись со съемного диска, Windows XP поприветствует вас. Следуя инструкциям программы установки, нажмите Enter (<Ввод>)
- Нарушение лицензионного соглашения продуктов Microsoft карается законом. Так что подтвердите нажатием кнопки F8 уверенность в собственных действиях и продолжите установку системы.
- В этом окне представлен весь список жестких дисков, на которые возможно установить Windows XP (по умолчанию отображаются лишь HDD с технологией передачи данных IDE). Выберите нужный вам диск и переходите к следующему шагу.
- Форматирование жесткого диска является обязательным, так что убедитесь в сохранности всех ваших файлов и лишь потом выбирайте третий пункт “Форматировать раздел в системе NTFS”.
- После подготовки HDD и копирования на него необходимых системных файлов, программа установки Windows XP перейдет к завершающим процессам. Для начала установите Язык системы и методы ввода.
- Укажите имя пользователя. Поле с организацией можно оставить незаполненным.
- Введите серийный код, который имеет вид XXXXX-XXXXX-XXXXX-XXXXX-XXXXX
- Выберите имя компьютера и установите пароль администратора (последнее необязательно)
- Далее настройте дату и время, а также часовой пояс.
- Сетевые параметры оставьте по умолчанию
- Если компьютер/ноутбук являются домашними, то оставьте его в группе WORKGROUP. Если же в организации, где вы работаете, имеется доменная сеть, то уточните информацию у своего системного администратора.
- Поздравляем! Windows XP успешно установлена и готова к полноценной работе.
Загрузочные флешки с готовыми к установке операционными системами – очень удобная и полезная вещь для любого пользователя. Имея в запасе несколько таких “маленьких спасателей”, вы сможете быстро и легко помочь себе или своим друзьям/коллегам восстановить неисправную ОС Windows или же установить им новую.
Приятного Вам использования!
CLR декодер для MS SQL Server
Создание загрузочной флешки Windows XP (1 способ)
Подготовительный период закончился, теперь создадим загрузочную флешку.
- Откройте программу WinSetupFromUSB. Приложение автоматически определит подключенный к компьютеру USB флэш накопитель. Если к компьютеру подключено несколько флешек, выберите нужный накопитель. Для перезапуска выбора флешки, нажмите на кнопку «Refresh».
- Поставьте галку в параметре «Auto format it with FBinst». Остальные настройки оставьте по умолчанию. По желанию, можете выбрать одну из файловых систем: «FAT32» или «NTFS».
- В настройке «Add to USB disk» отметьте пункт «Windows 2000/XP/2003 Setup». Нажмите на кнопку для выбора в Проводнике распакованного образа Windows XP, образа системы монтированного в виртуальном дисководе, или установочный диск, вставленный в привод CD/DVD.
- В открывшемся окне предупреждают о том, что копирование файлов в файловой системе «FAT32» займет больше времени, чем в «NTFS», которую рекомендуют использовать.
- В окне «Microsoft Windows EULA» примите лицензионное соглашение.
- Далее нас предупреждают о том, что все файлы на флешке будут стерты. Нажмите на кнопку «Да».
- В следующем окне согласитесь с выбранными настройками, нажмите на кнопку «Да».
- В окне программы WinSetupFromUSB нажмите на кнопку «GO», для запуска записи операционной системы на USB флэш накопитель.
- После завершения записи, в открывшемся окне «Done» нажмите на кнопку «ОК».
- Нажмите на кнопку «EXIT» в окне программы, для отключения WinSetupFromUSB.
Процесс установки
Сама установка происходит в ручном или автоматическом режиме. Если выбран ручной режим, то надо будет самостоятельно вводить ключ программы и указывать, какие именно программы потребуются в процессе инсталляции. При автоматической работе системы (рекомендуется), все будет выполнено без помощи пользователя.
Придется подождать около 20 минут, пока операционная система будет записана на ПК. Далее потребуется самостоятельно установить видео, аудио и сетевые драйверы для нормальной работы. Если на флешке имеются дистрибутивы, то можно ими воспользоваться. При их отсутствии стоит заранее позаботиться и скачать их.
И кто за это деньги платит
Как подключить Скайп на ноутбуке бесплатно: пошаговая инструкция
Итак, вы утвердились в своем намерении подключить Скайп бесплатно на этот компьютер (то есть на свое устройство). Разберем последовательность действий.
- Чтобы подключить Скайп к интернету на компьютере, не требуется никаких лишних действий. Если устройство имеет доступ к сети, то и приложение автоматически осуществляет передачу данных.
- Скачай программу на одном из проверенных интернет-источников (ты можешь сделать это и на нашем сайте)
- Сохрани установочный файл на своем устройстве
- Чтобы начать установку, щелкни по этому файлу (он имеет разрешение ехе)
- Откроется установщик программы
- Здесь стоит нажать на «дополнительные настройки»
- В открывшемся окне выбери место на компьютере, куда будет установлена программа. Если проигнорировать этот пункт, Skype будет установлен автоматически на диск С, в папку «Program Files».
- Здесь же выбери язык, на котором будет работать программа, а также создай ярлык для рабочего стола
- Также, в «Дополнительных настройках», можно решить, удобно ли тебе будет запускать Skype одновременно с устройством. Не советуем выставлять это разрешение, если твой компьютер слабоват (не достаточно оперативной памяти) или если ты пользуешься Скайпом не ежедневно, а время от времени
- Проверь все еще раз и нажми «Далее»
- Программа установится и откроется окно авторизации, где нужно будет ввести логин и пароль
- Если ты уже зарегистрирован в Skype – просто введи свои личные данные. Если нет – потрать немного времени и создай учетную запись. Этот несложный процесс подробно описан в нашей статье «Как создать аккаунт в Skype»
- После регистрации учетной записи система предложит тебе ввести имя и фамилию. Если ты планируешь использовать аккаунт для работы – лучше указать реальные данные.
- Чтобы друзья смогли быстрее тебя найти – загрузи аватар. Это может быть моментальное фото, сделанное с помощью веб-камеры, снимок, загруженный с устройства или любая другая картинка. Кстати, аватарки для Скайпа ты можешь скачать на нашем сайте.
- После установки аватара тебе откроется окно, в котором можно протестировать и настроить видео и звук (микрофон и гарнитуру). Лучше сделать это сразу, чтобы не сталкиваться с неполадками в процессе разговора
- На этом все, Скайп подключен и готов к использованию
Подключить Скайп на ноутбуке можно точно так же, как и на компьютере, так как между этими двумя устройствами лишь небольшая разница в мощности и мобильности.
Если же ты не хочешь скачивать Skype себе на компьютер, то ты всегда можешь воспользоваться Online-версией мессенджера! Подробнее об этом можно узнать из соответствующей статьи на нашем сайте.
Процесс установки
Нужно перейти в BIOS и задать приоритет загрузки. Чтобы это сделать, надо быстро нажимать определённую клавишу (зависимости от материнской платы, это может быть: F1, F2, F3, F8, F9, F10, F12 и Delete). Стоит отметить, что BIOS ноутбуков более упрощён по сравнению с ПК открыв его нужно перейти в раздел «Advanced BIOS Features», далее «Boot Seq & Floppy Setup» или «Hard Disk Boot Priority». В списке приоритета на первом месте должна стоять флешка, тогда загрузится не жёсткий диск с ОС, а она.
Сохранив изменения загружается флешка с Windows XP. В первом окне нужно нажать кнопку «Enter», чтобы начать установку
Потом требуется согласиться с лицензионным соглашением, нажав «F8» после чего появится очень важное окно. В нём распределяется доступное на жестком диске место на два или более локальных диска
Для Windows XP рекомендуется отводить не менее 8 Гб, но, чтобы в дальнейшем не возникло никаких проблем, желательно назначить десять или двенадцать ГБ. Для этого выбирается неразмеченная область и нажимается кнопка «Enter» на клавиатуре, далее выбирается необходимый размер и той же клавишей подтверждается. Всё остальное место можно на своё усмотрение оставить для одного или нескольких дисков-хранилищ.
Важно
Чтобы система была установлена правильно (в данном случае на диск в 10 ГБ) важно стрелками на клавиатуре выбрать системный раздел и нажать «Enter». Файловая система — выбор, перед которым предстают многие пользователи до сих пор и дискуссии о которых всё ещё не умолкают
На практике всё очень просто, если компьютер старый (более пятнадцати лет), то лучше, конечно же, выбрать FAT, в случае есть компьютер не столь старый и имеет внутри себя неплохие комплектующие, то NTFS
Файловая система — выбор, перед которым предстают многие пользователи до сих пор и дискуссии о которых всё ещё не умолкают. На практике всё очень просто, если компьютер старый (более пятнадцати лет), то лучше, конечно же, выбрать FAT, в случае есть компьютер не столь старый и имеет внутри себя неплохие комплектующие, то NTFS.
Когда пользователь сделал все действия правильно, программа установки Windows XP начнёт сначала форматирование, а потом подготовку (копирование файлов) ОС. После этого компьютер будет перезагружен (во время этой перезагрузки требуется зайти в BIOS и задать приоритет обратно на жесткий диск) и появится окно непосредственной установки, где выбирается язык и региональные стандарты. Если образ Windows XP был русским, то трогать ничего не нужно.
Выбор имяни пользователя или организации.
Ключ продукта в случае с лицензионными дисками находится на упаковке, но, поскольку образ был скачен из интернета, ключ придётся искать там же. Для предотвращения проблем лучше скачивать образ сразу с ключом.
Выбор имени компьютера и пароль.
Лучше ничего не трогать, Windows XP автоматически настроит всё под железо.
По своему усмотрению выбрать защитить свой компьютер или нет (от этого ничего не зависит, так как обновление и поддержка Windows XP была прекращена ещё в 2008 году).
По окончании установки откроется привычный рабочий стол — установка считается оконченной.
Переустановивший вручную ОС на своём компьютере по данному руководству в дальнейшем сможет сделать правильную установку Windows XP с флешки ещё раз.
Установка на USB накопитель операционной системы Windows XP
WinNTSetupWinNTSetupWindows 2000/XP/2003
Теперь выберем в качестве папки с нашими установочными файлами наш диск, а также выберем флешку для записи загрузчика и установки XP.
Как и в примере с семеркой нажимаем кнопку Установка и подтверждаем сообщение, после чего начнется установка XP на USB накопитель. Также, как и для семерки, в XP можно произвести оптимизацию ОС.
После завершения работы WinNTSetup перезагрузим компьютер и загрузимся с нашего USB накопителя. Дальнейший этап установки Windows XP будет продолжаться с того места, когда установщик копирует файлы на диск. Весь дальнейший процесс установки такой же, как и при обычной установке XP, поэтому описывать дальнейший процесс не имеет смысла.
Использование различных программ в процессе установки
Если у вас нет диска с Windows XP, вам необходимо скачать образ в интернете. Компьютер при загрузке не прочитает его, поэтому не сможет начать установку. Для решения проблемы существуют различные CMS клиенты, которые позволяют создать загрузочную флешку. Рассмотрим наиболее популярные.
Создание образа с помощью UltraISO
Создание образа с помощью UltraISO
Это очень простая и понятная программа, которая необходима для записи на диск или флешку образов операционных систем. Поддерживает все существующие системы, начиная с Windows 2000. Если вы планируете устанавливать с оригинального образа, то вам будет достаточно 1 Гб на флешке. Но лучше позаботиться и заранее найти образ, который имеет драйверы и минимальное количество необходимых программ. Рекомендуется использовать Flash накопители на 4 Гб.
Чтобы создать флешку для записи Win XP, необходимо:
- скачать и установить программу (есть русскоязычные версии);
- запустить клиент и вставить флешку в компьютер;
- нажать «Открыть» и выбрать операционную систему. Файл должен быть в ISO формате;
- нажать «Самозагрузка» и «Записать образ жесткого диска»;
- проверить, что метод записи USB-HDD+ и нажать «Записать»;
Перед этим рекомендуется флешку отформатировать.
Запись образа жесткого диска
Использование WinSetupFromUSB
Данная программа не поддерживает ISO образ данной операционной системы, поэтому его потребуется сначала эмулировать с помощью специальных программ типа daemon Tools и скопировать имеющуюся информацию на жесткий диск.
Далее надо выполнить следующие действия:
- скачать и установить программу;
- запустить программу и вставить флешку в компьютер. Она должна определиться автоматически;
- указать путь к месту, где лежит папка с Windows;
- нажать на кнопку «Go». Программа предложит отформатировать флешку перед началом записи. Рекомендуется согласиться;
Через некоторое время установочная флешка будет полностью готова к работе.
Создание образа с помощью WinSetupFromUSB
Adatvédelem
Подготовка и запись образа
Сперва требуется образ формата .iso. Найти его можно разными способами, самый лёгкий — скачать чистый оригинал с любого трекера общей тематики. Получив необходимый файл следует приступить к записи его на флешку. Размер образа варьируется от шестисот МБ до одного ГБ и более, это зависит от того находится ли в нём две версии разрядности или только одна. Но в обоих случаях лучше использовать флешку на два или четыре Гб, в этом руководстве будет использоваться флеш-накопитель на шестнадцать ГБ.
Софта для записи .iso образа на загрузочную флешку предостаточно. Некоторые из них выполнены таким образом, что требуется нажать лишь одну кнопку, а другие имеют обширный функционал, из-за чего незнакомый с программой пользователь способен растеряться. Рассмотрим одну из популярнейших и простых в использовании.
UltraISO
UltraISO — ПО для проведения различных манипуляций с CD и DVD, однако программа подходит и для флешек. Чтобы всё сделать правильно, нужно последовательно выполнить данные действия:
Воткнуть USB-флеш-накопитель в разъём задней части системного блока (то есть в материнскую плату) и убедиться, что устройство было опознано операционной системой.
Запустить UltraISO и перейти во вкладку «Самозагрузка», нажав на «Записать образ диска…».
В открывшемся окне выбрать нужное устройство (в данном случае это флешка на шестнадцать ГБ) и поставить галочку на пункте «Проверка»
По умолчанию в методе записи стоит значение «USB-HDD+», его рекомендуется не трогать.
Прежде чем начать запись важно нажать на «Форматировать», в этом окне также ничего не нужно менять. Далее остаётся записать образ на флешку, после чего устройство станет загрузочным, и пользователь сможет будет производить установку Windows XP с флешки.
Обратите внимание
Чтобы установить Windows XP с флешки, нужно решить, какая требуется разрядность. В случае машин с оперативной памятью не более трёх ГБ выбор очевиден — 32-х битная, если же оперативная память превышает объём трёх ГБ, то 64-х битная. Однако, редко кто устанавливает 64-х разрядную систему, ведь для удобной работы достаточно 512 или 1024 МБ.
Выставляем первую загрузку в BIOS с USB
Установка Windows XP с флешки такая же, как и с установочного CD/DVD-диска, но предварительно необходимо в BIOS выставить для неё приоритет загрузки ОС. Для этого обязательно нужен сигнал с USB-накопителя. Если он не подключен заранее, то в вариантах загрузки ОС его видно не будет.
Теперь займемся выставлением приоритета загрузки:
- У разных моделей нетбуков процесс входа отличается друг от друга. Но, как только включается устройство, на первых секундах на дисплее видна подсказка о том, какие клавиши отвечают за вход в БИОС.
- Перед тем, как установить Windows XP с флешки, нужно в БИОС выбрать «Advanced BIOS Features».
- Найти строчку в меню, где есть надпись с «Boot…» и нажать на клавишу ENTER.
- Все операционные системы начинают загрузку с установочного компакт-диска. Если система его не обнаружила, вторым в строке исполняемого задания будет загрузка с HDD-диска. Необходимо, пользуясь клавишами со стрелками и клавишей ENTER, выставить первым в строчке USB-устройство.
- Теперь осталось выйти из БИОС, нажав клавишу Esc и сохранить настройки.
После перезагрузки нетбук начнет загружать ОС с созданной флэшки Windows XP.
Установка Windows XP
Чтобы установить Виндовс ХР с флешки, пользователю, уже настроившему БИОС, следует:
Включить компьютер со вставленным USB-устройством и после первичной подготовки файлов.
Приступить к процессу, нажав на клавишу Enter, или «Ввод».
Для разнообразия — прочитать лицензионное соглашение, передвигаясь по экрану с помощью клавиш PageDown/PageUP.
И принять его, сновать воспользовавшись кнопкой F8.
Выбрать в новом окне, куда будет устанавливаться Windows XP. Это может быть как вся неразмеченная область на жёстком диске, так и конкретный раздел. Во втором случае юзеру следует самостоятельно создать его, нажав на клавишу C.
Определить размер нового диска в мегабайтах, нажать на Enter.
И отформатировать вновь созданный раздел. Если пользователь передумал разбивать физический диск на несколько логических, нужно выделить ранее подготовленную «часть», нажать на D.
И подтвердить удаление раздела, воспользовавшись клавишей L.
Определив в конце концов, куда он хочет установить Windows XP, юзер должен выделить раздел или неразмеченный диск, снова нажать на «Ввод».
Выбрать файловую систему и способ подготовки системного диска — крайне рекомендуется остановиться на полном форматировании в NTFS.
И дождаться завершения процесса.
Как только форматирование будет окончено, система приступит к подготовке файлов.
И их копированию на жёсткий диск.
После первичной настройки конфигурации.
Компьютер, теперь уже под управлением Windows XP, перезагрузится.
Теперь, чтобы завершить установку и выполнить первоначальную настройку операционной системы, следует проигнорировать предложение снова запуститься с флешки и приступить к последнему этапу.
Условное выделение ячеек
Форматируем флэшку
Для разных задач и устройств используются флэш-накопители с определённой файловой системой. Один и тот же накопитель будет читаться на компьютере, но, например, DVD-проигрыватель его может уже не увидеть. Одним словом, для наших задач нужна определенная файловая разметка USB флешки. И сделать нужную разметку накопителя можно разными способами. Рассмотрим один из них.
Средствами Windows
Тут все просто. Для этого следует выполнить некоторую последовательность действий:
- Монтируется флэшка в USB вход.
- После того как она определилась системой, зайти в «Мой компьютер».
- Выбрать правой кнопкой мышки нужное устройство, то есть это будет флэшка, и из выпадающего меню нажать на строчку «Форматировать…».
- В окне «Форматирование» есть пункт «Файловая система». Надо выбрать NTFS. Всё. Осталось нажать на кнопку Начать.
Программа отработает и переформатирует USB-устройство в нужную разметку.
Теперь, чтобы установить Windows XP на нетбук с флэшки, ее требуется сделать загрузочной. Для этого есть несколько способов.
Настройка загрузки через BIOS
Настройка загрузки через BIOS
Перед использованием данного метода потребуется позаботиться о наличии загрузочного файла. Далее нужно перезагрузить компьютер и, во время появления первой страницы загрузки, где описаны характеристики устройства, потребуется нажать «Del» для захода в БИОС. На некоторых устройствах за это отвечает кнопка F2.
После загрузки системы BIOS надо зайти в Загрузки или Boot. Здесь обязательно надо указать, чтобы загрузка компьютера происходила не с жесткого диска, а с флешки. Делается это путем выбора накопителя и нажатия кнопки F6 до тех пор, пока он не окажется первым. Если у вас Award Bios, то понадобится выполнить следующие действия: Advanced BIOS Features -> First Boot Device -> USB-HDD -> Save and Exit. После перезагрузки устройства начнется запись операционной системы.
Какие форматы флешек бывают в продаже?
Запуск установки Windows XP
Сразу после включения компьютера, войдите в BIOS, а не в загрузочное меню (иначе при установке операционной системы возможны ошибки), для установки приоритета загрузки со съемного устройства, предварительно подключенного к компьютеру. До окончания установки операционной системы, не вынимайте загрузочную флешку из USB порта ПК.
Выполните следующие действия:
- После загрузки откроется окно «GRUB4DOS», в котором выделено название операционных систем «Windows 2000/XP/2003 Setup». Нажмите на клавишу клавиатуры «Enter».
- В следующем окне с помощью стрелок « ↑ » и « ↓ » на клавиатуре перейдите к 3 пункту «First part of Windows XP Professional SP3 setup from partition 0», а затем нажмите на клавишу «Enter».
- Далее начинается процесс установки операционной системы Windows XP на компьютер.
После первой перезагрузки выберите пункт 4 «Second part of Windows XP Professional SP3 setup/Boot First internal disk» для загрузки с жесткого диска. Дождитесь окончания установки Виндовс, не вынимайте флешку.
После завершения установки операционной системы, отключите загрузочную флешку от компьютера. Прочитайте подробную статью про установку Windows XP с флешки.