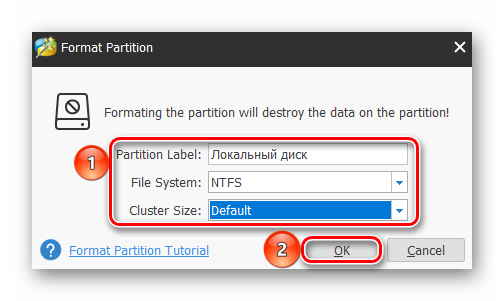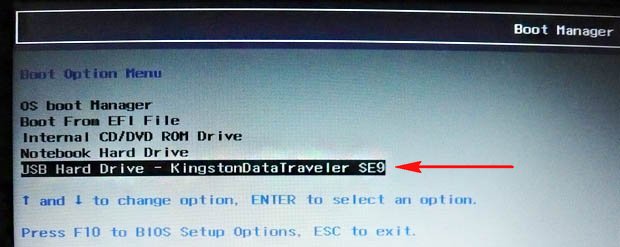Инструкция по установке linux mint с флешки. linux mint установка с флешки
Содержание:
- Установка Linux Mint
- Установка Линукс с флешки
- Создаем в среде Windows
- Установка Preload в целях оптимизации
- Различия ответвлений
- Разработчик C#/.NET
- Работа с файлами в Linux Mint. Устанавливаем файловый менеджер
- Установка драйвера Nvidia Linux Mint
- Установка Linux Mint 20
- Установка
- Этап 3: установка ОС
- Подготовка к установке
- Создание загрузочной флешки в программе UNetbootin
Установка Linux Mint
По умолчанию флешка должна сразу запустить Live ОС, если во время загрузки была нажата какая-либо кнопка, откроется следующее окно:
Тут нужно выбрать первый: «Start Linux Mint», после чего загрузится рабочий стол. Чтобы запустить процесс установки, необходимо дважды нажать на ярлык с диском.
Откроется окно установщика, в котором требуется выбрать будущий язык операционной системы. В данном случае это русский.
При желании можно не соглашаться на установку дополнительного ПО, но тогда возможен риск некоторых неполадок с интернетом, принтером видеокартой и т.д. Галочку лучше активировать.
Теперь нужно выбрать тип установки. Если на жестком диске не имеется никаких важных файлов, можно смело выбирать первый вариант. Тогда все разделы жесткого диска будут отформатированы. При необходимости можно сделать резервную копию содержимого жесткого диска.
При нажатии на кнопку «Установить сейчас» появится окно подтверждения действий. С ним нужно согласиться.
Установщик Linux Mint сам определит местоположение , но его можно выбрать самостоятельно, нажимая на необходимое место на карте.
Теперь нужно ввести имя пользователя и компьютера, а также задать пароль. Рекомендаций по выбору имени нет — оно может быть каким угодно. Но пароль следует делать сложным, желательно не менее двенадцати символов, включая разные регистры букв и цифры.
Нажав на кнопку «Продолжить» начнётся непосредственная установка системы на жёсткий диск, которая состоит из нескольких этапов, включая скачивание и установку дополнительного ПО, если на это было дано соглашение.
По окончанию установки Linux предложит вынуть установочный носитель, после чего нажать «Enter». Этого делать не обязательно, можно просто нажать на клавишу «Enter», а во время загрузки системы зайти в BIOS и задать приоритет на загрузку ОС.
Установка Линукс с флешки
Прежде всего, понадобится накопитель, отформатированный в FAT32. Его объем должен быть не менее 4 Гб. Также, если у вас еще нет образа Линукс, то будет кстати интернет с хорошей скоростью.
Отформатировать носитель в FAT32 Вам поможет наша инструкция. В ней речь идет о форматировании в NTFS, но процедуры будут те же самые, только везде нужно выбирать вариант «FAT32»
Урок: Как отформатировать флешку в NTFS
Обратите внимание, что при установке Линукс на ноутбук или планшет, это устройство должно быть подключено к питанию (в розетку)
Шаг 1: Загрузка дистрибутива
Скачивать образ с Ubuntu лучше с официального сайта. Там всегда можно найти актуальную версию ОС, не беспокоясь насчет вирусов. ISO-файл весит около 1,5 Гб.
Шаг 2: Создание загрузочной флешки
Недостаточно просто скинуть скачанный образ на флешку, его нужно правильно записать. Для этих целей можно использовать одну из специальных утилит. В качестве примера возьмем программу Unetbootin. Чтобы выполнить поставленную задачу, сделайте вот что:
- Вставьте флешку и запустите программу. Отметьте «Образ диска», выберите «Стандарт ISO» и найдите образ на компьютере. После этого укажите флешку и нажмите «Ок».
Появится окно со статусом записи. По окончанию нажмите «Выход». Теперь на флешке появятся файлы дистрибутива.
Если загрузочная флешка создается на Линуксе, то можно воспользоваться встроенной утилитой. Для этого вбейте в поиск приложений запрос «Создание загрузочного диска» – в результатах будет нужная утилита.
В ней нужно указать образ, используемую флешку и нажать кнопку «Создать загрузочный диск».
Более подробно о создании загрузочного носителя с Ubuntu читайте в нашей инструкции.
Урок: Как создать загрузочную флешку с Ubuntu
Шаг 3: Настройка BIOS
Чтобы компьютер при включении загружал флешку, понадобится кое-что настроить в BIOS. В него можно попасть, нажав «F2», «F10», «Delete» или «Esc». Дальше выполните ряд простых действий:
- Откройте вкладку «Boot» и перейдите в «Hard Disk Drives».
Здесь установите флешку в качестве первого носителя.
Теперь перейдите в «Boot device priority» и назначьте приоритет первого носителя.
Сохраните все изменения.
Этот порядок действий подходит для AMI BIOS, на других версиях он может отличаться, но принцип такой же. Более подробно о данной процедуре читайте в нашей статье по настройке БИОС.
Урок: Как выставить загрузку с флешки в БИОСе
Шаг 4: Подготовка к установке
При следующей перезагрузке ПК запустится загрузочная флешка и Вы увидите окно с выбором языка и режима загрузки ОС. Дальше сделайте следующее:
- Выберите «Установка Ubuntu».
В следующем окне отобразится оценка свободного места на диске и есть ли подключение к Интернету. Можно также отметить скачивание обновлений и установку программного обеспечения, но это можно сделать и после установки Ubuntu. Нажмите «Продолжить».
Далее выбирается тип установки:
- установить новую ОС, оставив старую;
- установить новую ОС, заменив старую;
- произвести разметку жесткого диска вручную (для опытных).
Отметьте приемлемый вариант. Мы же рассмотрим установку Ubuntu без удаления с Windows. Нажмите «Продолжить».
Шаг 5: Распределение места на диске
Появится окно, где необходимо распределить разделы жесткого диска. Делается это посредством передвижения разделителя. Слева находится пространство, отведенное под Windows, справа – Ubuntu
Нажмите «Установить сейчас».Обратите внимание, для Ubuntu необходимо минимум 10 Гб дискового пространства
Шаг 6: Завершение установки
Вам необходимо будет выбрать часовой пояс, раскладку клавиатуры и создать учетную запись пользователя. Также установщик может предложить импортировать данные учетных записей Windows.
По окончании установки потребуется перезагрузка системы. При этом появится предложение вытащить флешку, чтобы снова не запустилась автозагрузка (при необходимости верните прежние значения в BIOS).
В заключении хочется сказать, что придерживаясь этой инструкции, Вы без проблем запишете и установите Линукс Ubuntu с флешки.
Опишите, что у вас не получилось.
Наши специалисты постараются ответить максимально быстро.
Создаем в среде Windows
Бывают ситуации, когда на компьютере стоит Windows и нужно на виртуальную машину установить операционную систему Линукс. В этом случаи помогут стороннии программы, например одна из самых популярных rufus.
Первым делом скачиваем установочный образ с официального сайта в формате iso, для примера рассмотрим убунту.
Далее скачиваем программу rufus. Для этого переходим на сайт https://rufus.ie, кликаем по «rufus переностная версия».
Запускаем rufus и вставляем флешку.
Проверяем, чтобы в графе «Устройство» была наша флешка. Нажимаем на кнопку «выбрать», выбираем образ iso.
Ставим галочку быстрое форматирование, нажимаем на кнопку Старт.
Установка Preload в целях оптимизации
Для начала немного про странное слово «демон». Нет, речь идет не об исчадие ада. Де?мон (daemon, d?mon, др.-греч. ?????? божество ) — компьютерная программа в системах класса UNIX, запускаемая самой системой и работающая в фоновом режиме без прямого взаимодействия с пользователем.
Конкретно «Preload» — это демон, который работает в фоновом режиме, определяет наиболее часто используемые приложения, а потом хранит их в кэше, благодаря чему они быстрее запускаются. Для его установки выполним в терминале следующую команду:
sudo apt-get install preload
Немного ожидания — и готово. Теперь можно наслаждаться еще одним проделанным шагом и перейти к такой штуке, как оптимизация работы оперативной памяти.
Различия ответвлений
Ранее Linux Mint можно было установить с различными оболочками: Fluxbox, MATE, KDE, LXDE, Xfce. Но со временем разработчики отказались от большинства интерфейсов, оставив на данный момент лишь MATE, Xfce и свою оболочку — Cinnamon. Именно над Cinnamon прилагается больше усилий и в релизе 19 Tara заметен существенный прирост оптимизации.
В этой инструкции будет использоваться последний на момент написания релиз Linux Mint 19 Tara, который в свою очередь основан на LTS (англ. поддерживаемый в течении долгого времени) Ubuntu 18.04. Первым делом требуется выбрать разрядность дистрибутива, который нужно скачать, сделать это несложно:
- Для старых компьютеров с оперативной памятью меньше, чем три гигабайта — 32-битный образ
- Для компьютеров с большим количеством оперативной памяти, чем четыре гигабайта — 64-битный образ.
В качестве примера был выбран 32-битный образ.
После этого встаёт вопрос об оболочке
Как упоминалось выше, разработчики постепенно отказываются от чужих оболочек, акцентируя внимание на своей. Делать выбор следует исходя из возможностей компьютера
Больше всего ресурсов требует Cinnamon, меньше всего — Xfce. Выгоднее устанавливать LM с основной оболочкой, так как она современнее и обладает полнофункциональным рабочим столом. Если ПК не позволяет этого и появляется необходимость в Xfce, то лучше отказаться от Линукс Минт и обратить своё внимание на Xubuntu. То же касается и MATE. Именно поэтому тут будет рассмотрена установка дистрибутива с оболочкой Cinnamon.
После скачивания из образа требуется сделать загрузочную Live USB-флеш-накопитель с установщиком ОС. Пользователи Linux могут это сделать прямо из терминала, но вот из-под Windows придётся скачать дополнительное ПО. В интернете можно найти много рекомендаций, большинство из которых не будут работать. На 2018-ый год есть две наиболее оптимальные программы, которые следует рассматривать: UNetbootin и Etcher.
UNetbootin
Достаточно старый софт, с помощью которого можно не скачивать образ, так как в его базе данных имеются многие Linux/GNU дистрибутивы (сами скачиваются и записываются на флешку), однако, они не всегда самой свежей версии. Поэтому лучше использовать свой .iso файл. Скачайте его на официальной страничке Github (https://unetbootin.github.io/), выбрав свою ОС.
Процесс записи очень простой, достаточно лишь сделать несколько кликов: выбрать через проводник свой образ и нажать на кнопку «OK», удостоверившись перед этим, что флешка воткнута в разъём материнской платы и правильно отображается в системе.
Съёмный накопитель перед этим лучше форматировать, хоть и большинство ПО это делает само. Для этого достаточно нажать по ней правой кнопкой мыши и выбрать форматировать. В появившемся окне ничего менять не нужно.
По завершению извлечения файлов из .iso и установки загрузчика с флешки можно будет загрузиться в Live версию Linux Mint.
Важно!
Windows перестанет корректно отображать загрузочную флешку с Linux, что приведёт к невозможности форматирования. Поэтому не рекомендуется проводить какие-либо дополнительные манипуляции.
Etcher
Релиз стабильной версии Etcher вышел в 2018-году. Взаимодействия с этой программой также сводятся к нескольким кликам мышью, однако, если с UNetbootin иногда возникают проблемы, то Etcher выполняет свою функцию безотказно. Скачать можно софт на официальном сайте, который сразу определит используемую ОС и предложит нужную версию.
У Etcher приятный и современный дизайн, в отличии от устаревшего UNetbootin.
Тут не нужно ничего настраивать, лишь нажать на единственную активную кнопку «Select Image», выбрать в открывшимся проводнике образ. После чего можно будет нажать на кнопку «Flash!».
По окончанию записи флешка станет загрузочной.
Совет:
Форматировать флешку после всех операций лучше всего в ОС Linux.
Как через BIOS поменять приоритет загрузки с жёсткого диска на USB-флеш-накопитель можно узнать здесь.
Разработчик C#/.NET
Работа с файлами в Linux Mint. Устанавливаем файловый менеджер
С оптимизацией расправились. Давайте обустраиваться дальше.
Предлагаю вашему вниманию файловый менеджер под названием krusader. Он достаточно прост, нагляден и при этом поддерживает, в общем-то, всё необходимое. В версии Linux Mint 16 (petra) этот самый krusader включен в официальные репозитории (о репозиториях и прочем читайте в статье «Репозитории, пакеты, менеджеры пакетов и зависимости в Linux»), так что давайте поэтому просто выполним в терминале следующую команду:
sudo apt-get install krusader
После чего, дождавшись окончания процесса, переходим по пути «Меню -> Стандартные -> krusader», где видим следующее:
Т.е. этот самый файловый менеджер, которым, думаю, каждый из Вас сам сможет легко воспользоваться, благо ничего сложного в оном нет
Идём дальше.
Установка драйвера Nvidia Linux Mint
1. Определение необходимой версии драйвера
Для начала следует узнать какая именно видеокарта используется. Если вы не помните её название, выполните в терминале следующую команду:
Появится список версий драйверов, подходящих для адаптера с учётом ОС, разрядности и т.д.). Оставьте страницу открытой и двигайтесь далее.
2. Установка драйвера Nvidia с помощью GUI
Откройте окно параметров Linux Mint и перейдите в раздел Диспетчер драйверов, находящийся в самом низу.
При запуске нужно будет ввести пароль учётной записи.
По умолчанию установлен свободный драйвер. В списке вы увидите также 1-2 драйвера, рекомендованных системой для использования.
Система рекомендует имеющиеся стабильные, но устаревшие версии ПО. Если вас это устраивает, тогда ставьте отметку напротив соответствующей строки и жмите на кнопку Применить изменения. Если же вы хотите инсталлировать более новые версии драйверов, нужно подключить репозиторий PPA. Для этого закройте Диспетчер драйверов, откройте Терминал и введите следующую команду:
В процессе обработки необходимо будет нажать Enter тогда, когда увидите соответствующий запрос.
По завершении нужно выполнить ещё одну команду:
Далее закройте Терминал и опять откройте Диспетчер драйверов. Вы увидите, что стали доступными новые драйверы.
Вам нужно сравнить данный перечень драйверов с предлагаемым на сайте Nvidia. В начале статьи мы писали о том, как выйти на этот перечень и сформировали его. Выберите самое свежее ПО, имеющееся и в Диспетчере драйверов, и на сайте Nvidia. Затем нажмите кнопку Применить изменения.
По окончании операции появится окно с предложением перезагрузить систему. Обязательно сделайте это, нажав кнопку Перезапустить.
После перезагрузки система запустится уже с новыми драйверами. О том, как проверить их работоспособность, мы расскажем далее.
3. Установка драйвера Nvidia с помощью терминала
Откройте Терминал и выполните следующую команду:
Команда позволяет вывести на экран список драйверов, доступных для установки
Обратите внимание на строку, в конце которой есть слово recommended. В данной строке указана версия ПО, рекомендуемая для инсталляции
Если вы хотите установить именно её, используйте в Терминале данную команду:
В случае, если нужна конкретная версия драйвера, используйте другую команду, где есть «390» (например) — версия ПО от Nvidia:
После обработки всех запросов вы увидите уведомление о том, что установка драйверов nvidia linux mint завершена. Закройте Терминал и перезагрузите систему.
4. Загрузка и установка с официального сайта
На двух последующих страницах нажмите кнопку Загрузить сейчас.
В итоге будет скачан файл с расширением *.run. В дальнейшем необходимо будет прописывать его имя вручную для выполнения команды, поэтому советуем длинное название изменить на что-то более удобное, например nvidia. В данном случае мы так и поступим.
Прежде, чем продолжить, необходимо добавить в систему поддержку архитектуры i386 и установить библиотеку libc6. Для этого по очереди выполните в Терминале следующие команды:
Установка nvidia linux mint, скачанного с официального сайта, выполняется в консоли. Переключитесь на неё, используя сочетание клавиш Ctrl+Alt+F2.
Далее введите в консоли поочерёдно логин и пароль своей учётной записи. Перед инсталляцией драйверов нужно отключить графическую оболочку, запущенную ранее. Для этого выполните такую команду в консоли:
Теперь можно приступать непосредственно к установке драйверов. Введите и выполните следующую команду:
Вместо выражения «имя-файла» укажите название, присвоенное вами ранее загруженному файлу. Ранее мы советовали переименовать его, к примеру, просто в «nvidia». Именно для этих целей
Обратите внимание, что иногда могут возникнуть проблемы с переключением языка в консоли. В таком случае вы можете просто скопировать драйвер в корень директории home, а затем вместо указанной выше команды выполнить другую:
После перезагрузки будут уже использоваться новые драйверы.
Проверка правильности установки
Для определения работоспособности установленного драйвера можно выполнить специальную команду, предназначенную для проверки поддержки аппаратного ускорения. Если всё работает должным образом, то в единственной строке вы увидите название видеокарты.
Кроме того, можно в разделе Администрирование запустить утилиту NVIDIA X Server Settings. В случае корректной установки драйвера будет отображена вся информация об установленном программном обеспечении. Утилиту также можно запустить из трея, кликнув по иконке Nvidia, либо же с помощью данной команды, выполненной в Терминале:
Установка Linux Mint 20
Шаг 1. Проверка целостности
Если всё настроено верно, то после выхода из BIOS перед вами откроется меню загрузчика Linux Mint. Выберите Integrity check чтобы проверить целостность данных:
После завершения проверки утилита покажет сообщение что всё хорошо, а затем автоматически начнётся загрузка LiveCD окружения.
Шаг 2. Запуск установщика
Когда откроется рабочий стол Linux Mint кликните два раза по значку Install Linux Mint чтобы запустить установщик. Это тот же установщик, что используется в Ubuntu, только с немного изменённым внешним видом:
Выберите язык, который вы хотите получить в остановленной системе:
Выберите раскладку клавиатуры. Внизу окна вы можете тестировать её:
Шаг 5. Мультимедиа
Поставьте галочку чтобы во время установки системы были установлены проприетарные кодеки, необходимые для воспроизведения мультимедиа:
Шаг 6. Выбор варианта разметки
Система предлагает два варианта разметки диска. Она может автоматически стереть весь диск и установить туда Linux Mint или вы можете выбрать или создать разделы под Linux Mint вручную выбрав пункт Другой вариант. Далее будем рассматривать именно этот способ.
Шаг 7. Таблица разделов
Если вы устанавливаете систему на пустой чистый диск, то вам понадобится создать новую таблицу разделов. Если же на диске уже есть данные не делайте этого. Чтобы создать таблицу разделов нажмите кнопку Новая таблица разделов:
Затем согласитесь с тем, что во время этого процесса будут стёрты все данные с этого диска:
Шаг 8. Создание разделов
Для создания нового раздела кликните по пункту свободное место, чтобы выделить его, а затем нажмите кнопку со значком +:
В открывшемся окне выберите размер нового раздела в мегабайтах, тип раздела, файловую систему и точку монтирования.
Первым делом необходимо создать корневой раздел, на который будет установлена операционная система. Для него надо не менее десяти гигабайт пространства, рекомендуется использовать 20 или 30 гигабайт, чтобы точно всё поместилось. Файловая система — ext4, а точка монтирования — /. Тип нового раздела и местоположение можно не менять.
Далее аналогичным способом вы можете создать домашний раздел. Это раздел на котором будут расположены все ваши личные файлы. Файловая система та же, а точка монтирования — /. Если вы его не создадите ничего страшного не произойдёт, просто ваши файлы будут хранится в корневом разделе и вы можете потерять их при переустановке.
В новых версиях раздел подкачки можно не создавать, так как пространство подкачки теперь находится в файле.
Шаг 9. Настройка загрузчика
Внизу того же окна вы можете выбрать диск, на который будет установлен системный загрузчик. Лучше устанавливать его на тот же диск, на котором будет установлена система.
Шаг 10. Начало установки
После того, как настройка будет завершена нажмите кнопку Установить сейчас.
Затем подтвердите форматирование диска с помощью кнопки Продолжить:
Выберите ваш часовой пояс:
Шаг 12. Имя пользователя
Введите имя пользователя, который будет использоваться для входа в систему, а также пароль для него:
Если вы введете слабый пароль система предупредит об этом, но мешать продолжить установку не будет. Вы также можете здесь указать, что надо входить в систему автоматически без запроса пароля, а также зашифровать свою домашнюю папку.
Шаг 13. Установка
Дождитесь завершения установки Linux Mint 20. Это может занять от десяти минут до получаса, в зависимости от скорости вашего интернета и мощности процессора.
Шаг 14. Перезагрузка
После завершения установки согласитесь на перезагрузку компьютера:
Когда установщик попросит извлечь носитель, если вы загружались с помощью ISO образа просто нажмите Enter. Установка Linux Mint 20 уже завершена и тут уже не имеет значения как вы перезагрузитесь.
Шаг 15. Готово
Перед вами откроется рабочий стол с окном приветствия. Чтобы это окно не появлялось при следующем старте системы, снимите галочку напротив пункта Показывать это окно при загрузке системы.
Установка
Стартовый экран установки Linux Mint 19.3
Экран установки Linux Mint
Тут же махом грузится сам Linux в Live-режиме. В принципе можно уже начинать работать, выполнять базовые операции и даже сёрфить Интернет, но мы пойдём дальше и поставим его “навсегда” на жёсткий диск. Для этого кликнем на соответствующую иконку на рабочем столе:
Рабочий стол Linux Mint 19.3
Запустится программа установки, в которой прежде всего предстоит выбрать язык интерфейса:
Язык интерфейса установщика Linux Mint 19.3
Не будем мудрствовать лукаво, выберем родной язык и жмём кнопку “Продолжить”. И на следующем шаге выберем раскладку клавиатуры. Обычно я выбираю Ru-En, т.к. привык, чтобы по дефолту стояла латинница на вводе, здесь выберу Русская-Русская. Жмём “Продолжить”.
Раскладка клавиатуры Linux Mint 19.3
На следующем шаге мы откажемся от установки лицензионных компонентов. Я думаю, что при желании их можно доустановить.
Отказываемся от установки дополнительных компонентов
На следующем этапе предлагается выбрать тип установки. Здесь я отметил использование LVM. Почему? Ряд причин. Прежде всего, LVM реально удобная тема. Как с ней работать я писал уже. В случае чего раздел LVM можно легко расширить – вообще на раз-два.
Тип установки Linux Mint 19.3
Следующий скрин – логическое продолжение предыдущего шага.
Следующий шаг – особо ни на что не влияет, – это часовой пояс для корректировки времени. Дело в том, что все временные метки современных файловых систем записываются в формате UTC, чтобы избежать путаницы. И отображаются в том или ином представлении в зависимости от выбранного часового пояса.
Выбор часового пояса Linux Mint 19.3
Создаём первого пользователя – этот шаг довольно важен, именно под этим пользователем мы будем работать большую часть времени (ха-ха, пошутил, под рутом конечно).
Создаём первого пользователя Linux Mint 19.3
Но вот и закончилась установка (я пропустил один этап, где происходит скучная установка файлов и ползёт прогресс-бар). Перезагружаемся и видим стартовый экран:
Стартовый экран Linux Mint 19.3
Если ещё не забыли свой пароль, входим в систему:
Система готова к работе. Есть стартовый пакет Libre Office, браузер и всё, что нужно (чтобы благополучно встретить старость не помереть от скуки).
Linux Mint 19.3 готова к работе
Обновим список пакетов:
не забывая ввести пароль своего текущего пользователя в приглашение sudo.
При необходимости, можно поставить дополнительное ПО. Чтож, система вполне себе симпатичная, на первый взгляд ничего отталкивающего в ней нет. Посмотрим, как пойдёт дальше.
Кстати, появилась статья на тему запуска в Linux приложений Windows – сгодится для привычных программ и игр.
Этап 3: установка ОС
Теперь вам необходимо перейти на своем компьютере в BIOS, чтобы поставить свое загрузочное устройство на первое место. Для этого отправьте компьютер в перезагрузку и в момент начала его включения нажмите несколько раз клавишу, которая отвечает на вход в BIOS. Как правило, ею является F2, но нужная клавиша (или даже сочетание) может отличаться от компьютера и версии BIOS.
Если клавиша F2 не привела к нужному результату, попробуйте использовать клавишу Del, а также обратить внимание на записи на экране компьютера – как правило, на экране должно отображаться сообщение «Press for Settings», которое и подскажет, как попасть в BIOS. На современных компьютерах, как правило, отображается современный интерфейс UEFI, где управление осуществляется не только с помощью клавиатуры, но и мыши
Перейдите в раздел «BOOT» (загрузка) и мышью перетащите свою флешку (диск) на первое место
На современных компьютерах, как правило, отображается современный интерфейс UEFI, где управление осуществляется не только с помощью клавиатуры, но и мыши. Перейдите в раздел «BOOT» (загрузка) и мышью перетащите свою флешку (диск) на первое место.
Если же на компьютере отображается привычный BIOS, то вам, опять же, понадобится открыть раздел «Boot» – «Hard Disk Drives», а затем около пункта «1st Drive» указать свою флешку или DVDROM (если Linux устанавливается с диска).
Перейдите к главному меню с помощью клавиши Esc, а затем нажмите кнопку «Save changes and exit», чтобы сохранить настройки и выйти из BIOS.
В соответствии с заданной настройкой компьютер начнет загружаться, и на экране должно отобразиться следующее окно:
В левой части окна установите язык «Русский», а справа выберите пункт «Установить Ubuntu».
В следующем окне вам понадобится убедиться, что на вашем компьютере хватает свободного места для установки Ubuntu, а также проверить активность подключения к Интернету. Наличие Интернета – пункт необязательный. Чуть ниже поставьте галочку около пункта «Установить это стороннее программное обеспечение», чтобы ваш компьютер с Linux мог воспроизводить Mp3-файлы, а затем нажмите кнопку «Продолжить».
Следом вам необходимо отметить, каким образом будет установлена Linux: рядом с текущей Windows или с полной заменой. Если вы хотите иметь на компьютере две операционные системы и при каждом запуске компьютера самостоятельно определять, что именно у вас будет загружено, то выберите первый пункт.
Если вы не собираетесь возвращаться к Windows, а также у вас нет необходимости в хранящихся на ней файлах, то выбирайте второй пункт. Нажмите кнопку «Продолжить».
В следующем окне вам будет предложено указать жесткий иск, на который будет установлена операционная система. Также, при необходимости, вы сможете передвигать ползунок, чтобы самостоятельно определять, сколько места вы выделяете под Ubuntu. Однако если вы начинающий пользователь, то данный пункт затрагивать вам не рекомендуем, т.к. можно и вовсе лишиться установленной Windows. Нажмите для продолжения кнопку «Установить сейчас».
На экране будет отображено предупредительное окно, сообщающее о создании новых разделов на диске. Согласитесь с ним, нажав кнопку «Продолжить».
Спустя некоторое время на экране отобразится окно, в котором необходимо указать часовой пояс и время. Далее вам понадобится заполнить информацию о пользователе и компьютере, а также задать пароль. Здесь же вы сразу сможете установить, будет ли компьютер спрашивать пароль каждый раз при входе в систему, или ОС будет без пароля. Нажмите кнопку «Продолжить».
И вот, наконец, пошла сама установка Linux на компьютер. В нижней части окна будет отображаться строка, сообщающая о процессе установки. Дождитесь окончания установки.
Готово! Теперь вы можете приступать к изучению новой ОС.
Подготовка к установке
Шаг 1. Скачивание образа
Скачать дистрибутив можно на . Выберите подходящую для вас редакцию и загрузите её. В этой инструкции я буду использовать Linux Mint Cinnamon
Шаг 2. Запись образа
Теперь нам необходимо создать загрузочное устройство. В качестве такого устройства я рекомендую вам использовать USB флешку. Сделать такую флешку в Linux можно с помощью программы , или же использую команду dd:
$sudo dd if=~/linuxmint-18.3-cinnamon-64bit.iso of=/dev/sdX1
Где «sdX» — ваша флешка, а «1» – первый раздел на ней.
Для создания загрузочной флешки под ОС Windows рекомендую использовать программу .
Шаг 3. Настройка BIOS
Подробно на данном этапе останавливатся я не буду, так как инструкций в интернете полно (например, у нас). Просто перезагрузите ПК. Войдите в меню BIOS и выставьте вашу флешку первой в списке.
Создание загрузочной флешки в программе UNetbootin
Под Linux есть довольно популярная программа UNetbootin, которая позволяет создавать загрузочные флешки. Она умеет записывать образы дисков, а также автоматически скачивать образы популярных Linux-дистрибутивов (правда для скачивания доступны очень старые версии дистрибутивов, поэтому эта функция вряд ли будет вам полезна).
Программа кроссплатформенная и её можно использовать и в Windows и в MacOS. Я тестировал ее только под Linux. Но у нее есть один большой недостаток! Некоторые флешки, созданные ею, банально отказываются загружаться. У меня, например, ничего не работало, пока я не отформатировал флешку в FAT16. Флешку форматировал в программе GParted, размер раздела на флешке при этом автоматически установился в 4Гб, остальное свободное место было просто не задействовано.
Ниже описан процесс создания загрузочной флешки в UNetbootin.
Запустите программу и в открывшемся окне введите пароль.
Выберите пункт Образ диска и нажмите кнопку с тремя точками «…», чтобы выбрать образ диска.
Найдите свой образ диска.
Имя образа, который будет записан, отобразится в текстовом поле. Теперь нужно выбрать флешку, на которую записывать образ
Обратите внимание, что поле Тип устройства установлено в значение Устройство USB. В списке Носитель выберите вашу флешку
В списке указывается символьное имя устройства, поэтому если у вас подключено несколько носителей, и вы не уверены какой именно выбирать, то лучше на время отключить ненужные носители от компьютера.
Теперь нажмите кнопку ОК, чтобы начать создание Live-флешки.Примечание: Если вдруг ваша флешка не примонтирована, то процесс создания не запустится, и вы получите соответсвующее сообщение. Примонтируйте флешку и только после этого продолжайте работу.
Начнется процесс создания загрузочной флешки. Процесс может длиться несколько минут.
Когда создание будет завершено, отобразится следующее окно. В нем вы можете нажать кнопку Перезагрузить сейчас, чтобы перезагрузить компьютер (у меня эта кнопка не работала) или Выход, чтобы выйти из программы.
Теперь можно попробовать перезагрузить компьютер и загрузиться с флешки. Если вы увидите загрузочное меню, то все прошло успешно и флешка работает.
Возможные проблемы
Ошибка Missing Operating System
Если во время загрузки компьютера вы получаете сообщение «Missing Operating System», то скорее всего у флешки не установлен флаг Boot. Чтобы его установить перезагрузите компьютер и войдите в вашу систему. После этого выполните в терминале команду (флешка должна быть подключена):
Теперь снова перезагрузите компьютер.
Ошибка No default or UI configuration directive found
Я столкнулся с еще одной ошибкой во время загрузки компьютера — «No default or UI configuration directive found». Решить эту проблему удалось только форматированием флешки в FAT16 и повторным созданием LiveUSB.