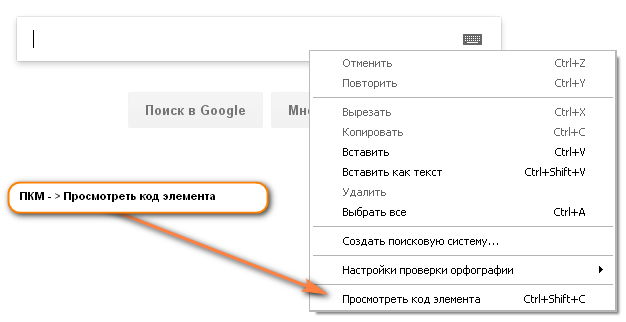Установка wordpress: подробное пошаговое руководство по установке и запуску вордпресс
Содержание:
- Установка для ленивых
- PHP # PHP
- Описание
- WP_DEBUG # WP_DEBUG
- WordPress перенесен на хостинг, осталось установить.
- Создание баз MySQL
- Как установить WordPress на OpenServer
- WP-RECALL Плагин для реализации личного кабинета на сайте WordPress
- Загрузка и разархивирование сборки непосредственно на хостинге
- Создание информационной базы
- Путь самурая
- Установка плагинов и подключение аналитики
- Поставить шаблон оформления с демо данными
- Извлекаем OEM-код из UEFI для проверки лицензии 10 винды
- Как подобрать и зарегистрировать домен для сайта
Установка для ленивых
Чаще всего хостинги сами предоставляют услугу установки Вордпресса на ваш сайт. Это делается в автоматическом режиме: заходите в админку и говорите «Установить Вордпресс». При необходимости можно указать Вордпрессу путь, как старый дзен-учитель указывает путь своим ученикам.
Например, если мы выберем для установки домен mihailmaximov.ru и оставим путь пустым, то Вордпресс будет работать ровно по этому адресу. Разработчики такую установку называют установкой в корень домена. Зрит в корень.
Жми «Установить» и наливай кофе.
После этого хостинг спрашивает у вас про домен и путь, а после успешной установки сообщает вам админский пароль от Вордпресса.
PHP # PHP
What is phpMyAdmin?
phpMyAdmin is a tool written in PHP intended to handle the administration of MySQL/MariaDB over the Web.
See also:
phpMyAdmin
Do I need to know PHP to use WordPress ?
No. The only time you would modify your WordPress blog with would be when integrating some of the plugins. In most cases clear instructions are given within a text file that accompanies the plugin. Other than that, you will not be changing any of the PHP files.
Do I really need PHP?
Yes. You certainly need to power your WordPress blog. is the scripting language that drives all of WordPress, and without , your server will not be able to interpret the pages that create your weblog. For supported PHP version, refer Requirements for WordPress.
How do I find out which version of PHP I have?
To get information about your server, you can use the phpinfo() function. This will also give you information about your and version and .
See also:
Finding Server Info
Описание
English
WPS Hide Login — небольшой плагин, который позволяет легко и безопасно изменять URL страницы авторизации. Он может работать на любом сайте WordPress, перехватывая запросы страниц, при этом не меняя файлы ядра и не добавляя правил перезаписи. Необходимо создать закладку или запомнить новый URL, так как директория /wp-admin и страница /wp-login.php становятся недоступными. В прежнее состояние сайт можно вернуть, отключив данный плагин.
This plugin is kindly proposed by WPServeur the specialized WordPress web host.
Discover also our other free extensions:
— WPS Limit Login to block brute force attacks.
— WPS Bidouille to optimize your WordPress and get more info.
— WPS Cleaner to clean your WordPress site.
This plugin is only maintained, which means we do not guarantee free support. Consider reporting a problem and be patient.
Français
WPS Hide Login est un plugin très léger qui vous permet de changer facilement et en toute sécurité l’url de la page de formulaire de connexion. Il ne renomme pas littéralement ou ne modifie pas les fichiers dans le noyau, ni n’ajoute des règles de réécriture. Il intercepte simplement les demandes de pages et fonctionne sur n’importe quel site WordPress. Le répertoire wp-admin et la page wp-login.php deviennent inaccessibles, vous devez donc ajouter un signet ou vous souvenir de l’URL. Désactiver ce plugin ramène votre site exactement à l’état dans lequel il était auparavant.
Ce plugin vous est gentiment proposé par WPServeur l’hébergeur spécialisé WordPress.
Plus d’infos sur son utilisation : https://wpformation.com/wps-hide-login-url-connexion-wordpress/
Découvrez également nos autres extensions gratuites :
— WPS Limit Login pour bloquer les attaques par force brute.
— WPS Bidouille pour optimiser votre WordPress et faire le plein d’infos.
— WPS Cleaner pour nettoyer votre site WordPress.
Ce plugin est seulement maintenu, ce qui signifie que nous ne garantissons pas un support gratuit. Envisagez de signaler un problème et soyez patient.
English
Требуется WordPress 4.1 или выше. Функции, связанные с авторизацией, такие как регистрация, восстановление пароля, виджет входа и сеансы с истекшим сроком продолжат работать в штатном режиме.
Он также совместим с любым плагином, который прицепляется к форме входа, в том числе:
- BuddyPress,
- bbPress,
- Jetpack,
- WPS Limit Login,
- и Переключение пользователя.
Очевидно, что это не работает с плагинами или темами, которые жёстко привязаны к wp-login.php.
Works with multisite, with subdomains and subfolders. Activating it for a network allows you to set a networkwide default. Individual sites can still rename their login page to something else.
Если вы используете плагин для кэширования страниц, отличный от WP Rocket, вы должны добавить префикс нового URL входа в список страниц, которые не должны кэшироваться. WP Rocket полностью совместим с плагином.
Для W3 Total Cache и WP Super Cache этот плагин выдаст вам сообщение со ссылкой на поле, которое необходимо обновить.
Français
Nécessite WordPress 4.1 ou supérieur. Toutes les choses liées à la connexion telles que le formulaire d’inscription, le formulaire de mot de passe perdu, le widget de connexion et les sessions expirées continuent de fonctionner.
Il est également compatible avec tout plugin qui se connecte au formulaire de connexion, notamment:
- BuddyPress,
- bbPress,
- Jetpack,
- WPS Limit Login,
- и Переключение пользователя.
Évidemment, cela ne fonctionne pas avec les plugins ou les thèmes hardcoded wp-login.php.
Fonctionne en multisite, avec sous-domaines ou sous dossiers. L’activer pour un réseau vous permet de définir une valeur par défaut pour l’ensemble du réseau. Les sites individuels peuvent toujours renommer leur page de connexion pour autre chose.
Si vous utilisez un plugin de mise en cache de pages autre que WP Rocket, vous devez ajouter le slug de la nouvelle URL de connexion à la liste des pages à ne pas mettre en cache. WP Rocket est déjà entièrement compatible avec le plugin.
Pour W3 Total Cache et WP Super Cache, ce plugin vous donnera un message avec un lien vers le champ que vous devriez mettre à jour.
WP_DEBUG # WP_DEBUG
это константа PHP , используемая для установки режима отладки в WordPress. По умолчанию она имеет значение «false», но может бытьу становлена как «true» в файле конфигурации wp-config.php на сайтах, на которых проводится отладка.
Заметка: значения и в примере не заключены в кавычки или апострофы, поскольку являются булевыми (правда/ложь) значениями. Не заключайте их в кавычки (например ), иначе они станут восприниматься как строковые значения.
Не рекомендуется включать или другие инструменты отладки на рабочих сайтах, отладку рекомендуется производить при локальном тестировании или на разрабатываемых сайтах.
PHP ошибки, предупреждения, и заметки
Включение приведет к отображению всех ошибок, предупреждений и заметок PHP. Скорее всего это изменит поведение по умолчанию PHP, при котором могут отображаться только фатальные ошибки или белый экран.
Отображение всех уведомлений и предупреждений PHP часто приводит к сообщениям об ошибках для того, что может быть и не сломано, но нарушает надлежащие правила проверки данных в PHP. Эти предупреждения легко исправить разработчикам, если соответствующий код был идентифицирован.
Заметка: Не стоит самостоятельно заниматься исправлением кода ядра, плагинов, тем. Сообщите о проблеме разработчикам соответствующих компонентов, чтобы они внесли исправления в будущих версиях.
Устаревшие функции и аргументы
Включение также будет вызывать уведомления об устаревших функциях и аргументах в WordPress, которые используются на вашем сайте. Это функции или аргументы функций, которые еще не были удалены из основного кода, но должны быть удалены в ближайшем будущем. Уведомления об устаревании часто указывают на новую функцию, которую следует использовать вместо этого.
WordPress перенесен на хостинг, осталось установить.
У каждого хостера кончено разные панели управления. Но возможность работать с zip архивом должна быть у каждого. Нам нужно распаковать наш zip архив. В данном случае кликаем по «wordpress-5.1-ru_RU.zip» как бы выбирая его, затем жмем кнопку «архиватор». И жмем «Разархивировать».
Ждем не торопимся. У нас получается такая картина
Теперь нам нужно все файлы, которые находятся в папке «wordpress» переместить из директории «wordpress» в директорию «public-html». Т.е. выше. Возвращаемся в наш ftp клиент в FileZilla можно тупо перетягиванием сделать, вот так.В WinSCP заходим в папку «wordpress» выделяем все файлы, кликаем правой кнопкой, в появившемся окне выбираем, — «перенести». Появляется окно с путем, удаляем из этого пути «wordpress/», жмем ок. Все наши файлы на месте.
Создание баз MySQL
Почему всегда необходимо создать базу данных mysql? Все просто. Любой веб-ресурс состоит из 2 частей. Первая – определенный набор файлов, папок, хранящихся на сервере, вторая – база данных на MySQL сервере.
Вторая часть представляет собой достаточно сложный набор элементов, в состав которых входят таблички с данными. Для каждого веб-сайта рекомендуется создавать отдельную базу – одной вполне достаточно.
Если нужно создать базу данных, действуйте так:
- Пройдите авторизацию, чтобы войти в админпанель.
- На хостинге обнаружите иконку с надписью «Управление MySQL».
- Кликните по иконке и откройте окно управления. Именно здесь необходимо будет создать базу. У каждого хостинг-провайдера свой интерфейс и свои надписи, но суть не меняется.
- Обязательными атрибутами создания являются 3 параметра: название базы, имя пользователя, секретный пароль. Также создание базы данных mysql невозможно без имени сервера MySQL. Как правило, это просто localhost.
- Когда вы нажмете «Создать базу», появится окошко с элементарной формой. Название, имя пользователя бывают одинарными и двойными. В случае двойного имени его 1-я часть – аккаунт, вторая прописывается латинскими буквами.
- Какой пароль ВордПресс при размещении базы данных будет оптимальным? Иногда он генерируется автоматически, иногда его нужно придумать самостоятельно. Когда вы впишете нужную комбинацию, она не будет видна, но впоследствии появится. Финальный штрих – кнопка «создать». Обязательно запомните или сохраните в отдельном месте ваши данные. Они обязательно пригодятся вам в дальнейшем.
Как установить WordPress на OpenServer
Что нам для этого потребуется:
- Архиватор WinRAR, WinZip или 7-Zip (на ваше усмотрение).
Чтобы установить OpenServer, нужно выполнить 6 шагов.
Шаг № 2 — Скачиваем и распаковываем WordPress
Разархивируйте содержимое только что скачанной Zip-папки в папку nympha.
Проследите за тем, чтобы во время разархивации архивы (папки и файлы) находились в папке, которую вы создали, а не были вложены в еще одну папку с названием wordpress. В противном случае сайт будет недоступным.
Если у вас архивы расположены не в корневой директории сервера, т. е. не в корневой папке сайта, которую вы создали на предыдущем этапе установки WordPress, скопируйте и перенесите их туда, а папку wordpress удалите.
В конечном счете в корне сайта у вас должно содержаться 19 элементов: 3 папки (wp-admin, wp-content и wp-includes), и 16 файлов.
Шаг № 3 — Включаем OpenServer
На диске установки локального веб-сервера откройте папку OSPanel и нажмите один из ярлыков программы OpenServer x64 или x86 (в зависимости от разрядности вашей операционной системы).
Теперь обратите внимание на системный трей, где должен отобразиться красный флажок, обозначающий, что программа работает, но нуждается в активации. Наверняка вы знаете, что каждая запущенная в автоматическом или ручном режиме программа отображается в трее вашего компьютера
Это место в правой нижней области экрана, где находится значок динамика, центра поддержки или сети (зависит от настроек системы). Чтобы включить OpenServer, нажмите мышкой на красный флажок и в верхнем открывшемся меню выберите зеленый флажок.
Шаг № 4 — Открываем страницу инсталляции WordPress
Откройте браузер и наберите в самом верху http://nympha, где вместо nympha укажите имя папки, которую вы создали. В результате откроется страница инсталляции WordPress.
Нажимаем «Вперёд» и видим, что на следующей странице нужно указать информацию о подключении к базе данных.
Шаг № 5 — Создаем базу данных и предоставляем информацию о подключении к базе данных
Так как базы данных (БД) у нас еще нет, ее нужно создать. Чтобы это осуществить, загляните в системный трей, кликните по зеленому флажку и перейдите по вкладкам Дополнительно → PhpMyAdmin.
На странице авторизации указываем имя пользователя root, поле пароль оставляем пустым и нажимаем кнопку «Вперёд».
На очередной странице предоставляется возможность создать базу данных. Для этого нужно нажать соответствующую ссылку.
Заполняем поле «Имя базы данных». Как правило, имя БД совпадает с названием сайта. Обязательно указываем кодировку utf8_general_ci, после чего нажимаем кнопку «Создать».
Поздравляем, база данных создана!
Возвращаемся обратно к странице установки WordPress. Прописываем имя базы данных и имя пользователя. Поле пароль оставляем пустым. Оставшиеся параметры оставляем по умолчанию. Нажимаем кнопку «Отправить».
Если вы все сделали правильно, откроется следующее окно. Это значит, что основной файл конфигурации WordPress wp-config.php был успешно создан в корне вашего сайта.
Для подключения к базе данных нажимаем кнопку «Запустить установку».
Шаг № 6 — Знаменитая пятиминутная установка WordPress
На заключительном этапе установки Вордпресс нужно указать информацию:
- Название сайта.
- Имя пользователя — логин, который будет использоваться при входе в административную панель сайта.
- Пароль. CMS автоматически генерирует надежный пароль, который можно смело использовать. Единственное — сохраните его в блокноте или каком-то еще месте, чтобы не забыть и не потерять.
- E-mail — электронный адрес на который будут приходить новые комментарии к записям, важные системные сообщения. Также он пригодится для восстановления пароля.
В самом низу можно отметить чекбокс «Видимость для поисковых систем». Если бы мы устанавливали WordPress на удаленный сервер, эта функция бы имела огромное значение. В нашем же случае установка Вордпресс осуществляется на компьютер и об индексации речи не идет.
И да, не сильно переживайте по поводу того, какую информацию вы укажите на этом этапе установки. Её всегда можно поправить в настройках CMS.
Ура, ура, ура! WordPress установлен.
Теперь можно войти в консоль, воспользовавшись предварительно созданными именем пользователя и паролем.
WP-RECALL Плагин для реализации личного кабинета на сайте WordPress
Базовая часть плагина уже включает в себя широкий спектр функций, которые вы можете использовать сразу после активации.
Добавление кнопки “ВХОД, РЕГИСТРАЦИЯ | ВЫЙТИ” Без использования плагина WP-RECALL
Если Вам не нужен функционал отличного плагина WP-RECALL а достаточно простого перехода на определенную страницу (например страницу личного кабинета созданного при помощи стороннего плагина, или в админ панель WP) после аутентификации. Вам необходимо перейти в свое меню на сайте, и создать новый пункт меню с следующим содержимым:
URL
Текст ссылки
Классы CSS
Внешний вид данного меню должен быть таким:
После добавления пункта в меню, не забудьте сохранить меню.
Добавление кнопки “ВХОД, РЕГИСТРАЦИЯ | ВЫЙТИ” с использованием плагина WP-RECALL
Данный вариант пригодится Вам если Вы хотите использовать всплывающую форму WP-RECALL (попап) для авторизации на сайте. Вам необходимо прийти в свое меню на сайте, и создать новый пункт меню с следующим содержимым:
URL
Текст ссылки
Классы CSS
Здесь Важным моментом является класс:
Ведь только благодаря ему на сайте и появится всплывающее окно для входа на сайт.
Внешний вид данного меню должен быть таким:
После добавления пункта в меню, не забудьте сохранить меню.
Если Вы все сделали правильно, то увидите данное всплывающее окно при нажатии на кнопку “ВХОД, РЕГИСТРАЦИЯ”:
Сценарий перехода на нужные страницы при входе и выходе v1 – (Отличный, актуальный вариант)
Теперь мы добрались к той самой важной части, которая отвечает за переход на нужную страницу в зависимости от события входа или выхода. То есть речь идет о редиректе после входа или же выхода из админ панели или личного кабинета (без разницы, создан личный кабинет при помощи WP-RECALL, или каким-то другим плагином)
Данный вариант самый практичный и пригодится в большинстве случаев реализации ЛК (ЛК – личный кабинет).
В начале мы изменим настройки нашего пункта меню для входа и выхода. Точнее нам необходимо будет только заменить ссылку следующим содержимым:
URL
Это слаг страницы личного кабинета, у Вас он может отличаться.
Внешний вид данного меню должен быть таким:
Все, теперь мы можем быть полностью спокойны что при выходе с сайта пользователь не попадет на страницу с текстом “Вы вышли из системы.” или “Вы уверены, что хотите выйти”. Ну а при входе пользователь точно попадет на страницу аккаунта.
И так что если нам необходимо где-то еще добавить ссылку на выход из системы? Для этого достаточно добавить ссылку:
Но, в таком случае в 90% случаев опять появится редирект на страницу подтверждения выхода все с теми же уведомлениями “Вы вышли из системы.” или “Вы уверены, что хотите выйти”. Для того что бы можно было беспрепятственно добавить и использовать ссылку необходимо воспользоваться функцией ниже:
Теперь спокойно используем ссылку, в любом месте сайта, и не волнуемся о появлении страницы с уведомлениями.
Это слаг страницы личного кабинета, измените его на слаг своей страницы.
Загрузка и разархивирование сборки непосредственно на хостинге
Этот этап уже был упомянут ранее. Вам нужно добавить архив с выбранной конфигурацией WordPress и выполнить один из трёх нижеописанных алгоритмов (выберите максимально удобный для вас). Загрузка скачанного архива в корневую папку ресурса выполняется через контрольную панель.
При помощи ISPmanager
Во вкладке «WWW-домены» укажите подходящее имя и выберите пункт «Каталог». Внесение домена в контрольную панель сопровождается созданием в директории ресурса парковочных файлов. Вам нужно удалить их, за исключением папки webstat (при наличии таковой). При помощи пункта «Закачать» укажите необходимый архив и нажмите на «Ок». После этого вам нужно будет выбрать добавленный архив и нажать на «Извлечь».
В появившемся меню указывается каталог сайта и активируется пункт «Перенести файлы». Для завершения нужно выбрать пункт «Ок». Затем потребуется установить платформу на ISPmanager 5, но это будет разобрано в следующем этапе работы.
При помощи Plesk
Сперва нужно открыть вкладку «Сайты и домены» и выбрать папку с вашим сайтом. Внесение домена в контрольную панель сопровождается созданием в папке ресурса парковочных файлов. Вам нужно удалить их, за исключением папки cgi-bin. При помощи пункта «Загрузить» выберите и добавьте архив с вашим сайтом.
После этого нужно выбрать нужный архив и нажать на кнопку под названием «Извлечь файлы». Извлечение будет выполнено во встроенный каталог wordpress. Полученные файлы нужно перенести прямо в каталог сайта. Это выполняется посредством перехода в каталог wordpress, выделения всего его содержимого и выбора кнопки «Переместить». В результате откроется меню, в котором нужно ввести каталог сайта и активировать пункт «Перенести файлы», после чего нажать на «ОК».
При помощи cPanel
Перейдите во вкладку «Домены» и нажмите на «Дополнительные домены». Затем нужно перейти в корневую папку сайта и удалить все имеющиеся в ней файлы, за исключением папки cgi-bin. После этого выберите пункт «Отправить», укажите и добавьте архив с файлами ресурса.
Далее нужно выбрать нужный архив и нажать на «Извлечь». Извлечение будет выполнено во встроенный каталог wordpress. Далее нужно переместить файлы платформы прямо в каталог ресурса. Это выполняется посредством перехода в каталог wordpress, выделения всего его содержимого и выбора кнопки под названием «Переместить». В появившемся меню указывается корневая директория ресурса, после чего выбирается пункт «Move File (s)».
Создание информационной базы
Перед началом следующего этапа обратите внимание на то, что ваш домен необходимо добавить в контрольную панель хостинга. На Reg.ru имеется автоматический помощник, выполняющий данную процедуру
Создать базу данных можно сразу несколькими способами. Разберу все 3, а вы уже сами выберете, какой из них будет для вас удобнее. Отмечу отдельно, что на этом этапе вам следует сохранить название базы, имя пользователя и пароль, так как эти сведения потребуются в дальнейшем.
Ещё отмечу, что при инсталляции можно воспользоваться уже готовой базой данных типа u1234567_default («u1234567» в данном случае – присвоенный вам логин). Найти её можно в панели контроля: добавление выполняется автоматически, сразу после заказа хостинга. Пароль для входа придёт на указанный при регистрации адрес электронной почты. Способы создания новых баз описаны ниже.
При помощи ISPmanager
Во вкладке «Главное» нужно выбрать пункт «Базы данных» и нажать на кнопку «Создать». В появившемся окне нужно ввести название базы данных и выбрать в списке своё имя пользователя. При желании можно создать нового пользователя, в имя которого будет автоматически добавлен префикс логина. Затем нужно сгенерировать пароль для нового пользователя и нажать на кнопку «Ок».
При помощи Plesk
Вам нужно перейти во вкладку «Базы данных» и выбрать ссылку под названием «Добавить». Далее откроется меню, в котором требуется указать данные сведения:
- Наименование базы (к нему автоматически будет приставлен префикс типа u1234567_);
- Ресурс, для которого предназначается информационная база;
- Логин создаваемого пользователя базы (к нему будет добавлен префикс типа u1234_);
- Пароль с дополнительным подтверждением.
При помощи cPanel
Для начала нужно перейти во вкладку «Базы данных» и нажать на кнопку «Мастер баз данных My SQL». В открывшемся меню нужно ввести наименование базы (к нему автоматически будет добавлен префикс типа u1234567, отображающий присвоенный вам хостингом логин) и выбрать пункт «Следующий шаг».
Далее вам потребуется ввести имя пользователя базы и пароль с дополнительным подтверждением. После этого нужно выбрать пункт «Создать пользователя». Затем нужно будет выбрать права пользователя в отношении создаваемый информационной базы. Как правило, требуются все права. Для завершения нужно выбрать пункт «Следующий шаг».
Путь самурая
Если у вас не настолько дружелюбный хостинг или вы предпочитаете всё контролировать, то держите пошаговую инструкцию. Перед тем как это делать, ещё раз убедитесь, что хостинг точно соответствует требованиям Вордпресса. Будет обидно потратить полторы минуты собственной жизни и выяснить, что всё было зря.
1. Скачиваем архив с Вордпрессом. Заходим на официальный сайт и нажимаем «Скачать WordPress». По кнопке — .zip-архив, по ссылке ниже — .tar.gz-архив. Если не знаете, зачем нужен второй, просто нажимайте на кнопку и сохраняйте файл.
2. Переносим архив на хостинг. Для этого используем стандартные возможности хостинга по загрузке файлов — мы это уже делали, когда публиковали страницу о себе.
Перед тем как отправлять файл на сервер, создайте папку blog стандартными инструментами хостинга.
Если ваш хостинг и этого не умеет — залейте файл по FTP-протоколу. Как это сделать, расскажем отдельно.
Создаём папку, в которую будем ставить Вордпресс.
Выбираем скачанный архив с Вордпрессом и отправляем его на сервер.
3. Распаковываем архив в нашу папку. Архив — это сжатая информация, чтобы файлы занимали меньше места и быстрее скачивались. Когда мы достаём файлы из архива и возвращаем им первоначальный размер и возможности, это называется распаковка, или разархивация.
Наша задача — распаковать наш архив с Вордпрессом в папку blog. Для этого снова пользуемся цивилизованными возможностями хостинга или делаем это по FTP.
Выбираем архив и в меню файла нажимаем «Разархивировать».
Проверяем, чтобы архив распаковался точно в ту папку, которая нам нужна.
4. Создаём новую базу данных. Вордпресс хранит все материалы в базе данных — специальном месте, в которой удобно хранить структурированную информацию. Чтобы создать базу данных, в панели управления хостингом находим пункт «Создать базу MySQL». У вас он может называться по-другому, но смысл тот же.
Всё что от нас требуется — придумать название базы и пароль к ней. Логин придумывать не нужно, потому что на нашем хостинге логин становится такой же, как и название базы. Давайте назовём нашу базу code и сгенерируем для неё сложный пароль. Хорошо бы сохранить этот пароль где-то, потому что позднее он нам понадобится.
В зависимости от хостера вам может дальше прийти письмо с реквизитами новой базы данных. Главная информация из этого письма — адрес сервера базы данных. Это может быть localhost, а может быть что-то вроде mysql.host.ru — нужно смотреть. Если ничего не пришло, открывайте раздел помощи вашего провайдера и ищите раздел «Адрес базы данных MySQL».
Имя и пароль — всё, что нужно для новой базы.
5. Настраиваем Вордпресс. Последнее, что осталось сделать, — настроить Вордпресс и подружить его с базой данных. Для этого переходим по адресу ваш_сайт/wp-admin/wp-install.php. В нашем случае адрес будет такой:
http://mihailmaximov.ru/blog/wp-admin/wp-install.php
Вордпресс спросит у нас реквизиты базы данных. Это то, что мы только что задали:
- Имя БД → code
- Имя пользователя базы данных → code
- Пароль к базе данных → тот, который придумали.
- Хост БД → ставим тот, который нам сообщили при установке.
- Префикс таблиц (если вы хотите запустить более чем один WordPress на одной базе) → нет, нам пока это не нужно, ограничимся одним.
Магия сработала — значит, мы всё сделали правильно!
Localhost на этом скриншоте означает, что база располагается на том же сервере, что и Вордпресс. Если бы база физически была в другом месте, нужно было бы указать её полный адрес. Его мы узнаем при создании базы данных.
Всё в порядке. Запускаем установку.
Вводим данные о нашем новом сайте на Вордпрессе.
Класс!
Переходим на http://mihailmaximov.ru/blog/ и видим, что всё работает — Вордпресс сам создал первую стандартную запись в блоге.
Установка плагинов и подключение аналитики
Одно из самых больших искушений при использовании WordPress — неконтролируемое добавление плагинов для расширения функциональности. Не переживайте, если в какой-то момент обнаружите себя сидящими в каталоге дополнений и читающими описание очередной классной штуки — через это проходят все начинающие веб-мастера на WordPress.
Всё бы ничего, но чем больше плагинов вы установите, тем выше нагрузка на сервер — и тем ниже скорость загрузки сайта. Плюс некоторые дополнения не приносят никакой пользы, а существуют только для красоты. Но всё же совсем без плагинов обойтись нельзя — есть несколько расширений, без которых сайт не будет работать нормально. В списке обязательных дополнений:
- RusToLat — для транслитерации русских букв в латиницу. Без него адреса страниц будут написаны на кириллице.
- All in One SEO Pack — для добавления к записям блока с SEO-настройками: заголовка, описания, ключевых слов.
- Akismet — для защиты от спама в комментариях.
- Google XML Sitemaps — для создания карты сайта.
- Classic Editor — классический редактор WordPress, в котором удобно работать с записями.
У каждого из перечисленных плагинов есть альтернативные варианты — мы перечислили лишь наиболее известные решения. Вы можете установить другое расширение, главное, чтобы необходимая функциональность была добавлена.
Чтобы найти и установить плагины, откройте одноимённый раздел в панели администратора. Используя поиск, отыщите нужные дополнения. После нажатия кнопки «Установить» плагин будет добавлен в список инсталлированных расширений. Чтобы включить его, необходимо нажать кнопку «Активировать». Кроме того, плагины можно устанавливать так же, как и темы — через загрузку архива с файлами.
Следующий шаг — добавление счётчиков аналитики. Они помогут вам следить за посещаемостью сайта, смотреть на реакцию пользователей на контент, чтобы понимать, в каком направлении нужно развивать проект.
Установка Google Analytics и Яндекс.Метрики
Чтобы добавить счётчик Google Analytics, сначала зарегистрируйтесь в системе. Если у вас есть гугловский аккаунт, используйте его для авторизации. Добавьте название и адрес сайта, отрасль, к которой он относится, и часовой пояс. После успешной регистрации вы получите код, который необходимо разместить на веб-страницах, чтобы начать собирать статистику.
Добавить счётчик на сайт можно разными способами. Самый простой — установить плагин Google Analytics и вставить в него полученный код. Это отличный вариант для новичков, которые не хотят связываться с пугающими своей сложностью файлами сайта.
Если вы не хотите ставить ещё один плагин, то добавьте код в хедер или футер, используя встроенный редактор темы WordPress. Для этого:
- Откройте раздел «Внешний вид» в панели управления.
- Выберите «Редактор».
- Найдите файл header.php, если хотите поставить счётчик на верхнюю часть каждой страницы сайта, или footer.php, если хотите разместить его в подвале.
Важно: прежде чем вносить изменения, сделайте резервную копию файла. Подключитесь к сайту через FTP — как это сделать, мы объяснили, показывая ручную установку WordPress
Скачайте файл, который собираетесь править. Если после внесения изменений появится ошибка, вы сможете быстро вернуть исходную конфигурацию.
- В header.php код нужно вставить перед тегом </head>.
- В footer.php код нужно вставить перед тегом </body>.
После добавления счётчика перейдите на сайт и убедитесь, что он работает без ошибок. Следить за статистикой можно в личном кабинете Google Analytics.
Важно: при обновлении или смене темы счётчики необходимо вставлять заново, так как файлы шаблонов будут заменены. Добавление счётчика от Яндекса выполняется по той же схему, что и вставка Google Analytics:
Добавление счётчика от Яндекса выполняется по той же схему, что и вставка Google Analytics:
- Зарегистрируйтесь в Яндекс.Метрике.
- Нажмите «Создать счётчик».
- Укажите имя счётчика и адрес сайта.
- Примите условия пользовательского соглашения.
- Установите настройки оповещений: например, можно включить уведомления об ошибках через электронную почту и SMS.
- В параметрах счётчика укажите, какую информацию он должен собирать — например, добавьте вебвизор, карту скроллинга и аналитику форм.
После заполнения всех необходимых полей вы получите код, который необходимо скопировать в буфер. Следующий шаг — добавление счётчика на сайте. В списке плагинов WordPress есть Яндекс.Метрика. Работает расширение так же, как Google Analytics: установите его, вставьте код и собирайте статистику. Если вы не хотите использовать ещё один плагин, то добавьте счётчик через файлы шаблона header.php или footer.php.
Поставить шаблон оформления с демо данными
Демо данные (контент) устанавливаются отдельно не вместе с шаблоном оформления. Для процедуры нужен документ с расширением XML, если он есть, то идем дальше. Переходим в раздел Инструменты > Импорт. На странице выбираем WordPress и ссылку запустить.
Раздел импорта
На следующей странице нажимаем и выбираем с компьютера документ в формате XML с демо контентом.
Добавление XML
Загрузится настройка доступа авторов, задаем свой аккаунт как авторский, отмечаем чекбокс для загрузки вложений и выбираем кнопку запуска.
Отправка на импорт
При успешном завершении процесса, система поздравит и предложит обновить данные доступа.
Успех с демо данными
Извлекаем OEM-код из UEFI для проверки лицензии 10 винды
Как подобрать и зарегистрировать домен для сайта
Для этого, я использовал сервис по регистрации доменов 2domains. Зарегистрировать одно доменное имя в зоне ru или рф стоит всего 99 рублей в год Регистрация моментальная и ваш домен становится доступен сразу. Чтобы зарегистрировать домен, нужно выполнить следующее: заходим на и регистрируемся:
Регистрация домена на сервисе 2domains
Все ваши домены, как русские так и международные, будут в одной панели управления и вы сможете ими управлять из одного места. Вам достаточно один раз зарегистрироваться в системе (создать аккаунт) и в дальнейшем вы сможете быстро регистрировать домены.
После успешной регистрации, зайдите в свой аккаунт и создайте свой профиль. Для этого, в верхнем меню нажмите на «Профили» и далее выберите какой профиль вы хотите создать — для RU/SU/РФ доменов на физическое или юридическое лицо или профиль для регистрации международных доменов (com, net, и прочих):
Создайте свой профиль
Заполните открывшуюся форму согласно примерам, которые располагаются рядом с каждым полем и сохраните данные. В случае выявления ошибок — исправьте их. После у вас появится список Профилей и созданный вами Профиль отобразится в списке. Если у вас уже есть созданные Профили — пропустите этот пункт. Затем пополните свой баланс. Для этого перейдите в верхнем меню в раздел «Баланс» и выберите «Пополнить баланс».
Посчитайте какая сумма вам необходима для регистрации (для этого умножьте количество доменов на цену регистрации одного домена. Цену можно узнать нажав на ссылку «Прайс лист» в меню). После этого вам будет предложено выбрать метод, которым вы хотите пополнить баланс. Укажите сумму пополнения и пополните баланс нужным методом (WebMoney, Яндекс деньги и т. п.):
Пополнить баланс
После того, как ваш баланс пополнен и создан профиль, переходите в верхнем меню в раздел «Домены» — «Подобрать домен»:
Подобрать домен для своего сайта
Перед вами откроется страница где вы можете подобрать нужный, красивый, подходящий домен по ключевому слову для вашего сайта (задача не из лёгких). Просто введите главное и/или дополнительное ключевое слово на английском или на русском языке (в зоне РФ), на основе которого вы хотели бы подобрать домен!:
Подбор домена по ключевому слову для сайта
Обязательно постарайтесь, чтобы в имени домена, присутствовало слово из названия или темы вашего будущего сайта или блога. Конечно все хорошие домены заняты, но если потратить время, то можно подобрать вполне приемлемое. После, нажмите подобрать домен. Перед вами откроется список вариантов имен, свободные и понравившиеся добавляйте в корзину:
Перед вами откроется список вариантов имен
Далее, можно зарегистрировать домен из корзины, но сначала его нужно проверить (пока вы подбирали имена, домен могли уже занять). В поле для ввода доменов будут отображаться ваши выбранные имена которые вы хотите зарегистрировать. Нажмите кнопку «Проверить»:
Проверка домена на занятость
Ваши домены будут проверены и если они свободны, откроется форма заказа доменов. Здесь сложного ничего нет, установить галочку в «Использовать DNS-сервера регистратора бесплатно» — тогда у домена будут установлены DNS-сервера регистратора, потом в любое время сможете их поменять на нужные.
Далее, выберите профиль, на данные которого будут зарегистрированы домены (который вы ранее создали). И нажмите «Продолжить».
Внимание! Перед завершением регистрации проверьте правильность написания имени домена (что именно такой и нужен и нет опечаток), что выбран нужный и правильный профиль. В случае если вы ошибетесь с доменом — изменить потом уже будет нельзя:. Использовать DNS-сервера регистратора
Использовать DNS-сервера регистратора
Всё, ваши домены поставлены в очередь на регистрацию и будут зарегистрированы в течение нескольких минут. Зарегистрированный вами домен появится в списке всех ваших доменов (Мои домены) и вы сможете его детально настроить — сменить DNS, внести записи в DNS и т. п.. Теперь переходим к следующему шагу, для создания сайта нужен надёжный хостинг.