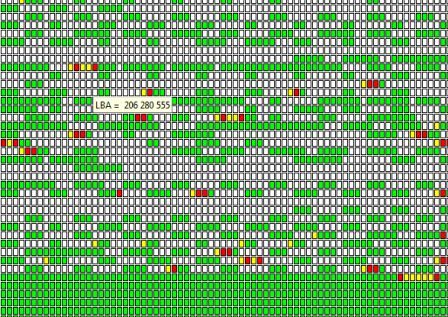Как поменять шрифт на телефоне андроид: пошаговое руководство
Содержание:
- Как изменить шрифт ВКонтакте
- Часть 8: Лучшее приложение-трекер мобильного телефона №8 — Spyera
- Необходимая техника для блоггинга
- Как самостоятельно изменить шрифт вконтакте в группе?
- Как писать жирным или большим шрифтом ВКонтакте?
- Как сделать шрифт жирный
- Изменение разрешения экрана
- Как писать жирным шрифтом Вконтакте
- Как писать разными шрифтами в ВКонтакте, Steam и так далее
- Вызываемые типы
- Как изменить размер шрифта в зависимости от браузера
- ШРИФТ В КОНТАКТЕ: Как сделать красивый шрифт для Контакта
- Что делать, когда на других страницах шрифт не изменился, а «ВКонтакте» стал мелким
- Создание собственного стиля
Как изменить шрифт ВКонтакте
В процессе активного использования сайта социальной сети ВКонтакте у вас вполне может возникнуть необходимость изменения стандартного шрифта на какой-нибудь более привлекательный. Реализовать подобное базовыми средствами этого ресурса, к сожалению, невозможно, однако все же есть рекомендации, о которых в данной статье и пойдет речь.
Меняем шрифт ВК
Первым делом обратите внимание на то, что для лучшего понимания данной статьи вам следует знать язык оформления веб-страниц – CSS. Несмотря на это, следуя предписаниям, вы так или иначе сможете изменить шрифт
Что же касается предлагаемого решения, то оно состоит в использовании специального расширения Stylish для различных интернет-обозревателей. Благодаря такому подходу вам предоставляется возможность использовать и создавать темы на основе базовой таблицы стилей сайта VK.
Указанное дополнение одинаково работает практически во всех современных веб-браузерах, однако мы в качестве примера затронем исключительно Google Chrome.
Учтите, что в процессе следования инструкции вы, при должных знаниях, можете существенно изменить весь дизайн сайта ВК, а не только шрифт.
Устанавливаем Stylish
Приложение Stylish для интернет-обозревателя не имеет официального сайта, а скачать его можно непосредственно из магазина дополнений. Все возможности расширения распространяются на полностью бесплатной основе.
Перейти на сайт магазина Chrome
Заметьте, что регистрация необходима если вы собираетесь создать оформление ВК не только для себя, но и для других заинтересованных пользователей этого расширения.
На этом процесс установки и подготовки дополнения заканчивается.
Используем готовые стили оформления
Как было сказано, приложение Stylish позволяет не только создавать, но и использовать чужие стили оформления на различных сайтах. При этом, работает данное дополнение вполне стабильно, не вызывая проблем с производительностью, и имеет достаточно много общего с расширениям, которые мы рассматривали в одной из ранних статей.
Социальная сеть ВКонтакте любима многими русскоязычными пользователями интернета и не только. Она завоевала свою популярность не только огромным числом возможностей, которые она предоставляет практически бесплатно, но и очень удобным, ненавязчивым интерфейсом, который много раз менялся. Одно остается неизменным — официальный цвет и шрифт. Он отлично подходит для использования на многих компьютерах и ноутбуках и смотрится весьма органично. Однако иногда у пользователей возникает необходимость изменить шрифт, например, если у него проблемы со зрением, и он хотел бы изменить размер текста. В зависимости от ситуации вы можете воспользоваться одним из предложенных вариантов.
Раньше было возможно изменить размер шрифта в настройках внешнего вида. Однако разработчики социальной сети провели большую работу над отображением сайта и его новым дизайном, так, что по их мнению потребность в этом отпала. Так что сейчас пользователям доступен только один вариант изменения шрифта — масштабирование.
Этого может быть достаточно, если пользователь хочет незначительно увеличить не только шрифт, но и все, что он видит на своей странице. Сделать это очень просто, вам не придется менять настройки. Все, что изменится, это масштаб, отражение на странице.
Шаг 1.
Откройте любую страницу ВКонтакте.
Шаг 2.
Откройте настройки своего браузера, нажав на три точки в правом верхнем углу окна, если вы используете браузер Chrome. Увеличьте или уменьшите масштаб, нажав на + или — соответственно.
Масштаб будет меняться сразу же, вам даже не придется перезагружать страницу. Вот как выглядит страница в браузере при масштабе 120% на ноутбуке.
Это облегчает использование сайта людям, со слабым зрением, но вы также можете уменьшить масштаб, как на скриншоте ниже. При 75% вся страница сайта помещается в свернутом окне браузера.
Часть 8: Лучшее приложение-трекер мобильного телефона №8 — Spyera
Spyera — достаточно эффективное приложение для определения GPS-координат, предлагающее базовые функции. С его помощью, вы сможете следить за устройствами с операционными системами Android или iOS с вашего телефона, планшета или компьютера.
У приложения Spyera нет «продвинутых» функций, которыми могут похвастать другие приложения. Но если вам нужны исключительно данные о местонахождении владельца телефона, то его может быть вполне достаточно.
Кроме того, предусмотрена возможность возврата денег в течение 10 дней с момента покупки приложения, если вас что-то не устроит.
Некоторые пользователи рассказывали нам, что 10 дней им вполне хватает для слежения за чьим-то смартфоном, после чего они оформляют возврат денег. Поэтому Spyera можно в принципе отнести к категории бесплатных приложений-трекеров.
Необходимая техника для блоггинга
Чтобы снимать ролики и выкладывать клипы в сети, потребуется:
- компьютер или ноутбук с мощным процессором;
- интернет с высокой скоростью;
- микрофон с хорошим качеством звучания, чтобы зрители четко слышали все слова;
- видеокамера для съемки или смартфон с хорошей камерой;
- программы, помогающие редактировать блог, а также приложения для записи клипов с ноутбука или компьютера;
- фон – рекомендуется выбирать зеленый цвет для оформления;
- студия.
Такое оборудование потребуется наполнения профессионального канала качественным коннектом. Для новичков достаточно микрофона для наушников, смартфона и высокоскоростного интернета. Когда канал будет приносить прибыль, недостающее оборудование докупают.
Как самостоятельно изменить шрифт вконтакте в группе?
Для максимально необычного оформления группы с помощью собственных шрифтов разработчиками была придумана специальная функция -вики – разметка страниц. С помощью данной функции можно быстро установить новые шрифты и сделать множество разнообразных изменений в оформлении группы. Применить вики – разметку очень просто, для этого нужно:
1) Зайти вконтакте и авторизироваться под своим логином и паролем.
2) Перейти во вкладку групп, а затем во вкладку под названием управление.
3) В открывшемся каталоге найдите группу, для которой вы хотите изменить шрифт.
4) Перейдите на страницу этого сообщества и зайдите в меню управление сообществом.
5) В меню управлениев самой первой вкладке (вы в ней находитесь) под названием Информация нажмите на пункт материалы (он располагается в самом низу страницы) и поменяйте его в состояние «Подключены».
6) Откройте свое сообщество и вы увидите, что сразу под его именем появилась надпись «Свежие новости». Подведите мышку на эту надпись и появится ссылка для редактирования, смело нажимайте на нее.
7) После того, как вы написали текст примените кнопки для изменения шрифта и сделайте такой шрифт, какой вам нравится – большой, жирный, маленький, зачеркнутый и т.д.
Теперь, когда мы разобрали методику изменения шрифтов, пройдемся по каждому шрифту подробнее и посмотрим, как его можно применять.
Как писать жирным шрифтом Вконтакте
Для написания текста жирным шрифтом в социальной сети вк вы должны внимательно изучить панель шрифтов и найти там кнопку B — это и есть жирный шрифт. Выделяйте ваш текст и нажимайте на эту кнопку. Как вариант написания жирным в обычном сообщении — вам нужно открыть редактор сообщений, вбить туда много раз символ и в появившемся окошечке тема написать сообщение, оно будет жирным шрифтом.
Как писать зачеркнутым шрифтом в Вк
Если вы хотите писать зачеркнутным шрифтом во вконтакте, действовать нужно по той – же схеме. Находим в панели редактирования зачеркнутый текс, вставляем символы и пишем требуемый нам текст. Также можно скопировать код зачеркнутого шрифта (он обозначается: ̶.) и поместить его между каждым символом написанного текста. Для того, чтобы сократить время написания зачекнутым шрифтом, можете воспользоваться этим сайтом , он автоматически позволяет переводить шрифт в зачеркнутый.
Как сделать шрифт вконтакте большим
Если вы хотите увеличить шрифт вк, вы можете перейти в панель редактирования и использовать кнопки html тегов заголовков Н1, Н2, Н3. Ваш шрифт примет формат заголовка и станет больше. Вместо использования формата заголовков вы можете просто писать текст с использованием клавиши Caps Lock большими буквами. Только не увлекайтесь большими буквами, это раздражает многих посетителей вашей группы.
Как сделать красивый шрифт на фотографиях Вконтакте (ВК).
У социальной сети есть очень интересная функция, позволяющая красочно подписывать фото разнообразными узорными шрифтами. Для того, чтобы воспользоваться данной функцией вам нужно выбрать любую загруженную фотку, щелкнуть по ней и выбрать кнопку «Редактировать», далее нажать на букву «Т», которая находится прямо на вашей фотке и ввести описание фотографии нужным шрифтом. После всех проведенных манипуляций не забудьте сохранить свое творение, иначе все проведенные вами изменения будут утеряны.
Таким образом, используя вики-разметку и специальные функции социальной сети можно сделать шрифт вконтакте очень красивым и порадовать посетителей своей группы.
Скорее всего, ты случайно покрутил колесико мыши при нажатой клавише Ctrl. В браузере от этого изменяется шрифт, он делается мельче или крупнее — смотря куда крутить. Интересно, что никто не верит, что он мог сделать это случайно!
Увеличить шрифт очень просто:
- зажми любую из клавиш Ctrl (правую или левую) и чуть-чуть покрути колесико мыши от себя,
как будто ты прокручиваешь страницу назад. По мере прокручивания шрифт должен увеличиваться. Если переборщил, покрути в обратную сторону. Когда размер будет нормальным, отпусти клавишу Ctrl и колесико. - Можно поступить и по-другому: открыв страницу ВКонтакте, нажать на клавиатуре Ctrl-0 (ноль)
— то есть нажать и держать Ctrl, затем нажать на ноль в горизонтальном ряду цифр, а затем отпустить обе клавиши. Это возвращает обычный размер шрифта (100%), какой бы сейчас ни был установлен. - А еще шрифт можно увеличивать пошагово, нажимая комбинацию клавиш Ctrl-плюс.
Как писать жирным или большим шрифтом ВКонтакте?
Такой возможности ВКонтакте нет. Точнее, где-то на сайте ВКонтакте ты мог видеть жирный и большой шрифт и теперь думаешь, что точно так же можно писать и в других местах сайта. Однако на самом деле это не так. В обычных сообщениях, в комментариях, на стене это невозможно. Если бы писать жирным или большим шрифтом можно было где угодно, так делали бы все, и сайт ВКонтакте давно превратился бы в настоящий ад, а мы с тобой сошли бы с ума.
Если очень хочется, можешь нажать клавишу Caps Lock и писать ЗАГЛАВНЫМИ БУКВАМИ. Но тогда люди будут считать, что у тебя истерика, и читать твои послания на самом деле никто не станет
Может быть, ты просто хочешь выделиться, стать заметнее, чтобы на тебя обратили внимание? Тогда попробуй надеть красную кофточку. Удачи тебе!
Как сделать шрифт жирный
Не так давно из-за уязвимостей социальной сети можно было использовать даже подчеркнутые или перевернутые буквы. Но разработчики исключили такие недочеты. Сразу стоит отметить, что для выделения шрифта придется прибегнуть к некоторым уловкам или сторонним сервисами. Следует рассмотреть все ситуации, где необходим жирный шрифт.
В сообщениях
Как писать жирным шрифтом в ВК в переписке? К сожалению, никакого расширения или с помощью тегов в сообщениях вы этого сделать не сможете, но мы предлагаем альтернативу. Есть функция социальной сети, которая позволяет выделить основную мысль сообщения. Чтобы это сделать, следуйте инструкции:
- Зайдите на страницу пользователя, которому вы хотите отправить сообщение.
- Нажмите на соответствующую кнопку под аватаром человека.
В поле «Сообщение» пишите текст до тех пор, пока не появится дополнительное поле «Тема» выше. Длина основного сообщения не должна быть меньше 201 символа, учитывая пробелы.
Все слова, которые вы напишите в поле «Тема», будут выделены жирным шрифтом.
В сообщениях в ВК жирный шрифт можно сделать для деловой переписки, но никто не запрещает использовать функцию для личных целей.
В группе или сообществе
Для владельцев групп в ВК существует два способа выделения текста:
- использование wiki-страницы;
- публикация статьи в посте.
В первом случае, существует специальный редактор, который позволяет не только написать жирным шрифтом в ВК, но и использовать курсив и другие варианты форматирования без ограничений. Редактор доступен только для администратора сообщества. Для начала в настройках группы перейдите в «Разделы».
И активируйте открытые или ограниченные материалы.
Затем следуйте инструкции:
После выполненных действий, на главной странице паблика появятся две вкладки: «Информация» и «Свежие новости». Перейдите во вторую и нажмите на кнопку для редактирования.
Справа вы увидите значок со скобками , нажмите на него. Активируется вики-разметка.
Напишите текст в поле. Теперь вы можете отформатировать его нужным способом, используя встроенные инструменты редактора.
Также вы можете использовать функцию написания статей. Здесь есть возможность применять заголовки, подзаголовки, зачеркнутый или жирный шрифт, а также курсив. Чтобы написать статью, следуйте инструкции:
- Зайдите на страницу сообщества и поставьте курсор мыши в поле для новой записи.
- В нижней панели выберите статью, которая обозначена в виде буквы «Т» и трех полосок.
Откроется редактор, где вы можете отформатировать текст по своему усмотрению.
Нажмите на кнопку «Публикация».
- В появившемся окне вы увидите ссылку, по которой можно найти статью.
- Для сохранения щелкните по соответствующей кнопке.
Отправьте написанную публикацию на стену группы или сообщества. Также вы можете добавить к ней небольшое превью. На стене будет отображаться лишь название статьи крупными белыми буквами. Для того, чтобы прочитать ее, пользователю нужно будет нажать на нее.
На своей стене
На своей стене в ВК сделать жирный текст предыдущими способами не получится. Для этого вы можете воспользоваться сторонними сервисами. Одним из наиболее известных и функциональных сайтов является Unicode Text Converter. Перейдите на страницу сервиса и сделайте следующее:
В поле на главное странице введите нужные вам буквы и нажмите на кнопку «Show».
Ниже отобразятся все возможные варианты шрифтов.
- Выберите один из понравившихся, копируйте его с помощью контекстного меню или посредством сочетания клавиш Ctrl+C.
- Вставьте текст в поле для новой записи на стене и нажмите кнопку для публикации (Ctrl+V или контекстное меню).
Больше способов для выделения шрифта жирным на стене в ВК пользователя не существует. Но недостаток таких онлайн-сервисов заключается в том, что конвертировать возможно только англоязычный текст. Также на некоторых устройствах могут возникнуть проблемы с отображением.
После устранения багов разработчиками, форматировать текст стало достаточно сложно
Но зная некоторые хитрости, вы можете написать сообщение пользователю так, чтобы привлечь его внимание. Встроенный редактор постов в группах также позволяет использовать специальные инструменты, но для публикации такого поста вы должны обладать правами администратора
Изменение разрешения экрана
С увеличением разрешения экрана увеличивается и размер шрифта во всех отображаемых окнах и программах. При этом увеличивается и размер отображаемых объектов во всей операционной системе, поэтому такую процедуру лучше выполнять пользователям, имеющим проблемы со зрением. Необходимо правильно подбирать оптимальное разрешение экрана, чтобы сохранить пропорции отображения элементов. В противном случае они могут быть растянуты по горизонтали или вертикали.
Думаю, эти способы ответили на наш сегодняшний вопрос, как увеличить шрифт в контакте. По моему мнению, самый оптимальный вариант для этой задачи – изменить настройки браузера.
Удобство общения — одна из первоочередных задач социальных сетей. Но что делать, когда перекидываться сообщениями и постить новости становится некомфортно, потому что шрифт слишком мелкий? Далеко не каждый обладатель компьютера, планшета или смартфона имеет идеальное зрение. В связи с этим пользователи социальной сети, которые зачастую проводят многие часы онлайн, задаются вопросом о том, как увеличить шрифт «В Контакте». Для разрешения этой проблемы существуют очень простые и быстрые способы. Итак, давайте вместе разберемся.
Как писать жирным шрифтом Вконтакте
Жирный шрифт обозначается буквой B (кнопка в панели редактирования). Нажмите на эту кнопку (в поле ввода текста появятся тройные апострофы) и заключите между появившимися апострофами нужный вам текст.
Стандартные настройки ВКонтакте не всегда удобны для отдельных пользователей, интерфейс должен быть индивидуальным. Кому-то трудно напрягать зрение или человек носит очки: мелкий шрифт затрудняет понимание текстов. Многие находятся в сети продолжительное время в выходные дни, это может отрицательно сказаться на здоровье глаз.
Увеличить шрифт ВК можно несколькими способами. Это зависит от того, с какого браузера вы выходите в сеть и каким типом компьютера пользуетесь (стационарный или ноутбук). Для увеличения масштаба также можно использовать клавиатуру или мышку.
Самое простое: зайдите на свой страницу, нажмите кнопку Ctrl, покрутите колесико мышки. Выберите удобный и оптимальный размер, а затем просто отпустите кнопку Ctrl. То же самое можно проделать с клавиатуры, также нажимаем Ctrl, масштабируем текст значком +, нажимаем — – шрифт уменьшился. При этих манипуляциях одновременно увеличиваются и уменьшаются и картинки, и фото, и видео. Увеличить шрифт на ноутбуке можно с помощью тачпада, панели, которая служит заменой мыши. Разводим пальцы в стороны, как на смартфоне – текст становится читаемым.
Размер шрифта можно изменить в самих настройках: зайдите в мои настройки, найдите графу настройки внешнего вида, выберите использовать увеличенные шрифты, жмем галочку.
Как писать разными шрифтами в ВКонтакте, Steam и так далее
Сегодня вы узнаете очень интересную информацию, о том, как писать абсолютно различными шрифтами в , Steam и других ресурсах и сервисах. Наверное, не раз, играя, к примеру, в Dota 2 вы видели у людей ники составлены из различных символов. На самом деле, что бы сделать подобный ник или слова можно просто использовать специальный сервис, который упростит все ваши действия и позволить за пару секунд выбрать нужный шрифт и символы.
Итак:1) Переходим на данный сайт.2) Вводим в специальное поле любые слова. (пишем только латынью, ибо кириллицу сайт не принимает)3) Получаем на выбор различные шрифты:
Взлом паролей на почтовых сервисахи соц сетях.Распечатка СМС,WhatsApp,Viber.Оплата по факту!Гарантия 100%.
mail_crack@rocketmail.comПИСАТЬ ТОЛЬКО НА ПОЧТУ.
Взлом паролей на почтовых сервисахи соц сетях.Распечатка СМС,WhatsApp,Viber.Оплата по факту!Гарантия 100%.
mail_crack@rocketmail.comПИСАТЬ ТОЛЬКО НА ПОЧТУ.
Работаем со всеми бесплатными почтовыми сервисами,а так же cо всеми соц. сетями, сайтами знакомств,блогами, ICQ, твиттер, а так жеРАСПЕЧАТКА СМС,WHATSAPP,VIBERДЕТАЛИЗАЦИЯ ЗВОНКОВ (NEW).
ПрофессиональноКонфиденциально.Оплата по факту выполнения заказа.Оперативные сроки.Индивидуальные цены от 500р.
Источник статьи: http://miped.ru/polezno/10266-kak-pisat-raznymi-shriftami-v-vkontakte-steam-i-tak-dalee.html
Вызываемые типы
Как изменить размер шрифта в зависимости от браузера
Если вход в интернет осуществляется через Google Chrome, в таком случае изменить размер букв можно таким способом:
- Войти в настройки браузера.
- Нажать на кнопку «Дополнительные настройки».
- Найти раздел «Веб-контент» и там указать масштаб и размер шрифта.
Необходимо обратить внимание — изменение масштаба может привести к тому, что на некоторых страницах он может остаться таким же, как и был раньше. При таком способе изменения настроек шрифт «ВКонтакте» будет изменён
Что же делать, если изменился шрифт в браузере Mozilla Firefox?
В таком случае пользователь может установить и масштаба страницы по умолчанию. В Mozilla Firefox есть возможность установить минимальный размер шрифта.
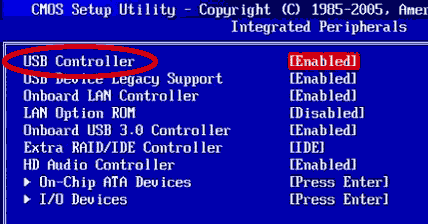
Для того чтобы изменить масштаб (что гарантированно увеличит шрифт на всех страницах), нужно:
- Включить отображение панели.
- Зайти в пункт «Вид».
- Далее появится раздел, где можно увеличить масштаб.
Таким способом увеличивается только текст, а изображения остаются прежними.
Чтобы изменить шрифт, нужно зайти в раздел «Настройки», выбрать пункт «Содержимое», затем войти в меню «Дополнительно» и поменять масштаб по своему усмотрению.
Если уменьшился шрифт в браузере Opera, в этом случае изменить его можно с помощью масштаба. Для этого нужно нажать на кнопку «Opera» в верхнем левом углу. Седьмая по счёту вкладка — «Масштаб» — отвечает за размер шрифта на страницах браузера. Рекомендовано установить параметры на 100 процентов.
Таким же способом можно поменять шрифт в Internet Explorer, просто нажав на кнопке настроек и выбрав комфортный для просмотра масштаб.
Многие пользователи, имеющие плохое зрение или просто по ошибке «нажавшие что-то не то» и сбившие размер шрифта в контакте, просто не могут нормально пользоваться сайтом. Для тех, кто регулярно задается вопросом, как изменить шрифт в контакте, приведем несколько наиболее простых способов решения проблемы.
Как увеличить шрифт в контакте?
Чтобы cделать шрифт в контакте нормальным для восприятия, сначала необходимо зайти на свою страницу, после чего сразу же отправиться в пункт «Мои настройки». Если вы зашли в панель настроек и заодно решили поискать способ удалить подписчиков, посмотрите, как это сделать, в другой статье на нашем сайте. Итак, возвращаемся к шрифту. Открывшуюся страничку с настройками нужно прокрутить до самого низа: здесь вы увидите окошко и надпись возле него «Использовать увеличенные шрифты». По всем законам логики вам нужно поставить галочку именно здесь. Вот и все: проблема решена. Теперь вы можете сидеть на любимом сайте с прежним комфортом и не напрягать глаза, пытаясь разглядеть крошечные надписи.
Впрочем, этот способ не является самым легким, ведь поменять шрифт в контакте можно, просто нажав пару кнопок. Эти кнопки – CTRL и «+». Как вариант, вместо кнопки «+» можно задействовать колесико мыши.
Как уменьшить в контакте шрифт?
С увеличением крошечных буковок мы разобрались. Но как изменить шрифт в контакте, если он внезапно стал слишком большим? Ведь кнопки «Использовать уменьшенные шрифты», как вы уже успели заметить, в настройках сайта нет. Здесь нужно применять уже знакомый способ с кнопками, только, соответственно, зажимать одновременно с CTRL не «+», а «-» или же крутить колесико мыши в другую сторону.
Как поменять шрифт в контакте?
Размер шрифта вас устраивает, но не нравится его стиль? Тогда стоит попытаться изменить шрифт при помощи настроек браузера. Рассмотрим, как это сделать на примере двух популярных браузеров – Opera и Mozilla Firefox.
В Opera зайдите в меню «Общие настройки», перейдите в «Веб-страницы» и выбирайте стиль и цвет шрифта, которые вам по вкусу. В Mozilla Firefox отправляйтесь по следующему пути: Инструменты – Настройки — Содержимое.
tvoykompyter.com
ШРИФТ В КОНТАКТЕ: Как сделать красивый шрифт для Контакта
Сегодня я слегка озадачился поиском подходящего кириллического шрифта, который бы было можно использовать в фотошопе для нанесения красивого текста на картинки. В общем, я решил найти какой-нибудь русский шрифт для фотошопа, и почему-то сразу же вспомнил про красивые надписи, которые используются на большинстве картинок в социальной сети «Вконтакте». Какой шрифт используется ВКонтакте для надписей на картинках? Оказалось для надписей на картинках ВКонтакте чаще всего используют шрифт под названием Lobster (Лобстер).
В левой колонке сайта выбрать пункт «Настройки», нажать на него, после чего произойдёт переход в раздел «Общее». Прокрутить страницу вниз, найти пункт «Использовать увеличение шрифта». Перейти на свою страницу и оценить, насколько сильно изменился шрифт в «Контакте».
В социальной сети ВКонтакте не предусмотрено настроек внешнего вида и форматирования текста в сообщениях. Помимо этого, изменить размер отображаемых надписей на сайте можно стандартными средствами веб-браузеров.
Но после смены дизайна на новый, в 2016-ом году, этот пункт в меню настроек исчез. Возможно разработчики Вконтакте решили, что новый дизайн не вызовет проблемы мелкого шрифта.
Изменение шрифта на страничке ВКонтакте
Сохраняем изменения и переходим на страничку группы щелчком на название группы: — после этого под названием нашей группы появляется надпись «Свежие новости».
Нажимая на плюс-минус, вы можете менять размер букв на любом сайте, и браузер его запомнит. При следующем заходе в контакт, шрифт будет уже большим, с таким масштабом, с которым вы его ранее установили.
Как поменять шрифт надписи в фоторедакторе?
Любую свою фотографию ВКонтакте можно обрабатывать в фоторедакторе — для этого, открыв ее на просмотр, нужно выбрать «Действия → Фоторедактор». Справа от того места, где набираешь текст, ты увидишь кнопку «Аа» — она и меняет шрифт. При каждом нажатии шрифт меняется на следующий — «Импакт», «Лобстер» и снова «Импакт». Не забудь потом сохранить свою замечательную фотографию (кнопка «Сохранить» внизу).
Для максимально необычного оформления группы с помощью собственных шрифтов разработчиками была придумана специальная функция -вики – разметка страниц. С помощью данной функции можно быстро установить новые шрифты и сделать множество разнообразных изменений в оформлении группы. Для написания текста жирным шрифтом в социальной сети вк вы должны внимательно изучить панель шрифтов и найти там кнопку B — это и есть жирный шрифт. Выделяйте ваш текст и нажимайте на эту кнопку. Вместо использования формата заголовков вы можете просто писать текст с использованием клавиши Caps Lock большими буквами. Таким образом, используя вики-разметку и специальные функции социальной сети можно сделать шрифт вконтакте очень красивым и порадовать посетителей своей группы.
Контакт: Как писать в Контакте разными шрифтами???
Нажимаешь на любой понравившийся символ, внизу будет написан его Alt-код. В этой таблице очень много символов, но скопировать можно только те из них, у которых в правом нижнем углу таблицы высвечивается комбинация клавиш. Имя менять на имя с символами уже не дадут точно, только в ник.Пуск, программы, стандартные, служебные, таблица символов. Только так.И то не все символы получится вставить вконтакт.
Сегодня вы узнаете очень интересную информацию, о том, как писать абсолютно различными шрифтами в ВКонтакте, Steam и других ресурсах и сервисах. Наверное, не раз, играя, к примеру, в Dota 2 вы видели у людей ники составлены из различных символов.
Удобство общения — одна из первоочередных задач социальных сетей. Но что делать, когда перекидываться сообщениями и постить новости становится некомфортно, потому что шрифт слишком мелкий? В связи с этим пользователи социальной сети, которые зачастую проводят многие часы онлайн, задаются вопросом о том, как увеличить шрифт «В Контакте».
Он применим к любым сайтам, на которых вам хочется, чтобы буквы были по-больше.
В тренде:
- Какой индекс писать на конвертеИндекс указывается и для оправителя и для получателя. А вот в поле индекса для автоматизированной сортировки (обычно находится в левом нижнем углу конверта) указывается индекс
- Как защитить от воров свою дачу и не попасть в тюрьмуЧем выше забор, тем лучше. Но, проникнув за непрозрачное ограждение, вор станет незаметен для сторожа или соседей. Укрепите входную дверь, но не переусердствуйте. Зимой не ленитесь время
- Как отстирать покрасившуюся белую или цветную вещь?Закинула сегодня белое платье в машинку, но среди вещей оказался красный сарафан. Здравствуйте, Анна! У меня для вас есть сразу несколько советов, и вот первый из них: не отчаивайтесь.
Что делать, когда на других страницах шрифт не изменился, а «ВКонтакте» стал мелким
Нет единого ответа на вопрос «Почему изменился шрифт в «Контакте»?» В каждой ситуации причины могут быть разными, впрочем, так же, как и методы решения этой проблемы.
На сайте «ВКонтакте» есть раздел «Настройки», в котором, собственно, и можно изменить размер букв. Делается это таким образом:
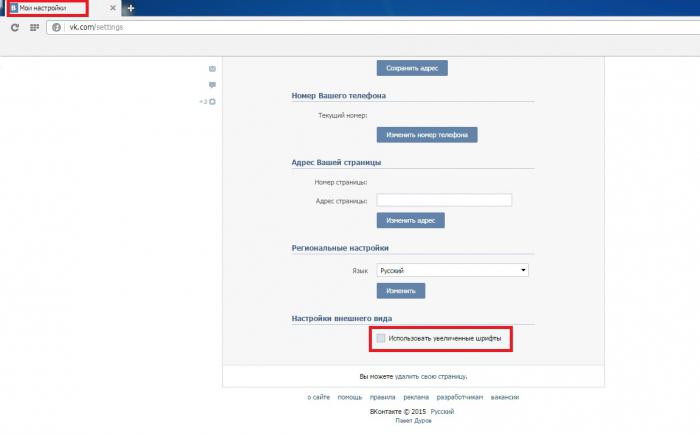
- В левой колонке сайта выбрать пункт «Настройки», нажать на него, после чего произойдёт переход в раздел «Общее».
- Прокрутить страницу вниз, найти пункт «Использовать увеличение шрифта». Напротив него поставить галочку.
- Перейти на свою страницу и оценить, насколько сильно изменился шрифт в «Контакте».
Создание собственного стиля
Менять шрифт в ВК могут дополнительные плагины, которые расширяют возможности обозревателя. На примере наиболее популярного и эффективного расширения рассмотрим принцип его работы.
Перед тем, как поменять шрифт в ВК, нужно определить его стиль. С этим поможет разобраться стандартный текстовой редактор Microsoft Word. Создайте документ, затем напишите любую фразу. После этого вы можете поэкспериментировать с видом, размером и цветом шрифта посредством встроенных инструментов. Это требуется для того, чтобы знать, как он называется и каков его размер в пикселях.
В верхней сроке браузера появится иконка дополнения – щелкните по ней левой кнопкой мыши.
Затем сделайте следующее:
- Откроется основной интерфейс плагина. Перейдите в настройки, щелкнув по значку в виде трех точек вверху.
- В появившемся меню выберите «Создать стиль».
- Запустится окно редактора. Работать с ним не сложно, как кажется на первый взгляд.
Рассмотрим, как пользоваться редактором по созданию и изменению своего шрифта для ВК:
- В поле справа, которое называется «Код 1» напишите body с фигурными скобками. В этих скобках и будет прописываться вся информация. А сам код подразумевает, что стиль будет применен ко всем страницам ВК.
- Для удобства использования после первой фигурной скобки поставьте курсор и дважды нажмите на клавишу Enter.
- Чтобы сделать другой шрифт в ВК, напишите его название после первой скобки. Это будет выглядеть примерно так font-family: Times New Roman. После названия обязательно поставьте точку с запятой ;.
- Чтобы изменить размер букв, после точки с запятой напишите font-size, а после двоеточия введите размер шрифта в пикселях. Например, font-size: 24px. После снова поставьте ;.
- Изменить стиль шрифта можно с помощью кода font-style, за которым будет следовать значение. Обычный – normal, наклонный – obique, а курсив – italic.
- После точки с запятой определите цвет букв. Для этого используйте код color, а через двоеточие пропишите значение, например, green.
Чтобы созданный шрифт корректно отображался на всех страницах социальной сети, допишите после body слова div, span, a через запятую. В итоге у вас должно получиться следующая надпись: body {font-family: times new roman; font-size: 24px; font-style: italic; color: green} div, span, a.
Перед тем, как писать другим шрифтом в ВК, нажмите на кнопку «Сохранить» слева от окна редактора, а затем – «Завершить». Убедитесь, что напротив опции «Включить» отображается галочка.