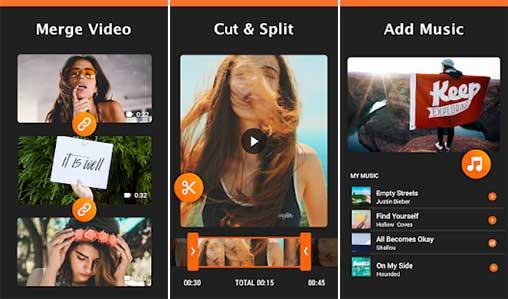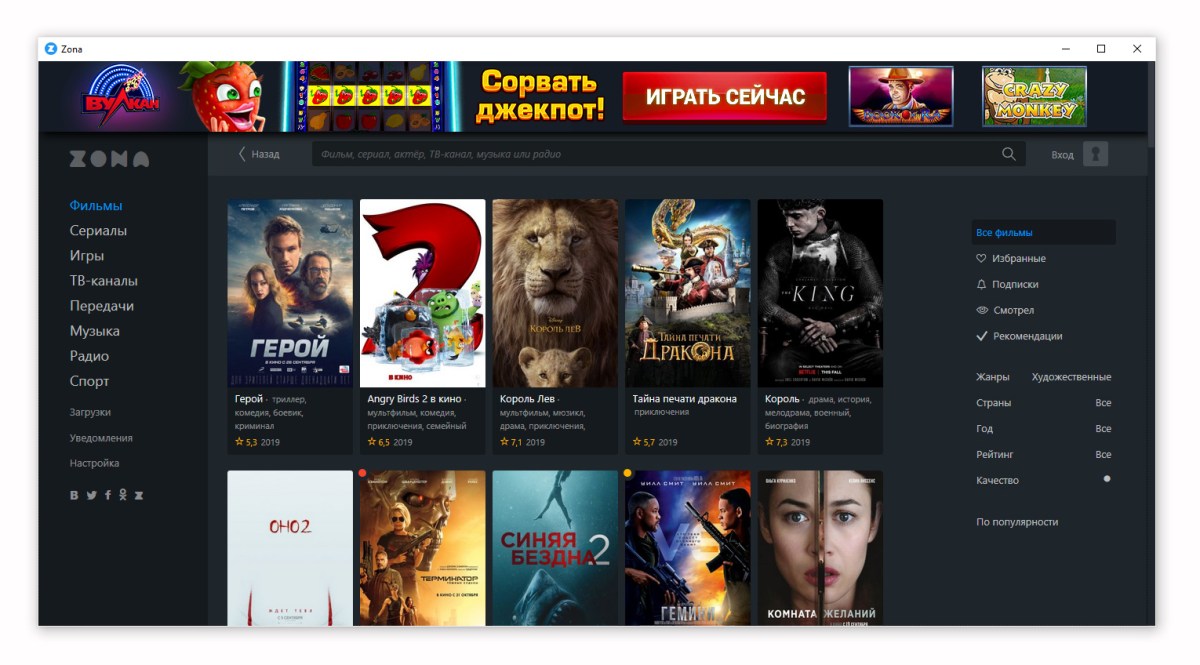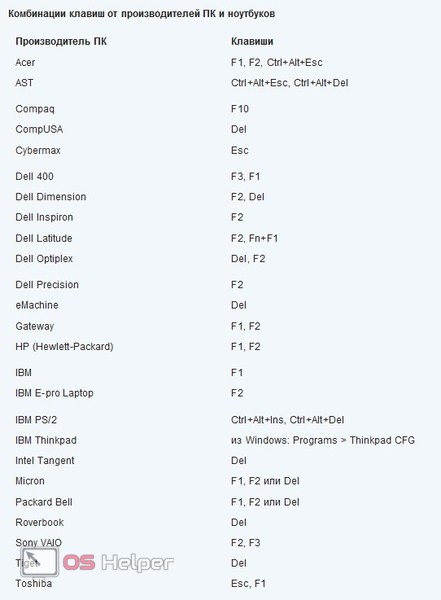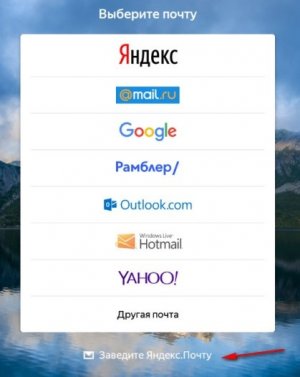Как разблокировать микрофон на телефоне андроид для яндекс и приложений
Содержание:
- В Как Яндексу запретить доступ к камере
- Не работает микрофон на телефоне: причины и способы устранения
- Отключаем фоновую работу и кнопку вызова Алисы в компьютерной версии Яндекс.Браузера
- Отключаем Алису в Яндекс.Браузере на телефоне
- Убираем Алису с панели задач
- Удаляем Алису через панель управления
- Удаляем Алису деинсталлятором Uninstall tool
- Голосовое управление Яндекс Браузером
- Почему ассистент Алиса вас не слышит
- Метод 3. Разрешение доступа к камере в настройках браузера для всех сайтов
- Активация микрофона в браузере Яндекс
- Как разрешить доступ к микрофону в ВК
- Ещё несколько советов по разблокировке доступа к голосовому вводу
- Активация микрофона в браузере Яндекс
- Способ 1. Переустановка или новая программа
- Способ 2: с помощью функции
- Как настроить микрофон в Яндекс браузере, если он не работает?
- Приложения голосового поиска на Android
- Яндекс не выполняет голосовой набор
- Как разблокировать, настроить и отключить микрофон в Яндекс браузере
- Главные особенности голосового помощника
В Как Яндексу запретить доступ к камере
Запрещение доступа к камере в Яндекс Браузере осуществляется там же, где и микрофон:
- войти в Настройки;
- в левом меню нажать В«СайтыВ»;
- далее — В«Расширенные настройки сайтовВ»;
- найти В«Доступ к камереВ»;
- выбрать В«ЗапрещенВ».
доступ запрещен
В
Здесь же можно запретить доступ и к местоположению, если не очень хочется быть открытым всему миру до глубины души.
В
Но учтите, что запрещение доступа в настройках не гарантирует полное отключение камеры и микрофона. Уверениям о том, что никакой слежки нет, уже никто не верит. И правильно. Ведь даже такой спец, как владелец сети Фейсбук, Цукерберг заклеивает камеру и микрофон на своем ноутбуке.
В
заклеить камеру
Не работает микрофон на телефоне: причины и способы устранения
Поломки бывают разные – аппаратные или программные.
Внутрь устройства может попасть вода или грязь, которые становятся причиной повреждения. Пользователь может пытаться удалить их из аппарата, и непреднамеренно поломать гаджет. Микрофон может перестать работать из-за механического воздействия в результате падения.
Но часто происходит сбой программы. Владелец устройства способен сам устранить эту неполадку, проведя откат системы до заводских настроек. Также аппарат можно «перепрошить».
Аппаратные поломки самостоятельно устранить тяжело. Зачастую требуется обращение в специализированный сервисный центр или ремонтную мастерскую. Проблема может быть в отошедшем контакте или его окислении.
Если проблема со звуком возникает при использовании диктофона, воспроизведении записи с помощью проигрывателя или какой-либо программы (Скайп, Вайбер, Телеграм, Вотсапп), то причину следует искать в настройках самого приложения. Часто помогает банальная переустановка этого ПО.
А теперь более подробно о возможных причинах выхода из строя микрофона в устройствах на базе Андроид.
Программный сбой
Программные неисправности – распространённая причина неполадки микрофона. Чтобы исключить обыкновенный программный сбой, нужно сначала произвести перезагрузку устройства. Зачастую этого достаточно. Аппарат нужно выключить, вытащить аккумулятор минимум на 10 сек. После это вставить батарею, включить гаджет и совершить тестовый звонок.
Если проблема не решена, то нужно подключить аппарат к компьютеру с помощью USB-кабеля. Проверить наличие последней версии программного обеспечения и необходимого драйвера (его активность и работоспособность).
В случае не возможности провести синхронизацию устройства с ПК, нужно воспользоваться услугами сервисного центра.
Перед этим стоит подключить Bluetooth-гарнитуру и совершить тестовый звонок. Если есть возможность разговаривать, то это не программная ошибка.
Пыль и грязь
Смартфон, который долгое время находится в эксплуатации, в итоге засоряется. В щели и отверстия проникают частички пыли, мусора и т.д. Это редко приводит к полному выходу из строя звука. Однако такая неисправность однозначно приведёт к искажению передачи голоса (иногда дефекты весьма значительны).
Рекомендуем: Установить будильник на Android
Для устранения такого рода дефектов достаточно провести чистку устройства. Это легко сделать в домашних условиях при помощи иголки, зубочистки, ватной палочки. Но не следует забывать, что неаккуратное использование этих инструментов чистки может привести к более серьёзным повреждениям.
Плохой контакт
Если предыдущие два метода не помогли, то есть вероятность, что отсутствует контакт или испортилась сама деталь. Первым делом нужно найти (или приобрести) исправный микрофон. Не стоит самостоятельно приступать к такому ремонту без опыта обращения с паяльником и канифолью.
Плохой контакт, некачественная пайка или нарушение контакта под действием механического воздействия – частая причина не работы микрофона.
Инструкция по его замене:
- Снять заднюю крышку аппарата.
- Удалить батарею, флешку, симки.
- Открутить винтики и снять часть корпуса, чтобы открыть доступ к плате.
- Отпаять повреждённый микрофон (имеет внешний вид таблетки на тоненьком шлейфе, расположенной в специальной камере-углублении в корпусе).
- Припаять новую деталь.
- Провести сборку гаджета в обратном порядке.
Попадание влаги
Следствием попадания влаги внутрь аппарата может стать полное исчезновение передачи голоса при звонке. Чаще всего это происходит в результате окисления контактов. Для устранения этой проблемы достаточно зачистить окисленные контакты.
При попадании влаги непосредственно в микрофон, поможет только полная замена детали.
Действия по очистке и замене элементов следует проводить по алгоритму, изложенному в предыдущем пункте.
Микрофон на наушниках
Поломка микрофона наушников у телефона – проблема распространённая. Делится она на две причины:
- Поломка микрофона в гарнитуре или входа для наушников на самом аппарате. Что именно поломалось, легко установить, воспользовавшись другим гаджетом и подобной гарнитурой.
- Уровень чувствительности микрофона гарнитуры выставлен на «0». Исправить это можно через инженерное меню (описано выше).
Отключаем фоновую работу и кнопку вызова Алисы в компьютерной версии Яндекс.Браузера
- Откройте браузер и найдите раздел Инструменты.
- Отключите в разделе функцию «Голосовая активация».
- Затем нужно удалить значок вызова Алисы с боковой панели.
- Найдите в Настройках раздел Интерфейс.
- Найдите блок Боковая панель и отключите опцию «Показывать боковую панель». Алиса перестанет показываться вместе с боковой панелью.
Если кнопка Алисы показывается как дополнение для браузера (активные дополнения обычно отображаются справа от адресной строки), то вам нужно:
- Открыть Настройки.
- Выбрать раздел Дополнения.
- В разделе «Сервисы Яндекса» отключить дополнение «Алиса Голосовой помощник».
Отключаем Алису в Яндекс.Браузере на телефоне
Алису можно отключит и на мобильном устройстве. Способы отключения голосового помощника в системах Android и IOS аналогичны.
- Зайдите со смартфона в приложение Яндекс.Браузер и откройте меню.
- Откройте раздел «Настройки»
- Отыщите раздел «Голосовые возможности».
- Выберете функцию, которую хотите отключить. Строка «Не использовать голос» отключает и Алису, и голосовой поиск. Можно частично отключить отдельные функции: запретить чтение страниц или отключить только голосовой поиск.
Убираем Алису с панели задач
- Дополнительная кнопка вызова голосового помощника находится на панели задач (полоса в нижней части экрана компьютера).
- Чтобы удалить значок Алисы, нажмите на него правой кнопкой мыши.
- Появится окно с единственной строкой отключения Алисы. Кликните на эту строку, и знак Алисы исчезнет. Но сама программа при этом удалена не будет!
Удаляем Алису через панель управления
Чтобы полностью удалить голосового помощника с компьютера, нужно деинсталлировать программу с Алисой. Для этого
- Открываем меню Пуск.
- На Windows 7 и более ранних версиях находим раздел «Панель управления». На Windows 10 нужно искать раздел «Параметры».
- На Windows 7 открываем раздел «Программы и компоненты». В 10 версии ищем «Приложения».
- В открывшемся окне есть список приложений, в котором нужно отыскать компонент с Алисой. Удалите программу.
Удаляем Алису деинсталлятором Uninstall tool
Если на вашем компьютере установлена программа Uninstall tool, то с её помощью можно удалить установленный компонент Алисы.
- Запускаем Uninstall tool.
- Нажимаем на кнопку «Uninstaller».
- Находим строку с программой «Голосовой помощник Алиса» и кликаем по ней правой кнопкой мыши.
- В открывшемся окне выбираем опцию «Деинсталляция».
- Как только закончится удаление Алисы, Uninstall Tool предложит стереть остатки программы. Это полностью удалит голосовой помощник с компьютера.
Голосовое управление Яндекс Браузером
Предоставление доступа к микрофону смартфона призвано создать комфортные условия для перемещения в сетевом пространстве. В базовый функционал веб-навигатора встроен голосовой помощник, разработанный компанией Яндекс – Алиса. К основным навыкам Алисы можно отнести:
- поиск любой информации в интернете;
- воспроизведение аудио-видеофайлов определенной тематики или настроения;
- прогноз погоды на различный период;
- запуск таймера на телефоне;
- добавление местоположения в избранное .

С полным перечнем возможностей можно ознакомиться, если кликнуть в чате с помощником на иконку в правом верхнем углу – «Что умеет Алиса». Благодаря наличию встроенных голосовых команд в мобильном Яндекс Браузере управление системой значительно упрощается – пользователь формирует запрос в заданном формате, поэтому помощник лучше распознает вопрос.
Почему ассистент Алиса вас не слышит
Как известно, бонусом мобильной версии Yandex.Браузера является голосовой помощник «Алиса», увидевший мир в октябре 2017 года. Особенностью его функционала является активное использование микрофона гаджета, благодаря которому выдаются голосовые команды помощнику. Механизм распознавания речи «Алисы» постоянно совершенствуется, потому она всё лучше распознаёт пользовательские команды, и довольно гибко на них реагирует.
После установки Яндекс.Браузера с ассистентом на смартфон или планшет пользователь может обнаружить, что он не слышит его команды. Некоторые пользователи могут предположить, что Алиса не приспособлена именно к его типу голоса, но это не так. Обычно причиной ошибки является заблокированный на программном уровне доступ приложения к микрофону вашего гаджета.
Манипуляции с переустановкой веб-навигатора в этой ситуации обычно оказываются неэффективными. Что же предпринять, и каким образом разблокировать закрытый доступ к микрофону в приложении Яндекс.Браузер на вашем Андроиде? Давайте разбираться.

Метод 3. Разрешение доступа к камере в настройках браузера для всех сайтов
Обширная настройка разрешений доступна в специальном разделе программы. Вот как включить камеру или микрофон через настройки:
- Открыть меню Яндекс.Браузера и выбрать «Настройки».
- Перейти в раздел «Сайты».
- Найти специальный отдел и открыть «Расширенные настройки сайтов».
- Пролистать к «Доступ к камере» или «Доступ к микрофону».
Это подробное меню для регулирования всех разрешений. Первая строчка позволяет выбрать гаджет, это нужно, если к компьютеру подключено сразу несколько устройств одного типа. Во второй строчке дается право на отправку уведомлений, если поставить галочку «Запрещен», то устройство полностью блокируется для Яндекс.Браузера. Галочка напротив «Запрашивать разрешение» позволит получать уведомления на право использовать необходимое устройство ресурсом.
Если не работает камера или микрофон в определенном месте, то веб-сайт находится в черном списке доступа. По кнопке «Настройки сайтов» открывается подробное управление разрешением. В этом меню список всех сайтов, где запрещен и разрешен доступ к выбранной категории. Убирается сайт из списка по «Удалить» при наведении на строку.
Активация микрофона в браузере Яндекс
Прежде чем перейти ко включению микрофона в веб-обозревателе, следует убедиться в том, что он правильно подключен к компьютеру, настроен и в целом нормально работает в среде операционной системы. Сделать это вам помогут представленные по ссылкам ниже руководства, мы же приступим к рассмотрению всех возможных вариантов решения задачи, озвученной в теме статьи.
Подробнее: Проверка микрофона в Windows 7 и Windows 10
Вариант 1: Активация по запросу
Чаще всего на сайтах, предоставляющих возможность задействования для общения микрофона, автоматически предлагается предоставить разрешение на его использование и, если потребуется, выполнить его включение. Непосредственно в Яндекс.Браузере это выглядит следующим образом:
То есть все что от вас требуется – воспользоваться кнопкой вызова микрофона (начать звонок, озвучить запрос и т.д.), а затем нажать во всплывающем окне «Разрешить» после того. Это потребуется лишь в том случае, если вы решили впервые воспользоваться устройством голосового ввода на том или ином веб-сайте. Таким образом вы сразу активируете его работу и сможете приступить к разговору.
Вариант 2: Настройки программы
Если бы всегда все делалось так просто, как в рассмотренном выше случае, этой статьи, как и в целом столь высокого интереса к теме, не было бы. Далеко не всегда тот или иной веб-сервис запрашивает разрешение на задействование микрофона и/или начинает его «слышать» после включения. Работа устройства голосового ввода может быть запрещена или отключена в настройках веб-обозревателя, причем как для всех сайтов, так и только для конкретного или некоторых. Следовательно, его необходимо активировать. Для этого выполните следующие действия:
- Откройте меню веб-обозревателя, кликнув левой кнопкой мышки (ЛКМ) по трем горизонтальным полосам в его правом верхнем углу, и выберите пункт «Настройки».
В боковом меню перейдите во вкладку «Сайты» и в ней нажмите по отмеченной на изображении ниже ссылке «Расширенные настройки сайтов».</li>
Пролистайте список доступных параметров до блока опций «Доступ к микрофону» и убедитесь, что в перечне устройств выбрано то, которое вы планируете использовать для голосового общения. Если это не так, выберите его в выпадающем списке. Сделав это, установите маркер напротив пункта «Запрашивать разрешение (Рекомендуется)», если ранее было установлено значение «Запрещен».</li>
Теперь перейдите на сайт, для которого требовалось включить микрофон, и воспользуйтесь функцией его вызова. Во всплывающем окне кликните по кнопке «Разрешить», после чего устройство будет активировано и готово к работе.</li>
Дополнительно: в подразделе «Расширенные настройки сайтов» Яндекс.Браузера (конкретно в посвященном микрофону блоке, который показан на изображениях из третьего пункта) вы можете видеть список сайтов, которым доступ к микрофону разрешен или запрещен – для этого предусмотрены соответствующие вкладки. Если какой-либо веб-сервис отказывается работать с устройством голосового ввода, вполне возможно, что ранее вы ему запретили это делать, поэтому при необходимости просто удалите его из списка «Запрещен», нажав по отмеченной на скриншоте ниже ссылке. </li>
Ранее в настройках браузера от Яндекс можно было именно включить или выключить микрофон, теперь же доступен только выбор устройства ввода и определение разрешений на его использование для сайтов. Это более безопасное, но, к сожалению, не всегда удобное решение.</ol>
Вариант 3: Адресная или поисковая строка
Большинство пользователей русскоязычного интернета для поиска той или иной информации обращаются либо к веб-сервису Google, либо к его же аналогу от компании Яндекс. Каждая из этих систем предоставляет возможность использования микрофона для ввода поисковых запросов с помощью голоса. Но, прежде чем обратиться к данной функции веб-обозревателя, необходимо предоставить разрешение на использование устройства конкретному поисковику и затем уже активировать его работу. О том, как это делается, мы ранее писали в отдельном материале, с ним и рекомендуем ознакомиться.
Подробнее:Голосовой поиск в Яндекс.БраузереАктивация функции голосового поиска в Яндекс.Браузере
Как разрешить доступ к микрофону в ВК
Социальная сеть «Вконтакте» продолжает радовать своих пользователей всё новыми и новыми возможностями. В конце 2016 года «Вконтакте» пополнилась функцией голосового ввода, позволяющей записывать и отсылать голосовые сообщения в обычном окне текстового чата. Также в VK недавно появилась возможность организации видеотрансляций, позволяющая создавать и вести стримы со своей странички в социальной сети. При этом люди, желающие осуществить подобное, могут столкнуться с сообщением системы
«В браузере пользователя запрещён доступ к микрофону для сайта vk.com». В этом материале я расскажу, как разрешить доступ к микрофону в ВК, и какие способы нам в этом помогут.
- 1 Причины дисфункции
- 2 Способы разрешить доступ к микрофону во Вконтакте
- 3 Заключение
Причины дисфункции
Большинство браузеров, при обращении сайта к микрофону, предлагают пользователю разрешить или запретить данную операцию путём нажатия на соответствующую кнопку меню.
Если для сайтов, использующих незащищённое соединение (http), выбор пользователя будет зафиксирован на один сеанс, то для безопасных сайтов (использующих защищённое соединение https) выбор пользователя может быть зафиксирован на все последующие сеансы.
Кроме того, отсутствие доступа к микрофону может быть вызвано его отключением в настройках ОС Виндовс, физическим выходом устройства из строя, а также «человеческим фактором» (микрофон банально «забыли» подключить к компьютеру).
Способы разрешить доступ к микрофону во Вконтакте
Итак, чтобы включить микрофон в ВК, нам необходимо, прежде всего, выполнить следующее:
- Измените ряд настроек браузера. Находясь на сайте VK, кликните на замочек слева от адресной строки, найдите там «Микрофон», и выберите «Разрешить». К примеру, для Firefox необходимо нажать на замочек, затем на кнопку со стрелочкой вправо — «Подробнее». Переходим на вкладку «Разрешения», находим опцию «Использовать микрофон» и при необходимости активируем параметр «Разрешить»;
Проверьте настройки микрофона в Adobe Flash Player. Несмотря на то, что за последнее время разработчики VK отказались от устаревшего функционала Flash в пользу HTML5, рекомендую, всё же, проверить настройки вашего микрофона в Adobe Flash Player. Перейдите в Панель Управления – в опции «Просмотр» справа выберите «Крупные значки». Найдите слева «Flash Player» и кликните на нём. В открывшемся окне выберите вкладку «Камера и микрофон», там нажмите на кнопку «Настройки камеры и микрофона для веб-сайта». Просмотрите список сайтов, и если найдёте там vk.com, то измените настройки для него на «Разрешить»;При необходимости, измените настройки микрофона в Adobe Flash Player
Попробуйте использовать другой браузер для работы с микрофоном в ВК.
Заключение
Если вам необходим доступ к микрофону, а ваш браузер по ряду причин его блокирует, тогда воспользуйтесь советами, перечисленными мной выше. В большинстве случаев бывает достаточно удалить ранее созданное правило, запрещающее браузеру доступ к микрофону вашего ПК. Перейдите по описанному мной пути в браузере, и удалите данное правило, это позволит разблокировать ваш микрофон, и в полной мере насладиться его функционалом на сайте популярной социальной сети VK.com.
Ещё несколько советов по разблокировке доступа к голосовому вводу
Если Яндекс.Алиса по-прежнему вас не слышит, или слышит плохо, то рекомендуем также выполнить следующее:
| № | Совет | Особенности |
|---|---|---|
| 1 | Проверьте, имеется ли на вашем гаджете достаточное количество свободного места. | Забитая память телефона может вызвать проблемы в работе ассистента. |
| 2 | Убедитесь, что у вас имеется стабильное интернет-подключение. | При необходимости перезагрузите ваш роутер. |
| 3 | Посмотрите, включена ли у вашей Алисы голосовая активация. | Для этого нужно перейти в настройки приложения «Яндекс.Браузер» (кнопка с тремя горизонтальными линиями). Далее выбрать «Настройки», и проверить опцию «Голосовая активация». Она должна быть в положение «Вкл». При необходимости активируйте её и запустите помощник. |
Активация микрофона в браузере Яндекс
Прежде чем перейти ко включению микрофона в веб-обозревателе, следует убедиться в том, что он правильно подключен к компьютеру, настроен и в целом нормально работает в среде операционной системы. Сделать это вам помогут представленные по ссылкам ниже руководства, мы же приступим к рассмотрению всех возможных вариантов решения задачи, озвученной в теме статьи.
Подробнее: Проверка микрофона в Windows 7 и Windows 10
Вариант 1: Активация по запросу
Чаще всего на сайтах, предоставляющих возможность задействования для общения микрофона, автоматически предлагается предоставить разрешение на его использование и, если потребуется, выполнить его включение. Непосредственно в Яндекс.Браузере это выглядит следующим образом:
То есть все что от вас требуется – воспользоваться кнопкой вызова микрофона (начать звонок, озвучить запрос и т.д.), а затем нажать во всплывающем окне «Разрешить» после того. Это потребуется лишь в том случае, если вы решили впервые воспользоваться устройством голосового ввода на том или ином веб-сайте. Таким образом вы сразу активируете его работу и сможете приступить к разговору.
Вариант 2: Настройки программы
Если бы всегда все делалось так просто, как в рассмотренном выше случае, этой статьи, как и в целом столь высокого интереса к теме, не было бы. Далеко не всегда тот или иной веб-сервис запрашивает разрешение на задействование микрофона и/или начинает его «слышать» после включения. Работа устройства голосового ввода может быть запрещена или отключена в настройках веб-обозревателя, причем как для всех сайтов, так и только для конкретного или некоторых. Следовательно, его необходимо активировать. Для этого выполните следующие действия:
- Откройте меню веб-обозревателя, кликнув левой кнопкой мышки (ЛКМ) по трем горизонтальным полосам в его правом верхнем углу, и выберите пункт «Настройки».
В боковом меню перейдите во вкладку «Сайты» и в ней нажмите по отмеченной на изображении ниже ссылке «Расширенные настройки сайтов».
Теперь перейдите на сайт, для которого требовалось включить микрофон, и воспользуйтесь функцией его вызова. Во всплывающем окне кликните по кнопке «Разрешить», после чего устройство будет активировано и готово к работе.
Дополнительно: в подразделе «Расширенные настройки сайтов» Яндекс.Браузера (конкретно в посвященном микрофону блоке, который показан на изображениях из третьего пункта) вы можете видеть список сайтов, которым доступ к микрофону разрешен или запрещен – для этого предусмотрены соответствующие вкладки. Если какой-либо веб-сервис отказывается работать с устройством голосового ввода, вполне возможно, что ранее вы ему запретили это делать, поэтому при необходимости просто удалите его из списка «Запрещен», нажав по отмеченной на скриншоте ниже ссылке.
Ранее в настройках браузера от Яндекс можно было именно включить или выключить микрофон, теперь же доступен только выбор устройства ввода и определение разрешений на его использование для сайтов. Это более безопасное, но, к сожалению, не всегда удобное решение.
Вариант 3: Адресная или поисковая строка
Большинство пользователей русскоязычного интернета для поиска той или иной информации обращаются либо к веб-сервису Google, либо к его же аналогу от компании Яндекс. Каждая из этих систем предоставляет возможность использования микрофона для ввода поисковых запросов с помощью голоса. Но, прежде чем обратиться к данной функции веб-обозревателя, необходимо предоставить разрешение на использование устройства конкретному поисковику и затем уже активировать его работу. О том, как это делается, мы ранее писали в отдельном материале, с ним и рекомендуем ознакомиться.
Способ 1. Переустановка или новая программа
Этот способ подойдет новичкам, которые не хотят копаться в настройках смартфона или пользуются телефоном с недавнего времени. Устанавливаем программу, которой нужно предоставить доступ. Если программа уже установлена – удаляем ее и загружаем заново из Play Маркет или Яндекс.Store. Далее:
- Запускаем программу.
- После первого запуска программа попросит дать ей разрешения на определенные действия.
- Когда появится надпись «Разрешить приложению записывать аудио» выбираем «Разрешить».
Разрешить приложению записывать аудио
- Проверяем работу микрофона в программе.
Если не хочется переустанавливать приложение или способ не сработал, переходим ко второй инструкции.
Способ 2: с помощью функции
Для достижения поставленного результата можно прибегнуть и к помощи функции, кстати, называется она соответствующе – СТЕПЕНЬ. Способ, как поставить степень в «Экселе» с помощью функции, не отличается особой сложностью:
- Выделите ячейку, в которую хотите записать выражение.
- Нажмите по кнопке «Вставить функцию».
- В появившемся окне «Мастера функций» найдите в списке строку «СТЕПЕНЬ», выделите ее и нажмите ОК.
- Перед вами появится новое окно с двумя полями для ввода. В первое вам необходимо ввести число, которое собираетесь возвести в степень, а во второе непосредственно саму степень. Кстати, вместо числа вы можете указать ячейку с числовым выражением, тогда именно оно будет возведено в степень.
- Нажмите ОК.
Теперь вы знаете второй способ, как поставить степень в «Экселе», но что, если вам необходимо не возвести число, а просто указать его степень в текстовом формате? В этом случае переходите к третьему способу.
Как настроить микрофон в Яндекс браузере, если он не работает?
Бывают случаи, когда несмотря на все усилия микрофон все равно не работает. Система неправильно определяет звуковой канал, пытается распознать голос не с того устройства, например, со встроенного микрофона вместо гарнитуры. Это легко поправить, вручную назначив правильный источник звука.
Настройка микрофона в Яндекс браузере:
Если нет сведений о модели микрофона, из-за чего неизвестен правильный вариант настройки, можем опробовать все пункты, какой-то из них окажется верным.
Кстати, здесь же можем нажать на кнопку «Настройки сайтов» и изучить или очистить список заблокированных и разрешённых сайтов. Кнопка «Удалить» появляется после наведения курсора на подходящий пункт.
Есть и ещё одна причина, по которой микрофон не запускается ни в одном приложении – неправильное назначение разъёмов. Их нужно поправить, а отвечает за распознание каналов приложение Realtek HD (или аналог).
Инструкция по настройке микрофона в Windows 10:
- Щёлкаем по значку трея (треугольник с одной вершиной, направленной вверх, он расположен в правой части «Панели задач»).
- Кликаем ПКМ по значку «Диспетчер Realtek HD» и выбираем вариант «Диспетчер звука».
- Справа показываются порты с их назначением. Обычно микрофонный вход обозначается розовым. Щёлкаем по нему правой кнопкой мыши, а затем жмём на «Смена назначения разъёмов».
- Устанавливаем значение «Микрофонный вход», дальше кликаем по кнопке «Ок» и проверяем результат.
Кстати, провод наушников или микрофон должны быть подключены в специальный разъём розового цвета. Если такого нет, можем изменить назначение любого другого разъёма.
Приложения голосового поиска на Android
Функции голосового поиска доступны так же в программах сторонних разработчиков. Обычно такие утилиты ничем не выделяются, кроме как содержанием большого количества контекстной рекламы. В качестве примера рассмотрим две такие программы.
Голосовой поиск UX Apps
Приложение позиционируется разработчиками как голосовой помощник. Начальное окно позволяет вместить значки для быстрого доступа к звонкам, сообщениям, браузеру, картам и обширному списку поисковых систем. Причем во всех случаях используется только голосовой поиск.
Окно программы “Голосовой поиск UX Apps”.
Настроек фактически нет. Доступны только региональные установки, функция отключения хранения истории и темное оформление заблокированы. Для доступа к скрытым функциям и отключения рекламы требуется разово заплатить 1.59 USD.
Ещё поддерживается размещение ярлыков на рабочем столе. Каждому ярлыку разрешено присвоить действие: открыть приложение или запустить поиск. Потребление оперативной памяти в процессе работы не превышало 123 МБ.
- Умеренное потребление оперативной памяти.
- Простота использования.
- Обширный выбор поисковых систем.
- Наличие рекламы.
- Часть функций заблокирована в базовой версии программы.
- Нет полезных настроек.
Итоговая оценка:
Приложение не перегружено лишними функциями, доступен голосовой поиск в интернете и на мобильном устройстве. А потребление ОЗУ до 123 МБ позволяет использовать программу на маломощных устройствах. Впечатление не портит рекламный баннер на главной странице, чего нельзя сказать о необходимости покупки полной версии программы, за возможность очищать историю и выбрать темное оформление.
Голосовой поиск PI LLC
На главной странице располагаются значки сервисов. Для поиска требуется нажать на значок – YouTube или Google Play, после чего произнести запрос. Если поиск выдаст несколько результатов, достаточно ткнуть пальцем на правильный вариант.
Окно приложения “Голосовой поиск PI LLC”.
Настройки и виджеты в программе недоступны. За то имеется полноэкранная реклама, что появляется после каждого действия. В среднем рекламный баннер высвечивает 5-7 раз за один голосовой запрос. За отключение рекламы разработчики просят внести разово 2.09 USD. Потребление оперативной памяти – 155 МБ.
Итоговая оценка:
Пользоваться приложением в бесплатной версии невозможно. После каждого действия появляется полноэкранная реклама. Так-то утилита не перегружена лишними функциями и проста в использовании. Но потребление 155 МБ ОЗУ – много, для такой простой программки.
Яндекс не выполняет голосовой набор
Голосовой набор должен активироваться, когда вы нажимаете на значок микрофона возле строки ввода текста или с помощью удаленной команды «Слушай, Яндекс!». Очень часто после таких действий ничего не происходит. Вот две основные причины:
На вашем гаджете микрофон не выбран в качестве входного аудио устройства. То есть система просто не понимает, с чего ей считывать звук для ввода текста с поисковую строку. Если это смартфон, а не ПК, то доступ к микрофону на этом телефоне также необходимо открыть в настройках.
Как исправить: для решения проблемы необходимо зайти в настройки звука – правый нижний угол экрана, значок динамика, там выбираем «Звуки». Откроется панель настройки звука. Затем выбираем вкладку «Запись» – теперь перед вами представлены все доступные устройства на вашем компьютере, через которые возможно осуществлять запись. Останется выбрать только требуемый микрофон.
В настройках записывающего устройства (микрофона) изначально установлен очень низкий уровень громкости, то есть в нашем случае – громкость записи. В итоге, записывающее устройство просто «не слышит» то, что вы в него говорите, и как результат – голосовой набор также никак не реагирует на действия пользователя.
Как исправить: опять заходим в настройки звука, переходим в раздел «Запись», выбираем необходимое устройство записи, на котором правой кнопкой мыши вызываем контекстное меню. Далее «Свойства», после чего откроется окно «Свойства микрофона». Там будет вкладка «Уровни», в которой вы увидите ползунок со шкалой от 0 до 100. Выставьте необходимый уровень громкости для микрофона с помощью мыши.
Голосовой набор может быть отключен непосредственно в самом браузере.
В таком случае разблокировать ваш микрофон в поиске можно двумя способами: полностью для всего браузера, или для конкретной страницы.
Как исправить (1 вариант): зайдите в настройки Яндекс Браузера и откройте раздел «Разрешения». Отдельной строкой в данном разделе будет выделен микрофон, а напротив него соответствующий переключатель. Установите его в положение «Включено».
Как исправить (2 вариант): в командной строке (там, куда вводите адрес сайта или поисковый запрос) справа есть значок «Разрешения» или «Доступ». В зависимости от того, каким браузером вы пользуетесь, внешний вид значка может меняться, но суть остается той же. Нажмите на него, появится всплывающее меню, в котором необходимо в строке «Микрофон» переключить в соответствующее положение или установить флажок напротив строчки «Всегда предоставлять доступ …».
Мобильное приложение не осуществляет голосовой ввод или, как можно разблокировать микрофон в яндексе на андроиде. Тут проблема не в самом приложении, а в его изначальных настройках, а точнее «разрешении» на использование микрофона. Изначально все приложения, которые вы устанавливаете на свой смартфон, не имеют полного доступа к вашему девайсу, включая микрофон.
Как исправить: приложению необходимо дать доступ к устройству записи. Заходим в «Настройки» вашего смартфона, выбираем «Приложения». Находим ту программу, с которой у вас проблемы голосового набора (как правило, это Яндекс Браузер, Хром, Скайп, Вайбер, Телеграмм и т.д.). Нажимаем на нее и попадаем на внутренние свойства приложения. Посередине или ближе к нижней части экрана будет строка «Разрешения», тапаем по ней. Отроется список разрешений, которые можно предоставить данному приложению. Находим в списке «Микрофон» и устанавливаем ползунок напротив в положение «Включено», т.е. открываем приложению доступ к микрофону на вашем телефоне.
Теперь при следующем вызове программы, с которой были проблемы голосового ввода, система предложит вам еще раз уточнить, можно ли этому приложению использовать микрофон. Нажимаем «Разрешить», предварительно установив флажок в поле «Больше не спрашивать».
Виталий Солодкий
Сегодня в статье поделимся как разблокировать микрофон на телефоне Андроид для приложений. Микрофон используется большинством программ поддерживающим голосовой ввод. Наиболее часто пользователи ищут способ разблокировать микрофон в Яндексе для Алисы или в Гугл Хроме для голосового поиска. Так же голосовые команды доступны в некоторых играх. Давайте рассмотрим несколько способов как разрешить доступ к микрофону определенному приложению.
Как разблокировать, настроить и отключить микрофон в Яндекс браузере
Уже все пользуются мессенджерами и прочими приложениями, поддерживающими голосовое общение с собеседниками по ту сторону экрана. Преимущественно для этого пользуемся смартфонами или программами, вроде Скайп, TeamViewer, RaidCall и множеством прочих голосовых менеджеров. На самом деле можем включить микрофон прямо в Яндекс браузере, и сразу начать общение на многочисленных сайтах без необходимости скачивания отдельных приложений. Устройство записи голоса существенно расширяет возможности веб-обозревателя, и улучшает комфорт его использования во многих сферах. В дополнение к материалу затронем темы со способами настройки и отключения микрофона.
Главные особенности голосового помощника
Голосовой помощник браузера Яндекс за несколько лет набрал огромную популярность среди пользователей интернета. Такой эффект обуславливается следующими преимуществами:
- Ассистент способен моментально распознавать русскую речь.
- Для ввода голосовых команд можно использовать аудио-аксессуары.
- Система автоматически исправляет грамматические ошибки.
- Пользователь экономит много времени во время ввода нужного запроса.
- Нет необходимости пользоваться мобильной клавиатурой.
- За счет встроенного интеллекта ассистент дополняет запрос пользователя аналогичными фразами или словами.
- Помощник способен сам заканчивать фразы.