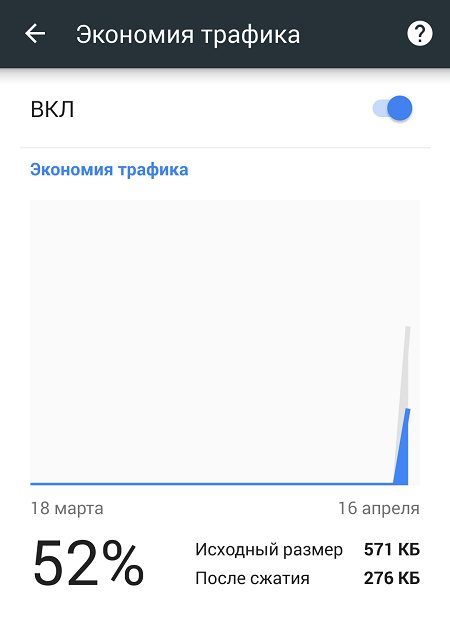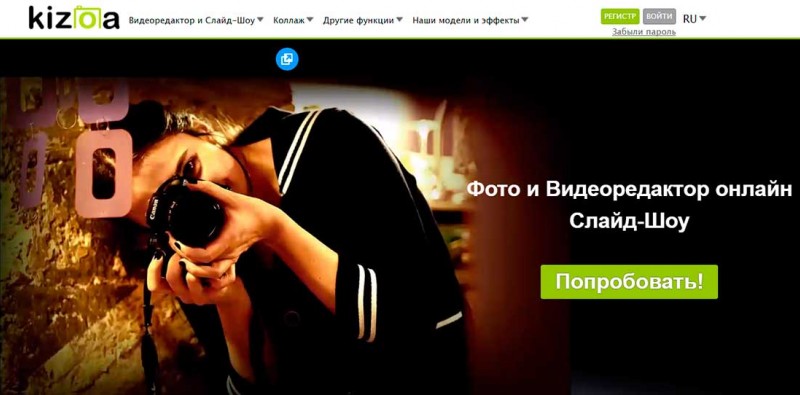Топ-5 приложений для создания презентаций на телефоне
Содержание:
- Тело бизнес-проекта
- Как Сделать Презентацию На Планшете Ipad ~ NET.Гаджет
- Начало работы в PowerPoint
- Emaze
- iOS
- Несколько советов для создания стильной презентации
- Android
- Google Презентации
- Как сделать видео презентацию из фотографий в PowerPoint: 2 ключевых этапа
- Основные функции
- Советы и рекомендации
- Как создавать презентации?
- Как конвертировать PowerPoint в видео?
- Как создать презентацию
- Microsoft Powerpoint
- Конструктор презентаций
Тело бизнес-проекта
Грамотно составленный документ состоит из десяти разделов. По сути, это те действия, которые ИП должен выполнить, чтобы создать бизнес-план:
1) Резюме. Этот раздел заполняется в последнюю очередь. Здесь бизнесмен кратко описывает суть и расчеты плана.
2) Исследование и анализ рынка. Нужно проанализировать рынок. То есть выяснить целевую аудиторию, провести всевозможные исследования (опросы, анализ конкурентов, SWOT-анализ, емкость рынка).
3) Сущность предлагаемого проекта. Описать предлагаемый проект — во всей красе рассказать инвестору о своей идее и ее преимуществах.
4) Производственный план. Рассказать: производственный процесс, необходимое оборудование, помещение (аренда или строительство, обустройство), сырье и материалы, обоснование выбранного поставщика, затраты на содержание, заработная плата, амортизационные отчисления, себестоимость, охрана окружающей среды, а именно — утилизация отходов.
5) План маркетинга. Выбрать метод ценообразования, источники рекламы и рекламный бюджет.
6) Правовое обеспечение фирмы. Назвать вид деятельности по ОКВЭД, учреждающие документы, перечень затрат на получение разрешений от инстанций.
7) Организационный план. Рассматривается структура предприятия и структура управления, должности и требования, график реализации проекта.
8) Возможные риски и их оценка. Здесь инвестор должен понять, какие риски его ожидают. Описать виды рисков, способы страховки, расчет точки безубыточности.
9) Финансовый план. Предполагает планы доходов и расходов и движения денежных средств.
10) Стратегия финансирования. Здесь нужно рассказать о том, какие средства и в каком количестве есть у вас, сколько вам не хватает, и где вы планируете их взять. Предоставить расчет чистого дисконтированного дохода.
Далее следуют приложения с большими таблицами, рисунками, диаграммами.
Как Сделать Презентацию На Планшете Ipad ~ NET.Гаджет
Есть несколько способов, как установить офис на планшет. Для устройств на Андроиде, подойдут такие офисные программы, как Quickoffice и Kingsoft Office. Перед тем же, как сделать презентацию на планшете iPAD, нужно установить программу Keynote.
Планшеты идеально подходят для веб-серфинга, просмотра фильмов, игр. Но работа в офисных приложениях на планшетах пока не удобна.
Основная проблема: можно ли на планшет установить ворд и можно ли их использовать в качестве полноценной замены ноутбукам.
Ситуация пока складывается так, что в офисных пакетах, предлагаемых для Android, отмечается слабая поддержка файловых форматов, ограничение или отсутствие режима редактирования, небогатые настройки и лишь частичная совместимость с Microsoft Office.
Несколько популярных офисов для ОС Android
Большинство «таблеток» сделаны под архитектуру процессора для Android. И Microsoft выпустил для него же специальный офис. Версия под названием Quickoffice Pro лицензионная и ее можно скачать с официального сайта.
После установки этой программы открывается доступ к полноценному офисному пакету, способному открывать текстовые документы и редактировать их. Доступна работа с презентациями и электронными таблицами, а также PDF файлами (ознакомьтесь как открыть файл pdf на устройстве).
Версия офиса Kingsoft Office, разработанная под Android, от предыдущей отличается тем, что за нее не нужно платить. По своей функциональности она уступает, но простейшие возможности, как просмотр текстовых файлов и их редактирование, могут осуществляться. Программа открывает файлы: Doc; Docx; PPT; XLS; TXT; PPTX.
Как поставить офис на планшет
Эти и другие подобные программы устанавливаются на планшеты любой модели. Для реализации самого простого и понятного способа установки подобных программ потребуется подключение сети интернет на планшете.
Всем планшетам подходят программы из Android Market. Находим там программу, которую собираемся устанавливать. Затем нажимаем кнопку «Установить» и программа делает все дальше автоматически.
Если нет программ от официальных разработчиков, и планшет не устанавливает сторонние программы, придется воспользоваться другим способом. Но нельзя гарантировать их корректную работу и сохранность данных.
В «Настройки – Приложения» ставим отметку напротив строки «Неизвестные источники» («Settings — Application Settings» и «Unknown Sources»).
Устанавливаем офис для планшета с помощью компьютера
Специальную программу InstallAPK скачиваем на компьютер и устанавливаем это приложение. Подключаем к компьютеру планшет через шнур USB. Из имеющихся на компьютере программ выбираем нужную нам и дважды щелкаем по ней мышкой. Дальше программа установки делает все самостоятельно. Если, конечно, все правильно установлено и подключено.
Для программ с расширением .apk
После скачивания нужного файла с расширением .apk, заходим снова в браузере или файл менеджере и находим заветный файл. Нажимаем на его иконку и планшет сам его установит. При необходимости поставьте отметку, если Android выдаст сообщение о возможной угрозе для планшета.
Наиболее удобными файловыми менеджерами считаются EStrongs File Manager и Astro.
Как сделать презентацию на планшете
Программа Keynote, созданная для iPad, поможет быстро создать презентацию, используя лишь несколько касаний.
Keynote предлагает широкий спектр сервисов:
- Создание презентации с помощью имеющихся шаблонов, уникальных шрифтов и стилей, с использованием анимационных эффектов и 12 тем.
- Работа в формате PowerPoint или Keynote ’09 с импортом/экспортом готовых файлов на веб-ресурсы или электронную почту, а также на MobileMe iDisk, Mac, WebDAV или Windows на ПК.
- Форматирование слайд-шоу с использованием переноса, как анимации, так и самих слайдов («Волшебное движение»).
- Возможность создания более 20 видов анимационных презентаций или слайд-шоу.
- Использование текстов: работа с вордом на планшете и вставка в презентации всего несколькими касаниями таблиц, фото, диаграмм, заметок.
- Интегрированный навигатор слайдов с возможностью быстрого редактирования презентаций.
- Улучшенная функция автосохранения.
- Демонстрация презентаций на большом экране в HD качестве прямо из программы.
- Новый диспетчер с сортировкой файлов.
Это универсальное приложение может работать не только на планшете iPad, но и на любом смартфоне Apple последнего поколения. Интерфейс Keynote интуитивно понятен и программа заслуженно занимает первое место в деле создания качественных презентаций на высоком профессиональном уровне.
Начало работы в PowerPoint
Запускаем программу PowerPoint через «Пуск» или ярлыком (предварительно она должна быть установлена – входит в стандартный пакет Microsoft Office).
После запуска откроется окно как на скриншоте выше, в этом окне вы можете выбрать уже готовый шаблон презентации, подходящий под вашу тематику.
Шаблон – это пример готовой презентации. Вы можете открыть любой из предложенных вариантов и ознакомиться с внешним видом шаблона и параллельно прочитать информацию о нем.
Но так как мы учимся создавать презентации самостоятельно, то нас интересует пустая презентация.
Перед началом создания презентации в PowerPoint познакомимся с рабочим пространством программы. Сверху находится меню ленточного типа. Слева навигация по слайдам, тут будут отображаться пиктограммы ваших слайдов, через навигацию вы можете удалить лишние слайды или изменить их порядок. По центру отображается слайд, который на данный момент вы редактируете.
Emaze
Emaze делает динамичные презентации — слайды красиво сменяют друг друга, фрагменты прыгают и крутятся, проект дышит. Шаблонов мало, всего по 12 на каждую сферу — бизнес, искусство и образование, — но для базовых задач достаточно.
Моушена в Emaze много, если не сказать очень много. Для каждого из анимированных элементов можно менять тип движения. Вся работа по адаптации шаблона сводится к добавлению текста и настройке графики. Фотографии можно брать из своего , Instagram или Picasa.
Редактировать шаблон и добавлять новые страницы можно офлайн. Единственное, при попытке сохраниться постоянно будет выдавать оповещение, что нет связи.
Скриншот со страницы Emaze с одним из шаблонов
iOS
Профессиональных программ для работы на устройствах Apple ещё больше. Хотя в действительности можно выделить всего пару основных. Их функционала будет достаточно для нормальной работы с презентациями.
Keynote
Официальный софт от компании Apple. Работает отлично как на iPad, так и на iPhone
Сверстать в приложении качественную презентацию будет легко, причем не важно — новичок вы или профессионал
- Возможность совместной работы.
- Синхронизация со всеми устройствами, где установлена программа.
- Огромное количество фичей-дизайна.
- 30 различных красивых тем.
- Управление с использованием возможностей Multi Touch дисплея.
Стоит приложение 749 рублей, но если у вас есть пакет iWork, то оно уже включено туда.
 Keynote работает в связке с iCloud, а это значит, что все презентации будут доступны с других ваших устройств (iPhone, iPad или Mac)
Keynote работает в связке с iCloud, а это значит, что все презентации будут доступны с других ваших устройств (iPhone, iPad или Mac)
Prezi
Мощный многофункциональный редактор презентаций. Новичкам, возможно, будет тяжеловато разобраться с чтением через веб-интерфейс. Но если вы профессионал, постоянно занимающийся переводом большого количества информации в слайды, которые затем демонстрируются публике, то эта программа точно для вас.
 Откройте для себя мир супер презентация от Prezi
Откройте для себя мир супер презентация от Prezi
В плане универсальности и мультиформатности Prezi конкурирует с такими гигантами, как Keynote и PowerPoint. Большое количество оформительских функций, документы легко отображаются в любых браузерах. Подписка на приложение стоит от 4,92 долларов в месяц.
Несколько советов для создания стильной презентации
Слайдов не должно быть очень много. Среднее количество, которое хорошо воспринимается, около 15.
Маркированные списки – вещь, несомненно, удобная, хоть и избитая. Однако они прекрасно структурируют и визуализируют информацию. Желательно включать не более 5 пунктов.
Не бойтесь крупных шрифтов, выкидывайте слова и оставляйте только суть! Конечно, гигантские 300 pt подойдут не для каждой ситуации, нужно учитывать размеры помещения. Но всегда помните, что ваш текст должно быть отлично видно с последних рядов. Кроме того, витиеватые, с засечками, готические и другие красивые, но плохо читаемые издалека типы шрифтов применять не стоит.
Изучите, как сочетаются цвета и используйте контрасты. Это позволит тасовать шрифты, фоны и другие элементы. Холман, например, использует 4 постоянных цвета и 8-10 оттеночных. Чтобы убедиться, что у вас получилась не попугайская расцветка, отойдите от монитора и оцените слайд. В глазах не рябит? Слова четкие и без проблем читаются? Они не сливаются с фоном? Замечательно! Значит, вы не зря старались.
Изображения – незаменимые помощники
Но обратите внимание на ряд «не»:
- не берите изображения из Сети с водяными знаками (иначе и на штраф нарваться можно);
- не используйте маленькие картинки с низким разрешением, потому что на большом экране будут видны пиксели-квадратики;
- не обращайте внимания на стандартные рисунки РР, (замените их векторными);
- не вставляйте слишком подробные графики и диаграммы. Шрифт там обычно мелкий, пояснений много, попробуй в этом быстро разобраться;
- не захламляйте свой слайд десятком мелких картинок, это некрасиво, да и разглядеть будет трудновато;
- не прячьте изображение по углам;
- не накладывайте их друг на друга!
Анимация – штука опасная. Это один из инструментов, с помощью которого создается движение внутри самого слайда и переход между слайдами. Студенты могут применить вылет заголовка и медленное вползание текста, а школьники выбрать спиральку. Серьезным компаниям лучше использовать эффекты минимально. Согласитесь, несолидно, когда название раздела выскакивает по буковке или бежит по диагонали.
Вам нужно продемонстрировать видеозапись, например, интересные нарезки из рекламы или специально подготовленный ролик, но вы не знаете, как вставить видео в презентацию? Это просто. Во вкладке «Вставка» кликните на иконку «Фильм» и выберите необходимый файл с компьютера, внешнего устройства или с YouTube. Запись будет запускаться автоматически при открытии слайда.
Не поленитесь проверить текст на ошибки. Как минимум будет очень неловко, если в каком-нибудь слове появится или исчезнет буква. Конечно, вы не потеряете 500 000 долларов, как один коллекционер, желающий прилично заработать на продаже редкой бутылки эля. Всего одна пропущенная буква «р» в названии Allsopp’sArcticAle обесценила напиток до 300 долларов. Большая удача для покупателя и ужасное разочарование для продавца.
Периодически просматривайте работу в режиме слайд-шоу (нажмите клавишу F5), так вы увидите недоработки и оцените время.
Android
Девайсы на Андроид чаще всего приобретаются для развлечений. Однако на них также можно и работать. Тем более, что качественных программ, позволяющих реализовывать свои идеи, создано для этой платформы предостаточно. Вот несколько приложений, с которыми проблема создания презентации на Андроид-планшете перестанет существовать.
Google Slides
Бесплатный софт от Гугл. Красиво оформить в Google Slides несколько слайдов не составит труда. Тем более, если вы привыкли пользоваться программами этой компании на компьютере в веб-интерфейсе. Плоды вашей деятельности будут синхронизироваться с аккаунтами Гугл на всех устройствах, что тоже довольно удобно. Кроме того, можно редактировать презентации коллективом, изменив настройки доступа к документу.
Google Slides также добавил возможность транслировать презентации прямо со смартфона или планшета
Создать презентацию просто. Управление осуществляется движениями пальцев. Все настройки и опции интуитивно понятны. Те, кому приходилось работать в Microsoft Office, освоятся быстро. Можно добавлять различные эффекты, анимации, красивые переходы от слайда к слайду.
Deck
Красивое приложение, портированное на iOS и Android-устройства. Deck отличается тем, что на нём процесс подготовки презентации слегка изменён. Сначала мы делаем структуру, после подбираем материалы — текст и картинки, а уже затем выбираем нужные шаблоны. Последних здесь — большое количество. Программа собирает, а затем верстает все слайды самостоятельно. Можно просто вбить все нужные данные, после чего получить готовый документ.
Deck удобна, когда требуется быстро смонтировать историю и показать её публике. Конечно же, её можно использовать и в других целях. В бесплатной версии представлен уменьшенный функционал, а подписка стоит 4 доллара в месяц. Но для тех, кто работает с презентациями постоянно, такая цена окупится лёгкостью и удобством создания материалов.
Так выглядят обычно презентации, сделанные на Deck
Google Презентации
Это самое простое, минималистичное, и в то же время самое малофункциональное приложение для создания презентаций из всех описанных ранее программ. Чистый, красивый интерфейс, интуитивное понятное управление, но все ограничивается лишь возможностью добавлять на слайды текст, фигурки и линии. В режиме совместимости с PowerPoint можно вставлять изображения. Никаких анимаций, цветов и переходов здесь нет. Зато для тех, кому необходимо по-быстрому создать легкую и ненавязчивую презентацию — это идеальное решение, тем более на планшете создавать что-то действительно сложное весьма трудоемко.
Чтобы создать презентацию, необходимо запустить приложение, и нажать на плюсик в нижнем углу справа.
Никто сегодня уже не сомневается в мощности современных планшетных компьютеров. При их помощи можно и в игры поиграть, и кино посмотреть. Даже поработать — с текстами и таблицами проблем ни у кого не возникает. А вот как сделать презентацию на планшете, знают далеко не все. Хотя это также достаточно просто.
Как сделать презентацию на планшете быстро и самостоятельно — читайте в нашем обзоре
Для создания любой, даже самой простой презентации, нужны дополнительные приложения. И если с таблетками Windows всё понятно — тот же Power Point, то на Android и iOS приходится искать альтернативы. А они существуют — как в платном, так и бесплатном варианте.
Как сделать видео презентацию из фотографий в PowerPoint: 2 ключевых этапа
Когда речь заходит о создании видео из фото, PowerPoint обычно вспоминают в последнюю очередь. И зря, ведь базовые инструменты этой программы справятся с указанной задачей не хуже многих известных приложений. Специализированные приложения необходимо искать, скачивать, устанавливать и изучать, в то время как программа PowerPoint есть на каждом компьютере и проста в использовании.
Работа по созданию видеопрезентации из фото в PowerPoint предполагает 2 этапа:
- Создание фотоальбома. В основе данного этапа лежит сбор подходящих фотографий. Можно также поискать шаблон фотоальбома для PowerPoint на Office.com или воспользоваться стандартной пустой презентацией. Затем потребуется настроить показ сладов. По желанию можно добавить в презентацию анимацию, эффекты перехода и звуковое сопровождение.
- Преобразование фотоальбома в видео. Чтобы запустить процесс преобразования в PowerPoint видео из фотографий, достаточно сделать несколько кликов. Но, чем сложнее и длиннее презентация, тем дольше программа будет её обрабатывать.
Видеопрезентации намного удобнее традиционных слайд-шоу. Дело в том, что с презентацией, преобразованной в видеоформат, можно ознакомиться даже без приложения PowerPoint.
Подготовка фотоальбома для видеопрезентации
Это кропотливый процесс, требующий хорошего знакомства с функционалом PowerPoint. Рассмотрим опции программы, с которыми придется работать.
Создание фотоальбома
Для начала необходимо собрать в одну папку фото, из которых буде состоять видеопрезентация. Затем можно приступать к следующим действиям.
- Откройте вкладку «Вставка».
- Нажмите стрелку под пунктом «Фотоальбом».
- Выберите «Создать фотоальбом».
- В окне «Фотоальбом» кликните «Файл или диск».
- В окне «Добавление новых рисунков» откройте папку с требуемыми фото, выделите их и нажмите «Вставить».
- В окне «Фотоальбом» щелкните «Создать».
Настройка показа слайдов
Данный этап определяет ход процесса демонстрации слайдов. Стоит внимательно ознакомиться со всеми настройками, представленными в отдельном диалоговом окне. Основой для работы является следующая инструкция.
- Во вкладке «Показ слайдов» («Слайд-шоу» в PowerPoint 2016) откройте опцию «Настройка показа слайдов».
- В открывшемся диалоговом окне в группе «Показ слайдов» выберите «автоматический (полный экран)».
- Отметьте нужные пункты в группе «Параметры показа»
- Нажмите «ОК».
Запись речевого сопровождения
Если у видеопрезентации будет речевое сопровождение, воспользуйтесь следующим алгоритмом действий.
- Во вкладке «Показ слайдов» отметьте галочками «Воспризвести речевое сопровождение», «Использовать время показа слайдов» и «Показать элементы управления проигрывателем».
- Выберите слайд для старта записи.
- Нажмите «Начать запись».
- Чтобы закончить запись, кликните правой кнопкой мыши по слайду и в появившемся меню выберите «Завершение показа слайдов».
Как сделать видео из фотографий с музыкой в PowerPoint?
Сочетание фото и музыки – отличный вариант для семейного фотоальбома, фотоотчета о путешествии или оригинального подарка. Чтобы освоить этот прием, достаточно следовать инструкции, приведенной ниже.
- Откройте вкладку «Вставка».
- В разделе «Мультимедиа» кликните «Звук».
- Выберите «Аудиофайлы на компьютере».
- В диалоговом окне выберите файл с требуемой музыкой и нажмите «Вставить».
- В группе «Параметры звука» поставьте галочку возле «Для всех слайдов».
- В разделе «Начало» выберите «Автоматически».
Это далеко не все приемы, которые можно использовать при создании фотоальбома в PowerPoint. Но их вполне достаточно, чтобы сделать достойную основу для видео.
Основные функции
Совместимость файлов, и не важно, где вы их будете просматривать, на телефоне или планшете, они не будут иметь никаких отличий от исходного материала. Все графики и чертежи будут удерживаться на своих местах.
Оформление в высоком качестве.
Знакомый скин Microsoft office поможет без труда начать работу.
Привычные элементы – изображение, диаграмма, анимация и все переходы в меню находятся рядом
Это максимально повышает продуктивность в работе.
Для удобства имеется огромное количество замечательных шаблонов, что сэкономит ваше время при оформлении.
Отличным местом для хранения проектов, являются облачные хранилища, такие как Google Disk, Dropbox и One Drive. Оттуда они с легкостью и в любое время загружаются на устройство.
Над презентацией могут трудиться сразу несколько человек, изменения будут сохраняться на все подключенные устройства.
Существует возможность отправлять свои документы другим пользователям по электронной почте с помощью вложений, прикрепляя гиперссылку. К файлу можно дописать объяснение, если оно нужно.
Встроенная лазерная указка, перья и макросы помогут вам лучше выразить свои мысли во время выступления.
Можно продолжать работу с того места, на котором закончили в предыдущий раз, так как приложение запоминает с какими проектами вы работали. Не имеет значения, с какого устройства будете заходить снова. Как уже упоминалось, для этого нужно хранить ваши документы в облачном хранилище – например, в Облаке Mail.ru.
Советы и рекомендации
Натяжные потолки являются самыми модными и стильными, они быстро устанавливаются, а цена доступна для большинства потребителей. При выборе натяжных потолков решающую роль играет возможность финансовых затрат и дизайна интерьера, но также необходимо знать их свойства и характеристики.
Самыми востребованными по причине разнообразия цветов, возможностей и конечного результата являются пленочные потолки. Вид пленки также разнообразен: замш, глянец, сатин.
Другим видом потолочных покрытий, как уже было изложено, являются тканевые потолки. При их выборе также необходимо учесть особенности конструкций для обеспечения долговечной эксплуатации.
Тканевые изделия, так же как и пленочные, выглядят красиво, стильно и изысканно. В отличие от последних они «дышат» (пропускают воздух), в связи с чем их стоимость дороже. Кроме того, тканевые потолочные покрытия не боятся острых предметов и обладают хорошей термоустойчивостью. Тканевые полотна можно красить акриловыми красками.
При всех этих отличиях оба вида долговечны – гарантия от 15 лет и очень практичны (их можно мыть при необходимости).
Существуют определенные предложения по выбору натяжных потолков для помещений разного назначения:
- Для гостиной предпочтение рекомендуется отдавать матовым полотнам (выбор сатина будет к месту), если гостиная солнечная. Если недостаточно солнечного света, то нужно использовать глянцевые изделия для визуального расширения объема помещения.
- Для спальной комнаты в совершенстве подойдет матовая фактура полотен пастельных тонов.
- Для кухни, ванной и уборной рекомендуется глянец, который не только облагородит эти помещения, но и позволит содержать их в постоянной чистоте без значительных на то усилий.
- Для офисов подойдет любой вид потолочных полотен в зависимости от выбранного дизайна и сочетания материалов конструкций.
Указанные рекомендации не могут быть панацеей при выборе, а только помощником для определения нужного материала и дизайна. Всегда может быть найдена альтернатива. Для этого, например, стоит попробовать добавить плинтус на потолочное покрытие, образцы которого можно увидеть в строительном магазине.
Как создавать презентации?
Итак, давайте разберемся, как создать презентацию на мобильном устройстве.
Первое, что надо сделать, так это запустить PowerPoint. Затем:
- создать необходимое количество слайдов;
- настроить визуальные параметры (фон, цвет и стиль шрифта, эффекты);
- распределить имеющиеся шаблоны по кадрам (если подходящих нет, их можно загрузить с интернета);
- заполнить данные (внести в слайды текст, картинки, фотографии и т.д.);
- настроить дополнительные составляющие в виде кнопок управления;
- добавить второстепенные аспекты (музыкальное сопровождение, переходы, анимации);
- предварительно посмотреть презентацию и откорректировать ее;
- сохранить работу.
Как конвертировать PowerPoint в видео?
Процесс преобразования презентации PowerPoint в видео отличается в зависимости от версии приложения.
PowerPoint 2010
- Нажмите «Файл» >«Сохранить и отправить».
- В разделе «Сохранить и отправить» кликните «Создать видео».
- Нажмите «Компьютерные дисплеи и дисплеи с высоким разрешением» и выберите подходящий параметр.
- В зависимости от наличия звукового сопровождения отметьте «Не использовать записанное речевое сопровождение…» или «Использовать…».
- В поле «Время показа каждого слайда» укажите требуемое значение (по умолчанию стоит 5 с).
- Нажмите «Создать видео».
- В соответствующем поле введите имя файла, выберите папку для хранения и нажмите «Сохранить».
Время преобразования зависит от длительности записи, количества эффектов переходов и анимации. Поэтому создание длинных видеопрезентаций лучше запланировать на ночь.
PowerPoint 2013/2016
- Нажмите «Файл» > «Экспорт» > «Создать видео».
- В 1-м раскрывающемся списке выберите качество видео.
- Во 2-м раскрывающемся списке определите, содержит ли презентация речевое сопровождение и длительность показа слайдов.
Важно! При необходимости воспользуйтесь опцией «Записать речевое сопровождение…». Она позволяет вручную отредактировать время показа каждого слайда и анимации на нем, а также записать закадровый текст, добавить рукописный ввод или лазерную указку
Чтобы воспользоваться перечисленными возможностями, выберите данную опцию и нажмите «Начать запись». Перед тем, как сделать видео презентацию из фотографий в PowerPoint, посмотрите итоговый результат через опцию «Просмотреть речевое сопровождение…».
- Кликните «Создать видео».
- Впишите название видеофайла в соответствующем поле, выберите место для хранения и нажмите «Сохранить».
Ход создания видеопрезентации будет отображаться в строке состояния, расположенной внизу экрана. В любой момент процесс можно остановить и внести необходимые изменения.
Как создать презентацию
Благодаря интересному слайд-шоу можно преподносить любой проект с лучшей его стороны, показывая только его плюсы. Ниже представлена пошаговая инструкция на примере программы Keynote, следуя которой можно создать лучшую презентацию:
- Перед тем, как приступать к работе, необходимо установить приложение на мобильное устройство;
- После этого можно начинать, нажав на кнопку «Создать новую»;
- После этого откроется меню с темами. Пользователь может выбрать любую;
- Далее можно добавлять слайды, нажав на кнопку плюсика внизу экрана;
- Теперь можно добавлять различные элементы для заполнения первого слайда. После того как он будет готов можно приступать ко второму и так по порядку.
Microsoft Powerpoint
Для тех кто привык страдать и унижаться есть приложение Microsoft Powerpoint для Android.
позволяет редактировать презентации
- данное приложение, мягко говоря, не очень быстрое;
- приложение не подойдет для слабых девайсов;
- приложение занимает много внутренней памяти устройства, и всю оперативную память которую найдет;
- что самое удивительное, без интернета открыть презентацию не получится.
Как передать файлы с телефона на компьютер, известно не всем пользователям. Если Вы только начинаете пользоваться компьютерами, инструкция, которая будет представлена в этой статье, поможет Вам решить этот вопрос. Новички чаще всего сталкиваются с технической стороной этого вопроса, который мы и раскроем.
Конструктор презентаций
Приложение, в котором создать качественную профессиональную презентацию можно даже без дизайнерских навыков. Можно изменять, обновлять свои работы в любое время, а также делиться ими совершенно бесплатно.
Для создания проекта вы можете пользоваться бесплатными картинками, иконками и шрифтами сервиса. Делиться результатами можно в любых соцсетях: Инстаграм, Фэйсбук, Твиттер и т.д.
Можно «откатиться» назад до предыдущих изменений, если вдруг после внесенных правок вам покажется, что раньше картинка выглядела лучше.
Скачать результат можно в любом формате: JPEG, PNG или PDF.
Отзывы:
Developer: Price: Free