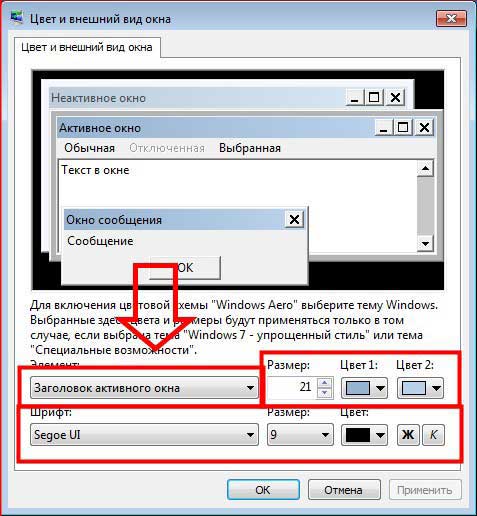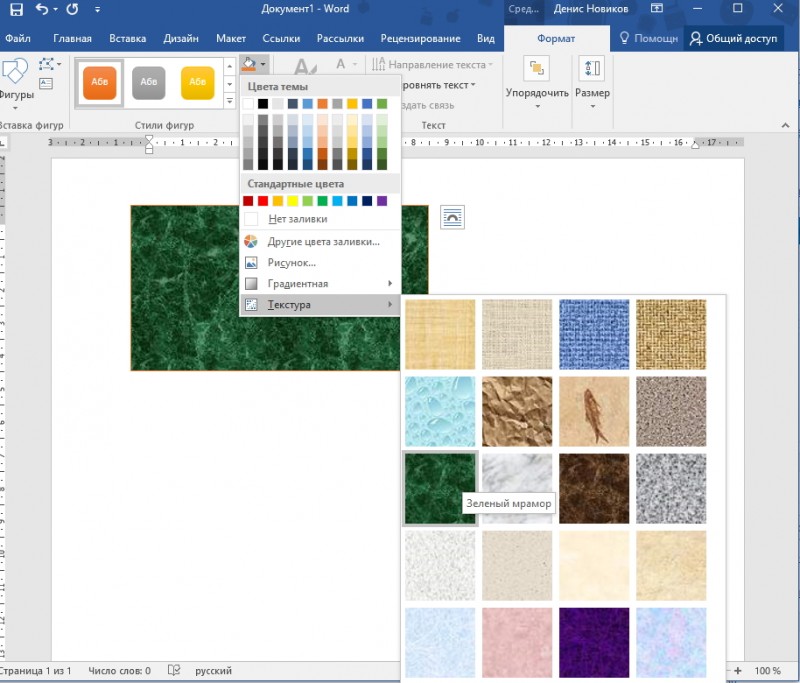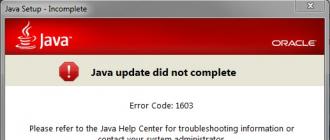Как поменять шрифт в ворде, работа со шрифтами в word
Содержание:
- Как в экселе добавить знак валюты в ячейку, чтобы он там был без ввода самой валюты
- Как изменить расстояние между буквами в Ворде?
- Где находится знак «доллар» ($) на клавиатуре .
- Использование программ
- Какой шрифт в ворде похож на рукописный?
- Кириллические / русские шрифты для word
- Сделать свой русский рукописный шрифт
- Как написать рукописный текст
- Как изменить шрифт в Word
- Конспект урока Microsoft Word
- Как взыскивается долг в иностранной валюте?
- Вместо послесловия
- Разновидность форм и стандарты размера ПВХ
- #12. Курс «Программист на Android» от GeekBrains
- Использование Kodi на Amazon Fire TV Stick
Как в экселе добавить знак валюты в ячейку, чтобы он там был без ввода самой валюты
Как изменить расстояние между буквами в Ворде?
Рубрика Word
И еще статьи о Ворде:
При оформлении документов в Ворде иногда приходится подстраивать текст так, чтобы он занимал определенное место на листе или имел определенную длину. Проще всего добиться этого, разбавляя текст пробелами. Но лучшего эффекта можно добиться, если изменить расстояние между буквами в Ворде, тогда отличие этого текста от основного будет практически незаметным.
Расстояние между буквами в Ворде можно как уменьшить, так и увеличить. Для этого необходимо выделить участок текста, над которым будут проводиться манипуляции, и зайти в меню «Шрифт». Сделать это можно нажав на соответствующий значок на вкладке «Главная» в разделе «Шрифт», либо нажать павой кнопкой мыши на выделенный текст, и выбрать соответствующий пункт в появившемся меню.
В появившемся окошке переходим на вкладку «Дополнительно» и меняем параметр «Интервал». В выпадающем списке можно выбрать «Разреженный» или «Уплотненный» и указать необходимое значение в пунктах.
- В дополнение можно использовать пункт «Масштаб», но при этом будет меняться масштаб всего выделенного текста.
- Комбинируя оба этих варианта одновременно, можно добиться лучшего результата при изменении длины текста.
Где находится знак «доллар» ($) на клавиатуре .
Использование программ
Не забывайте расположить крайние точки буквенных форм (верхняя, нижняя, правая, левая), чтобы лучше контролировать процесс.
Когда вы закончили все работы по приглаживанию форм, посмотрите, как он смотрится в полноценном тексте. Возьмите себе за цель проанализировать то, как шрифт смотрится в строке, абзаце и так далее. И не стоит ждать, пока вы сделаете весь алфавит.
Этот онлайн-инструмент поможет вам создать текст из тех букв, которые у вас уже есть.
Очень важно посмотреть, как ваш шрифт будет выглядеть в разных размерах. Следуя своему брифу, оцените получившийся шрифт, посмотрите, можно ли прочесть текст, если выставить малый размер шрифта
Вы должны понять, как ваш шрифт будет себя вести при изменении его размера. И да, это может создать массу проблем, но вы же не хотите выдавать сырой результат.
Распечатайте свой шрифт и придирчиво оцените его вид на бумаге. Гораздо проще увидеть какие-либо недочеты, если вы прикрепите лист на стену, например, и посмотрите на шрифт издалека.
Какой шрифт в ворде похож на рукописный?
Главная » Прочее »
Загрузка…
Вопрос знатокам: Какой шрифт больше всех похож на натуральный рукописный? (интересует ваше личное мнение, а не ссылка на кучу шрифтов)
Лучшие ответы
Рукописный ето кривой и не понятный для большынства людей почирк таких шрифтов наверно нет )
FK шрифты попробуй Fk Art Scrypt FK Betina Scrypt Fk mistral вот эти шривты схожи с рукописным вариантом
Арт скрипт, Одесский скрипт, Калиграфический, Английский 111, много.
Чё , не рукописный, что ли ?
шрифт Olga более реалистичен для рукописки но единственный минус всех рукописных шрифтов слишком они правильные
Если как в школьных прописях то MINI, Чисто рукописное письмо Жихарев и Бетина. А там есть ещё масса рукописных шрифтов и даже такой как имитирующий подчерк Пушкина с аналогичным наименованием.
Некто в сером, именуемый ОН:
Наиболее похож на самый обычный рукописный шрифт Aquarelle. Если же Вам нужны какие-то особенные шрифты, например исторических персонажей, то и такие имеются, например, Пушкин, Екатерина и т. д. Созданы она, надо полагать, на основе исторических документов.
s habrahabr /post/127088/Здесь все найдешь!)
Ответы знатоков
В меню есть три буквы — жирная, наклонная и подчеркнутая. Нажми на наклонную. Надеюсь, понятно объяснила
Шрифт нужен специальный, но и Times New Roman подойдёт, просто выбири его и нажми К (курсив)Желаю удачи (шрифты ищи в интернет — типа Mintal, Writer, Handwrite и др.)
Ctrl+I (Ш)А если нужен очень похожий (рукописный шрифт) то word тут не причем – он использует шрифт который вы установили вместе с системой. Если установите рукописный шрифт дополнительно (похожий на рукописный) то выбрав его из перечня шрифтов в Word-е сможете «писать» им.Образцы рукописных шрифтов
Наконец – можете создать свой, ПЕРСОНАЛЬНЫЙ рукописный шрифт – есть программы которые этим занимаются ScanFont например.
У всех в «выпадающем меню» довольно-таки много разнообразных шрифтов помимо Times new roman. Вытащи и посмотри, там показаны образцы написания. Если у тебя они предустановлены, сможешь пользовться. Мне, например, Mistral нравится, открытки подписывать, к примеру.
Выделить нужное словоКликнуть мышью по Формат- Шрифт. Выбрать шрифт ScriptC, ScriptS.
Есть такой архив:
Там тоже ручка но есть еще карандаш и перо!!!
Архив: 7fonts /download/verchery
Century,Gabriola,Monotype Corsiva,Palatino Linotype,Segoe print,Segoe Script
Попробуйте Mistral думаю это то, что вам нужно!
главная—абзац—отступы и интервалы—интервал—междустрочный и устанавливаешь вручную подходящий методом тыка. для шрифта Tahoma значение 0,75 идеально. размер получается более 1000 пунктов. и во вкладке разметка страницы поля раздвинуть надо до предела
КИРИЛЛИЦА: MONOTYPE CURSIVA, SEGOE SCRIPT/PRINT, GABRIOLA, FANG SONG
Латиницы там много…
надо выбрать шрифт Segoe Script (реально работает я говорю чеснопрямо как настоящий)
найти так шрифт, установить и печатать ????
найти такой шрифт (файл *.ttf) и скопировать в WindowsFonts потом в ворде найти и выбрать его..
подбери новый шрифт и ни каких проблем
Какие мы все умные.. найти, подобрать, а нет конкретно подсказать….
Подключить комп к раздолбанной машинке ))
Раздолбать его почище той машинки
Этос мотря что Вы понимаете под «шрифтом, похожим на шрифт раздолбаной печатной машинки».
Обычно шрифты по-другому описывают)) ) Они бывают рубленые, медиевальные, брусковые, рукописные. . В Word подбирайте, что там Вам надо в главном меню: fotmat->font и дальше подбирать)
Заставить ту самую раздолбаную печатную машинку, последний раз, из последних сил что то напечатать. Сосканировать распечатанный на ней алфавит, затем разрезать сосканированный на сканере алфавит на отдельные буковки, например воспользовавшись программой фотошоп или подобной.
После этих действий можно попробовать раздуплить ВОРД по автозамене печатаемых им буковок на соответствующие картинки, а если это не получится, то просто вставлять эти картинки в режиме вставки картинок в текст одну за одной и вылаживать необходимые слова.
Примечание: Размер изображений буковок нужно подбирать опытным путем!:)
abali /?p=8089Здесь шрифт печатающей машинки. + перекрасьте фон страницы на «газетную бумагу» и —20 век.
Courier New
Вот этот шрифт

Кириллические / русские шрифты для word
Подходим к последнему блоку. Не смотря на то, что здесь в названии четко указаны русские шрифты для Word, во всех остальных разделах я также старался подбирать кириллические материалы. Опять же в Фотошопе для иллюстраций, сайтов, баннеров вам могли бы пригодиться и англоязычные экземпляры, но текстовые документы, думаю, вы пишете в основном без латиницы.
Данный заключительный инфоблок содержит обычные (не супер красочные и не рукописные), а вполне себе традиционные наработки. Отчасти они напоминают шрифты печатной машинки для Word, но здесь чуть больше разнообразия.
Sports World
Majestic X
Hattori Hanzo
Staromoskovsky
Minaeff Ect
Kelly Slab
Playfair Display
Izvestija
Blogger Sans
Jackport College NCV
Что касается первой части статьи, то думаю, с вопросом их установки в Ворде проблем не возникнет, однако, если что, пишите. Надеюсь, вам понравилась данная подборка 30-ти отличных русских шрифтов для Word, которые можно использовать при оформлении текстов.
Сделать свой русский рукописный шрифт
Но, скачав эти шрифты, стало понятно, что никто не поверит, будто мы пишем, как Пушкин, Боярский или Моцарт. Поэтому пришлось сделать рукописный шрифт самим. Но как сделать свой шрифт, как две капли воды похожий на ваш обычный почерк?
Для начала устанавливаем Font Creator 6.
Далее, на чистом листе (в линейку и в клетку не подойдут) пишем все буквы русского (английского, и других при необходимости) алфавита, а также цифры и спец. символы.
Сканируем получившееся творение. Далее режем отсканенную картинку на отдельные буковки и циферки (фотошоп или банально пэйнт подойдет), называем соответственно.
Следующий этап в Font Creator:
— Нажимаем файл — новый (New)
— Даем название своему рукописному шрифту (например Moy_shrift), ставим отметку на Unicode, на Regular и на Don’t include outlines (для чистого бланка силуэтов), короче, все по умолчанию.
— Перед вами появляется панель с силуэтами знаков препинания и английских букв. Вам необходимо вставить в нее Кириллицу. Поступаем следующим образом:
1. Нажимаем в верхней строке Вставка (Insert), выбираем Символ (Characters), ДА.
2. Перед вами появляется таблица символов первого шрифта в вашей базе, Затем листаем страницы таблицы кнопкой Block→.
3. Находим русские буквы.
5. Смотрим индекс первой буквы А (у меня $0410) в поле Выбранный Символ (Selected Character).
6. Смотрим индекс буквы я (у меня $044F)
7. В поле Добавьте эти символы (Add these character…) вводим эти числа (как $0410-$044F).
8. Нажимаем Ok.
9. Ваш шаблон пополнился соответствующими силуэтами Кириллицы.
10. Так же вы по отдельности можете вставить туда интересующие вас знаки (Ё,ё и пр.)
Теперь нажимаем на силуэт буквы которую хотите сотворить правой кнопкой мыши.
Затем выбираете пункт импорт изображения (Import image).
В разделе Import image вы нажимаете на кнопку Загрузить (Load).
В следующем окне вы открываете папку, в которой сохранили написанные буквы и символы.
В окне появится изображение этой буквы, нажимаем на кнопку Generate.
Вот ваша буковка и появилась.
Два раза нажимаем на квадратик с вашей буковкой (квадратик в котором раньше был силуэт этой буквы).
Перед вами открывается разлинеенное окошечко. Не пугайтесь большого количества красных пунктирных полосочек, все они вам пригодятся.
Для удобства разверните окно на весь экран.
Если ваша буква чересчур большая или маленькая, то удаляем уже загруженную, загружаем новую и, не нажимая генерировать, жмем на вкладку Глиф. Тут выбираем подходящий множитель (это уже методом тыка) и жмем «использовать по умолчанию».
Далее разберемся с двумя главными линиями (это в разлинеенном окошке) – левая и правая — они определяют то, как будут соприкасаться буквы вашего рукописного шрифта между собой. Если надо, чтобы буквы соприкасались (как в рукописи), правую линию передвиньте на букву (чтобы она чуть-чуть вылазила за линию).
Самая нижняя линия (Win Descent) – максимальный предел для букв с хвостиком (ц,у,щ,з,р,д). Если необходимо, можно ее опустить:
Вторая снизу линия (Baseline)– линия опоры каждой буквы. Если ваши буквы будут по разному стоять на этой линии, то соответственно и в Ворде у вас все будет плясать.
Третья снизу линия (x-Height) – максимальная высота маленьких букв.
Четвертая (CapHeight) – максимальная высота больших букв, цифр, а также буквы «в», и может быть для кого-то «д» и «б».
И пятая снизу линия – линия края верхней строки. (по-моему =)
Как написать рукописный текст
Для того чтобы написать уникальный и рукописный текст в Ворде, необходимо установить его в Word. Кликаем правой кнопкой мыши по шрифту, который мы только что скачали и выбираем из меню «Копировать». Далее, идём в «Мой компьютер», диск «С» папка «Windows» и в папку «Fonts» вставляем этот шрифт (Скрин 3).

Прежде чем мы начнём писать данный шрифт в документе, следует определиться, что нужно для работы:
- потребуется текстовый редактор Ворд или его аналог;
- формат листа этого редактора A4;
- готовые рукописные шрифты;
- принтер для распечатывания текста с рукописным шрифтом.
Написать его достаточно просто. Открываете документ Word, и после выбора шрифта пишете текст рукописным шрифтом. Весь полный процесс написания таких шрифтов будет показан ниже.
Как сделать тетрадный лист в клетку в Ворде
Тетрадный лист в клетку в Word, очень хорошо помогает при написании рефератов, и курсовых работ. Чтобы его установить в документе Word, Вам необходимо изменить размеры всего тетрадного листа в Ворде. Для этого заходим в раздел «Разметка страницы». Далее, выбираем «Размер», и в низу панели управления размерами «Другие размеры страниц».
Пишем такие параметры размеров:
- ширина 16,5 см, высота 20,5 см;
- в разделе «Поля» устанавливаем верхнее и нижнее поле 0,5 см и левое 2,5 см, затем правое 0,8 см. После этого нажимаем «ОК».
Теперь, мы сделаем тетрадный лист. Нажимаем на вкладку «Вид» наверху панели управления Ворда (Скрин 4).

И устанавливаем галочку напротив функции «Сетка». После этого у Вас будет виден лист A4 в виде тетради.
Если Вы будете распечатывать такой документ через принтер, тетрадный лист может не сохраниться во время распечатки. Чтобы этого не допустить, заходите в раздел «Вставка», «Фигуры» (Скрин 5).

И прямой линией обводим всю таблицу — по горизонтали, и вертикали. После этого документ можно сохранить в виде тетрадного листа.
Пишем текст рукописным шрифтом для Word
А теперь, мы перейдём к процессу написания этого шрифта самым лёгким способом. Открываем документ Ворд и сначала из списка шрифтов выбираем наш «Denistiana» (Скрин 6).

Пишем какое-нибудь предложение, чтобы увидеть результат созданного рукописного текста (Скрин 7).

Всё работает быстро, и без каких-либо программ можно создать любой рукописный шрифт.
Как изменить шрифт в Word
После того, как вы откроете программу MS Office Word можно будет увидеть вкладки основной панели управления: Файл, Главная, Вид и т. д. Подробнее о них в статье Возможности Microsoft Word.
Нам нужна вкладка Главная, именно там расположена группа Шрифт. В ранних версиях программы ворд отдел «ШРИФТ» располагается во вкладке Разметка страницы.
Как изменить шрифт?
- Перейдите в группу “Шрифт”, как было описано выше. Нажмите на выпадающее меню с названием шрифта. Чтобы открыть выпадающий список шрифтов достаточно кликнуть по маленькому треугольнику по правую сторону от названия. В списке выберите необходимый вам.
-
Примечание 1.
В нашем примере шрифт по умолчанию — Arial, у вас он может быть другим, к примеру, Open Sans или, например, Times New Roman. - Примечание 2. Большинство шрифтов поддерживают только английские буквы.
- После того, как вы выберете шрифт, можно начать печатать. Или, если у вас уже есть готовый текст, выделите его и пока он выделен поменяйте шрифт.
Примечание 3: Чтобы понять, какой шрифт выбрать, ориентируйтесь по самому названию. Название шрифта прописано таким образом, как он выглядит на письме при печатании.
Как изменить размер шрифта?
Чтобы изменить размер шрифта действуйте так же, как и при изменении стиля самого шрифта выше. То есть, если есть готовый набранный текст, выделите его и поменяйте размер.
Инструкция по изменению размера шрифта:
Для того чтобы выделить весь текст в документе зажмите комбинацию клавиш “Ctrl+A”. Либо воспользуйтесь мышью. Если вы только создали новый документ и хотите набирать текст с размером шрифта 14, тогда надо выбрать размер и нет необходимости что-то выделять.
- Найдите в группе ШРИФТ выпадающее меню с цифрам;
- Выберите подходящий размер шрифта;
- Размер шрифта изменится.
Совет: Помимо выбора чисел, соответствующие определенному размеру букв, цифр и других символов. Вы можете регулировать размер шрифта при помощи двух кнопок с буквой “А” — одна из них больше, другая меньше. Кликая по большой, шрифт на один уровень увеличивается, нажимая на маенькую букву-кнопку шрифт на один размер уменьшается.
- Еще правее есть кнопка — “Аа” — она позволяет выбрать подходящий тип написания текста.
Как изменить толщину и наклон шрифта?
В Microsoft Office Word, кроме как менять размер шрифта можно выделять текст жирным, курсивом (пропись с наклоном), и подчеркнутым.
При изменении на жирный, курсив или подчеркнутый, вы должны выделить часть нужного текста и нажать на соответствующую кнопку. Если хотите начать вводить текст жирным курсивом… то достаточно просто нажать на кнопку и вводить с клавиатуры.
В группе “Шрифт” все эти кнопки присутствуют.
- Кнопка с буквой “Ж” позволяет печатать текст жирным (включить данный режим можно и при помощи комбинации клаивш “Ctrl+B”);
- “К” — курсив (комбинация “Ctrl+I”);
- “Ч” — подчеркивание (“Ctrl+U”).
Примечание: Буква “Ж” означает полужирный, но ворд говорит нам, что жирный.
- Вы одновременно можете сделать текст жирным, курсивом и подчеркнутым.
- Кнопка с перечеркнутыми буквами «abc» дает возможность выделить текст и сделать его зачеркнутым.
Как изменить цвет и фон шрифта?
Стиль шрифта также важно научиться менять, и это можно сделать в той же группе вкладки «Главная». Что значит изменить стиль? Это значит сменить цвет, фон, или все вместе
Как поменять стиль шрифта
В группе “Шрифт” во вкладке Главная или во вкладке “Формат”, а может и “Разметка страницы” кликните по треугольнику по правую сторону от полупрозрачной буквы “А”.
Появится выпадающее окно с буквами «А», и каждая из них будет отличаться уникальным дизайном.
Не забываем: при изменении внешнего вида уже готового текста перед выбором стиля выделите фрагмент текста или целиком весь документ.
Выбрав один из представленных вариантов вы сразу же сможете изменить не только цвет шрифта, но и добавить ему контур, тени, подсветку, отражение и многое другое. Так что, с уверенностью говорю, что данный инструмент является многозадачным.
Как изменить фон за текстом
Открываем группу “Шрифт” во вкладке «Главная», как и много раз делали до этого выше в статье. Найдите кнопку по правую сторону от прозрачной буквы «А».
От вас требуется выделить нужный текст, после чего кликните, как показано на рисунке выше. Осталось выбрать цвет фона. Выше был выбран желтый, вы выберите тот, который необходим Вам.
Изменяем цвет текста
Изменить цвет текста просто. Выделите фрагмент и нажмите на букву «А», как на рисунке ниже. После чего выберите подходящий цвет.
Заключение
Рекомендации:
- Как включить линейку в Ворде
- Как написать формулу в ворде
- Как сделать колонки в Ворде
- Как разделить таблицу в Ворде
- Как скопировать таблицу в Ворде
- Как удалить пустую страницу в ворде
Конспект урока Microsoft Word
Для начала работы необходимо выбрать шрифт. Шрифт можно и нужно сделать свой — это будет Ваш почерк, все варианты написания букв будут такими, какие вы используете при обычном письме. Для создания собственного почерка зайдите в «Кабинет HandWriter» вкладку «Символы«. Далее в редакторе шаблонов символов, в поле символ введите любой символ используемый в Вашем тексте и проставляя точки нарисуйте этот символ. Конечные точки — точки обрыва, отрыва ручки при написании указываются после нажатия CTRL. После прорисовки символа нажмите кнопку добавить — если вы хотите добавить новый символ, или кнопку изменить — если вы хотите изменить вариант написания данного символа. Для ввода нового символа сотрите старый символ и введите новый, при наличии в базе уже имеющихся вариантов написания появятся кнопки соответствующие номеру варианта возле надписи варианты. Далее нажмите кнопку Очистить — это действие очищает контрольные точки символа на канве.
Перейдём непосредственно к демонстрации возможности нашей технологии на примере одного почерка.
К данному тексту практически не применены никакие эффекты:
Случайное расстояние между буквами:
Эффект «схода» — статичный или случайный съезд написания вниз или вверх, возникающий при случайном повороте листа:
Эффект прыгающих букв придаёт более естественный вид:
Статический наклон символов влево или вправо, который также может быть случайным для каждой буквы:
Эффект дрожащей руки сделает ваш или чужой почерк абсолютно неповторимым и предаст тексту естественность:
Случайный отступ от края листа устранит однотонность и точность полей:
К верхнему тексту применены следующие эффекты:
- Случайный размер символов
- Случайное расстояние между буквами
- Случайный наклон для каждой из букв + статический для всех
- Случайный отступ
- Случайное расстояние между строк
- Эффект дрожащей руки
- Случайный сход вправо
- Эффект прыгающих букв
- Подгонка под ширину поля
- Выбран один цвет пасты и обводки
Пример использования цвета пасты и обводки:
Мы не несём ответственности за:
- незаконное, вступающее в противоречие с Законодательством РФ использование технологии HandWriter
- неправомерное использование шрифтов других пользователей системы
- нарушение работы и вывод из строя системы другими пользователями
- флуд и спам других пользователей системы мешающий вашей работе с системой
- неправомерное закрытие доступа к Вашей личной информации а также её удаление или порчу
- использование пользователями системы программного обеспечения не обеспечивающего работоспособности системы или отдельных её функций
екст преобразуется в GIF картинкуредний размер получаемых изображений 300 Кбазрешение получаемых изображений — большоереднее время преобразования 8-13 секунд
Мы имеем право:
- прекращать доступ к технологии HandWriter пользователям причиняющим вред системе, с последующим объяснением причин
- прекращать доступ к технологии HandWriter в период проведения плановых и внеплановых технических работ
Используя технологию HandWriter вы соглашаетесь со всем вышеописанным и с правилами пользования сайтом
Мы делаем всё возможное, чтобы предотвратить вышеперечисленные пункты.
Если Вы установите нашу HandWriter кнопку у себя на сайте — мы будем Вам очень благодарны!!!
ехнология HandWriter защищена патентными и авторскими правами DMTSOFT, DMT 2007-11-25 02:22:01 .
Как взыскивается долг в иностранной валюте?
Вместо послесловия
Такая установка даст возможность пользоваться шрифтами не только в Word, но и других программах, а это дополнительный плюс. На самом деле всё очень просто, а изобилие шрифтов, которые в итоге останутся на устройстве, впечатлит любого пользователя, так что обязательно захочется что-нибудь создать с их помощью.
Большинство приложений (таких как Microsoft Word, Excel и PowerPoint) включают шрифты, которые автоматически устанавливаются при установке программного обеспечения. Например, приложения, предназначенные для разработки документов, такие как Microsoft Publisher, часто поставляются с большим количеством дополнительных шрифтов, которые можно использовать в любой другой программе на компьютере.
Однако иногда может потребоваться установить пользовательские шрифты, которые вы создали, купили или скачали. В этой статье мы поговорим о том, как установить эти шрифты для использования в Microsoft Office.
Примечание:
Сведения о внедрении шрифтов в документы Microsoft Office Word и презентации PowerPoint см. в разделе Внедрение шрифтов на сайте PPTools.
Разновидность форм и стандарты размера ПВХ
ПВХ-отделку классифицирует и по форм-фактору, отличающемуся размерами и разновидностью форм. Несколько отличаться будут размеры кровельных панелей сэндвич.
Реечные листы
Ламели – или реечные, чаще всего имитируют вагонку, а поэтому имеют и соответствующие размеры. Выглядят они как привычные, стандартные отделочные доски:
- длина – от 90 см до 3 м:
- ширина колеблется от 13,5 до 30 см. Параметр зависит от того, какой именно профиль воспроизводит ламель: корабельный брус – одинарный или двойной, елочку и так далее.
Декоративные стеновые
Толщина стеновых панелей стандартная для любого форм-фактора и составляет 8–12 мм. Довольно большой ассортимент есть среди декоративных панелей для стен Леруа Мерлен.
Другие размерные параметры имеет реечный материал бесшовный:
- длина – 260, 270 и 300 см;
- ширина – от 15 до 50 см.
Плиточные
Плиточный материал – как правило, бесшовный, так как имитирует каменные поверхности, оштукатуренные, а также кафельную плитку. Дизайн стеновых панелей под плитку исключительно разнообразен – от любого оттенка до любого узора или картины, образованной плиткой, уложенной в нужном порядке.
К самым популярным размерам относят следующие:
- 30 *30 см – часто комбинируется: однотонная и с рисунком, однотонная и имитирующая камень;
- 98*98 см – используется для создания картин и сложных рисунков.
Листовые
Листовая отделка – отличается самыми большими размерами. Для укладки на стены это наименее трудоемкий вариант, так как перекрывает большую площадь. Дизайн при этом может быть весьма оригинальным:
- длина – от 98 до 244 см;
- ширина – от 50 до 122 см;
- толщина листового материала, как правило, меньше – 3–6 мм. В противном случае монтажный элемент – лист, оказывается слишком тяжелым.
На видео – монтаж стеновых панелей пвх:
#12. Курс «Программист на Android» от GeekBrains
Использование Kodi на Amazon Fire TV Stick
Amazon Fire TV Stick уже предоставляет доступ к множеству потоковых сервисов. Несмотря на это, он далеко не так универсален, как Kodi. К счастью, установка Kodi на Amazon Fire TV Stick не только возможна, но и довольно проста.
Как и в случае с любым другим методом, вам нужно убедиться, что то, что вы смотрите, является законным, и даже в этом случае стоит использовать VPN. Этот и три метода установки описаны в нашем руководстве, в котором подробно рассказывается, как установить Kodi на Amazon Fire TV Stick.
Как установить Kodi на Amazon Fire Stick
Как установить Kodi на Amazon Fire StickВ этой статье мы расскажем, как установить Kodi на Fire TV Stick. Это удивительно легко, с несколькими методами.
Прочитайте больше
,