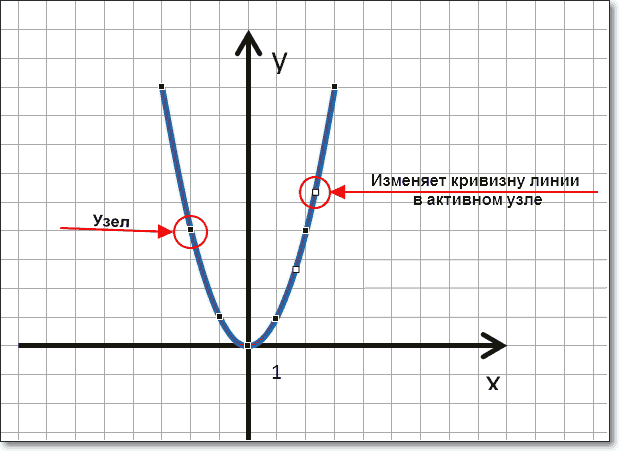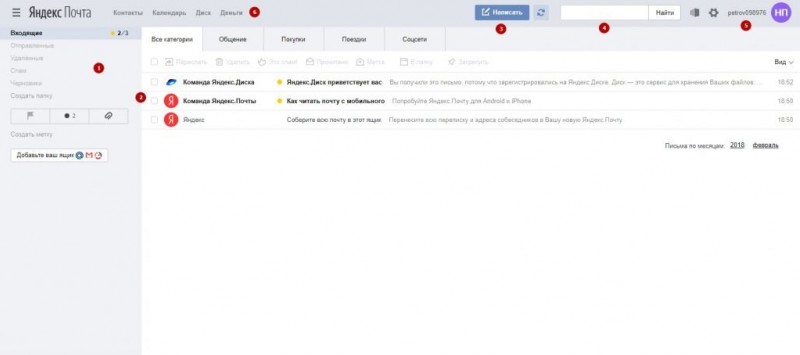Как создать визитку в ворде (word), практическое руководство
Содержание:
- Устраняем сбой — файл или папка повреждены, чтение невозможно
- Подготовка пустого макета
- Шаблоны Word
- Как создать эффективный макет визитки
- Действия после создания визитных карточек
- Как создать свои визитки с помощью InDesign или Photoshop
- Как сделать карточки с помощью Microsoft Word | Small Business
- Подготовка пустого макета
- Возможно ли, создать визитку в Ворде? Кому подойдет этот вариант
- Функции визитных карт
- Шаг 3: Прошивка
- Как сделать визитку онлайн?
- Как сделать визитку в Word – лучшее руководство
- Несколько советов касательно текстур и расположения текста
- Как создать макет визитки
- CSS Responsive
- Устраняем сбой — файл или папка повреждены, чтение невозможно
- Печать визитных карточек на принтере
- Как сделать визитку с помощью MS Word
- Как сделать визитку в Word
- Итог
Устраняем сбой — файл или папка повреждены, чтение невозможно
Подготовка пустого макета
Первым делом нам необходимо определиться с размерами нашей карточки.
Любая стандартная визитка имеет размеры 50х90 мм (5х9 см), их мы и возьмем за базу для нашей.
Теперь выберем инструмент для создания макета. Здесь можно использовать как таблицу, так и объект «Прямоугольник».
Вариант с таблицей удобен тем, что мы можем сразу создать несколько ячеек, которые и будут визитками. Однако здесь может возникнуть проблема с размещением элементов оформления.

Поэтому воспользуемся объектом «Прямоугольник». Для этого перейдем на вкладку «Вставка» и выберем из списка фигур.
Теперь нарисуем произвольный прямоугольник на листе. После этого нам станет доступна вкладка «Формат», где указываем размеры нашей будущей визитной карточки.

Здесь же настраиваем фон. Для этого можно воспользоваться стандартными инструментами, которые доступны в группе «стили фигур». Здесь можно выбрать как готовый вариант заливки или текстуры, так и задать свой собственный.
Итак, размеры визитки заданы, фон выбран, а значит наш макет готов.
Шаблоны Word
В текстовом редакторе Word есть такая функция как шаблоны, они позволяют получить заготовку документа определенного типа. Данную функцию можно использовать для того, чтобы быстро создать основу для резюме, письма, грамоты, листовки, буклета или другого подобного документа.
Среди прочего, шаблоны Microsoft Word позволяют создавать и визитки. Это позволит быстро получить визитные карточки правильного размера и с приемлемым оформлением.
Итак, для того чтобы сделать визитку, вам нужно запустить Word и перейти в раздел «Другие шаблоны», который доступен на вкладке «Главная», сразу после запуска программы.
После этого вы попадете в раздел с готовыми шаблонами. Здесь нужно воспользоваться поиском и ввести фразу «визитные карточки».
Дальше нужно выбрать один из предложенных дизайнов, открыть его двойным кликом и нажать на кнопку «Создать».
В результате выбранный вами шаблон визитных карточек загрузится как документ Word.
Особенностью данного документа является то, что при заполнении информации в одной визитной карточке он будет автоматически копироваться и на остальные. Поэтому вам не придется заполнять каждую визитку отдельно.
Шаблон требует, чтобы пользователь заполнил всю предусмотренную информацию. Обычно это, имя владельца, название и адрес компании, номер телефона, адрес электронной почты и сайт. Но, если какой-то из пунктов в шаблоне вам не нужен (например, адрес веб-сайта), то вы можете его заполнить его пробелами.
Если выбранный вами дизайн визитки предусматривает логотип компании, то его можно вставить с помощью контекстного меню. Для этого кликните правой кнопкой мышки по стандартному логотипу, выберите пункт «Изменить изображение – Из файла» и укажите файл картинки с логотипом. Эту процедуру нужно будет проделать для каждой визитки отдельно.
После заполнения всей информации на визитках документ готов к распечатке, никакие дополнительные действия не требуются.
Как создать эффективный макет визитки
Прежде чем приступать к процессу создания визитной карточки, нужно хорошо продумать ее содержание и оформление. Чтобы создать идеальный макет, воспользуйтесь нашими рекомендациями.
1. Содержание
- Размещайте только самую необходимую информацию. Не старайтесь впихнуть как можно больше – от этого она будет выглядеть небрежно и нечитабельно.
- Слова «телефон, сайт, эл.почта» можно не писать, потому что по данным и так понятно, что где. Телефон можно не указывать, если не хотите, чтобы вам звонили – оставьте пустое место, чтобы вписать его туда при необходимости.
- При указании Ф.И.О. вначале пишите имя, отчество, и уже потом — фамилию.
- При оформлении обратной стороны, укажите информацию, полезную для ваших клиентов и побуждающую к действию. Это может быть информация об акции, скидке, главном товаре, или схема проезда в офис.
Лаконичная карточка, где контакты обозначены иконками
2. Оформление
По оформлению дизайна визиток нет жестких требований, все ограничивается полетом вашей фантазии. Главное, чтобы она была удобочитаемой и приятной.
Делайте визитку стандартного размера, если сомневаетесь в других размерах
Обратите внимание, что карточки обычно хранят в визитницах. Если ваша будет слишком большая, есть риск, что она может затеряться.
Выбирайте простые шрифты и линии, избегая вязи, готики и курсива
Самую важную информацию разместите в левой части визитной карточки — именно оттуда начинается просмотр информации.
Оформляйте в цветах вашего сайта для повышения узнаваемости бренда. Если сомневаетесь в цвете, остановитесь на белом фоне и черном шрифте.
Оставляйте достаточно места между блоками информации.
При выборе бумаги, предпочтение отдавайте плотной, лучше от 250 г/кв.м. Тонкая бумага выглядит дешево, легко мнется и быстро потеряет вид.
Фактурная бумага и дух классики — черный и белый всегда в тренде
Действия после создания визитных карточек
Успех маркетинговой кампании зависит от того, насколько удачно выбран имидж компании, а также от того, насколько плодотворно продолжаются взаимоотношения с потенциальными клиентами после первого контакта. Важную роль в этом играют визитные карточки. Кроме контактной информации, визитная карточка содержит сведения о компании и содействует укреплению ее имиджа. Визитные карточки также вносят неоценимый вклад в создание и поддержание вашей репутации через устную рекламу.
Однако от визитных карточек будет мало пользы, если их хранить в ящике. Запустите их в обращение!
Предлагайте визитные карточки своим клиентам при каждом удобном случае, а не только при первой встрече.
Вручайте визитные карточки каждому участнику группы, а не только начальнику.
Вручайте две карточки, а не одну. Просите получателя карточки передать вторую карточку кому-нибудь еще.
Прилагайте две карточки к каждому письму, поздравительной открытке и записке с благодарностями.
Включайте две карточки в каждый информационный комплект.
Как создать свои визитки с помощью InDesign или Photoshop
По мере роста вашего бизнеса, нужно будет изменить и свои визитки.
Когда вам понадобятся визитки посложнее, подумайте об использовании InDesign или Photoshop. С их помощью вы сможете создать более уникальные и утончённые дизайны визиток.
Просмотрите следующие уроки, чтобы изучить более продвинутые техники создания визиток:
Если вы не знаете, как использовать InDesign или Photoshop, или если ваши работники не умеют с ними работать, вы можете использовать профессиональный шаблон визитки с Envato Market. Или просмотрите коллекцию вдохновляющих профессиональных шаблонов:
Если вы не знаете, как использовать InDesign или Photoshop, в Envato Studio есть профессиональные дизайнеры, которые специализируются на создании визиток. Они могут разработать визитку специально для вас, быстро и по доступной цене.
Как сделать карточки с помощью Microsoft Word | Small Business
Автор Filonia LeChat Обновлено 9 апреля 2019 г.
Собираете ли вы новых сотрудников для ознакомления, приглашаете акционеров сообщить о доходах за год или приглашаете всех, кто связан с бизнесом, присоединиться к вам на праздники. чтобы избежать сцены сумасшедшего дома, когда приходит время участникам занять свои места. Это не означает, что вам нужно довольствоваться обычными учетными карточками или нацарапанными знаками за пределами зоны отдыха.Создавайте собственные карточки мест для печати с помощью Microsoft Word, программы, которая обычно уже установлена во всей программной сети вашей компании. Благодаря шаблонам карточек мест и генератору визиток Word вы быстро покажете людям их места.
Выберите генератор именных карточек
Запустите Microsoft Word и щелкните вкладку «Файл». Выберите «Создать» и щелкните один раз кнопку «Карты» в верхнем ряду панели «Доступные шаблоны». Вы можете выбрать один из уже установленных шаблонов или приобрести шаблон у сторонней компании, например шаблоны Gartner Studios.
Выберите лучший шаблон
Дважды щелкните значок папки с файлом «Назовите и разместите карточки». Прокрутите шаблоны дизайнов. Вы можете не найти тот, который точно соответствует вашему бизнесу, но вы сможете изменить любой шаблон, который видите здесь. Также проверьте, содержит ли шаблон количество карточек, соответствующее вашей бумаге для карточек, обычно 8 или 10 на страницу.
Запуск шаблона
Дважды щелкните шаблон. Через несколько секунд откроется новое окно Word с карточками мест, выровненными по странице, и желтой вкладкой «Инструменты для текстовых полей», показанной в верхней части экрана.
Заполните карточку
Щелкните имя заполнителя по умолчанию на первой, верхней левой карточке. Дважды щелкните, чтобы выделить имя, затем введите поверх него имя вашего первого сотрудника или имя руководителя, присутствующего на мероприятии, на котором будут использоваться визитки.
Настройка карты
Измените внешний вид шрифта, который входит в любую выбранную по умолчанию тему шаблона, чтобы он лучше соответствовал стилю вашей компании. Выделите новое имя и щелкните вкладку «Главная», если она еще не включена.Потяните вниз меню шрифта, размера шрифта и цвета шрифта, чтобы внести изменения. Один из способов настроить карточки — изменить цвет шрифта так, чтобы имя каждого соответствовало вашему логотипу. Повторите процесс, чтобы изменить все имена по умолчанию или образцы на карте. Имена Word по умолчанию выглядят как настоящие, если вы не измените их, вы потратите впустую свои карточки мест. Щелкните любое изображение по умолчанию или изображение, которое было включено в шаблон карты, которое может быть кратным, если вы выбрали праздничные или другие тематические открытки. Нажмите клавишу «Удалить», чтобы удалить их.
Вставка изображений и логотипа
Щелкните вкладку «Вставка». Нажмите кнопку Изображение на ленте и перейдите к логотипу своей компании. Дважды щелкните, чтобы добавить его на карточку. Чтобы изменить размер логотипа так, чтобы он соответствовал привлекательной форме, нажмите и удерживайте клавишу «Shift», щелкните карточку и перетащите угол к середине, чтобы уменьшить его. Всегда лучше сжать, чем увеличивать изображение, потому что увеличение может привести к разрыву или искажению изображения, что называется пикселизацией. Щелкните новый логотип правой кнопкой мыши и выберите «Копировать».»Перейдите к следующей карточке, удалите ненужные изображения шаблона, щелкните правой кнопкой мыши и выберите« Вставить », чтобы добавить логотип. Повторяйте, пока на всех карточках не будет логотипа. Нажмите кнопку «Картинка» также на ленте вкладки «Вставка». Найдите свои собственные тематические произведения искусства, которые будут размещены на карточках мест, например, призы для обеда с наградами за продажи или портфели для церемонии выхода на пенсию сотрудников. При необходимости добавьте их в карточки мест.
Выберите фон
Щелкните вкладку «Макет страницы», затем нажмите кнопку «Цвет страницы».Поэкспериментируйте с маленькими цветными квадратами или ссылкой «Эффекты заливки», чтобы придать карточкам мест цветной, узорчатый или текстурированный фон. Это может придать карточкам эффектный вид, если положить их на белую скатерть, но пропустите этот шаг, если у ваших открыток уже есть напечатанный фон.
Сохраните свой дизайн
Щелкните вкладку «Файл» и выберите «Сохранить как». Выберите место в сети вашей компании для сохранения файла карточки и дайте ему имя в поле «Имя файла». Нажмите кнопку «Сохранить».
Подготовка пустого макета
Первым делом нам необходимо определиться с размерами нашей карточки.
Любая стандартная визитка имеет размеры 50х90 мм (5х9 см), их мы и возьмем за базу для нашей.
Теперь выберем инструмент для создания макета. Здесь можно использовать как таблицу, так и объект «Прямоугольник». Вариант с таблицей удобен тем, что мы можем сразу создать несколько ячеек, которые и будут визитками. Однако здесь может возникнуть проблема с размещением элементов оформления.
Поэтому воспользуемся объектом «Прямоугольник». Для этого перейдем на вкладку «Вставка» и выберем из списка фигур.
Теперь нарисуем произвольный прямоугольник на листе. После этого нам станет доступна вкладка «Формат», где указываем размеры нашей будущей визитной карточки.
Здесь же настраиваем фон. Для этого можно воспользоваться стандартными инструментами, которые доступны в группе «стили фигур». Здесь можно выбрать как готовый вариант заливки или текстуры, так и задать свой собственный.
Итак, размеры визитки заданы, фон выбран, а значит наш макет готов.
Возможно ли, создать визитку в Ворде? Кому подойдет этот вариант
Здравствуйте, друзья! Программа Майкрософт Офис Ворд имеет инструменты, которые позволяют делать визитки. Визитные карточки возможно сделать в любых версиях Ворда. Вам не нужно ничего скачивать с Интернета, устанавливать на компьютер дополнительные программы. В Ворде есть готовые шаблоны для визиток и не только, которые можно отредактировать. Также вы найдете встроенные инструменты, например, таблицы. Они помогают делать визитки.
Кому подойдет создание визиток в Ворде? Начинающим пользователям ПК. То есть, тем людям, которым нужна простая визитка, без профессионального оформления. Если вы занимаетесь продвижением бизнеса или услуг в Интернете, то вам нужна профессиональная визитка, либо сайт. Для этого необходимы специализированные программы. В статье – «как делать визитку онлайн», рассказано о создании качественных визиток.
Далее будет показан процесс создания визитки в Ворде разной версии программы.
Функции визитных карт
Визитные карточки служат для осуществления таких основных функций:
Информативная
— указанные данные на визитной карте сообщают некоторую информацию о вас и вашей деятельности: ваше имя, должность, контакты, чтобы человек имел возможность связаться с вами или офисом.
Имиджевая
— такой небольшой клочок плотной бумаги, как визитка, в зависимости от оформления, будь то веселый или изящный, громоздкий или лаконичный дизайн может очень много сказать о вас не только как о человеке, но и как о бизнесмене. Качественно и со вкусом выполненная визитная карточка создает позитивный образ вас или вашей компании в глазах получателя.
Функция продвижения
— скорее всего довольный клиент вспомнит, что у него есть ваша визитная карточка и с радостью при надобности передаст своим друзьям и товарищам ваши контакты. Также визитная карточка помогает распространить свой логотип и слоган, что делает их более узнаваемыми и запоминающимися.
Шаг 3: Прошивка
Как сделать визитку онлайн?
Самый простой способ добиться необходимого результата — сделать визитку онлайн бесплатно. Для этого существуют множественные сервисы, основной недостаток некоторых из них – это скрытые платежи. Иногда по мере приготовления всё устраивает, но при сохранении требуется оплата, что вовсе не обязательно, учитывая, что есть другие достаточно функциональные методы.
Преимущества онлайн проектов заключаются в простоте использования, можно получить доступ к инструменту с любого устройства. Не требуется качественный интернет для загрузки приложения, а также исключен риск получения вирусов. При этом сайты целенаправленно используются для создания продуктов рекламного характера, соответственно есть встроенные шаблоны, из которых можно быстро выбрать подходящую модель. Недостаток в ограниченных возможностях подобных сервисов, их более чем достаточно для рядового пользователя, но качественные, уникальные модели приготовить бывает сложно.
Рассмотрим процесс создания на примере сайта https://www.vizitki-besplatno.ru:
- Перейти на ресурс;
- Необходимо указать название компании и чем она занимается в полях снизу, что сразу же будет отображаться на визитке;
- Далее указать личные данные сотрудника, который будет выдавать их и его должность;
- Теперь указать контактные данные в правом столбце, а затем месторасположение предприятия;
- Информационная составляющая завершена, осталось оформить визитку. Указать ориентацию и её размеры;
- Для этого в разделе «Фон карточки» выбрать вариант либо заливки цветом (получаются однотипные и не очень интересные, но простые визитки), либо выбрать картинку для фона;
- Для уменьшения обрезков бумаги необходимо подобрать в разделе «Распределение» подходящую форму размещения;
- После завершения выбора дизайна нажать на «Скачать визитки» и загрузится PDF файл для дальнейшей печати.
Так как это не единственный вариант приготовления необходимого рекламного продукта, следует рассмотреть и другие, например, с помощью Word.
Как сделать визитку в Word – лучшее руководство
Текстовый редактор MS Word позволяет не только просматривать и оформлять офисные документы.
С помощью встроенных шаблонов или обычных элементов на панели инструментов вы можете создать уникальные визитные карточки для себя или целой компании.
Программа содержит необходимый набор параметров, с помощью которого вы сможете творчески подойти к поставленной задаче.
После освоения всех приёмов и способов, вам больше не придётся использовать специальные программы или обращаться в профессиональные агентства для создания визиток.
Все представленные в статье действия выполнены в программе MS Word 2016 и 2007. Все инструкции универсальны и подойдут для версий редактора 2007, 2010, 2013 и 2016 года.
Несколько советов касательно текстур и расположения текста
Главная задача визитки – это донести информацию до клиента, которая должна быть легко читаемой и лаконичной. Именно в этот момент все люди делают ошибку, наполняя крошечный листочек тучей информацией, которая, по сути, вовсе не нужна.
Во время оформления визитки стоит использовать следующие рекомендации:
- Не стоит использовать более 2 шрифтов на одной визитке;
- Шрифт должен совпадать по цвету с фоновым оттенком или логотипом. Допускается отклонение на один тон;
- Размер шрифта – 10-14 (тп). Меньшие буквы не увидят клиенты, большие – сольются с картинкой.
Только грамотно подобрав цвет и шрифт визитки, человек может рассчитывать на то, что её, по крайней мере, прочитают.
Работа со стандартными шаблонами визиток
В любой версии Microsoft Word есть готовые шаблоны визиток. Рассмотрим, как создать визитки с их помощью.
Открываем текстовый документ. Жмём «Файл», «Создать», выбираем «Визитные карточки».

Далее необходимо выбрать категорию «Образцы шаблонов», в которых можно посмотреть пример оформления визиток.

После ознакомления вы можете отредактировать шаблон или приступить к созданию собственной визитки.
Создание визитки с использованием готовых шаблонов
Чтобы создать визитку стоит выполнить первое действие, указанное выше. Далее нужно выбрать категорию. Мы рассмотрим пример с использованием шаблонов из рубрики «Карточки».

Здесь ищем подходящий макет. Если готовые шаблоны вам не подходят, переходим на сайт Microsoft и загружаем новые.

Нажимаем «Скачать» и двойным кликом открываем документ.

В документе будет набор одинаковых шаблонов, доступных для редактирования. Если нажать на каждый из элементов, то отобразятся границы блоков. Вносим свои данные.

Поскольку каждый из блоков придется дублировать, рекомендуем воспользоваться функциями копирования и вставки.

Готовый лист с визитками можно распечатать и разрезать.
Как создать визитки, используя таблицы?
Чтобы создать визитку собственного дизайна в Microsoft Word можно воспользоваться таблицами. Инструкция по выполнению действий следующая.
Переходим во вкладку «Разметка страницы» и выбираем «Поля». Выставляем «Узкие», которые наибольше подходят для создания таблиц.

Далее нужно создать ячейки, которые будут служить визитками. Оптимальным будет 10 шт. визиток на одном листе. Поэтому создаем таблицу из 2 столбцов и 5 ячеек. Для этого кликаем «Вставка», «Таблица». Далее либо жмём «Вставить» или рисуем таблицу.

Нажимаем левой кнопкой мыши на отметке внизу страницы и растягиваем таблицу на весь лист, чтобы получилось 10 одинаковых ячеек.

Нажимаем правой кнопкой мыши на уголку документа и выбираем «Свойства таблицы».

Во вкладке «Строка» выставляем высоту 5 см.

Во вкладке «Столбец» задаём ширину в 9 см.

Теперь, чтобы убрать отступы, которые создаются автоматически при создании таблицы, стоит в «Свойствах таблицы» во вкладке «Таблица» нажать на кнопку «Параметры».

В новом окне нужно задать значение «0» для всех полей. Только после выполнения данных действий текст будет располагаться равномерно в каждой ячейке.

Теперь перейдем к созданию самих визиток. Если вы планируете добавить логотип фирмы или какую-то картинку, то стоит её вставить в первую очередь. Желательно, чтобы у картинки не было фона.

С помощью маркеров располагаем картинку в ячейке визитки. Далее нажимаем правой кнопкой мыши на изображении и выбираем «Обтекание текстом» и кликаем «За текстом». Вводим текст.

Также цвет шрифта и фон можно изменить. Для изменения цвета шрифта, выделяем текст и нажимаем на кнопку «Изменение цвета текста».

Цвет заливки можно изменить с помощью специальной кнопки.

После заполнения визитки данными можно нажать кнопку «Сохранить» или «Печать».
Визитка готова. Таким способом можно сделать карточки для любых целей, не только визитки, но и приглашения, талоны на скидку.
О том, как ещё создать визитки в Ворде смотрите в видео:
Как создать макет визитки
Шаблон для визитки высокого качества предпочтительнее создавать в программе Фотошоп.
Создание макета проходит в два этапа: подготовка макета и размещение контента на визитке.
Приступаем к 1-му этапу создания макета:
Теперь переходим ко второму этапу ― размещение контента в рабочей области.
Можно создать дизайн самостоятельно, но легче воспользоваться готовым шаблоном. Его можно найти через любой поисковик: просто введите в строку поиска «шаблоны визиток PSD» и скачайте понравившийся документ.
Далее, работаем по инструкции:
Теперь редактируем контент. Начнем с подгонки размеров:
Теперь сохраняем визитку: «Файл»― «Сохранить как…». Сохраняем в формате PDF.
CSS Responsive
Устраняем сбой — файл или папка повреждены, чтение невозможно
Печать визитных карточек на принтере
Откройте документ с визитными карточками, который вы хотите напечатать.
Загрузите в принтер бумагу для печати тестовой страницы.
На вкладке Файл выберите пункт Печать.
В разделе Принтер выберите нужный принтер для печати.
В группе Параметры перейдите к полю Страницы и выберите значение Одна страница на листе или Несколько копий на листе.
Важно: Если вы выбрали размер страницы для печати на специальной бумаге, параметры для этого типа бумаги уже установлены. Совет: Работаете в Publisher 2010? В меню Файл выберите пункт Печать
На вкладке Параметры публикации и бумаги выберите нужный принтер. В группе Параметры печати выберите значение Одна страница на листе или Несколько копий на листе. В окне Просмотр выберите Показать инструкции по вставке бумаги, а затем щелкните Выполнение мастера настройки двусторонней печати. Этот мастер собирает сведения о принтере для того, чтобы определить, как следует вставить бумагу для пробной печати. Эти сведения полезны даже при печати односторонней публикации
Совет: Работаете в Publisher 2010? В меню Файл выберите пункт Печать. На вкладке Параметры публикации и бумаги выберите нужный принтер. В группе Параметры печати выберите значение Одна страница на листе или Несколько копий на листе. В окне Просмотр выберите Показать инструкции по вставке бумаги, а затем щелкните Выполнение мастера настройки двусторонней печати. Этот мастер собирает сведения о принтере для того, чтобы определить, как следует вставить бумагу для пробной печати. Эти сведения полезны даже при печати односторонней публикации.
Нажмите кнопку Печать, чтобы напечатать пробную страницу, и при необходимости измените параметры.
Загрузите в принтер обычную или специальную бумагу, на которой вы хотите напечатать визитные карточки.
Независимо от ориентации (портретная или альбомная) визитных карточек Publisher будет автоматически настраивать их, чтобы распечатать правильно.
Если размер визитной карточки не был задан или не был выбран тип специальной бумаги, Publisher использует стандартный размер визитной карточки (5 х 8,75 см).
Изменение количества карточек на странице
Чтобы изменить количество визитных карточек на странице, выполните следующие действия:
На вкладке Файл выберите пункт Печать.
В разделе Страницы выберите значение Одна страница на листе или Несколько копий на листе.
Если выбран параметр Несколько копий на листе, вы можете указать количество копий в поле Число копий каждой страницы.
Совет: Работаете в Publisher 2010? В меню Файл выберите команду Печать, а затем откройте вкладку Параметры публикации и бумаги. Выберите значение Одна страница на листе или Несколько копий на листе. Если выбран параметр Несколько копий на листе, количество копий на листе можно изменить, указав другие параметры полей и зазоров в группе Дополнительные параметры печати.
Как сделать визитку с помощью MS Word
Создание собственных визитных карточек за частую требует специализированного программного обеспечение, которое позволяет создавать визитки любой сложности. Но что делать, если такой программы нет, а необходимость в наличии такой карточки есть? В этом случае можно воспользоваться не стандартным для этих целей инструментом – текстовым редактором MS Word.
В первую очередь MS Word – это текстовый процессор, то есть программа, которая обеспечивает удобный способ работы с текстом.
Однако, проявив некоторую смекалку и знания возможностей этого самого процессора можно в нем же создавать визитки ничуть не хуже, чем в специальных программах.
Если у вас еще не установлен MS Office, то самое время его установить.
В зависимости от того, каким именно офисом вы будите пользоваться, процесс установки может отличаться.
Как сделать визитку в Word
Итог
Как видим, решение проблемы с тем, как создать визитку в «Ворде», является достаточно простым. Естественно, до профессионального уровня очень далеко, да и обмениваться такими распечатками на высшем уровне смысла не имеет. Профессиональные визитки создаются с помощью совершенно других программ, оборудования, оформления и бумаги. Часто встречается теснение, чего в «Ворде» не сделаешь.
В принципе, описанные в статье визитки годятся для быстрой передачи информации, скажем, от настройщика компьютеров клиентам, а также могут использоваться в качестве шаблона для предоставления в фирму или типографию, которая занимается созданием и печатью визитных карточек на профессиональном уровне.