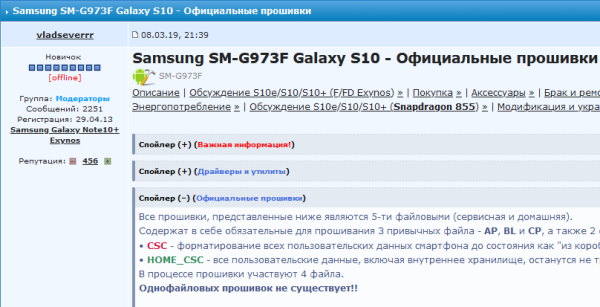Как поменять язык в ворде на русский (word), переводим интерфейс
Содержание:
Как в ворде поменять язык
Если вы занимаетесь переводом текстов или работаете с документами на иностранном языке, то необходимо иметь полный языковой набор для удобства работы. В этой статье разберемся, как в ворде поменять язык. Для примера будем использовать редактор 2010 года выпуска, поскольку в нем достаточно широкие языковые настройки.
Смена языка через настройки
- Нажимаете Файл на Панели управления и из списка выбираете Параметры.
- Открываются настройки текстового редактора. Ищете строку Язык.
- В поле справа доступны все изменения языковых параметров.
Также можно перейти к настройкам используя одноименную кнопку во вкладке Рецензирование на Панели управления.
Блок редактирования
Блок языков редактирования очень похож на языковую панель операционной системы Windows. В нем настраиваются раскладки клавиатуры. Чтобы добавить новый язык, которого нет в списке, нажимаете соответствующую кнопку и выбираете нужный.
Затем нажимаете на Не включено и активируете данную раскладку, используя открывшееся окно службы текстового ввода системы.
Так можно добавлять разные раскладки клавиатуры и при помощи сочетания клавиш Shift+Alt или Shift+Ctrl менять язык на русский с английского, на греческий или любой другой, если это необходимо.
Блок интерфейса и справки
В ворд доступно изменение языка всплывающих подсказок, которые появляются при наведении на кнопку. Выбираете из списка доступный язык и нажимаете ОК, при этом система попросит сохранить документ и перезапустить программу, чтобы изменения вступили в силу.
В итоге получится следующее:
Орфография
Как Вы знаете, Microsoft Office Word непрерывно проводит проверку напечатанного текста на орфографию и пунктуацию, подчеркивая ошибки красной или зеленой волнистой чертой. В редакторе также есть возможность поменять язык проверки орфографии. Для этого можно воспользоваться быстрой кнопкой в нижней части документа, рядом с числом символов.
После этого открывается окно настроек, в котором можно установить необходимые параметры языка орфографии.
Как видите, офисный редактор от Microsoft Office обладает широкими настройками языковых параметров, что позволяет индивидуально настроить программу. А понятный и доступный интерфейс позволит с легкостью поменять на русский или английский язык параметры редактирования или орфографии.
Как поменять язык в Ворде, изменить его на другой
Вы можете установить «Ворд» с интерфейсом не на вашем родном языке. Чтобы программой было удобно пользоваться, нужно сменить язык оболочки. Как это сделать, если у вас версия «Ворда» 2010 и выше?
Как поменять язык интерфейса в настройках «Ворда» 2010
Если у вас изначально стоит многоязычная версия офиса, просто сделайте следующее:
- Щёлкните по вкладке File (если у вас стоит английский язык интерфейса, если русский — кликните по «Файл») вверху слева.
Перейдите в пункт File
- Перейдите в блок Options либо «Параметры» (он будет последним).
Раскройте раздел Options
- Пролистайте блок Language или «Язык» до пункта Choose Display Language.
Кликните по пункту с языками
-
В меню доступных языков выберите свой в первом и втором меню. Кликните по двум кнопкам Set as Default. Щёлкните по ОК, чтобы сохраниться.
Выберите язык для интерфейса и справки «Ворда»
- Язык оболочки сразу изменится.
Что делать, если у вас установлен одноязычный офис
Если у вас многоязычная версия «Ворда», вы можете сразу поставить другой язык в настройках офиса. Если пользуетесь одноязычным вариантом, сначала скачайте пакет с нужным языком с официального сайта Microsoft, а затем уже переходите к изменению параметров интерфейса.
Как поменять язык в Steam. Самая полная инструкция!
На чтение 4 мин. Просмотров 22 Опубликовано 21.06.2019
Столкнулись с ситуацией, когда Стим произвольно поменял язык на английский или на какой-то еще? А может вы установили Steam на русском, а при перезагрузке компьютера язык «слетел»? В любом случае если вы решили сменить его в онлайн-сервисе, тогда эта инструкция для вас. Все очень просто и не займёт много времени.
Вариант 1. В интерфейсе программы
Самый простой путь, где мы будем менять язык – это само приложение:
- запускаем сервис;
- в верхней строке меню находим и кликаем по пункту «Steam»;
- в раскрывающемся перечне функций находим «Settings»;
- перед вами откроется диалоговое окошко, где нужно найти опцию «Interface», там и расположено управление всеми параметрами;
- в списке возможных языков выбираем нужный нам;
- для сохранения конфигураций не забудьте нажать «OK»;
- в завершение сервис попросит вас перезапуститься, для этого нажмите клавишу «RESTART STEAM».
После перезапуска программа будет работать с нужным вам языком.
Как правило, этого достаточно, чтобы изменить язык. К тому же такой способ подходит для любых операционных систем: Windows, Mac OS или Linux. Но для тех, кто не ищет легких путей, мы подготовили альтернативные версии.
Вариант 2. Через панель задач
Если у вас в панели задач (в Windows это правый нижний угол, перед блоком с временем) закреплен ярлык работающей программы Steam, то этот способ вам тоже подойдет. По умолчанию для этой платформы задано отображение иконки в панели задач, даже при закрытом сервисе и когда вы неактивны. Далее следуем по шагам:
- щелкаем правой кнопкой мыши по ярлыку программы;
- в выпадающем списке выберем уже левой клавишей навигатора пункт «Settings»;
- в появившемся окне в колонке слева кликаем по опции «Interface»;
- у вас появятся настройки отображения интерфейса, и одним из них будет язык – выбираем нужный нам;
- для сохранения конфигураций соглашаемся с правками с помощью клавиши «OK»;
- перезапускаем программу, кликнув «RESTART STEAM».
Этот метод тоже достаточно прост и легок, поэтому обычно не вызывает сложностей.
Вариант 3. Команда «Выполнить» в Windows
Платформа Стим иногда дает сбой при запуске, автоматически меняя язык на английский. Чтобы остановить этот процесс, следуйте инструкции:
- в меню «Пуск» в строке поиска находим и запускаем команду «Выполнить»;
- в появившемся окне прописываем без кавычек слово «regedit» и нажимаем «ОК»;
- далее открываем путь HKEY_CURRENT_USER\Software\Valve\Steam ;
- в диалоговом окне редактируем строковый параметр реестра, дописав в строке через пробел и без кавычек команду нужного языка. Например, «-language russian» для установки русского.
Сохраненные изменения не будут сбиваться при перезагрузке, а данные о выбранном языке сохраняться в реестре ПК.
Как поменять язык в играх, добавленных в библиотеку
Сменить язык приложения относительно просто, но эти изменения не всегда передаются на уже добавленный в библиотеку контент. Так иногда язык в них придется устанавливать вручную отдельно для каждой игры.
Первым делом проверьте, содержит ли игра вообще какой-то другой язык. Для этого нужно обратиться в магазин и посмотреть описание. Там будет указано, что конкретно переведено с английского. Например, интерфейс содержит нужный нам язык, а субтитры – нет. Если в описании не нашлось нужного нам языка, то установить его сможет только русификатор, но это уже совсем другая и долгая история. Если же язык все же есть, то действуем по следующей схеме:
- открываем раздел «Библиотека» с уже загруженными играми;
- щелкаем по нужной игре правой кнопкой мыши и из развернувшегося перечня запускаем «Свойства»;
- перед вами откроются настройки, в которых находим вкладку «Язык»;
- отмечаем знакомый вам язык и нажимаем «Закрыть»;
Для утверждения нового формата перезапустите игру, сам Стим перезапускать не нужно.
Как изменить язык в браузере
Если вы часто пользуетесь сервисом Стим через браузер, а не через фирменное приложение, и у вас также возникли сложности со сменой языка, то ознакомьтесь с этими шагами. Они будут актуальны для любого браузера, будь то Google Chrome или Mozilla.
- заходим в свой аккаунт;
- щёлкакем по нику, расположенному над суммой кошелька в правом верхнем углу;
- в выпавшем списке вызываем третью по счету функцию;
- кликаем по нужному языку и интерфейс изменится.
Надеемся, что наши рекомендации помогут вам без головной боли заменить язык на популярной онлайн-платформе Steam. Но хотим отметить, что новости блога и комментарии иноязычных пользователей сохранят язык оригинала.
Дополнительный языковой пакет для Office
Языковые пакеты добавляют языки интерфейса, справки и средств проверки правописания в Office. Вы можете установить дополнительные языковые пакеты после установки Microsoft Office. Если дополнительный языковой пакет описывается как частично локализованный, это значит, что некоторые части Office могут отображаться на языке вашей копии Microsoft Office.
Если язык, например немецкий, указан в списке только один раз, то в пакет включены средства для всех стран и регионов с этим языком.
Шаг 1. Установка дополнительных языковых пакетов
Для бесплатного скачивания доступны файлы дополнительных языковых пакетов для 32- (x86) и 64-разрядных (x64) версий Office. Выберите версию Office, которую вы используете, среди приведенных ниже вкладок, а затем в раскрывающемся списке выберите нужный язык.
Наконец, выберите ссылку для скачивания для соответствующей архитектуры (32- или 64-разрядной).
Если вы не знаете, какая у вас версия, см. статью Какая у меня версия Office?.
После того как файл скачается, дважды щелкните его, чтобы установить пакет.
|
Язык |
Код языка и региональных параметров |
Самоназвание |
Степень локализации |
Описание |
Ссылки |
Инструкции для скачивания |
|---|---|---|---|---|---|---|
|
Английский |
en-us |
English |
Полная |
Пакет включает в себя:
|
Скачать (32-разрядная версия) Скачать (64-разрядная версия) |
|
Язык |
Код языка и региональных параметров |
Самоназвание |
Степень локализации |
Описание |
Ссылки |
Инструкции для скачивания |
|---|---|---|---|---|---|---|
|
Арабский |
ar-sa |
العربية |
Полная |
Пакет включает в себя:
|
Скачать (32-разрядная версия) Скачать (64-разрядная версия) |
|
Язык |
Код языка и региональных параметров |
Самоназвание |
|---|