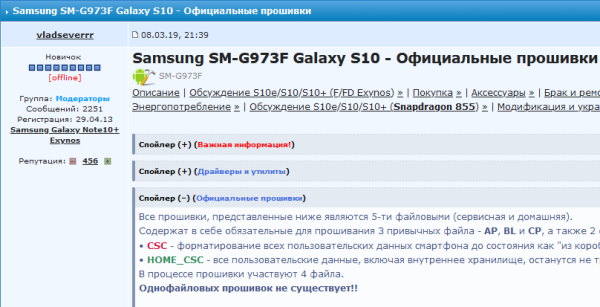Как в браузере перевести сайт на русский язык
Содержание:
- Кнопка «Обзор»
- Yandex.Browser
- Официальные сервисы
- Как перевести текст в Яндекс.Браузере
- Особенности работы
- Google Chrome
- Базовые настройки переводчика в Яндекс.Браузер
- Как узнать название модели с помощью сторонних программ
- Как настроить браузер
- Как изменить язык в Мозиле на русский
- Возможные проблемы при смене языка в Яндекс.Браузере
- Пошаговая инструкция
- На компьютере
- Документы
Кнопка «Обзор»
Экономьте время! Чтобы не отвлекать водителя от дороги каждую минуту, Яндекс.Навигатор предлагает изменить маршрут, только если расчетная экономия времени выходит больше 5 минут. Специально для тех, кто не хочет терять ни минуты, в панели быстрого доступа Навигатора есть кнопка «Обзор». С ее помощью водитель может в любую минуту проверить, нет ли маршрута на 2–3 минуты быстрее текущего.
Yandex.Browser
«Яндекс.Браузеру» на самом деле неважно какая страна у пользователя, просто он предаёт сторонним ресурсам, чей контент интересен вам, информацию о территориальной принадлежности компьютера, точнее, использующегося IP-адреса. А в свете мировой ситуации и всяческих ограничений для России, появление запретов на просмотр видео, доступа к играм и разному софту, становится вполне понятным
Страна
Чтобы избавиться от запретов, нужно просто передать обозревателю ложную информацию. Соответственно, встаёт вопрос «как сменить страну в «Яндекс.Браузере»?», точнее, IP-адрес. Настройки обозревателя не предусматривают возможности внесения подобных изменений. Для этих целей придуманы специальные расширения, которые можно скачать с официальных магазинов.
Zenmate
Zenmate – одно из таких дополнений, устанавливается так:
- Раскрываем основное меню Yandex.Browser — иконка похожа на 3 лежачих полоски.
- Открываем окно управления дополнениями, обозначенное соответствующим пунктом.
- Переходим к каталогу — ссылка расположена в самом низу.
- В поисковую строку вписываем название Zenmate, щёлкаем по найденному результату и ждём окончания автоматической установки (приписка к названию софта слова Opera не играет роли).
После установки интерфейс обозревателя слегка изменится – в правом верхнем углу появится голубая иконка, напоминающая щит.
Чтобы скачанное расширение стало дееспособным, осталось пройти бесплатную регистрацию и авторизоваться. Дополнение условно бесплатное — за пользование всеми возможностями нужно платить, но нам хватит того, что есть в свободном доступе.
Если приложение включено в настройках браузера, то при его запуске оно будет активизироваться автоматически.
Чтобы поменять принадлежность нашего IP-адреса к другой стране нужно нажать на командную ссылку Charge location. Она обнаруживается в нижней части окна, вызванного нажатием на иконку дополнения (голубой щит).
Hola
Есть ещё одно аналогичное дополнение для браузера «Яндекс», посредством которого можно с лёгкостью изменить страну своего IP. Называется оно Hola Better Internet, устанавливается точно так же, как и предыдущее (из магазина дополнений Opera или с официального сайта Hola).
После окончания инсталляции в правом верхнем углу появится значок, но похожий на горящий огонёк, клик по нему откроет окно расширения.
Для внесения территориальных изменений в принадлежность адреса ПК нужно щёлкнуть по флагу России, раскрыв тем самым доступный список стран.
При использовании описанных дополнений проблем с запретами на просмотры и скачивание больше не возникнет.
Регион
Друзья, коротко расскажу о том, как быстро выставить регион России (точнее, город) в «Яндекс.Браузере». Отступление для тех, кто не понял, зачем это нужно. Подборка наиболее популярных результатов на введённые запросы в обозревателе от Yandex привязана к конкретной местности. Для жителя Москвы будут в первую очередь показываться варианты в столице, для уфимца – новости Уфы и так для каждого региона РФ. Иногда возникает необходимость узнать информацию из других мест (сравнить цены и т.д.). Исправить эту ситуацию несложно, причём 2 способами.
Первый способ:
- На стартовой странице Yandex в верхней части окна имеется командная ссылка «Настройка» (или «Личные настройки») — при нажатии раскрывается список вариантов, выбираем «Изменить город».
- В строку «Город» вводим необходимое значение и жмём на «Сохранить».
Второй способ:
- Вводим интересующий нас запрос и подтверждаем поиск ответа (Enter или «Найти»).
- После отображения результатов нажимаем на кнопку или команду «Расширенный поиск» (в разных версиях или кнопка или под строкой поиска команда).
- В появившейся табличке для ввода параметров в соответствующую строку вписываем название требуемого города.
Язык
Ну вот мы и добрались до вопроса «как поменять язык в «Яндекс.Браузере»?», например, с украинского на русский. Мною и некоторыми пользователями замечен тот факт, что после обновления обозревателя от Yandex его основной язык самостоятельно поменялся с русского на украинский. Это не страшно, но немного хлопотно, если не знаешь, как всё вернуть на место. А делается это так (сначала пишу обозначение на русском / а через слэш на английском):
- Кнопка меню (три лежачих полоски).
- Пункт «Настройки» / Налаштування.
- Показать дополнительные настройки / Показати додаткові налаштування.
- Настройки языков / Налаштування мови.
- Выбираем из списка нужный язык / Росийська.
Официальные сервисы
Как перевести текст в Яндекс.Браузере
Для того, чтобы переводить слова, фразы или целые страницы, пользователям Яндекс.Браузера не нужно обращаться к сторонним приложениям и расширениям. В обозреватель уже встроен собственный переводчик, который поддерживает очень большое количество языков, включая не самые популярные.
В Яндекс.Браузере доступны следующие способы перевода:
- Перевод интерфейса: главное и контекстное меню, кнопки, настройки и другие текстовые элементы могут быть переведены на выбранный пользователем язык;
- Переводчик выделенного текста: встроенный фирменный переводчик от Яндекса переводит выделенные пользователем слова, фразы или целые абзацы на тот язык, который используется в операционной системе и в браузере соответственно;
- Перевод страниц: при переходе на зарубежные сайты или русскоязычные сайты, где встречается много незнакомых слов на иностранном языке, можно автоматически или вручную перевести страницу целиком.
Перевод интерфейса
Есть несколько способов переводить зарубежный текст, который встречается на различных интернет-ресурсах. Однако если нужно перевести сам Яндекс.Браузер на русский язык, то есть, кнопки, интерфейс и прочие элементы веб-обозревателя, то переводчик здесь не нужен. Чтобы сменить язык самого браузера, есть два варианта:
- Измените язык вашей операционной системы.
По умолчанию Яндекс.Браузер использует язык, установленный в ОС, и, сменив его, можно также поменять язык обозревателя.
Зайдите в настройки браузера и смените язык.
Если после вирусов или по другим причинам в браузере изменился язык, или же вы, наоборот, хотите его сменить с родного на другой, то сделайте следующее:
-
Скопируйте и вставьте в адресную строку следующий адрес:
- В левой части экрана выберите тот язык, который нужен, в правой части окна нажмите на верхнюю кнопку, чтобы перевести интерфейс браузера;
Если он отсутствует в списке, то нажмите на единственную активную кнопку слева;
Из выпадающего списка выберите тот язык, который необходим;
Нажмите на кнопку «ОК»;
В левой части окна добавленный язык будет выбран автоматически, чтобы его применить к браузеру, нужно нажать на кнопку «Готово»;
Использование встроенного переводчика
В Яндекс.Браузере есть два варианта перевода текста: перевод отдельных слов и предложений, а также перевод веб-страниц целиком.
Перевод слов
За перевод отдельных слов и предложений отвечает отдельное фирменное приложение, встроенное в обозреватель.
- Для перевода выделите несколько слов и предложений.
- Нажмите на квадратную кнопку с треугольником внутри, которая появится в конце выделенного текста.
Альтернативный способ перевода одиночного слова — наведите на него курсором мыши и нажмите на клавишу Shift. Слово выделится и переведется автоматически.
Перевод страниц
Зарубежные сайты можно переводить целиком. Как правило, браузер автоматически определяет язык страницы, и, если он отличается от того, на котором работает веб-обозреватель, будет предложен перевод:
Если же браузер не предложил перевести страницу, например, потому, что она не полностью на иностранном языке, то это всегда можно сделать самостоятельно.
- Нажмите в пустое место страницы правой кнопкой мыши.
- В появившемся контекстном меню выберите пункт «Перевести на русский».
Если перевод не работает
Обычно переводчик не работает в двух случаях.
Вы отключили перевод слов в настройках
- Для включения переводчика зайдите в «Меню» > «Настройки»;
Внизу страницы нажмите на кнопку «Показать дополнительные настройки»;
В блоке «Языки» поставьте галочки напротив всех пунктов, что там есть.
Ваш браузер работает на том же языке
Часто бывает так, что пользователь включает, например, английский интерфейс браузера, из-за чего браузер не предлагает переводить страницы. В этом случае нужно сменить язык интерфейса. О том, как это сделать, написано в начале этой статьи.
Использовать встроенный в Яндекс.Браузер переводчик очень удобно, поскольку это помогает не только узнавать новые слова, но и понимать целые статьи, написанные на зарубежном языке и не имеющие профессионального перевода. Но стоит быть готовым к тому, что качество перевода далеко не всегда будет удовлетворяющим. К сожалению, это проблема любого существующего машинного переводчика, ведь его роль — помочь понять общий смысл текста.
Опишите, что у вас не получилось.
Наши специалисты постараются ответить максимально быстро.
Особенности работы
При использовании услуги семейного просмотра существуют следующие особенности:
- Если владелец профиля играет в игры, то другие люди не смогут воспользоваться доступом. Они смогут начать игру, но в течение 5 минут соединение пропадет, и приложение автоматически закроется.
- Предоставить в открытый доступ можно полную библиотеку. В настройках Стим нет специальной функции для предоставления отдельных игр.
- Добавить можно 10 устройств или 5 аккаунтов (к одному может быть привязано несколько устройств).
- Призы за открытие достижений или прохождение миссий для дочерней записи добавляться не будут.
- Существует привязка к региону. Если в стране пользователя игра запрещена, то он не сможет в неё играть даже в семейном доступе.
- Если защита Steam блокирует запись, которая привязана к аккаунту, то блокировка будет наложена и на владельца тоже.
Google Chrome
- Откройте браузер гугл хром.
- В правом верхнем углу окна щелкните значок .
- В раскрывающемся меню выберите «Настройки». (Либо введите «chrome://settings/» в адресной строке, чтобы попасть к настройкам.)
- В следующем окне прокрутите вниз и нажмите «Дополнительные» .
- Прокрутите вниз до раздела «Языки» и нажмите стрелку вниз в правой части поля «Язык».
- В появившемся меню нажмите на ссылку «Добавить языки».
- На следующем экране установите флажок рядом с одним или несколькими языками, а затем нажмите кнопку Добавить.
- Ваши вновь выбранные языки должны появиться в меню «Язык». Для того, чтобы выбрать один, нажмите на значок справа от языка, а затем установите флажок рядом Отображать Google Chrome на этом языке.
- Вы можете нажать «Перезапустить» или закрыть и снова открыть браузер Chrome, чтобы отобразить новый язык.
Базовые настройки переводчика в Яндекс.Браузер
Данный ресурс отображает информацию именно на том языке, который установлен по умолчанию в вашей версии Windows.
Если вы желаете видеть информацию на другом языке, необходимо воспользоваться онлайн-переводчиком.
Главные особенности Яндекс.Переводчик:
- сервис предоставляет возможность как частичного, так и полного перевода. То есть, существует как возможность предоставления подсказки к отдельному слову, так и полная обработка веб-страницы;
- переводчик может выполнять функцию проверки орфографии при вводе текста. Путём подчёркивания неправильно написанных слов вам будут предоставляться подсказки на впоследствии выбранном языке;
- Яндекс.Браузер предоставляет пользователям возможность установки запрета перевода на определённый язык. Для этого его просто нужно указать в настройках.
В целом, Яндекс.Переводчик – нужная утилита среди предоставляемых функций данного браузера. Более того, она достаточно проста в использовании.
Как перевести веб-страницу с помощью Яндекс.Переводчик?
- Откройте нужную страницу.
-
В левом верхнем углу будет указан язык, на котором составлен текст источника.
-
Рядом с этой строчкой будет расположена кнопка «Перевести на русский».
- В течение следующих секунд после нажатия кнопки страница будет переведена.
При переводе менее популярных сайтов, чем представленная Википедия, могут возникать затруднения. В основном это означает, что система просто не может определить язык, на котором написан предложенный текст.
Что делать в случае таких сбоев в работе Яндекс.Переводчика?
-
Рядом с кнопкой «Перевести на русский» найти кнопку с изображением стрелки направленной вниз.
- После её нажатия перед вами откроется меню, из которого нужно выбрать пункт «Перевести с другого языка».
- Далее остаётся лишь выбрать язык оригинала.
Это – простой способ перевода отдельных веб-страниц.
Яндекс.Переводчик: полный перевод браузера
Для решения этого вопроса пользователю необходимо произвести определённые манипуляции в настройках ресурса. Как правило, они представляют собой следующий алгоритм:
-
Для того чтобы открыть настройки, необходимо навести курсор на правый верхний угол и выбрать первую кнопку справа.
-
Из выпадающего меню выберите вкладку «Настройки».
-
Далее необходимо промотать страницу вниз, и там найти кнопку «Показать дополнительные настройки».
-
Промотав ещё немного ниже, вы увидите вкладку «Языки». В её начале будет кнопка «Настройка языка».
-
После её нажатия вы увидите, какие языки уже выбраны по умолчанию. А для того, чтобы выбрать ещё какой-то, стоит нажать соответствующую кнопку и подтвердить результаты.
- После перезагрузки браузера вы сможете беспрепятственно переводить тексты с этого языка.
Остановка функционирования переводчика
Несмотря на видимое удобство, повторяющаяся просьба о переводе может мешать в некоторых случаях. Поэтому стоит произвести следующий алгоритм для большего комфорта использования ресурса в вашем случае:
- Найдите вкладку «Языки» путём произведения всех действий, указанных выше.
-
Среди всех предложенных опций данной вкладки вы увидите пункт «Предлагать перевести страницы, язык которых отличается от языка интерфейса», с него нужно снять галочку.
- Далее, как и в предыдущем пункте, перезагрузить браузер.
Перевод фрагмента
Если же вы нуждаетесь в ситуативном переводе, скорее для ознакомления, чем для использования в серьёзных документах, вам достаточно применить следующую функцию:
- Выделить фрагмент текста на веб-странице. После этого на экране появится небольшое окно с перечнем функций.
- Выбрать кнопку с изображённой стрелкой вниз.
- В течение нескольких минут вы будете иметь возможность ознакомиться с переводом в отдельной вкладке.
Естественно, у пользователей есть возможность самостоятельного выбора языка. Для этого в верхнем левом углу открывшегося окна нужно нажать на кнопку «язык», и выбрать необходимый вариант из представленного меню.
Перевод отдельного слова
Во время обычного сёрфинга в Интернете у нас часто возникает необходимость перевода отдельного слова. Для этого вовсе не обязательно производить вышеописанные действия. Кроме того, при использовании Яндекс.Браузер не нужно даже копировать это слово для дальнейшей обработки каким-либо онлайн-переводчиком.
Пользователь может просто выделить слово и нажать клавишу «Shift». Рядом будет предоставлен перевод на жёлтом фоне. Стоит понимать, что для большего удобства системой будет найден именно вероятный перевод, без большого количества синонимов и дополнительных вариантов.
Как узнать название модели с помощью сторонних программ
Как настроить браузер
Чтобы не копировать предложения и словосочетания для перевода, в первую очередь, необходимо узнать о том, как правильно настраивается браузер. Перевод любой интернет-страницы покажется довольно простым, если правильно воспользоваться встроенным инструментом яндекс браузера.
В данном случае следует действовать по указанным инструкциям и тогда, вы сможете обновить обозреватель, который выполнит эту нелегкую задачу. Инновационный обозреватель готов перевести любую интернет-страницу в том случае, если:
- правильно запустить обозреватель;
- открыть панель управления с помощью специального значка;
- перейти в раздел «Настройки»;
- спуститься до нижней части страницы и щелкнуть по элементу, там будет отображаться «показать дополнительные»;
- найти опцию, где будет указано «Язык»;
- кликнуть «Настроить язык»;
- щелкнуть «Добавление»;
- выбрать из выше перечисленных языков «Русский»;
- активизировать элемент «назначением основным языком»;
- нажать «Готово»
При включении и отключении предложенных функций, в нижней части будут отображаться опции. Некоторые пользователи предпочитают пользоваться автоматическим переводом. В этом случае необходимо установить «Предложить перевод страницы». То есть при открытии любого иностранного портала, перевод будет осуществляться в автоматическом режиме.
Как изменить язык в Мозиле на русский
Практически все манипуляции с браузером происходят через его «панель инструментов». Проще говоря, пользователь обращается к меню, содержащее в себе все необходимые вкладки и разделы, необходимые при работе с этой программой. Установка домашней страницы, работа с закладками и историей браузера, приватный режим или режим инкогнито — все эти вкладки присутствуют там же. Как и главная вкладка «Настройки».
В разделе «Содержимое»
вы найдёте необходимую панель работы со шрифтом и другими свойствами отображаемого текста. В нижней части панели размещается пункт «Языки».
Этот пункт нам и понадобится. На выбор возможна установка нескольких языков. В зависимости от потребности самого пользователя и от характера его работы в программе-обозревателе. Необязательно привязывать браузер к одному определённому языку. В случае необходимости возможно выбрать не только Английский или Русский варианты. Дополнительные языковые пакеты загружаются из интернета и без особых проблем включаются в пользование браузера.
Возможные проблемы при смене языка в Яндекс.Браузере
Существует ряд проблем, связанных с настройкой языка, которые могут возникнуть у пользователей обозревателя Яндекс. Наиболее сложной проблемой представляется неверное определение локализации по умолчанию, в связи с чем, программа может отображаться на английском или даже китайском языке. Если в первом случае, достаточно воспользоваться словарем или переводчиком, то второй требует отдельного рассмотрения.
Как показывает практика, подобная неполадка встречается у пользователей со взломанной ОС. Для её устранения, потребуется правильно выбирать пункты, ориентируясь на русскоязычные скриншоты, представленные в интернете. Подобным методом пользователям, как правило, удается настроить язык по умолчанию и запустить программу с подходящей локализацией.
Другой проблемой, с которой сталкиваются пользователи, является некорректный перевод самих сервисов Яндекса, отображающихся на английском в интернете. Для исправления, можно отключить используемый прокси или воспользоваться специальной кнопкой настроек, представленной на веб-странице сервисов.
Пошаговая инструкция
С неприятными, но не смертельными шутками «Яндекс.Браузера» познакомились, а теперь рассмотрим подробненько, как всё исправить — поменять язык обратно на родной и понятный. Чтобы облегчить многим жизнь, я подготовил три пошаговых инструкции для самых распространённых случаев – смена русского языкового пакета на любой другой, а английского и украинского назад на русский. Смотрите, пользуйтесь и наслаждайтесь простотой процесса.
Русский
Чтобы последовательность действий в случаях перехода в «Яндекс.Браузере» с иноязычного пакета на родной российский была более понятной и открытой, начну с того как изменить язык с русского на любой другой. Данный процесс состоит всего из 6 простых шагов:
- Нажимаем на квадратную кнопку «Меню» с изображенными тремя полосками.
- Выбираем пункт «Настройки» (что предсказуемо) – его иконка похожа на меню, но полоски немного видоизменены и теперь похожи на 3 стрелочки.
- Сразу здесь мы настроек языковых пакетов не найдём, нам придётся прокрутить бегунок в самый низ экрана и, нажав на соответствующую команду, отобразить дополнительные настройки.
- Вот теперь находим и раскрываем «Настройки языков».
- Выбираем желаемый языковой пакет и командуем обозревателю его использовать.
- Перезапускаем программу – задача решена.
Английский
Друзья, переходим к вопросу о том, как поставить русский язык, если в «Яндекс.Браузере» после его установки обнаружился английский интерфейс. Процесс тот же и состоит из аналогичных 6 шагов:
- Menu (три полоски).
- Settings (три разнонаправленных горизонтальных стрелочки).
- Прокручиваем вниз и открываем дополнительные настройки нажатием на команду Show advanced
- В разделе Language, нажимая на соответствующую кнопку, раскрываем их settings.
- Находим и подсвечиваем родной Russian и командуем программе Use this language в качестве основного языкового пакета для интерфейса.
- Перезагружаем обозреватель и созерцаем полученный результат.
Украинский
Как упоминалось ранее, «Яндекс.Браузер» очень любит самовольничать и менять пользовательские настройки языка на собственные, поэтому полезно знать, как переключить его обратно. Наиболее частая ситуация – это смена привычного русского пакета на украинский, вызванная очередным обновлением программного обеспечения. В большинстве случаев данный процесс происходит в автоматическом режиме без участия пользователя, который впоследствии, запустив обозреватель, обнаруживает не слишком приятный сюрприз. Исправляем ситуацию всё теми же 6 рассмотренными выше шагами, но уже переведённые на украинский лад:
- Жмём на всё ту же полосатую кнопку.
- Переходим в окно настроек обозревателя выбором соответствующего пункта, название которого по-украински звучит «Налаштування».
- Перемещаемся посредством бегунка вниз основного и командуем «показати додаткові» меню.
- В рубрике «Мови» раскрываем их «налаштування».
- Ищем среди всех «Мови» нужный нам «Росиська».
- Закрываем и вновь запускаем Yandex.Browser – цель достигнута.
Друзья, как вы могли заметить, процесс смены языкового пакета в обозревателе от Yandex не составляет особого труда. Нужно только следовать приведённому алгоритму. Надеюсь, эта статья была вам полезной. До свидания.
Многомиллионные пользователи часто в поисках такого браузера, который способен перевести с одного языка на другой. Ведь приходится знакомиться и общаться с людьми из различных стран.
При этом можно воспользоваться функцией, которая перевод в автоматическом режиме.
Однако, в первую очередь необходимо уточнить, как пользоваться программной системой, которая, в своё очередь, установлена в Яндекс браузере.
Пользователи, работающие на англоязычных или других иностранных сайтах, часто сталкиваются с трудностями. Чтобы правильно понять предложение либо какое-нибудь словосочетание, приходится пользоваться словарями.
Но при этом пользователи теряют достаточно много времени. Разработчики компании Яндекс решили упростить работу своим пользователям и создали программу, которая позволяет переводить на родной язык в онлайн-режиме.
На компьютере
Существует действенный способ по смене языка в браузере, именно его мы и будем использовать. Чтобы лучше понять его суть, рассмотрим на конкретном примере замещения одного языка на другой.
С английского на русский
Для смены языка нужно выполнить ряд простых действий:
- В открывшемся браузере находим три полосочки, которые расположены вверху справа, и жмем на них.
- Теперь нам понадобится раздел «Settings». Значок в виде шестеренки. Жмем на него ЛКМ.
- В открывшейся странице листаем вниз до конца. Нам нужен пункт «Language and region settings». Запускаем его.
- Ищем по центру страницы раздел «Interface language», где в данный момент установлен язык «English».
- Щелкаем на слово «English» и выбираем язык «Russian».
- Выбираем его щелчком левой кнопки мыши. Браузер напишет вам внизу страницы такую фразу «You need to restart the browser to apply some of the settings», нужно будет нажать оранжевую кнопку «Restart».
- Готово. После этого яндекс браузер изменит язык интерфейса на русский.
Английский и русский языки добавлены в браузер по умолчанию, поэтому их так просто переключить. А если вам понадобится другой язык, то будет немного другая схема.
С русского на английский
Схема такая же, как и в первом варианте, просто другой язык:
- Изначально запустим наш яндекс браузер и в верхнем правом углу нажмем на значок в виде трех горизонтальных полосок.
- Нам нужен пункт «Настройки». Исполнен он в виде шестеренки.
- Открываем его щелчком левой кнопкой мыши. В открывшемся окне спускаемся в самый низ страницы. Находим пункт «Настройки языка и региона» и открываем его.
- В разделе «Язык интерфейса» по умолчанию стоит «Русский». Жмем на этот пункт и выбираем необходимый нам «Английский».
- После этого внизу появляется строчка «Для применения некоторых настроек необходимо перезапустить браузер». Кликаем левой кнопкой мыши на желтую кнопку «перезапустить».
- Готово! После этого язык интерфейса в яндекс браузере станет английским.
Благодаря этому способу можно заменять один язык на другой достаточно быстро и просто, что нам было и нужно.
С украинского на русский
В такой ситуации уже ранее известные нам пункты будут называться иначе. Начнем:
- Нам нужна иконка с тремя линями, которая расположена в верхнем правом углу. Жмем на неё и выбираем пункт «Налаштування».
- Открывается окно, которое необходимо промотать в самый низ. Сделать это можно с помощью колесика мышки или ползунка справа. Выбираем раздел «Налаштування мови та регioну».
- Находим строчку «Мова iнтерфейсу» и меняем язык «украiнська» на «росiйська».
- Как включили язык «росiйська» браузер на предложит его перезапустить. Сделать это можно внизу рядом со строчкой «Для застосування деяких налаштувань необхiдно перезапустити браузер». Жмем на желтую кнопочку.
- Все выполнено. После этих действий язык сменится на русский.
Вот так меняется язык интерфейса в яндекс браузере на компьютере, просто и быстро. Нужно лишь следовать моей инструкции, и тогда точно все получится.
Документы
Вот главные справки, которые должен предоставить ООО для открытия счета:
- Лицензии, если деятельность, которой занимается компания, подразумевает ее наличие.
- Для организаций, которые функционируют более 3 месяцев, требуется предоставить документацию, свидетельствующую о финансовом положении. К таким документам может относиться бухгалтерская отчетность, налоговая декларация, копия заключения аудиторов.
- Для акционерных обществ понадобится реестр акционеров.
- Собственный паспорт руководителя организации и всех тех лиц, которые имеют право на распоряжение денежными средствами.
- Паспортные данные, ИНН всех тех лиц, чьи доли в уставном капитале компании составляют свыше 25%.
- Протокол, регламентирующий избрание руководителя организации.
- Нынешний устав компании со всеми вносимыми изменениями, обязательно прошедший регистрацию в соответствующем органе.
Список документов для ИП гораздо меньше, в него входят только лишь:
- Ксерокопия паспорта самого ИП.
- Копия ОГРНИП — регистрационного номера ИП.
- Копия ИНН.