Как добавить русский язык на телефоне андроид: научим ваше устройство говорить по-русски
Содержание:
- Как поменять язык на Андроиде с китайского на русский?
- Офлайновые словари: переводчик на Андроид, работающий без интернета
- Настройки на Android 4.4
- Что делать, если нужного языка в мобильном телефоне нет
- Изменение языка ввода в операционной системе Anroid
- Инструкция на примере устройства от Lenovo
- Использование меню Android
- Как включить переводчик
- Ссылки
- Yandex.Translate — офлайн переводчик для Андроид
- Мобильный переводчик Translate.ru
- «Самый богатый человек в Вавилоне»
- Видео по теме
- Каким образом поменять язык на смартфоне Samsung
- Выполняем перевод страницы в Яндекс браузере на Андроид
- Microsoft Translator — удобный переводчик для текста и фото
- Как писать римские цифры
- Русификация в сервисном центре
- Как переключиться на английский шрифт на клавиатуре?
Как поменять язык на Андроиде с китайского на русский?
Если человеку нужно изменить язык с китайского на русский, потребуется выполнить несложные
манипуляции:
- Во встроенных настройках проставляются галочки рядом с нужным языком;
- Сделанный выбор сохраняется;
- В зависимости от прошивки или выбранного языка нужно нажать на комбинацию клавиш. Распространенным способом считается стандартное переключение раскладки.
Пользователь может встретить кнопку в виде глобуса. Чтобы клавиатура работала, как нужно, следует провести соответствующие настройки. После этого откроется функция по переключению раскладок строго на личное усмотрение.
Офлайновые словари: переводчик на Андроид, работающий без интернета
| Преимущества | Недостатки |
| — небольшие словари — разнообразие тематик |
— непонятный интерфейс — нет обновлений |
Программа позволяет обращаться со словарями без подключения к сети. Это удобно, если вы находитесь в самолете, выезжаете за границу, работаете там, где нет Интернета или просто хотите сэкономить батарею.
Определения также могут быть прочитаны смартфоном с помощью модуля преобразования текста в речь (некоторые мобильные устройства не поддерживают данный модуль — соответственно, некоторые языки могут быть недоступны. Удобно использовать в связке с устройствами для чтения электронных книг.
Существует более 50 многоязычных оффлайн-словарей на выбор, включая английский, французский, немецкий, испанский, арабский, японский, корейский, хинди, иврит, русский, итальянский, китайский, португальский, голландский, чешский. В комплекте идут базы данных синонимов и анаграмм.
Другие важные функции:
- самостоятельное пополнение словарей
- добавление личных заметок
- синхронизация заметок со всеми устройствами через учетную запись Google
Бесплатная версия Offline dictionaries отображает рекламу, но имеется и pro-версия без рекламы.
Как работать с онлайн-словарями
- Загрузите файлы, которые вам понадобятся для перевода, на SD-карту, при первом запуске приложения.
- Выполните поиск с использованием шаблонов.
Рейтинг:
4,1
Настройки на Android 4.4
Для того чтобы добавить язык ввода на Android 4.4 нужно войти в Настройки устройства. Для этого откройте меню со списком всех программ и найдите программу «Настройки», кроме этого окно с настройками можно открыть с помощью верхней шторки или иконки на рабочем столе.
В меню «Настройки» нужно перейти на вкладку «Язык и ввод». Данный раздел находится в разделе «Личные данные» и помечен иконкой с большой буквой «А».
Нв вкладке «Язык и ввод» вы увидите список клавиатур и способов ввода. Здесь нужно нажать на иконку «Настройки» напротив той клавиатуры, которую вы используете (используемая клавиатура будет отмечена галочкой). После нажатия на кнопку «Настройки» перед вами откроется окно «Настройки клавиатуры».
Здесь нужно открыть раздел «Языки ввода», который находится в самом верху окна.
Дальше необходимо установить отметку напротив нужного языка, таким образом, мы добавим язык ввода на Android устройство. После того как отметка установлена окно с настройками можно закрывать.
После того как вы добавили новый язык ввода на Android устройство, вам может понадобиться поменять настройки по умолчанию. Для этого вернитесь в окно «Настройки – Язык и ввод» и откройте раздел «По умолчанию».
После этого перед вами откроется окно, в котором можно выбрать настройки по умолчанию.
Здесь достаточно установить отметку напротив того языка ввода, который вы хотите использовать по умолчанию и выйти с настроек.
Что делать, если нужного языка в мобильном телефоне нет
В некоторых случаях русского языка в телефонах Samsung нет. Обычно такие прошивки предназначаются для пользователей иностранцев. Если вы попытаетесь заглянуть в настройки из предыдущих инструкций, то в списке языков ничего не найдёте.
В этом случае у нас есть два пути решения данной проблемы.
| Способы: | Пояснение: |
|---|---|
| Установить официальную прошивку с русским языком. | Для этого может понадобиться помощь специалиста. |
| Воспользоваться приложением. | Можно сделать самостоятельно. |
Всю подробную информацию по прошивке мобильных устройств Самсунг, а также саму прошивку можно найти на этом форуме.
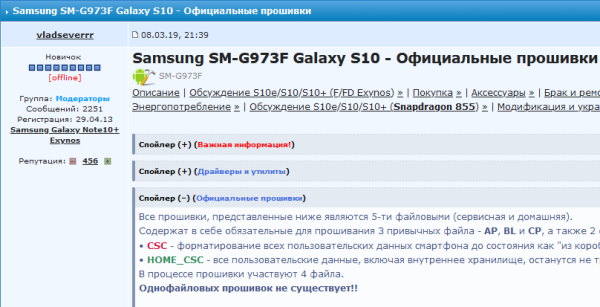
Страница форума 4PDA с прошивками от производителя для Самсунг
Воспользовавшись поиском, найдите прошивку для подходящей модели и скачайте её. А также все необходимые программы (прошивальщик, драйвера и др.). Даже если вы впервые решились прошить свой смартфон, инструкции для своей модели также можно найти в Youtube. На страницах форума вы можете задать все интересующие вас вопросы. Если есть сомнения на тот счёт, что процесс пройдёт успешно, отнесите смартфон в сервисный центр. Прошивку с русским языком установят за небольшую плату.
Изменение языка ввода в операционной системе Anroid
Смена языка интерфейса не означает, что изменится метод ввода. В наше время писать транслитом — это моветон. Смена метода ввода происходит путем нажатия символа глобус на экранной клавиатуре или проведением по пробелу. Если по какой-то причине вы не можете ввести текст на русском, то чтобы поменять язык на планшете «Андроид,» необходимо провести такие манипуляции, следуя инструкциям:
- Заходим в настройки аппарата либо через строку состояния, либо через меню приложений, нажав на иконку шестеренки.
- Переходим в меню, отвечающее за язык интерфейса и ввода.
- Пролистав пункты, выбираем тот, который отвечает за клавиатуру, — у вас может быть установлена клавиатура от Google, Samsung или любая другая.
- Вручную отмечаем необходимые категории с раскладкой.
Инструкция на примере устройства от Lenovo
Несмотря на одинаковую версию Андроид на телефоне или планшете, настройки могут иметь различное расположение в зависимости от изготовителя устройства. Если вы обладатель мобильного устройства от компании Lenovo, то в большинстве случаев вам поможет следующая инструкция:
- Перейдите в меню настроек. Для этого на главном экране нажмите сенсорную клавишу «Функции», а потом выберите шестеренку.
- Откроются настройки. Выберите третью вкладку со всеми настройками, при этом прокрутите в ней до строки с обозначением карандаша.
- Нажмите на это строку. В открывшемся меню выберите самую первую строку, т. е. список доступных языков.
- Выберите необходимый.
Как видите, поменять язык на планшете или другом гаджете под управление Андроид не так трудно, ведь большинство настроек имеют поясняющие иконки.
Использование меню Android
Нужно отметить, что стандартно компания Google дополняет свои операционные системы поддержкой нескольких языков, которые пользуются самой большой популярностью. В перечне есть и русский язык. Некоторые производители избавляются от определенных языков, что позволяет сократить расходы объема памяти постоянной и оперативной. Однако на практике многие производители уже не трогают языковые пакеты.
Кроме того, после покупки гаджета и при запуске мобильного устройства система должна автоматически предлагать выбрать нужный язык. Зачастую эта функция работает на всех моделях под управлением Андроид. Если такое меню не появляется, значит, аппарат уже запускался кем-то ранее. Это не является проблемой, поскольку выбрать нужный язык можно очень легко при помощи стандартных возможностей. Для этого нужно воспользоваться простой инструкцией:
- Перейти в меню настроек смартфона «Settings», а если язык непонятен или есть иероглифы, тогда нужно нажать на шестеренку. Она может находиться не только в меню телефона, но и на панели уведомлений, которую следует сдвинуть сверху вниз.
- Перейти по разделу «Language & Input». Зачастую он находится под иконкой в виде земного шара.
- Тапнуть по строке «Language», которая будет самой первой из всего перечня.
- Будет предложен весь перечень доступных языков, которые есть в системе Андроид и нужно пролистать, чтобы найти русский.
На этом этапе процесс изменения закончен. Если в перечне не будет нужного варианта, значит, производитель внес некоторые коррективы. В таком случае нужно воспользоваться другими средствами для установки русского языка.
Как включить переводчик
Включить или выключить автоматический переводчик с английского на русский в браузере Яндекс можно в настройках:
- Заходим в настройки Яндекс.Браузера — для этого кликаем по кнопке в виде трёх горизонтальных полос в правом верхнем углу и в выпадающем контекстном меню выбираем пункт «Настройки».
- В левой колонке переключаемся на вкладку «Инструменты».
- Ищем группу настроек, которая называется «Переводчик».
Здесь четыре опции:
- Предлагать перевести страницы, язык которых отличается от языка интерфейса — по умолчанию функция работает только с английского на русский, если вы установили русскую версию браузера.
- Отображать плавающее окно с оригиналом текста.
- Переводить выделенные слова и фразы.
- Переводить слова по наведению курсора и нажатию клавиши Shift.
Выставляем галочки в соответствии со своими потребностями. Настройки будут автоматически применены.
Бывают ситуации, когда вы при переходе на иностранный ресурс один или несколько раз отказались от функции, в дальнейшем браузер может уже не предлагать перевести его на русский.
Ссылки
Yandex.Translate — офлайн переводчик для Андроид
| Преимущества | Недостатки |
| — более 85 языков — подробные статьи — работа с большими документами |
— некорректная озвучка |
Примерно тот же Google Translate, но для тех, кто привык пользоваться продуктами Яндекс. Различий не так много. Сервис Yandex.Translate нарастил функциональность, и сейчас переводит текст с картинки и распознает речь, аудио сообщения.
Основное отличие по сравнению с “Гугл Транслейтом” – качество (оно просто другое) и количество поддерживаемых языков – их не 90, но более 60, этого достаточно для большинства пользователей. Имеется также мобильная веб-версия приложения по адресу.
Интерфейс и настройки «Яндекс переводчика»
Некоторые различия — чисто «вкусовые». Преобладает фирменный желтый цвет в оформлении переводчика. Также в Yandex.Translate работают сокращения и автодополнение слов. Одна из удобных функций программы для перевода текста – автоматическая смена языка при наборе. В Google Translate (версии для Андроид) такого, на удивление, нет, хотя веб-версия транслятора это делает очень давно.
Другие настройки мобильного перевода, доступные в продукте Яндекс:
- синхронная работа (между двумя собеседниками),
- определение языка,
- подсказки и упрощенный ввод,
- перевод слов из буфера обмена,
- активация офлайн-режима.
Как пользоваться Яндекс Переводчиком автономно
- Зайдите в настройки, нажав на колесико,
- Активируйте опцию Офлайн-режим,
- В меню настроек тапните по разделу Скачать офлайн-перевод,
- Загрузите нужные файлы, нажав на кнопку справа от элемента,
- Находясь в автономном режиме, вернитесь в главное окно и введите текст.
Рейтинг:
4,4
Резюме. В общем, продукт Яндекс — достойный софт, со своими особенностями и удобствами, с полным комплектом переводческих функций. Работает автономно, доступен как удобный электронный словарь. Единственный недостаток приложения – внушительный размер (автономные базы нужно скачивать предварительно, не опасаясь за расход трафика).
Мобильный переводчик Translate.ru
| Преимущества | Недостатки |
| — универсальность — качественный результат |
— не все слова на анг. понимает — офлайн режим может глючить |
Компания ПРОМТ известна своими давними наработками в области машинного обучения. Транслейт Ру – один из любопытных продуктов, доступных для Андроид. Как говорят промтовцы, Транслейт обеспечивает быстрый и качественный перевод текстов в популярных направлениях, включая английский, немецкий язык, французский, испанский, итальянский, японский и др. Естественно, в качестве языкового направления может выступать и русский.
Разговорник в Translate.ru (ПРОМТ)
Главные особенности:
- Интегрированный перевод из любого открытого приложения в ОС Андроид. Легко скопировать текст и получить результаты в Translate.ru;
- Электронный словарь и разговорник в одном комплекте;
- Выбор тематики: учеба, биография, социальные сети, компьютеры, путешествия и прочие.
После длительного тестирования, в глаза бросаются некоторые моменты. Во-первых, интерфейс не столь современен, как в том же G.Translate или в Яндекс. Кроме того, он менее удобен при переводе на телефоне с маленьким экраном. Нужно не только ввести слово, но и нажать кнопку ввода, т. к. на лету текст не преобразуется. С другой стороны, транслятор умеет самостоятельно менять тематику и языковое направление.
Вкратце — об оффлайновом режиме работы словаря. Автономная работа доступна в платной версии, но некоторые инструменты (разговорник) бесплатны – достаточно скачать соответствующую базу выражений. 50 последних слов, переведенных онлайн, также доступны в истории без подключения к интернету.
Поскольку цена программы невысока — около 3 $, — советуем вам задуматься о ее приобретении в том случае, если бесплатная версия понравилась своими средствами по переводу с английского на русский язык или по другим направлениям. В платной версии, помимо доступности офлайн-режима, нет рекламы в нижней части окна.
Резюме. Программа не идеальна, и тем не менее — один из лучших представителей своей категории. Он предлагает вполне качественный перевод с закреплением новых слов. Так что Translate.ru имеет все шансы закрепиться в вашем списке любимых инструментов.
Рейтинг:
4,4
«Самый богатый человек в Вавилоне»
Видео по теме
Каким образом поменять язык на смартфоне Samsung
Мобильные телефоны попадают в российские магазины из других стран. Не все могут знать о том, что иногда их прошивка рассчитана только на потребителей своего региона. Если это США, то язык, соответственно, будет английский. И такое устройство Самсунг по разным причинам может попасть к нам в руки.
Если производитель добавил русский язык в прошивку, то сменить его будет достаточно просто:
-
На главной странице смартфона Samsung находим иконку настроек с шестерёнкой. Если в данный момент установлен распространённый английский язык, то пункт будет называться «Settings»;
Выберите иконку с настройками в смартфоне Самсунг
-
Затем нужно найти пункт «Общие настройки». Возле него вы увидите иконку с панелью настроек. На английском он выглядит так: «General Settings»;
Выберите строку «Общие настройки» в Samsung
-
Далее нажмите «Язык и ввод» или параметр с «Language and Input»;
Нажмите «Язык и ввод» в настройках
-
Теперь снова нужно нажать на пункт «Язык» или «Language»;
Нажмите на текущий язык в телефоне и выберите русский в списке
- Нажмите на название текущего языка или кнопку «Добавить» («Add») в следующем окне и поменяйте его на русский.
Нажав ниже кнопку «Добавить», вы сможете установить второй язык в списке, на который можно будет быстро переключаться. Если же вы наоборот хотите сделать один язык на Самсунге, а остальные удалить, то нажмите на ненужный язык и вверху на кнопку «Удалить» или «Delete».
Выполняем перевод страницы в Яндекс браузере на Андроид
С 2016 года уникальная функция Яндекс браузера – переводчик, появился и на Андроид. В мобильном обозревателе также можем выполнить перевод всей веб-страницы или её части.
Как включить переводчик в мобильном Яндекс браузере:
- Нажимаем на иконку меню, обозначается вертикальным троеточием.
- Выбираем среди опций строку «Перевести страницу».
- Процесс перевода отобразится в виде строки в верхней части экрана. Дополнительно появится кнопка для прерывания процедуры.
Слева от панели перевода можем выбрать иной язык, если стандартные настройки не устраивают. При необходимости возвращения текста в исходное состояние, нажимаем клавиши «Назад» или в меню браузера выбираем «Показать оригинал».
Процесс выполнения перевода отдельного слова или фразы на Android отличается от общего преобразования страницы:
Microsoft Translator — удобный переводчик для текста и фото
| Преимущества | Недостатки |
| — отличное качество работы — несколько режимов работы — возможен формат конференции |
— текст не всегда распознается |
Приложение Microsoft Translator умеет переводить более чем в полусотне различных языковых направлений. Кроме того, выполняет распознавание голоса, распознает фразы, сфотографированные на android-телефон, а также снятые на телефон скриншоты. Работает как в онлайн-, так и в оффлайн режиме, во втором случае нужно загрузить словарные базы, чтобы инструмент работал без интернет-подключения. Для этого предназначен раздел «Автономные языки» в настройках.
При переводе отображается транскрипция (для русско-английского направления), также доступно озвучивание текста через нажатие на соответствующую иконку. Однако показалось неудобным то, что Microsoft Translator не предлагает альтернативные переводы отдельных слов. Также приложение не выводит подсказки при вводе.
Достаточно удобна функция перевода надписей, изображений. Еще одна удобная возможность — разговорник. Он содержит в себе популярные языковые фразы, полезные в путешествиях.
Рейтинг:
4,6
Как писать римские цифры
Переключите раскладку клавиатуры на латиницу, то есть на английский язык и нажмите кнопку Caps Lock (все заглавные)
Теперь, обратите внимание, что многие, заглавные буквы латинского алфавита способны заменить римские цифры
Давайте определимся, какие буквы нам понадобятся:
- Английская буква И, то есть — I выглядит как единица;
- Две таких буквы подряд — II заменят двойку;
- Три буквы — III, тройку;
- Для того, чтобы написать четвёрку, призовём на помощь букву В, только английскую (V), и перед ней не забудем написать единичку — IV.
Я думаю, что принцип написания стал вам понятен, хотя бы до восьми включительно — VIII. Для написания девятки, нам понадобится буква икс (X) с буквой I впереди — IX. Для обозначения пятидесяти, нам понадобится буква — L, для сотни — C, для пяти сотен — D, и наконец, для тысячи — M.
То есть, для написания римских цифр, нам понадобится только латинский алфавит.
Как писать римскими цифрами, если не знаешь, как они пишутся
А что делать, если ты не уверен в том, как правильно выглядит та или иная римская цифра? К примеру, вы не в курсе, как выглядит римскими символами цифра 83. Для того, чтобы этот способ сработал, требуется программа Word. Возможно, что данный способ работает и в других текстовых редакторах, не знаю, я лично пользуюсь Word, и описываю действия в нём.
Зажмите на клавиатуре одновременно кнопки Ctrl+F9. При этом появятся фигурные скобки, а курсор будет находится в центре, нажимаем знак равенства, нужную цифру, к примеру 83 и левый слеш, то есть такую наклонную линию \. Далее ставьте звёздочку, нажмите Caps Lock, и напишите по английски слово — роман, то есть, ROMAN и нажимаем F9.
Благодаря этой формуле, автоматически подставляются римские цифры.
Повторю ещё раз:
- Ctrl+F9;
- =83\*;
- Caps Lock;
- ROMAN;
- F9.
Получится такая формула {=83*\roman} которая после нажатия на кнопку F9, преобразуется в римскую цифру — LXXXIII.
Но лично мне кажется, что намного быстрее и удобней, без всяких формул подставлять заглавные английские буквы вместо римских цифр. Теперь вам известно, как написать римскую цифру 1 на клавиатуре компьютера или ноутбука, выбирайте тот способ, который вам больше подходит.
Полезные статьи:
Youtube Analytics (Ютуб Аналитик) — аналитика Ютуб каналов;
Акинцев и партнёры — информация для инфобизнеса и МЛМ;
Бесплатная реклама в Интернете (источники трафика);
Бизнес на Авито от команды проекта Интренинг;
Бизнес на Амазоне — обучающий проект от Интренинга;
Бизнес сегодня — обзор онлайн бизнес систем для новичков.
Русификация в сервисном центре
Самый простой способ заставить заговорить свой гаджет на русском языке – отнести его в ближайший сервисный центр. Специалисты осмотрят ваше устройство, отыщут нужный языковой пакет и применят его. Если русскоязычного пакета нет, они добавят его или выполнят перепрошивку вашего смартфона или планшета. Обращаясь в сервисный центр, вы сможете рассчитывать только на положительные результаты.
Кому мы рекомендуем обращаться в сервисы?
- Начинающим пользователям, не разобравшимся в устройстве операционной системы Android;
- Людям, которые не нашли в своем устройстве нужного языкового пакета и боятся предпринимать дальнейшие шаги;
- Людям, чрезвычайно далеким от современной техники (хотя непонятно, зачем им тогда смартфон или планшет).
Обратившись в сервисный центр, вы получите полностью русифицированный гаджет.
Как переключиться на английский шрифт на клавиатуре?
Любому пользователю приходится переключать раскладку на клавиатуре с русского на английский язык и наоборот. Могут быть и другие, но эти основные. Менять их приходится и при наборе текстов, и при формировании запросов для поисковых систем, и при комментировании записей.
Опытный пользователь выполняет такую смену, не задумываясь. Никаких хитростей тут нет. Но если человек только начинает осваивать компьютер, то перейти на другой язык ему помогут следующие подсказки. На ноутбуках и компьютерах существует несколько вариантов, как сменить его.
Через языковую панель
Буквенное обозначение, отображающее язык системы, находится внизу экрана, в правом углу рядом с часами. Смену раскладки компьютера выполняют с помощью манипулятора: достаточно щелчком левой кнопки на панели перейти на всплывающее окно, в котором отметить «галочкой» нужный.
Языковая панель отображается, когда в системе используется больше одного языка. Например, если задан только английский, она видна не будет. Чтобы её включить, нужно минимум два.
С помощью клавиатуры
Этот способ чаще всего применяется как наиболее удобный. Поэтому рассмотрим его подробно.
Переключение с русского на английский и наоборот происходит с помощью «быстрых клавиш». Это сочетания кнопок, нажатие которых активизирует последовательную смену языков системы, даёт возможность перейти с одного на другой. Нужные клавиши следует нажимать одновременно. «Горячие» кнопки выбирают еще в ходе установки Windows.
Используют сочетания:
- Ctrl +Shift;
- Alt +Shift (Alt, который расположен слева);
- Ё.
Если вы не знаете, какой вариант задан для вашего компьютера или ноутбука – переберите варианты сочетаний, так вы поймете, с помощью какого именно можно перейти с русского на английский или на другой.
С помощью настроенной особенным способом клавиатуры
Если по какой-то причине вам неудобно делать переключение, несложно самостоятельно сделать удобную комбинацию кнопок. Для этого нужно:
- Во всплывающем окне «Пуск» найти строку «Панель управления».
- Среди пунктов найти и выбрать подменю Смена раскладки клавиатуры, которое обычно находится в разделе с названием Часы, Язык, Регион.
- В выпадающем окне нужна вкладка «Языки и клавиатуры». В которой и находится кнопочка «Изменить клавиатуру».
- В разделе «Переключение клавиатуры» внизу находится кнопочка для смены сочетаний клавиш. При нажатии вы получите список доступных комбинаций. Выбираете наиболее удобную и подтверждаете выбор. Далее вы всегда сможете перейти на английский или другой язык таким образом.
- Путь к настройкам клавиатуры лежит не только через меню «Пуск», возможно добраться и через контекстное меню языковой панели. Попасть туда можно путем выбора стрелочки. В меню нас интересует раздел «Параметры». Далее выполнять все, как описано выше.
Описанный алгоритм подходит для всех версий операционной системы, немного могут различаться названия панелей. Но по смыслу найти нужное меню довольно просто.
Если по каким-то причинам нужного языка нет, его не сложно добавить. Английский, как правило, стоит по умолчанию. Если нужно добавить, например, русский, зайти надо в то же меню, что и для смены раскладки. Но во вкладку «Общие».
После выбора кнопки «Добавить» станет доступен список возможных для использования языков. После подтверждения выбора нужного он отобразится в панели и будет доступен для переключения с клавиатуры.
Программы
Иногда для смены раскладки пользуются специальными программами, которые определяют, на каком языке производится набор, и автоматически переключают на него. Это удобно, если вы часто забываете о переключении раскладки, а обнаруживаете это, когда часть текста уже набрана. Лучшими программами признаны Punto Switcher, Key Switcher, Anetto Раскладка, Keyboard Ninja.









