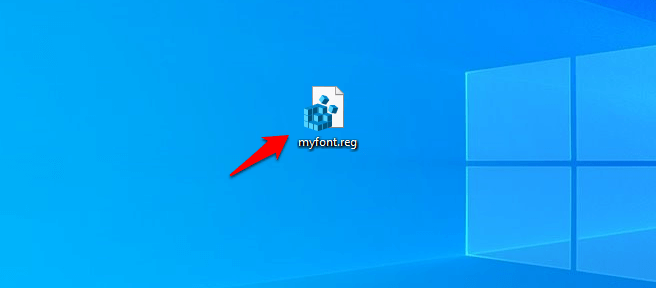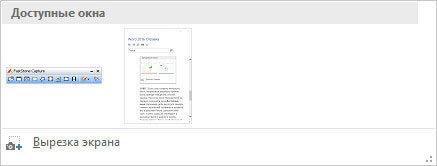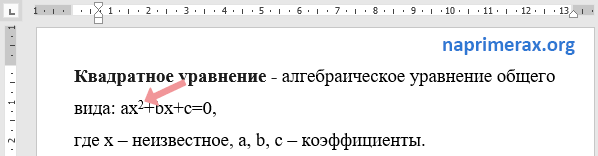Изменяем шрифт в microsoft word
Содержание:
- Post Script
- Установка новых шрифтов
- Как поменять шрифты в Windows 7
- Winaero Tweaker
- Фото шампанского блюдца
- Как увеличить шрифт на компьютере несколькими нажатиями?
- CSS Advanced
- Шрифт на компьютере с Windows 7 – преимущества удобного шрифта на ПК
- Печать на принтере из браузера
- Дядя Саша Кузьмич пишет о работе
- Изменение через дополнительные параметры оформления
- Как сменить шрифт windows 7
- Как увеличить шрифт в Windows XP
- Сброс настроек
- Как сменить стандартный шрифт в Windows 10
- Как изменить шрифт на компьютере?
- Как расшифровать сигналы неисправности системного блока.
- Как изменить размер шрифта на Windows-компьютере?
- Закуски
- Изменение шрифта (стиля символов) в windows 7 всех редакций
Post Script
Кроме типовых форматов ttf и otf в OS Windows 10 можно установить и нестандартный шрифт. Для примера возьмем Post Script Type 1, который используется в полиграфии. В отличие от стандартных, он включает в себя файлы нескольких форматов:
- AFM – содержит информацию о кернинге, ширине и интервале между различными символами;
- INF – включает необходимые для инсталляции в систему данные;
- PFB – содержит сведения о контурах символов и применяется при выводе на печать;
- PFM – использует информацию из первых двух для создания растровой формы представления на мониторе.

«Десятка» способна устанавливать такие шрифты самостоятельно только при наличии файла PFM. Поэтому перед тем как скачать пакет Post Script, нужно убедиться в его целостности. Установить набор символов можно, используя контекстное меню файла PFM. Если просто кидать его в папку Fonts, то компьютер начнет «ругаться» на несоответствие форматов.
- Вызвав меню, выберем предварительный просмотр. Таким образом мы убеждаемся, что набор символов кириллический.
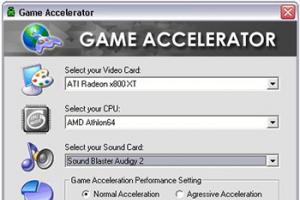
- Нажимаем выделенную кнопку, чтобы установить пакет в систему.
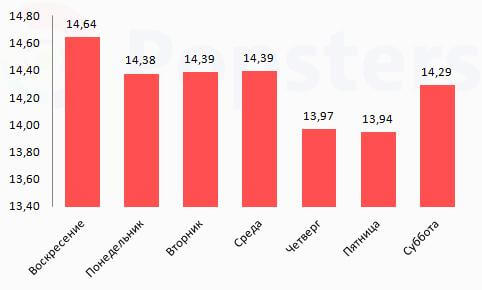
Использовать шрифт может любая программа, в которой поддерживается смена такового.
Установка новых шрифтов
Загрузите шрифты из проверенных источников. Для тренировки предлагаю скачать архив с 5 файлами , расширения которых (ttf). Распакуйте архив и установите шрифт одним из способов ниже.
1. Нажмите правой кнопкой на шрифте, выберите из меню «установить». Если включен UAC, нажмите «да».
2. Дважды кликните по шрифту для знакомства с ним ближе. Вверху окна нажмите «установить». Если у Вас работает контроль учетных записей, жмите «да».

3. Перетащите файл в место хранения, либо напрямую в папку Fonts, либо в панель управления (читайте выше). В сообщении UAC жмите «да».
Так Вы сможете установить новый шрифт в Windows 7. Чтобы поменять старый шрифт на новый, воспользуйтесь способами выше.
На этом все, как видите, изменить шрифт на компьютере в Windows 7 совсем несложно. Стиль меняется как частично, так и для всех элементов ОС. Стандартных шрифтов приличное количество, но этот список можно расширять до бесконечности. По желанию можете , чтобы подчеркнуть оформление ОС.
Как поменять шрифты в Windows 7
Читай также: Как ускорить Windows 10? ТОП-6 Основных способов разгона операционной системы
Рассмотрим, как изменить шрифт для меню по умолчанию на компьютере Windows 7.
Надо щелкнуть мишкой на пустом месте экрана. И подождать, пока откроется главное меню компьютера. Нужный нам пункт называется «Персонализация».
Выбираем раздел «Персонализация».
Перед вами откроется страничка, в которой отображаются различные стили для ПК.
А под ней расположено три папки: «Фон рабочего стола», «Цвет окна», «Звуки». Нам необходимо попасть в раздел «Цвет окна».
«Цвет окна» — нужен для перемены стиля написания
Откроется страница, в которой предлагается изменить цветовую гаммудля границ окон. Показано применяемое на данным момент цветовое оформление.
Можно включить прозрачность и настроить интенсивность цвета. Все эти пункты мы пропускаем и направляется к низу страници, где находится раздел «Дополнительные параметры оформления».
Перед вами откроется окно, в котором можно переменить различные конфигурации. В нем следует опустится к разделу «Рабочий стол», а потом, найти пункт «Значек».
Проследуйте по пути «Рабочий стол»/ «Значек»
Перед вами покажутся все предлагаемые вариации для оформления текста. Необходимо опустится к пункту «Segoe UI» и определится с нужным вариантом.
Если вас не усраивает размер буквиц, следует его сейчас изменить в соответствующем окне.
Также, предоставлена возможность подобрать нужный цвет и выбрать интересный стиль.
Для того, что б все сохранилось, следует нажать на пункт «Применить», который станет активным после установки всех параметров. А затем нажать на кнопку «Ок».
На этом настраивание закончено. Для корректной работы утановленных параметров, перезагрузка компьютера не делается.
Winaero Tweaker
Если вам нужно сменить сам шрифт, рекомендуем использовать для этих целей утилиту Winaero Tweaker
. Например, чтобы изменить системный шрифт в Windows 7/10 (работает утилита со всеми популярными версиями ОС), нужно выбрать в левой панели настройку Advanced Appearance Settings – System font
, включить радиокнопку «Use the following font», нажать «Change system font», выбрать в открывшемся списке понравившийся шрифт, нажать «OK» и применить новые настройки нажатием «Sign out now» в нижней части окна утилиты.


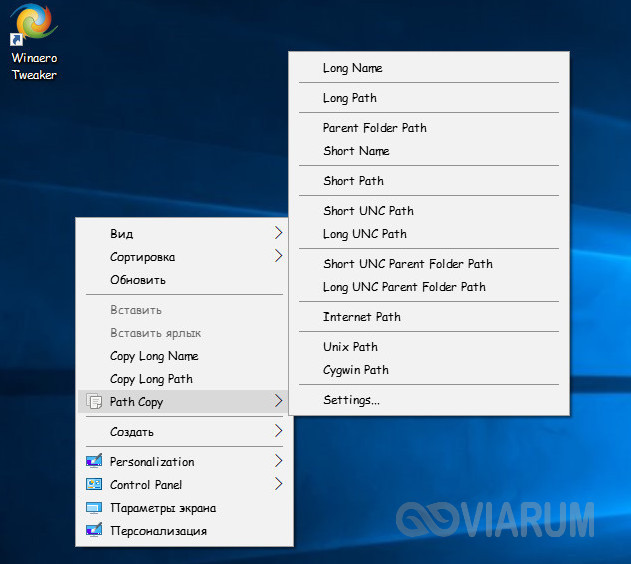
В разделе «Advanced Appearance Settings» также можно изменять шрифты для отдельных элементов: иконок (Icon), контекстных меню (Menus), окон сообщений (Message Font), панели состояния (Status Bar Font) и заголовков окон (Title Bars).




Данные опции позволяют не только выбирать гарнитуру, но и увеличивать шрифт на компьютере. Утилиты System Font Size Changer и Winaero Tweaker бесплатны, обеими поддерживается восстановление настроек по умолчанию, обе работают с Windows 7, 8.1 и 10.
Фото шампанского блюдца
Как увеличить шрифт на компьютере несколькими нажатиями?
Операционная система windows имеет ряд встроенных инструментов, позволяющих изменять размер шрифта, а также стиль написания. Программные средства для работы с графическими, текстовыми и другого вида файлами располагают собственным функционалом, который способствует благоприятному отображению информации на экране. Простые и понятные рекомендации, касающиеся часто возникающего у начинающих пользователей вопроса о том, как увеличить шрифт на компьютере, помогут овладеть основными приемами эффективного взаимодействия с текстовой информацией.
Ни для кого не секрет, что среди операционных систем семейства Microsoft существуют некоторые отличия. Панель управления в каждой из windows-систем имеет отличительные признаки. Однако общий порядок действий (управление) остается практически неизменным.
windows XP
Для того чтобы поставить крупный шрифт на компьютере, необходимо выполнить перечисленные ниже действия.
- Кликнете правой кнопкой мыши на рабочем столе.
- Выберете из контекстного меню пункт «Свойства».
- В появившемся окне нажмите на вкладку «Оформление». На данном этапе можно изменить размеры шрифта интерфейса windows: крупный, средний и обычный.
- Кнопка «Применить» активирует внесенные изменения.
По желанию можно задать любой размер и вид шрифта.
- Находясь на вкладке «Оформление», щелкните мышкой по кнопке «Дополнительно».
- В новом окне можно произвести необходимые настройки элементов, а также выбрать цвет и стиль начертания букв и символов.
Как видите, ответ на вопрос «как увеличить шрифт на компьютере?» не так сложен, как кажется на первый взгляд.
windows 7 и флагманская восьмерка
- На рабочем столе кликнуть правой кнопкой мыши.
- В выпадающем списке выберите «Персонализация».
- В отображенном окне слева (внизу) найдите пункт «Экран» и щелкните по нему левой кнопкой мыши.
- В открывшемся окне вам будут предложены два способа, позволяющих изменить визуальное восприятие отображаемых на экране элементов.
- Применив один из них, вы получите практический ответ на вопрос о том, как увеличить шрифт на компьютере.
- Выберете наиболее приемлемый вариант и нажмите кнопку «Применить».
База шрифтов
Написание текста иногда требует применения особого вида букв или символов. По умолчанию система располагает несколькими десятками различных шрифтов. Ознакомиться со списком можно следующим образом. Войдите в меню «Панель управления» и кликнете по иконке «Шрифты». Данный способ действенен буквально для всех операционных систем windows.
Как увеличить шрифт на компьютере: удобная функция «Горячие клавиши»
С помощью одновременного нажатия двух кнопок — «Ctrl» и «+» — можно добиться увеличения отображаемых объектов в любом интернет-обозревателе. Если необходимо уменьшить шрифт — вместо «+» следует применить кнопку «-». Вернуть стандартное значение поможет сочетание «Ctrl+0».
Вместо заключения
Часто после неудачных манипуляций с оформлением интерфейса и настройкой текстового сопровождения окон у пользователя появляется закономерный вопрос: «Как исправить шрифт на компьютере?» Решается подобное затруднение элементарно. Для Xp-версии необходимо просто изменить тему, а в «семерке» и windows-8 требуется зайти в «Панель управления» — «Шрифты» — «Параметры шрифта» (левый верхний угол, второй пункт) и активировать кнопку «Восстановить по умолчанию».
CSS Advanced
Шрифт на компьютере с Windows 7 – преимущества удобного шрифта на ПК
В ОС Windows 7 системный шрифт используется в таких случаях:
- для меню «Пуск»,
- названий папок, панелей и прочих файлов, ярлыков,
- всплывающих подсказок,
- заголовков активных, неактивных окон,
- стандартных программ, таких как текстовый редактор WordPad и прочего.
Выбор шрифта важен для удобства пользования ПК
То есть пользователь сталкивается с ним в течение всего процесса, от начала и до самого конца работы на ПК. Подбор удобного шрифта убережёт юзеров как от прогрессирования уже имеющихся офтальмологических заболеваний, так и от развития синдрома компьютерного зрения (СКЗ).
СКЗ характеризуется жжением в глазах, временной близорукостью, ослаблением глазных мышц, болью в области лба, шеи и повышением утомляемости. Одно из осложнений СКЗ, вызванного нечитабельным или слишком мелким шрифтом – это сильная нагрузка на позвоночник, и его искривление.
Важно! По статистике синдромом компьютерного зрения страдает более 70 % населения России. Не стоит пренебрегать подбором удобного, то есть безопасного, шрифта на домашнем ПК
Печать на принтере из браузера
Если вы хотите распечатать всю страницу, открытую в браузере, установите курсор в любом месте страницы, и нажмите правую кнопку мыши. Перед вами появится меню. Выберите пункт «Печать». Вы увидите окно с предварительным просмотром документа и настройками печати.
Выберите нужные вам параметры: размер листа, цветную печать или черно-белую, оставить только текст или загрузить фоновый рисунок. Здесь же можно выбрать количество страниц.
Для распечатки картинки или фото из браузера следует вначале навести курсор на картинку и открыть изображение в новой вкладке. Далее можно печатать на принтере, как указано выше.
Дядя Саша Кузьмич пишет о работе
Изменение через дополнительные параметры оформления
Чтобы изменить шрифт на компьютере в Windows 7 Вам нужно открыть настройки внешнего вида окна. В редакциях Виндовс 7 начальная, домашняя базовая откройте панель управления, выберите в представлении крупные (мелкие) значки. Найдите элемент «экран», откройте его. В левом меню выберите «изменение цветовой схемы».
Во всех редакциях Windows 7 выше, на рабочем столе (где нет значков) нажмите правой кнопкой, далее в меню кликните «персонализация». Внизу окна расположены 4 элемента, нажмите опцию «цвет окна», которая находится рядом с настройками фона рабочего стола.
В окошке настройки цвета панели задач и окон щелкните «дополнительные параметры оформления». В результате всплывет окошко, где можно поменять шрифт Windows 7. В области «элемент» в выпадающем списке выберите, что нужно изменить. Затем в поле «шрифт» укажите стиль (из выпадающего списка). По вкусу уменьшите, увеличьте размер шрифта, задайте цвет, а так же начертание (жирный, курсив). Не у всех элементов будет доступно изменение шрифта.
Отслеживайте новый стиль для ряда измененных элементов в тестовых окнах (смотрите скриншот ниже). После подборки своего стиля нажмите OK.
Как сменить шрифт windows 7
В операционной система windowc можно сменить шрифт определенных элементов. По умолчанию шрифт интерфейса операционной системы стоит Segoe UI.
Выбирав определенный элемент и изменив шрифт, так же можно изменить размер шрифта, можно выбрать цвет и указать жирный или курсивный шрифт.
Чтобы сменить шрифт на ваш вкус нажимаем на рабочем столе правое кнопка мыши, открывшейся меню выбираем «персонализация»
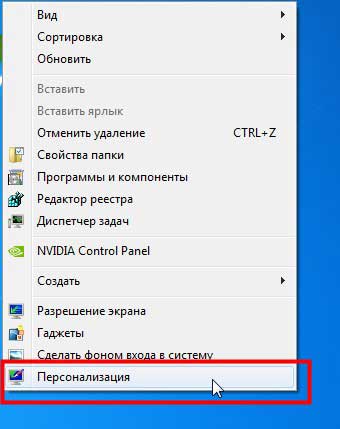
Или заходим «пуск» открываем «панель управления» открываем раздел «оформление и персонализация»
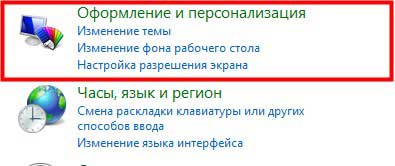
А в этой окне нажимаем «дополнительные параметры оформления»
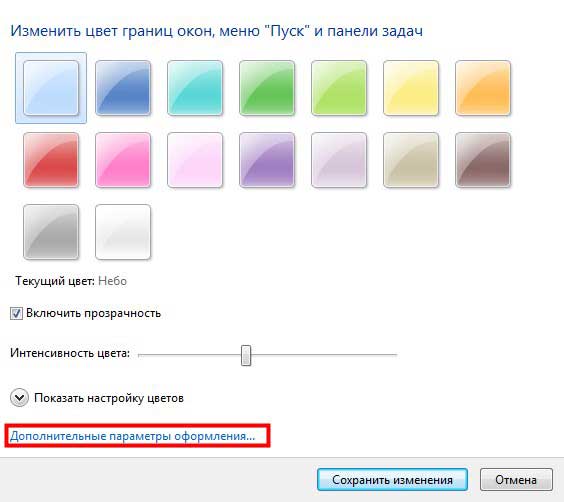
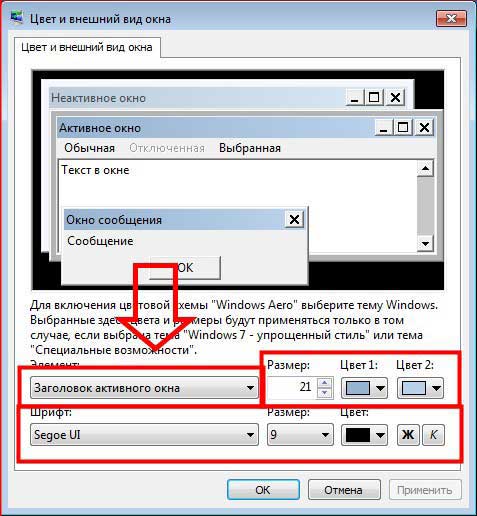
Если по какой-то причине не открывается данный раздел, может быть не активный какой-то компонент или какая-то системная ошибка.
То в этом случаи воспользуемся командной строкой. Открываем «пуск» вводим строке поиск следующие комбинация: rundll32.exe shell32.dll,Control_RunDLL desk.cpl @0,5
Еще есть возможность удалить шрифт с списка windows. Для этого в списке шрифтов, нажимаем правое кнопка мыши на шрифте и нажимаем «удалить».
Поспешу вас предупредить что при удаление шрифтов будьте внимательным. Оптимальная работа операционной системы windows зависит и от шрифтов.
Что такое шрифт?
Шрифт–это графические символы заключающий в себе разные стили и размеры.
Этом посте я рассказал про то как установить шрифт и как сменить шрифт
. Надеюсь, что информация поможет вам настроить интерфейс вашего компьютера под ваши желания. Если у вас есть вопросы и мнения пишите комментарии.
Многие пользователи часто сетуют на то, что им, мягко говоря, приелся шрифт, который использует операционная система для отображения всех текстовых надписей или сообщений по умолчанию. К счастью, в десятой версии Windows появилась возможность изменения тонких настроек, включая и действия со шрифтами, которые можно использовать вместо стандартного варианта.
Вопрос о том, как поменять шрифт на компьютере (Windows 10), может быть решен несколькими методами, включая и самые простые, и достаточно сложные. Но обо всем по порядку.
Как увеличить шрифт в Windows XP
XP, или «Хрюша», как ее ласково называют пользователи, все еще остается одной из самых используемых операционных систем дома и в офисе. Конечно же, читателю необходимо знать, как увеличить шрифт в Windows XP.
- Щелкните правой кнопкой мыши по свободному участку рабочего стола;
- Выберите Свойства
в появившемся меню; - В открывшемся окне найдите вкладку Оформление
, в нижней части Оформления
откройте список возле надписи Размер шрифта
; - Выберите обычный, крупный или же огромный шрифт;
- Щелкните Применить
.
Чтобы изменить шрифт лишь в отдельных элементах окон, вам нужно:
- Перейти во вкладку Оформление;
- Выбрать Дополнительно;
- Щелкнуть по тому элементу окна, для которого вы желаете изменить размер шрифта, внизу вы увидите настройки форматирования элемента;
- Подберите самый удобный для вас режим шрифта.
Как увеличить шрифт на компьютере
Иногда открываешь сайт с нужной информацией, а шрифт на нем очень мелкий. Как увеличить шрифт на компьютере? Что делать, если с трудом различаешь текст или просто тяжело для глаз? Решить эту проблему можно несколькими способами. Рассмотрим их.
С помощью клавиатуры — самый простой и быстрый способ увеличить шрифт на компьютере.
Нужно нажать клавишу Ctrl, затем, не отпуская ее, нажимать на клавишу (+) до тех пор, пока
размер шрифта не устроит вас. Чтобы вернуть страницу в прежнее положение, нажмите
клавишу Ctrl, затем, не отпуская ее, нажмите на клавишу (-).
С помощью мышки — тоже очень простой и легкий способ увеличить шрифт на
компьютере. Для этого нажмите клавишу Ctrl, и крутите колесико мышки вверх
для того, чтобы увеличить текст, а вниз — для того, чтобы уменьшить текст.
С помощью экранной лупы можно разглядеть в тексте или схеме мелкие
детали и буквы. Для этого в поисковой строчке набираем слово лупа
, выбираемЭкранная лупа
. Появится маленькое окошко меню, а так же окно с увеличенным
изображением, которое перемещается за курсором.
Перемещаете мышку в то место, которое нужно увеличить. В маленьком окошке меню
есть шестеренка для настроек масштаба и изменения размера увеличивающего окна.
Если же вам нужно изменить масштаб шрифта на своем компьютере, чтобы в дальнейшем
не прибегать каждый раз к описанным выше манипуляциям, нужно сделать изменения
в настройках самого компьютера. Нажимаем Пуск -> Параметры -> Экран
и двигаем
ползунок масштаба до нужного размера.
Параметры экрана можно так же открыть, если просто ПКМ щелкнуть на рабочем столе.
В любом браузере можно в два щелчка изменить масштаб текста. Для этого в правом
верхнем углу (во многих браузерах именно так) нажимаем на три точки, либо это
могут быть три черточки. В выпадающем окошке в строчке Масштаб, нажимая на (+)
или (-) меняем масштаб в нужную нам сторону.
Операционная система Windows имеет ряд встроенных инструментов, позволяющих изменять размер шрифта, а также стиль написания. Программные средства для работы с графическими, текстовыми и другого вида файлами располагают собственным функционалом, который способствует благоприятному отображению информации на экране. Простые и понятные рекомендации, касающиеся часто возникающего у начинающих пользователей вопроса о том, на компьютере, помогут овладеть основными приемами эффективного взаимодействия с текстовой информацией.
Сброс настроек
Теперь рассмотрим ситуацию, когда пользователю выставленные настройки надоели, и он хотел бы вернуть их к тем параметрам, которые использовались по умолчанию.
Для этого необходимо будет вызвать стандартную «Панель управления» (control в меню «Выполнить»), а не раздел параметров, переключиться на отображение элементов в виде категорий, а потом через оформление и персонализацию перейти к шрифтам.
Далее в меню «Параметров шрифтов», которое расположено в левой колонке, после входа нужно просто нажать кнопку восстановления параметров шрифтов по умолчанию, после чего будет произведена замена без всяких подтверждений и перезагрузок.
Как сменить стандартный шрифт в Windows 10
Парадокс работы со шрифтами в Windows 10 состоит в том, что само оформление есть, а интерфейса для его применения не существует. Единственная возможность замены стандартного шрифта интересным — это редактирование реестра операционной системы.
Чтобы не копошиться в редакторе, можно создать файл, запуск которого проведёт все изменения в автоматическом режиме:
- В любом удобном месте создаём текстовый документ.
- Копируем в него следующие строки:Windows Registry Editor Version 5.00«Segoe UI (TrueType)»=»»«Segoe UI Bold (TrueType)»=»»«Segoe UI Bold Italic (TrueType)»=»»«Segoe UI Italic (TrueType)»=»»«Segoe UI Light (TrueType)»=»»«Segoe UI Semibold (TrueType)»=»»«Segoe UI Symbol (TrueType)»=»»«Segoe UI»=»»где вместо вставляем название оформления из соответствующего списка.
- Сохраняем и закрываем файл. Затем щёлкаем по нему правой кнопкой и выбираем «Переименовать».
- Придумываем любое название, но расширение меняем с .txt на .reg, сохраняем кнопкой Enter и соглашаемся с изменением.
- Далее двойным щелчком просто запускаем файл и соглашаемся продолжить.
- Перезагружаем ПК и наблюдаем, как изменилось оформление Windows.
Некоторые шрифты, как в предоставленном мной примере выше, не совсем читабельны, потому к использованию в операционной системе нежелательны. Однако есть и такие, что не поддерживают кириллицу или латинский алфавит. В этом случае пользователь получит либо пустые кнопки, либо такие же квадраты, означающие наличие не воспринимаемых шрифтом символов. Стоит аккуратнее относиться к оформлению и вносимым изменениям, иначе придётся в аварийном режиме исправлять содеянное.
Как вернуть стандартный шрифт обратно
В случае неудачной смены шрифта, если вам не понравился итог, можно откатить изменения и вернуться к стандартному шрифту. Сделать это можно двумя способами: через «Панель управления» или следуя аналогичной предыдущей инструкции редактирование реестра созданным файлом.
- В «Панели управления», апплете шрифтов, колонке слева открываем «Параметры шрифта» — это вторая кнопка в колонке (на случай, если оформление изменилось совсем неудачно).
- Далее нажимаем кнопку «Восстановить параметры шрифтов по умолчанию», сохраняем изменения кнопкой OK и перезагружаем компьютер.
Описанный выше способ не всегда может помочь, но обратное редактирование сработает на 100%.
- Создаём ещё один текстовый документ со следующим содержанием:Windows Registry Editor Version 5.00«Segoe UI (TrueType)»=»segoeui.ttf»«Segoe UI Black (TrueType)»=»seguibl.ttf»«Segoe UI Black Italic (TrueType)»=»seguibli.ttf»«Segoe UI Bold (TrueType)»=»segoeuib.ttf»«Segoe UI Bold Italic (TrueType)»=»segoeuiz.ttf»«Segoe UI Emoji (TrueType)»=»seguiemj.ttf»«Segoe UI Historic (TrueType)»=»seguihis.ttf»«Segoe UI Italic (TrueType)»=»segoeuii.ttf»«Segoe UI Light (TrueType)»=»segoeuil.ttf»«Segoe UI Light Italic (TrueType)»=»seguili.ttf»«Segoe UI Semibold (TrueType)»=»seguisb.ttf»«Segoe UI Semibold Italic (TrueType)»=»seguisbi.ttf»«Segoe UI Semilight (TrueType)»=»segoeuisl.ttf»«Segoe UI Semilight Italic (TrueType)»=»seguisli.ttf»«Segoe UI Symbol (TrueType)»=»seguisym.ttf»«Segoe MDL2 Assets (TrueType)»=»segmdl2.ttf»«Segoe Print (TrueType)»=»segoepr.ttf»«Segoe Print Bold (TrueType)»=»segoeprb.ttf»«Segoe Script (TrueType)»=»segoesc.ttf»«Segoe Script Bold (TrueType)»=»segoescb.ttf»«Segoe UI»=-.
- Переименовываем его с любым именем и расширением .reg.
- Запускаем файл, соглашаемся с условиями и перезагружаем компьютер.
Как изменить шрифт на компьютере?
Мало кому приходит в голову мысль изменить шрифт windows 7, но сделать это в принципе возможно. В этой статье мы попробуем разобраться, как изменить шрифт на компьютере на примере windows 7.
Чтобы поменять шрифт на компьютере мы не будем пользоваться какими-либо специальными программами, а ограничимся только возможностями самой операционной системы.
Как правило, все подобные настройки системы осуществляются через панель управления. В нашем случае нам понадобится меню персонализации, до которого легче и быстрее будет добраться через рабочий стол. Нажимаем на пустом месте рабочего стола правой кнопкой мыши и выбираем в появившемся меню пункт «Персонализация».
В появившемся окошке нас интересует пункт «Цвет окна», перейдя по которому в следующем окне следует выбрать «Дополнительные параметры оформления…».
В дополнительных параметрах мы видим, что не может изменить шрифт windows 7 полностью, а лишь можем поменять шрифт некоторых элементов, выбирая их по отдельности в соответствующей графе.
Также интересные статьи на сайте chajnikam.ru:Как узнать сколько ядер в процессоре компьютера или ноутбука?Как подключить usb клавиатуру?Где поменять раскладку клавиатуры?Переключение языка windows
Как расшифровать сигналы неисправности системного блока.
Как изменить размер шрифта на Windows-компьютере?
Этот способ меняет масштаб на всем компьютере, а не только в отдельных приложениях. В Windows имеются встроенные инструменты для выбора нужного шрифта. Порядок действий незначительно меняется в зависимости от вида операционной системы. При этом не меняется разрешение монитора.
Инструкция по выбору шрифта для ПК на Windows 7 или 8:
- Открыть меню Пуск и выбрать Панель управления.
- В конце списка найти раздел Экран.
- По умолчанию установлен масштаб 100%. В настройках можно выбрать значения 125% и 150%.
- Нажать на кнопку Применить. После выхода из системы и перезагрузки изменения вступят в силу.
Чтобы перейти в настройки экрана, используют и другой способ:
- Кликнуть правой кнопкой мыши по рабочему столу.
- Указать подходящий размер элементов на экране.
По умолчанию пользователю предлагает три вида масштаба. Чтобы выбрать другие параметры, в настройках экрана выбирают пункт «Другой размер шрифта».
С помощью мыши на линейке выбирают нужный масштаб. Пользователю доступны значения в диапазоне от 100 до 500%. Чтобы изменения начали действовать, нажимают на кнопку ОК. Если заданы слишком большие значения, то объекты могут не поместиться на экране. Тогда придется заново корректировать масштаб.
Для Windows XP порядок действий следующий:
- Щелкнуть правой кнопкой по свободному месту на рабочем столе.
- Из меню выбрать пункт Свойства, затем перейти на вкладку Оформление.
- Внизу выбрать нужный размер шрифта: обычный, крупный или огромный.
- Нажать на кнопки Применить и ОК. Система полностью обновит шрифты.
Альтернативный вариант – поменять разрешение экрана. Тогда увеличится шрифт и размеры других элементов. Не рекомендуется использовать этот способ. На компьютере уже установлено оптимальное разрешение. После внесения изменений текст часто становится нечетким.
Закуски
Изменение шрифта (стиля символов) в windows 7 всех редакций
В прошлом материале приводилась инструкция по смене курсора мыши в windows 7, 8 для совершенствования персонализации, теперь рассмотрим, как изменить шрифт на компьютере в windows 7, чтобы улучшить восприимчивость текста, приукрасить интерфейс ОС.
windows 7 имеет богатую коллекцию стандартных шрифтов, которые располагаются в каталоге windows\Fonts. Перейдя в Fonts, Вы сможете предварительно ознакомиться с их обилием. Здесь вы можете заметить файлы с иконкой одной страницы (индивидуальные стили) и нескольких, наложенных друг на друга (семейства шрифтов).
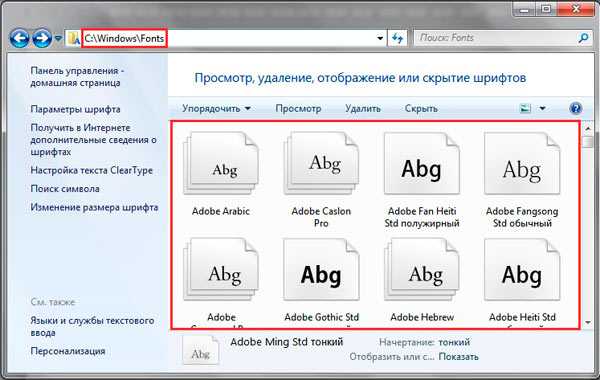
При двойном клике по индивидуальным шрифтам откроется окно, где подробно показан стиль. Соответственно, дважды кликнув по семейству, Вы увидите скопление шрифтов, со стилем которых также можно ознакомиться.
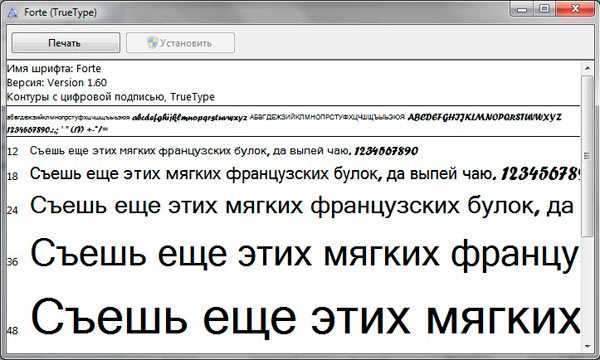
После знакомства со стилями, можно переходить к шагам по смене шрифта в windows 7.
Изменение через дополнительные параметры оформления
Чтобы изменить шрифт на компьютере в windows 7 Вам нужно открыть настройки внешнего вида окна. В редакциях Виндовс 7 начальная, домашняя базовая откройте панель управления, выберите в представлении крупные (мелкие) значки. Найдите элемент «экран», откройте его. В левом меню выберите «изменение цветовой схемы».
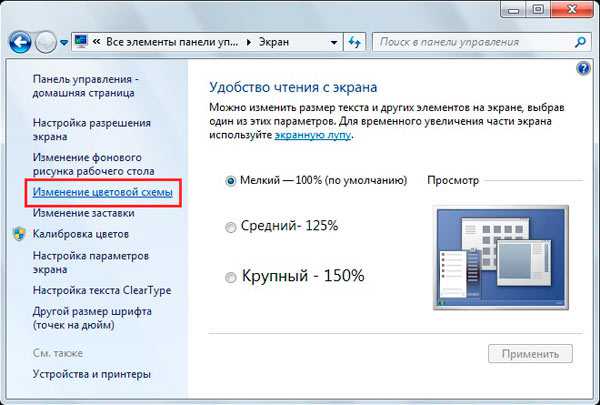
Во всех редакциях windows 7 выше, на рабочем столе (где нет значков) нажмите правой кнопкой, далее в меню кликните «персонализация». Внизу окна расположены 4 элемента, нажмите опцию «цвет окна», которая находится рядом с настройками фона рабочего стола.
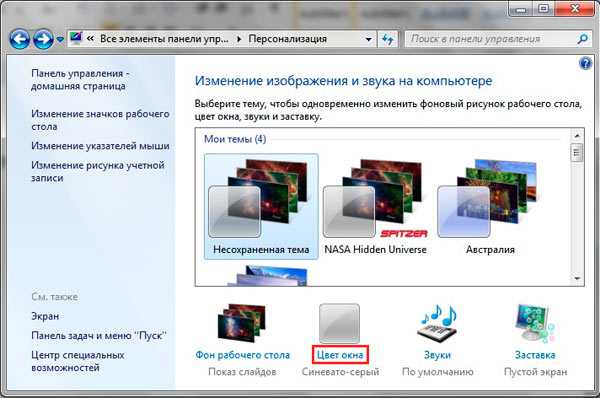
В окошке настройки цвета панели задач и окон щелкните «дополнительные параметры оформления». В результате всплывет окошко, где можно поменять шрифт windows 7. В области «элемент» в выпадающем списке выберите, что нужно изменить. Затем в поле «шрифт» укажите стиль (из выпадающего списка). По вкусу уменьшите, увеличьте размер шрифта, задайте цвет, а так же начертание (жирный, курсив). Не у всех элементов будет доступно изменение шрифта.
Отслеживайте новый стиль для ряда измененных элементов в тестовых окнах (смотрите скриншот ниже). После подборки своего стиля нажмите OK.
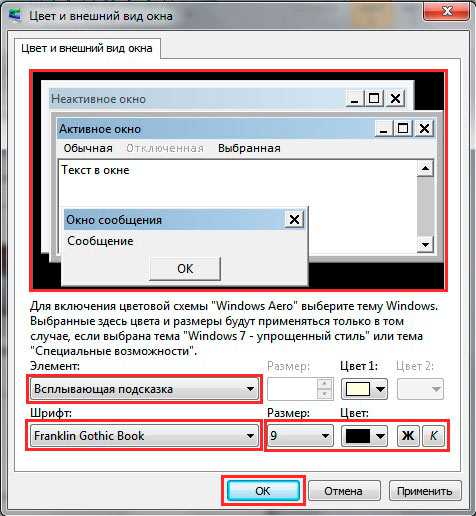
Смена всех шрифтов через реестр
Метод позволит поменять шрифт на компьютере всего интерфейса windows 7, задав единое оформление. Чтобы получить имена стилей посетите папку Fonts (описано вначале) или в панели управления при представлении мелкие значки, выберите элемент «шрифты». Далее, присмотрев стиль, запомните его английскую часть имени и проделайте такие шаги.

1. Скачайте reg-файл тут, распакуйте его. В файле в последней строке, задан шрифт Britannic, по усмотрению Вы можете изменить его.
2. Щелкните правой кнопкой файл Izmen-Font.reg, в меню выберите «изменить». В результате в блокноте откроется содержимое reg-файла. В последней строчке впишите название шрифта, сохраните изменения, закройте файл.
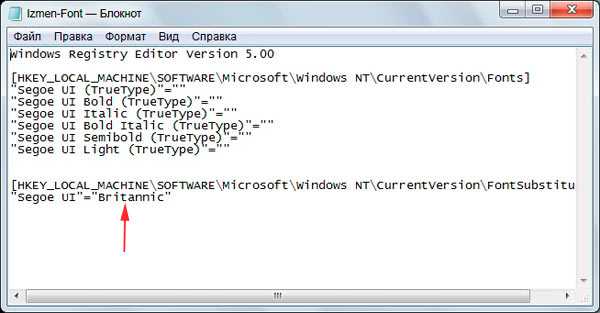
3. Двойным щелчком мыши, запустите Izmen-Font.reg. Нажмите «да» (сообщение UAC), затем «да», OK. Так внесутся изменения в реестр.
4. Выйдите из системы, перезагрузите ПК (на Ваше усмотрение).
Если захотите вернуть стиль по умолчанию, тогда скачайте reg-файл здесь. Выполните шаги 3, 4 выше.
Установка новых шрифтов
Загрузите шрифты из проверенных источников. Для тренировки предлагаю скачать архив с 5 файлами тут, расширения которых (ttf). Распакуйте архив и установите шрифт одним из способов ниже.
1. Нажмите правой кнопкой на шрифте, выберите из меню «установить». Если включен UAC, нажмите «да».
2. Дважды кликните по шрифту для знакомства с ним ближе. Вверху окна нажмите «установить». Если у Вас работает контроль учетных записей, жмите «да».
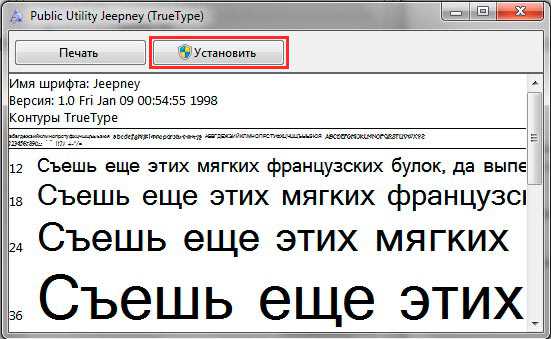
3. Перетащите файл в место хранения, либо напрямую в папку Fonts, либо в панель управления (читайте выше). В сообщении UAC жмите «да».
Так Вы сможете установить новый шрифт в windows 7. Чтобы поменять старый шрифт на новый, воспользуйтесь способами выше.
На этом все, как видите, изменить шрифт на компьютере в windows 7 совсем несложно. Стиль меняется как частично, так и для всех элементов ОС. Стандартных шрифтов приличное количество, но этот список можно расширять до бесконечности. По желанию можете поставить тему windows 7, чтобы подчеркнуть оформление ОС.