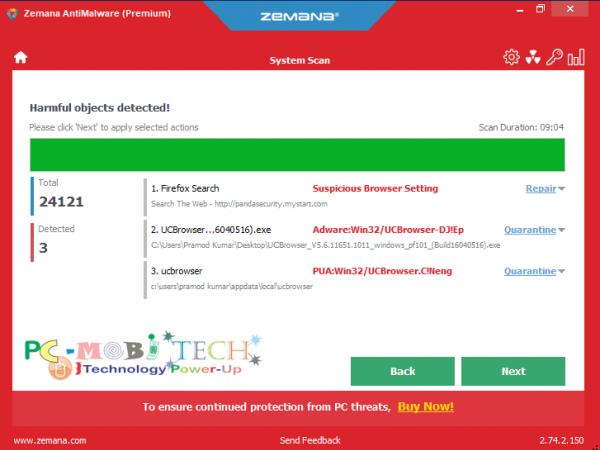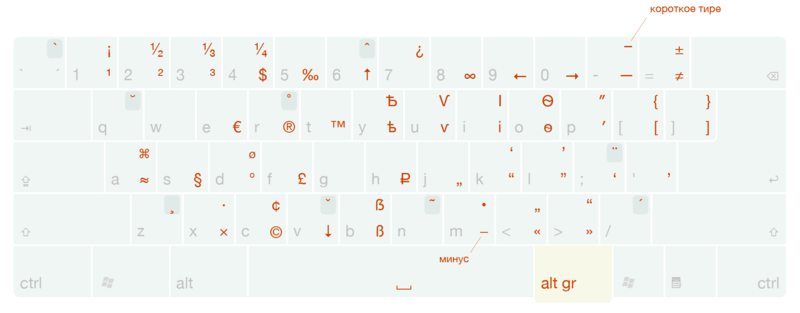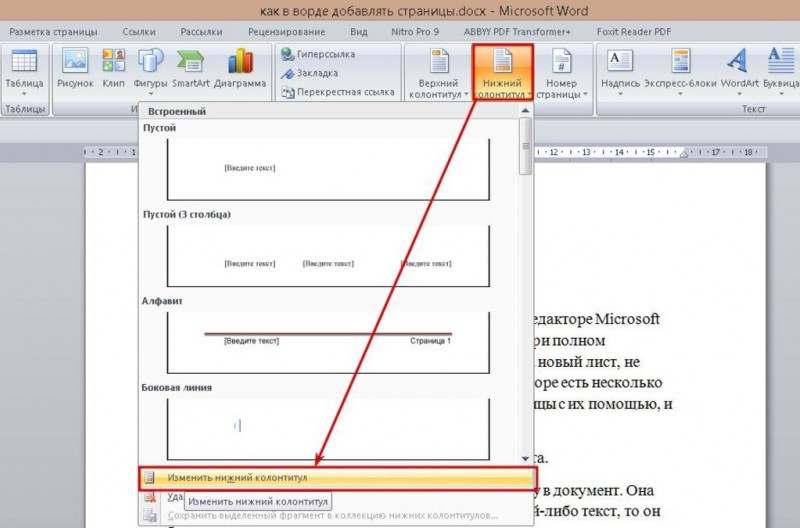Вставка знака арифметического корня в microsoft word
Содержание:
- Как поставить степень в ворде
- Как написать степень на клавиатуре в любом редакторе, Ворде
- Как поставить степень в Word 2007, 2010, 2013 или 2016
- Как сделать степень в Word?
- Как поставить степень в Word
- Как написать дробь в любом месте документа Word
- Как поставить степень в Ворде — Интернет
- Надстрочный и подстрочный знак
- Как поставить степень в Word 2007, 2010, 2013 или 2016
- Пользовательский формат
- А нужно ли это
- Шлифуем ногами
- Как поставить индекс в Word
- Как поставить степень в LibreOffice Writer
Как поставить степень в ворде
Со степенями работают не только инженеры и математики, они часто используется в единицах измерения, например, метрах квадратных. Многие люди просто пишут цифру рядом с показателем, однако, это некорректно, тем более что в офисном пакете есть множество встроенных средств. Эта статья постарается объяснить, как поставить степень в ворде.
Использование надстрочного знака
Доступна эта функция из панели параметров шрифта. После нажатия на значок символы будут писаться в надстрочном начертании. Главное здесь – внимательно набирать текст, поскольку ошибка может быть незаметна, и не забыть выключить особый режим после написания степени. Оптимальным вариантом будет написать текст обычным шрифтом, а потом сделать его надстрочным, выделив и кликнув по кнопке.
Модификация параметров шрифта
Инструменты редактора позволяют создавать собственные шрифты, с их помощью тоже можно поставить степень в ворде. Следует применять этот способ, если пользователю не подходит стандартный стиль надстрочного текста, например, требуется сделать его подчеркнутым или жирным.
В меню нужно обязательно установить галочку напротив пункта “надстрочный”, только в таком случае нужный результат будет достигнут.
Большинство параметров не нуждаются в дополнительном пояснении, стоит отметить лишь то, что размер надстрочного и обычного шрифтов будет разным, даже если установлено одинаковой значение.
Этим способом можно написать даже целое предложение, но иногда после нажатия пробела шрифт может возвращаться к исходному. В этом случае следует добавлять пробелы в цельном тексте, после завершения его написания.
Использование конструктора формул
Это наиболее функциональный способ, также он подходит для частого использования.
Получить доступ к редактору можно через меню “Вставить”, там следует выбрать “Формула”, появится вкладка следующего вида, шаблоны позволяют расположить надпись множеством различных вариантов, однако, для обычного пользователя такая широкая функциональность является излишней. К тому же формула вставляется в виде картинки, поэтому ее нельзя редактировать, если потребуется изменить данные, то придется создавать новую.
Как написать степень на клавиатуре в любом редакторе, Ворде
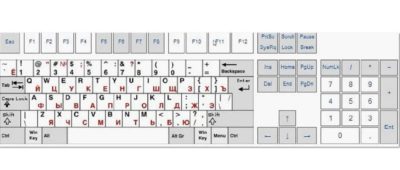
Часто при написании различных параметров, например метр квадратный или кубический, необходимо написать число как степень.
Если вам нужно сделать это один раз и навсегда забыть про степени, то вам достаточно всего-лишь скопировать число, записанное степенью, и вставить в нужное место: x² — квадрат, x³ — куб.
Но если у вас есть постоянная необходимость записывать числа таким образом, то мы расскажем вам, как написать степень на клавиатуре, чтобы вы всегда могли сделать это сами.
- Для написания квадратной степени: Alt+0178.
- Для написания кубической степени: Alt+0179.
Для работоспособности этого способа у вас на клавиатуре должна быть включена английская раскладка. Эта комбинация работает во всех редакторах, например блокноте, Word, NotePad, визуальном редакторе WordPress, практически везде, где можно набирать текст.
Второй способ — в редакторе Word
С помощью ворда можно ставить не только квадратную и кубическую степени, но и любые другие, в том числе буквенные. Например когда математические задачи требуют от степени числа быть переменной. Этот способ не связан с клавиатурой, больше с мышкой, но написать степень в Word очень просто. В верхнем меню есть специальный инструмент: надстрочный знак.
Выделяем число или буквы, которые нужно сделать степенью, и нажимаем на кнопку в верхнем меню, указанную на рисунке. Также можно воспользоваться сочетанием клавиш Ctrl+Shift+=. В результате можно получить любую степень, какая только нужна. Рядом есть инструмент «подстрочный знак», с помощью которого можно записывать число в нижнем регистре, например для логарифмов.
bxc2=a2+b3+c4
Третий способ — альтернативный для Word, работающий во всех версиях, в том числе старых
Нужно выделить текст, которой должен стать степенью, и нажать на него правой кнопкой. В появившемся меню нажать на вкладку «Шрифт».
В появившемся меню можно задать любые параметры выделенному тексту, в том числе и сделать его степенью. Для этого нужно поставить галочку в пункте «Надстрочный».
Вот и всё, теперь вы знаете, как написать степень на клавиатуре и можете применять этот навык в жизни.
Lifeo.ru
Голос за пост — плюсик в карму! Загрузка…
Как поставить степень в Word 2007, 2010, 2013 или 2016
Если у вас Word 2007, 2010, 2013 или 2016, то вы можете поставить степень несколькими способами. Ниже мы продемонстрируем три самых простых из них.
Способ № 1. Кнопка на вкладке «Главная».
Пожалуй, самый простой способ поставить степень в Ворде, это кнопка «Надстрочный знак» на вкладке «Главная». Для того чтобы воспользоваться данной кнопкой установите курсор на том месте, где вы хотите поставить степень, перейдите на вкладку «Главная» и нажмите на эту кнопку. После этого просто введите число, которое должно быть вашей степенью. Для того чтобы отключить степень просто еще раз нажмите на эту кнопку.
Также вы можете активировать кнопку «Надстрочный знак» используя комбинацию клавиш CTRL+SHIFT вместе с клавишей «+».
Способ № 2. Вставка формулы со степенью.
Второй способ сделать степень в Ворде, это вставка формулы. Для этого установите курсор в том месте документа, где вы бы хотели вставить формулу со степенью и перейдите на вкладку «Вставка». Здесь нужно нажать на кнопку «Формула» и выбрать вариант «Вставить новую формулу».
Дальше нужно перейти на вкладку «Конструктор», нажать там на кнопку «Индекс» и выбрать первый вариант.
После этого в вашем документе Ворд появится пустая формула. Для того чтобы заполнить ее числами нужно выделить один из прямоугольников и ввести нужное число.
В результате у вас должна получится формула с нужными вам числами.
Способ № 3. Вставка степени с помощью комбинации клавиш Alt+X.
В статье об ударениях мы уже рассказывали об использовании комбинации клавиш Alt+X. Данная комбинация клавиш позволяет быстро вводить различные символы. К этим символам относятся и степени. Например, для того чтобы возвести число в квадрат вы должны сделать следующее:
- Установить курсор после нужно числа;
- Ввести код «00B2».
- Использовать комбинацию клавиш Alt+X.
Для возведения числа в куб нужно сделать тоже самое, только с использование числового кода «00B3».
Как сделать степень в Word?
Подобные манипуляции требуются, как правило, при написании формул или каких-нибудь математических решений. Также очень часто решается вопрос: как поставить степень в ворде когда необходимо сделать физические и химические вычисления. Чтобы это сделать потребуется выполнить ряд очень простых шагов.
Для того чтобы сделать степень, надо:
- Открыть документ Word на главной странице (вкладка вверху окна).
- Здесь в разделе «Шрифты» можно увидеть два варианта установки степени: Х2 и Х2.
- Оба варианта ставятся одинаково: в необходимом месте кликаем курсором, затем нажимаем один из значков и кнопку с той цифрой, какую надо поставить степень.
Х2 – чаще всего используется в математических вычислениях. Например, чтобы написать формулу х2+у2=z2, необходимо нажать «х», справа от него кликнуть курсором, нажать вверху ворда на х2, когда этот значок загорится желтым цветом жмем на двойку вверху клавиатуры. Чтобы в ворде поставить степень вверху, можно поступить несколько иначе и написать сразу «х», потом рядом поставить обычную двойку, выделить ее курсором и вверху в документе нажать на х2.
Значок х2 чаще всего применяется в химических формулах для обозначения валентности соединений. Например, все знают формулу двууглекислого натрия (NaCO3). Чтобы ее воссоздать, сначала надо написать латинские буквенные значения. Затем, возле последней литеры кликаем курсором, нажимаем х2 и ставим тройку. Подобно написать степень в word можно поставив обычное число, выделить его курсором и нажать опять таки х2.
Есть еще один способ, как ставить степень в ворде. Пишем числовое значение обычными цифрами. Например, 123, где 12 это основное число, а 3- его степень. Затем выделяем тройку курсором и нажимаем правую кнопку мышки. Появится табличка, где надо выбрать пункт «Шрифт». Появится небольшое диалоговое окошко, в котором надо поставить галочку напротив «надстрочный символ» и нажать «ОК». Также можно поступить и с валентностью для химических формул. С той разницей, что в этом варианте надо будет нажать на «подстрочный символ».
Программа MS Word, как известно, позволяет работать не только с текстовыми, но и с числовыми данными. Более того, даже этим ее возможности не ограничиваются, и о многих из них мы уже писали ранее. Однако, говоря непосредственно о числах, иногда во время работы с документами в Ворде возникает необходимость написать число в степени. Сделать это несложно, а необходимую инструкцию вы сможете прочесть в данной статье.
1. Установите курсор сразу за цифрой (числом) или буквой (словом), которое требуется возвести в степень.
2. На панели инструментов во вкладке “Главная”
в группе “Шрифт”
найдите символ “Надстрочный знак”
и нажмите на него.
3. Введите необходимое значение степени.
Совет:
Вместо кнопки на панели инструментов для включения “Надстрочного знака”
можно использовать и горячие клавиши. Для этого просто нажмите на клавиатуре “Ctrl
+Shift
++
(знак плюс, расположенный в верхнем цифровом ряду)”.
4. Возле цифры или буквы (числа или слова) появится символ степени. Если далее вы хотите продолжить набирать обычный текст, нажмите на кнопку “Надстрочный знак” еще раз или снова нажмите клавиши “Ctrl
+Shift
++
”.
Ставим знак степени в Ворде 2003
Инструкция для старой версии программы немного отличается.
1. Введите цифру или букву (число или слово), которое должно обозначать степень. Выделите его.
2. Кликните по выделенному фрагменту правой кнопкой мышки и выберите пункт “Шрифт”
.
3. В диалоговом окне “Шрифт”
, в одноименной вкладке, поставьте галочку напротив пункта “Надстрочный”
и нажмите “ОК”
.
4. Задав необходимое значение степени, повторно откройте через контекстное меню диалоговое окно “Шрифт”
и уберите галочку напротив пункта “Надстрочный”
.
Как удалить знак степени?
Если по каким-то причинам вы допустили ошибку при вводе степени или же вам просто необходимо ее удалить, сделать это можно точно так же, как и с любым другим текстом в MS Word.
1. Установите курсор непосредственно за символом степени.
2. Нажмите клавишу “BackSpace”
столько раз, сколько это потребуется (зависит от количества символов, указанных в степени).
На этом все, теперь вы знаете, как сделать число в квадрате, в кубе или в любой другой числовой или буквенной степени в Ворде. Желаем вам успехов и только положительных результатов в освоение текстового редактора Microsoft Word.
Как поставить степень в Word
Добрый день мои друзья блога moikomputer.ru
Довольно-таки востребованное действие при написании контрольных и курсовых и вроде как простое, но тем не менее у многих начинающих пользователей возникает вопрос, а как поставить степень в Word?
Сегодня в рамках поста отвечу на этот вопрос, а еще на некоторые другие сопутствующие теме не менее важные для начинающего студента, да для многих остальных людей.
Помню, когда сам впервые столкнулся с постановкой степени в документе не сразу понял, как реализовать нужную мне функцию. Оказалось, все делается элементарно практически в два клика! Ну. что же, смотрите список полезных «фишек» для начинающего студента.
- Степень числа (надстрочный знак)
- Подстрочный знак
- Одинарное или двойное зачеркивание
- Написание формул
- Таблица символов
Word степень числа
Находясь на главной странице документа на примере простого математического значения выставим степени, которые в самом редакторе имеют название надстрочный знак.
• Запишем полную составляющую уравнения в обычном виде
2х+2 = 24
• Теперь для перевода нужных знаков в степень выделяем их поставив рядом курсор и зажав ЛКМ
• На панели вкладок и команд нажмем символ Х2 после чего выделенная часть уравнения примет надлежащий вид и также поступаете с остальными частями пока не получим нужный результат.
Подстрочный знак
Все действия производятся точно так же, как и с Надстрочным знаком, а выполняющий инструмент Х2 находится там же, поэтому повторятся нет смысла, перейдем к описанию следующей функции.
Одинарное или двойное зачеркивание
Чтобы использовать возможности этого инструмента нажимаем все на той же панели вкладок на маленькую кнопку со стрелкой после чего попадаем в меню настроек. Для быстрого входа можно применить горячие клавиши Cntrl+D.
Что мы здесь видим?Все возможные инструменты для форматирования шрифта и текста в том числе уже знакомый нам надстрочный и подстрочный знаки для написания степени
Заострять внимание на использовании и применении не буду все делается по схеме, описанной выше
Все же приведу небольшой визуальный примерчик. Выделяем слово фразу или весь текст нажимаем Cntrl+D в открывшемся окне используем подходящие по ситуации инструменты.
Обратите внимание на поле Образец там будут отображаться все вносимые вами изменения, поэтому, прежде чем нажать ОК для подтверждения действий по форматированию посмотрите, как это будет выглядеть на образце
Написание формул и таблица символов
На панели инструментов выберете вкладку Вставка.
В правом углу панели найдите кнопку Уравнение, нажмите на нее.
Откроется окно, где можно выбрать подходящую формулу или воспользоваться вкладкой Дополнительные уравнения с сайта office.com, если ничего, подходящего не найдете, тогда воспользуйтесь вкладкой Вствить новое уравнение.
В обоих случаях появиться Конструктор для работы с уравнениями где будут размещены разные символы и элементы для создания новых формул или изменения шаблонных.
Есть возможность создания формул с помощью рисования пальцем на экране, естественно если у вас сенсорный экран или с помощью мыши, для этого выберите инструмент Рукописное уравнение.
Конечно, при помощи мыши писать не очень удобно, но все же можно, корявое написание распознается и трансформируется в уравнение или формулу правильного вида.
Таблица символов
Достаточно востребованный инструмент, имеющий в своем арсенале кучу разных знаков, причем разные шрифты, могут иметь дополнительные символы.
Надеюсь, эта статья о степени Word и других важных описанных инструментах будет полезна особенно студентам.
Для закрепления материала посмотрите ролик по теме статьи.
Валерий Семенов, moikomputer.ru
Как написать дробь в любом месте документа Word
В Ворде 2007, 2010, 2013 или 2016 дроби отображаются как простой текст. Поэтому их можно только выравнивать по левому/правому краю или центру. При этом разместить дробь в любом месте документа или сделать обтекание текстом нельзя. Если вам необходимо написать дробь в произвольном месте документа Ворд, то вы можете прибегнуть к функции, которая называется «Надпись» (или «Текстовое поле» если у вас Ворд 2013 или 2016).
Для этого перейдите на вкладку «Вставка», нажмите на кнопку «Надпись» (или «Текстовое поле») и выберите вариант «Простая надпись» .
В результате в документе появится рамка с текстом. Удалите имеющийся в рамке текст и вставьте вместо него формулу, так как это описано выше. В итоге у вас должна получится такая конструкция как на скриншоте внизу. Рамка, внутри которой размещена дробь.
Такую рамку можно разместить в произвольном месте документа и сделать обтекание текстом.
Источник статьи: http://comp-security.net/%D0%BA%D0%B0%D0%BA-%D1%81%D0%B4%D0%B5%D0%BB%D0%B0%D1%82%D1%8C-%D0%B4%D1%80%D0%BE%D0%B1%D1%8C-%D0%B2-word/
Как поставить степень в Ворде — Интернет
Выполняя печатные математические работы в пакете программ от Майкрософт, может возникнуть вопрос, как поставить степень в Ворде. В сегодняшнем выпуске мы разберем эту тему.
На самом деле, даже новичок справится с этой задачей, так что читайте статью и изучайте Word. Кто часто работает с текстовым редактором от Майкрософт, можете прочесть предыдущий пост, как поставить ударение в Ворде.
1 способ
Самый элементарный способ поставить степень — это посмотреть на верхнюю панель меню Microsoft Word, перейти в раздел «» и найти значок x². Выделите число, которое необходимо возвести в степень, зажатием левой кнопки мыши и нажмите на значок «x²». Проделав вышеописанное по шагам, степень появится в верхнем правом углу числа.
Вот, например, как это выглядит в текстовом редакторе. На скриншоте видно, что используется базовый текстовый редактор от Windows — WordPad. Степень — это элементарный значок, инструментарий для которого есть даже в мало функциональном ВордПаде.
Существует и другая возможность поставить степень в ворде. Вы можете изменить текст, сделав его зачеркнутым, с двойным зачеркиванием, подстрочным и надстрочным (т.е. степенным). Для этого необходимо поставить курсор мыши на страницу и зажать клавиши Ctrl+D, либо нажмите на значок открытия диалогового окна «Шрифт» (в версиях Microsoft Word 2010 и Microsoft Word 2013 данная кнопка есть). Располагается значок окна в разделе «», во второй панели инструментов в правом нижнем углу.
После того, как вы нажмете на «Шрифт», откроется само окно, в котором будут такие разделы, как «Шрифт» и «Дополнительно», второе меню нам не понадобится.
От вас требуется опустить взгляд чуть ниже и выбрать галочкой пункт «надстрочный». Еще ниже, будет показан образец того, как всё выглядит. Словосочетание «+ Основной текст» будет изменяться в соответствии с выбранным шрифтом.
Так вы сможете понять, как выглядит текст, который вы будете прописывать.
Инструкция:
- Откройте программу Microsoft Word;
- Создайте новый документ;
- Начните решать свою задачу и когда потребуется прописать степень над числом, установите курсор мыши после цифры;
- Зажмите комбинацию клавиш Ctrl Shift +.(вам необходимо одновременно нажать на три кнопки);
- Начните вводить значение степени.
Как поставить степень в LibreOffice Writer
Если вы используете пакет программ Либер Офис, то поставить степень будет не трудно. Сначала расскажу про неправильный подход, а потом уже подойдем к делу более профессионально.
Так делать не надо!
Путь: Вставка —> Специальные символы —> нажать на степень маленькую цифру 2 или 3.
Почему так делать не стоит? Я выявил, что степень там ставится не на месте правого верхнего угла числа, а просто справа, в верхней второй половине числа.
Как правильно поставить степень:
Пройдите по пути: Вставка —> Объект —> Формула.
https://www.youtube.com/watch?v=ax3FokeJUzQ
Откроется дополнительная панель с математическими операторами.
В выпадающем списке необходимо выбрать «Форматы». Первый элемент это степень, смотрите скриншот ниже:
После того, как вы нажмете на элемент, в текстовом редакторе появится инструмент записи числа и степени. Сделайте клик по выделенному квадрату и редактируйте само число и степень. На этом все!
Надстрочный и подстрочный знак
Элементарно и быстро возвести цифру в степень, а букву написать с индексом, поможет «Главное» меню с «надстрочным знаком» и «подстрочным символом». Изначально необходимо открыть на основной панели Word вкладку «Главная»
Следовательно, важно указать курсором место, где должно быть число в квадрате, а потом активировать кнопку «Надстрочный знак» нажатием (функция будет активна, если горит жёлтым). Всё, что осталось – ввести необходимое число
Смотрим на картинку ниже и сравниваем, какие действия надо сделать последовательно.
Для того, чтобы выйти из режима «Надстрочный знак» нужно всего лишь нажать на кнопку Х 2 и убедиться, что она не горит жёлтым. Иначе, вот что получится.
Итак, момент, как возвести Х в квадрат, понятен. Теперь с лёгкостью сможете писать любые величины и цифры в квадрате, такие как: м2, м3, см2, км2.
Разберём вариант подстрочных символов, если вдруг понадобилось написать переменную с нижним индексом. Например, как здесь, нужен маленький нижний индекс:

Вероятно, продвинутый пользователь приметил горячую клавишу для нижнего индекса, но если нет, то давайте разберём этот вопрос. Всё на той же основной панели Ворда, имеется вкладка «Главная», на ней расположились две кнопки – Х 2 и Х 2 . В данном случае, рассмотрим Х 2 . С помощью этой кнопки просто напечатать любую переменную, порядок действий ничем не отличается от выше разобранного варианта. Меняется второй шаг, вместо знака Х 2 (который позволит написать цифру над числом или буквой) на основной панели, выбираем знак Х 2 т.е. «Подстрочный знак» (с помощью которого написать нижний индекс можно за секунду). Внимательно рассмотрим на примере ниже все шаги по очереди.

Внимание! Обязательно повторить шаг 2 (см на картинку), иначе всё далее напечатанное будет записываться в нижнем индексе. Кнопка «Подстрочный знак» не должна светиться жёлтым цветом
Как поставить степень в Word 2007, 2010, 2013 или 2016
Если у вас Word 2007, 2010, 2013 или 2016, то вы можете поставить степень несколькими способами. Ниже мы продемонстрируем три самых простых из них.
Способ № 1. Кнопка на вкладке «Главная».
Пожалуй, самый простой способ поставить степень в Ворде, это кнопка «Надстрочный знак» на вкладке «Главная». Для того чтобы воспользоваться данной кнопкой установите курсор на том месте, где вы хотите поставить степень, перейдите на вкладку «Главная» и нажмите на эту кнопку. После этого просто введите число, которое должно быть вашей степенью. Для того чтобы отключить степень просто еще раз нажмите на эту кнопку.
Также вы можете активировать кнопку «Надстрочный знак» используя комбинацию клавиш CTRL+SHIFT вместе с клавишей «+».
Способ № 2. Вставка формулы со степенью.
Второй способ сделать степень в Ворде, это вставка формулы. Для этого установите курсор в том месте документа, где вы бы хотели вставить формулу со степенью и перейдите на вкладку «Вставка». Здесь нужно нажать на кнопку «Формула» и выбрать вариант «Вставить новую формулу».
Дальше нужно перейти на вкладку «Конструктор», нажать там на кнопку «Индекс» и выбрать первый вариант.
После этого в вашем документе Ворд появится пустая формула. Для того чтобы заполнить ее числами нужно выделить один из прямоугольников и ввести нужное число.
В результате у вас должна получится формула с нужными вам числами.
Способ № 3. Вставка степени с помощью комбинации клавиш Alt+X.
В статье об ударениях мы уже рассказывали об использовании комбинации клавиш Alt+X. Данная комбинация клавиш позволяет быстро вводить различные символы. К этим символам относятся и степени. Например, для того чтобы возвести число в квадрат вы должны сделать следующее:
- Установить курсор после нужно числа;
- Ввести код «00B2».
- Использовать комбинацию клавиш Alt+X.
Для возведения числа в куб нужно сделать тоже самое, только с использование числового кода «00B3».
Пользовательский формат
Можно пойти другим путем — изменить формат ячейки на пользовательский.
Открываем окно Формат ячеек, вкладку Число, выбираем (все форматы). И вводим формат в поле Тип # ##0,002 (предварительно все из него удалив и скопировав символ 2 в Буфер обмена).
К сожалению, все это работает, при наличии соответствующих символов. Мне известно их четыре: 0 (код Alt+0176), 1 (код Alt+0185), 2 (код Alt+0178), 3 (код Alt+0179).
Нередко во время написания текста в Microsoft Word пользователи сталкиваются с необходимости поставить символ или знак, которого нет на клавиатуре. Самое эффективное решение в данном случае — выбор подходящего символа из встроенного набора Ворда, об использовании и работе с которым мы уже писали.
Урок: Вставка символов и специальных знаков в Word
Однако, если вам нужно написать метр в квадрате или метр кубический в Ворде, использование встроенных символов — решение не самое подходящее. Таковым оно не является хотя бы по той причине, что другим способом, о котором мы расскажем ниже, сделать это куда удобнее, да и просто быстрее.
Поставить знак кубического или квадратного метра в Word нам поможет один из инструментов группы “Шрифт”, именуемый “Надстрочный знак”.
Урок: Как изменить шрифт в Ворде
1. После цифр, обозначающих количество квадратных или кубических метров поставьте пробел и напишите “м2” или “м3”, в зависимости от того, какое обозначение вам нужно добавить — площади или объема.
2. Выделите цифру, идущую сразу после буквы “м”.
3. Во вкладке “Главная” в группе “Шрифт” нажмите на кнопку “Надстрочный знак” (x с цифрой 2 справа вверху).
4. Выделенная вами цифра (2 или 3) сместится в верхнюю часть строки, став таким образом обозначением квадратных или кубических метров.
- Совет: Если после обозначения квадратных или кубических метров нет текста, кликните левой кнопкой мышки возле этого обозначения (сразу после него), чтобы отменить выделение, и еще раз нажмите кнопку “Надстрочный знак”, поставьте точку, запятую или пробел, чтобы далее продолжить набирать обычный текст.
Помимо кнопки на панели управления, для включения режима “Надстрочный знак”, который и необходим для написания квадратных или кубических метров, можно также использовать и специальную комбинацию клавиш.
Урок: Горячие клавиши в Word
1. Выделите цифру, идущую сразу за “м”.
2. Нажмите “CTRL” + “SHIFT” + “+”.
3. Обозначение квадратных или кубических метров примет корректный вид. Кликните в месте, после обозначения метров, чтобы отменить выделение и продолжить обычный набор текста.
4. Если необходимо (если после “метров” еще нет текста), отключите режим “Надстрочный знак”.
К слову, точно таким же образом вы можете добавить и обозначение степени в документ, а также подкорректировать обозначение градусов Цельсия. Более подробно об этом вы можете прочесть в наших статьях.
Уроки:Как в Ворде добавить знак степениКак поставить градусы Цельсия
Если это необходимо, вы всегда можете изменить размер шрифта символов, расположенных над строкой. Просто выделите этот знак и выберите необходимый размер и/или шрифт. В целом, символ над строкой можно изменять точно так же, как и любой другой текст в документе.
Урок: Как изменить шрифт в Word
Как видите, поставить квадратные и кубические метры в Ворде совсем не сложно. Все, что для этого требуется, нажать одну кнопку на панели управления программы или использовать всего три клавиши на клавиатуре. Теперь вы знаете немного больше о возможностях этой продвинутой программы.
А нужно ли это
Текст расположен на одном уровне. При использовании функции степени, контент располагается выше. Это нужно:
- При написании математических формул;
- Когда нужно написать знак градуса. Например, 360;
- Для написания единиц измерения. Например, 25 м2 (квадратные метры);
- Написание формул по химии.
Вставка «Символов»
Используйте, если приходится часто работать с одинаковыми символами. Перейдите: Например, выберите: Чтобы не вызывать постоянно окно «Символ» перейдите:
Вывод
Мы рассмотрели пять способов установки степени. Используйте самый удобный. Все они приводят к одинаковому результату.
Шлифуем ногами
Чтобы быстро обработать достаточно большую площадь, можно использовать собственные ноги. Возьмите старую обувь с прямой подошвой и наклейте наждачную бумагу №40 на одну ногу и №80 – на вторую. Первый вариант считается более грубым, а второй предназначен для чистовой шлифовки.
Конечно, шаркать ногами не так просто, но, поверьте, делать это руками еще сложнее. Доказано, что на подошве наждачка работает намного лучше, чем на бруске.
После того, как вы справитесь со шлифовкой, паркет нужно вскрыть лаком или маслом. Перед тем, как наносить выбранное вами средство, его нужно очень тщательно пропылесосить, так как лак может неровно лечь. Под слоем такого лака скопиться пыль и грязь.
Под состав наносится тонирующее средство или грунтовка, а сам лак наносится на поверхность в несколько слоев. Делать это лучше валиком, равномерно распространяя состав сразу по всей поверхности. Как правило, это 3-4 слоя, каждый из которых должен просохнуть 4 часа перед нанесением следующего.
Когда полностью высохнет первый слой, его нужно отшлифовать, удаляя древесный ворс. Для этого используется углошлифовальная или плоскошлифовальная машинка с наждачной бумагой №100-120.
После этого весь пол тщательно пылесосится, а уже потом наносятся остальные слои. Специалисты также советуют пропылесосить потолок и стены, так как мелкая наэлектризованная пыль может задержаться там.
Зная, как обновить паркет своими руками, вы можете гарантировать, что даже после многих лет эксплуатации ваш настил будет таким же красивым как раньше.
Как поставить индекс в Word
Если вы создаете документ, содержащий множество химических формул и других символов, которые вы хотите преобразовать в верхние или нижние индексы, то начиная с Word 2007 вы найдете кнопки для того, чтобы поставить индекс в ворде прямо на ленте. Более подробно, как поставить индекс в ворде, будет рассмотрено в этой статье.
Как поставить нижний индекс в ворде
Следующие шаги описывают, как поставить нижний индекс в ворде:
- Выделите текст, который вы хотите сделать в виде нижнего индекса. В нашем примере мы хотим поставить нижний индекс в формуле воды:

- Перейдите на вкладку «Главная».
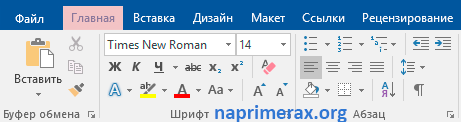
- Чтобы поставить нижний индекс, нажмите кнопку «Подстрочный знак» в разделе «Шрифт» на ленте.
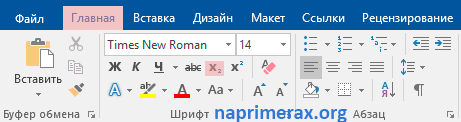
Как поставить индекс в Word – Подстрочный знак, нижний индекс
- Выделенный текст будет преобразован в нижний индекс. В данном примере, мы поставили нижний индекс в химической формуле воды:

Как поставить верхний индекс в ворде
Для того чтобы поставить верхний индекс в ворде, проделайте описанные шаги:
- Выделите текст, который вы хотите сделать в виде верхнего индекса.
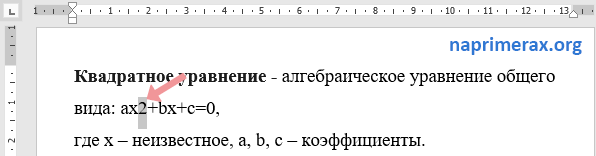
- Перейдите на вкладку «Главная».
- Нажмите кнопку «Надстрочный знак» в разделе «Шрифт» на ленте, чтобы поставить верхний индекс в ворде.
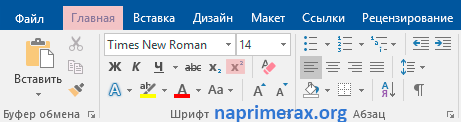
Как поставить индекс в Word – Надстрочный знак, верхний индекс
- Выделенный текст будет преобразован в верхний индекс. В нашем примере мы поставили верхний индекс «2» в формуле квадратного уравнения:
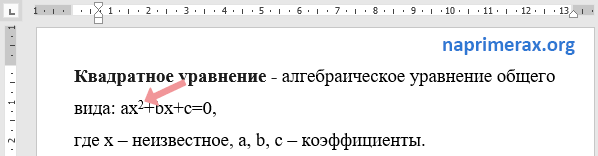
Как поставить индекс в Word – Пример как поставить верхний индекс в формуле
Также вы можете поставить индекс сверху для выделенного текста используя сочетание клавиш CTRL+SHIFT+=.
Теперь вы знаете, как поставить верхний или нижний индекс в ворде.
Как поставить степень в LibreOffice Writer
Если вы используете пакет программ Либер Офис, то поставить степень будет не трудно. Сначала расскажу про неправильный подход, а потом уже подойдем к делу более профессионально.
Так делать не надо!
Путь: Вставка —> Специальные символы —> нажать на степень маленькую цифру 2 или 3. 
Почему так делать не стоит? Я выявил, что степень там ставится не на месте правого верхнего угла числа, а просто справа, в верхней второй половине числа.
Как правильно поставить степень:
Пройдите по пути: Вставка —> Объект —> Формула.

Откроется дополнительная панель с математическими операторами.
В выпадающем списке необходимо выбрать «Форматы». Первый элемент это степень, смотрите скриншот ниже:
После того, как вы нажмете на элемент, в текстовом редакторе появится инструмент записи числа и степени. Сделайте клик по выделенному квадрату и редактируйте само число и степень. На этом все!
Степень может обозначаться приподнятыми над строкой формулы цифрами или переменными (в виде буквенных обозначений), которые указывают, в какую именно степень следует возвести соответствующее число. Другими словами, степень показывает, сколько раз число, к которому она относится (основание степени), следует умножить само на себя. Например, пять в третьей степени говорит нам о том, что необходимо перемножить три пятерки: 5 x 5 x 5 = 125. В Microsoft Word ввести степень числа можно одним из нескольких доступных способов: в виде символа, форматированием текста через диалоговое окно «Шрифт» или с помощью встроенного редактора формул. Ниже можно ознакомиться со всеми упомянутыми способами.