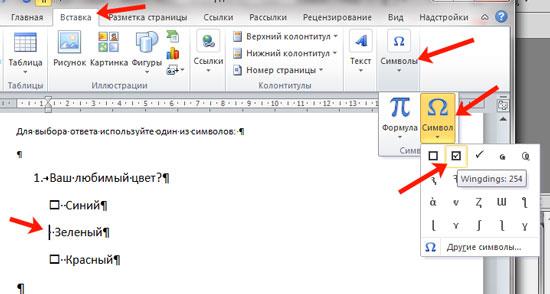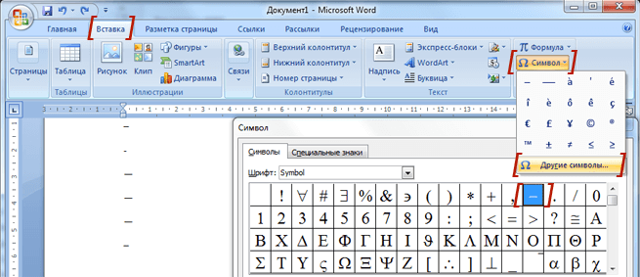Как поставить ударение в word (ворде) над буквой, 3 способа
Содержание:
- Как поставить ударение над буквой в документах ворд?
- Комбинация клавиш
- Как сделать макрос
- Как поставить ударение в Ворде над буквой
- Использование макросов
- Как поставить знак ударения в Microsoft Word
- Как поставить ударение над буквой на клавиатуре — три основных способа
- Как оформить материнский капитал — тонкости процедуры
- Хитрая черточка или как поставить ударение в Word 2013
- Как поставить ударение над буквой на клавиатуре — три основных способа
- Как поставить знак ударения и акцента в Windows 10
- Нужно ли устанавливать ударение в Ворде (Word)
Как поставить ударение над буквой в документах ворд?
Доброго всем времени суток! Сегодня мы продолжаем изучать особенности редактора ворд и форматирования в нем текста. Ворд предусматривает практически все возможные стилистические, грамматические и прочие текстовые правки.
Однако, к сожалению, несмотря на то, что этот редактор является достаточно популярным, в нем очень много недоработок, или трудоемких операций. Одной из таких является расстановка ударений над буквой.
Отмечу сразу, наберитесь терпением при оформлении текста с ударениями. В конце статьи — видео на одном из примеров. Жаль конечно, что нет более удобных способов, но тут уж ничего не поделаешь. Придется потыркать пальцем.
Ставим ударение с клавиатуры в документе офис – ворд 2010
Как поставить ударение используя только клавиатуру? В принципе, поставить ударение несложно, просто единой кнопки для этого не существует. Вам надо установит курсор после той буквы, над которой должно стоять ударение. После этого пишем за буквой код 301 и нажимаем сочетание клавиш ALT+X. Схематично это выглядит так:
При этом знак будет наклонен вправо. Если вы наберете код 300, то знак окажется наклоненным влево. Вот такая мудреная команда. Еще один способ, как используя клавиатуру, поставить знак ударения. Для этого так же ставим курсор после буквы, над которой надо поставить этот знак.
После чего нажимаем клавишу ALT и, удерживая ее, на цифровой клавиатуре, которая расположена справа (ее еще называют дополнительной), набираем код 769. Главное держать клавишу, и набирать код не на верхних цифровых клавишах, а боковых.
Проставляем ударение над буквой в документе ворд 2007
В редакторе ворд 2007 версии установка ударения с использованием клавиатуры делается аналогично описанному выше способу. Кроме того, возможно установить ударение используя вкладку «символы». Сделать это гораздо более сложнее, чем используя клавиатуру. Так что будьте терпеливы. Итак открываем вкладку «Вставка», где находим панель «символы».
Ставим первым делом курсор после той буквы, над которой необходимо поставить ударение. Нажимаем на «символы» и в выпавшем меню выбираем внизу «другие символы».
В результате знак ударения встанет над буквой. Обратите внимание, что ниже имеется набор знаков под названием «ранее используемые…». Это значит, что здесь отражаются те символы, которые вы использовали
При последующем вводе этого же символа, вам не нужно искать его в верхнем списке, а обратиться к нижнему. Он уже там будет стоять. Остается только выбрать его.
Как установить ударение в ворде 2013-2016 над буквой?
Если Вы уже изучили вышеизложенный материал, в последних версиях ворд поставить символ так же несложно. Начнем с такого способа, как вставка через «символы». Для этого во вкладке «вставка» находим панель «символы» и в выпадающем меню при нажатии на эту панель, выбираем «другие символы».
Откроется окно, в котором в поле «шрифт» выбираем «обычный текст», а в поле «набор» — «объединенные диакр. знаки». Здесь находим символ ударения и выделяем его.
После этого жмем вставить и над над нужной буквой появится знак ударения.
Кроме того, поставить знак ударения можно с клавиатуры, используя или сочетание клавиш Alt+X, или только одну клавишу Alt. В слове ставим курсор после той буквы, где необходимо поставить ударение и пишем с клавиатуры код 300.
Далее нажимаем Alt+X и получаем над буквой знак ударения:
300 — для левого наклона ударения, 301 — для правого наклона ударения,
30D — для ударения без наклона.
Комбинация клавиш
Я называю этот способ полуавтоматический, и сейчас вы узнаете почему.
Тут ничего премудрого нет, в принципе схема чем-то похожа с предыдущим примером.
- Опять же поставьте курсор прямо за нужной нам буквой, но на сей раз напишите цифру 0301. Это коды тех самых двух ударений, которые мы рассматривали в предыдущем примере. Пишите любой из них. Конечно само слово у нас превратится непонятно во что, но так и должно быть.
- Но сами по себе они в символ не превратятся. Вам нужно нажать комбинацию клавиш ALT+X. Вот после этого над нужной буковкой и будет красоваться ударный элемент.
Ну а если вам нужно будет поставить ударение в противоположную сторону, то действуйте по той же самой инструкции, за исключением того, что нужно будет ввести число 0300.
Как сделать макрос
Ну и последний способ постановки ударения можно с уверенностью назвать автоматическим, так как мы запишем все наши действия в макрос. Иными словами мы зададим программу, которая активирует наши действия по нажатию всего лишь одной кнопки. Все работает по принципу экшенов в фотошопе. Давайте по шагам, чтобы и у кого не возникало проблем.
- Идите в меню «Вид» — «Макросы» — «Запись макроса».
- Теперь дайте любое имя вашей программе, после чего можно выбрать, для каких документов это может быть применимо. Но я здесь оставлю всё без изменений. Но единственное, что нужно сделать — это нажать на «Назначить макрос кнопке».
- После этого вам нужно выбрать вас созданный macros и нажать на «Добавить». Можете также нажать на кнопку «Изменить», чтобы задать изображение для самой кнопки, вызывающей ваш созданный макрос, но это совсем необязательно. Ну а после этого просто нажимаете ОК.
- Теперь вы заметите, что ваш курсор стал сопровождать значок аудиокассеты. Это и будет означать, что пошла запись. Теперь вам просто нужно сделать то, что я описывал в способе выше, т.е. пишем цифры 0300 или 0301, после чего жмем ALT+X.
- И когда значок сменится, нам останется лишь остановить весь процесс. Для этого снова идем в «Вид» — «Макросы», но на сей раз выбираем «Остановить запись».
Если вы посмотрите в панель быстрого доступа вверху самого ворда, то вы увидите новую кнопочку, которую вы и делали. Можете нажать ее, чтобы посмотреть, как всё работает. Так что теперь вам не придется делать какие-то манипуляции с цифрами.
Конечно не обязательно делать запись на кнопку. Можно прикрепить просто комбинацию клавиш. Но мне почему-то больше нравится именно кнопка, хотя сам по себе я фанат горячих клавиш. Сам не знаю, почему так).
Ну а на этом я с вами прощаюсь на сегодня. Не забывайте почаще заходить на мой блог и подписываться на обновления статей, тогда будет вам счастье! Удачи вам, пока-пока!
Как поставить ударение в Ворде над буквой
Этот вопрос отнести к разряду самых популярных вопросов вряд ли получится. Ведь многим пользователям текстового редактора Ворд такая функция не пригождается.
Однако, иногда постановка ударения в тексте все-таки необходима, именно поэтому в нашей статье мы рассмотрим вопрос «Как поставить ударение в Ворде над буквой».
На самом деле, в этом нет ничего сложного, главное – это четко следовать указанному алгоритму действий.
Однако, этот вариант возможен только в неофициальных документах, ведь это выглядит как минимум нелепо и непрофессионально.
Чтобы такого не допустить, мы расскажем вам, как правильно поставить ударение в Ворде над буквой в словах, как на русском, так и на любых других иностранных языках.
Первый способ как поставит ударение в Ворде над буквой
Открываем документ и находим слово, в котором нам потребуется поставить знак ударения. Ставим курсор перед ударной буквой. Этот метод актуален только для русскоязычного варианта текстовой программы.
Находим в меню, расположенном вверху страницы, раздел «Вставка». Заходим туда. В меню находим команду «Символ» и заходим туда. После – откроется диалоговое окно.
Из списка необходимо выбрать команду «Набор», а именно набор символов, имеющих название – Объединенные диакр. знаки. Из предложенных символом необходимо выбрать знак «ударения». После — «Вставить».
Для справки стоит уточнить, что диакритические знаки – знак при какой-либо букве, которые ставится над ней, после нее и т.д. Он указывает, что без его постановки данная буква может читаться иначе. Именно к этой группе и относится знак ударения, о котором сегодня идет речь.
Второй способ постановки ударения в Word
Как поставить ударение в Word над буквой? Сейчас мы разберем еще один простой способ. Он заключается в использовании сочетания клавиш и макроса, т.е. без использования имеющихся функций Ворда.
Итак, пользователь печатает слово ровно до той буквы, над которой требуется поставить ударение, либо печатается слово целиком, но затем ставится курсор перед нужной буквой. Затем пользователь должен набрать следующую комбинацию: 0300 или 0301. После – нажать сочетание двух клавиш «Alt» и Х. Если все было сделано правильно, то значок ударения должен расположиться над нужной буквой в слове.
Постановка ударения: третий способ
В данном разделе мы рассмотрим один из популярных способов, как поставить ударение в Ворде над буквой, но уже при помощи способа выделения.
Выделяем в слове букву, над которой требуется поставить ударение. Зажав кнопку ALT, набираем следующую комбинацию цифр 0769 или просто 769. Необходимый значок ударной буквы должен появиться в документе.
Такой способ особенно удобен тем, кто не преследует четких правил постановки ударения и когда неважен наклон самого знака.
Использование макросов
Макросом называется запись каких-либо действий или команд, которые используются для выполнения рутинных действий. В чем заключается этот способ? Пользователь предварительно создает макрос для ударения и выводит его на панель инструментов для обеспечения быстрого доступа. Доступ к функции осуществляется через вкладку «Разработчик» (в некоторых версиях Word – через «Вид»). Далее требуется выполнить следующие действия:
- Кликнуть на «Запись макроса».
В открывшемся окошке задать нужное имя, например «Ударение».
Ввести описание (по желанию), после чего нажать кнопку «Ок». Макрос начнет записываться сразу.
Поместить курсор в соответствующее место для постановки ударения.
Набрать 0301, затем одновременно нажать Alt и X.
Кликнуть на «Остановить запись», после чего запись будет завершена.
Для его запуска пользователь нажимает «Макросы» и выбирает требующуюся команду.
Источник статьи: http://droidway.net/488-kak-postavit-udarenie-nad-bukvoy-v-vord.html
Как поставить знак ударения в Microsoft Word
Довольно редко пользователи Ворда задумываются о том, как поставить ударение в ворде. Если документ не для себя, то желательно проставить знаки ударения и не полагаться на то, что человек поймёт, о чем идёт речь и без точек над словом. Чтобы не допустить неприятной ситуации сейчас всё разберём и покажем, какое сочетание клавиш спасет в нужный момент.
Ставим ударение тремя разными способами
Рассмотрим три легких способа, благодаря которым можно с лёгкостью поставить знак ударения на любой слог в редакторе Word
Обратите внимание, что данные советы актуальны для таких версий как: Word 2007, 2010, 2013, 2016, а также и для старенькой версии 2003 года.
Способ 1: Комбинация на клавиатуре
Самый лёгкий и быстро запоминающийся вариант для написания буквы с ударением – следующая комбинация клавиш – Alt+X.
Важно! Обратите внимание на курсор, он должен находиться после буквы, на которую и будет делаться ударение. Следующим шагом нужно написать слитно такие цифры «301» и нажать заветную комбинацию кнопок Alt+X.
После нажима на Alt+X число «301» пропадет и появится знак ударения на нужной букве.
После нажима на Alt+X число «301» пропадет и появится знак ударения на нужной букве.
Использование числового кода «300» позволит сделать ударение с наклоном влево. Прочие шаги делаются в том же порядке.
Важно ставить курсор после буквы, на которую делается ударение, далее напечатать «300» и добавить нажатием главную комбинацию клавиш Alt+X. Всё получилось!. Главное правильно соблюдать последовательность всех действий
Тогда, кажущееся сложным, на первый взгляд, задание окажется пустяком.
Главное правильно соблюдать последовательность всех действий. Тогда, кажущееся сложным, на первый взгляд, задание окажется пустяком.
Способ 2: Зажатая клавиша Alt
Во втором способе снова будем работать с клавишей Alt, но с небольшим нововведением. Вводим слово, но не полностью, останавливаемся печатать после написания ударной буквы (курсор мигает около ударной буквы). Далее зажимаем клавишу Alt и не отпуская её вводим число «769» с помощью дополнительной цифровой клавиатуры.
Сразу предупреждаем, тот ряд с цифрами на клавиатуре, что находится над буквами, не сработает в данном случае
Важно использовать именно клавиатуру цифровую, что находится правее всех буквенных клавиш (показано стрелкой на скриншоте выше). После того как ввели число «769», отпускаем Alt и наслаждаемся словом с правильным ударением.
Способ 3: как поставить точку над буквой при помощи кнопки «Символ»
Последний способ займёт немного больше времени, чем два выше перечисленные. Как и в предыдущих двух случаях, необходимо оставить курсор после буквы, на которую будет падать ударение. Далее нужно перейти во вкладку «Вставка».
Далее передвигаем курсор в сторону кнопки «Символ» нажимаем и выбираем пункт «Другие символы» как показано на картинке ниже.
Если версия текстового редактора 2003, тогда следуйте следующим указаниям. Нажмите на «Вставка» и в выпадающем меню выберите «Символ». Далее полностью повторяйте действия для более новых версий Word.
После первого использования любого знака, он появится в свободном доступе в выпадающем меню «Символ». Это позволит не совершать большое количество действий как ранее, а просто выбрать знак в уже выпадающем окне.
Обратите внимание, что любой знак имеет свой числовой код, который можно посмотреть в том же окне «Символ» и запомнить на всякий случай.
Как поставить ударение над буквой на клавиатуре — три основных способа
Ранее мы уже рассматривали как , и . Сегодня мы детально рассмотрим все способы, как поставить ударение над требуемой буквой.
Всего существует три основных способа проставить ударение над буквой, они кардинально отличаются друг от друга. Мы подробно рассмотрим их все, чтобы вы смогли подобрать наиболее удобный для себя.
Способ первый — используем макросы
Данный способ основан на использовании макросов, которые уже вшиты во многие текстовые редакторы. За основу мы возьмем MS Word, как наиболее популярный. В данном редакторе макрос ударения устроен следующим способом:
- после буквы, над которой должно быть ударение необходимо ввести 0301;
- После этого нажать сочетание клавиш Alt+X.
На практике это выглядит следующим образом:
использование стандартного макроса
Если вам необходимо, чтобы знак ударения смотрел в другую сторону, то вместо 0301 нужно ввести 0300.
Способ второй — использование юникода
Юникод является международным стандартом кодирования символов. Любой символ можно найти в юникоде, и знак ударения не является исключением. Однако для того, чтобы воспользоваться этим способом, необходимо удовлетворять двум условиям:
- Текстовый редактор должен поддерживать юникод. Абсолютное большинство редакторов имеют данную поддержку, в том числе и Word.
- Ваша клавиатура должна иметь отдельный цифровой блок NumPad. Практически на всех клавиатурах он присутствует и находится справа от основного блока, но многие ноутбуки его не имеют. В таком случае данный способ для вас недоступен.
Сам принцип работы прост:
- вам необходим поставить курсор после буквы, на которой должен находиться знак ударения;
- зажать клавишу Alt;
- набрать на цифровом блоке сочетание клавиш 769.
Выглядит это следующим образом:
Ударение при помощи юникода
Но это еще не всё. В юникоде существуют символы, которые уже являются буквами с ударениями. Например, если вы введете Alt + 0225, то получите следующее: á. Этот способ считается самым простым и удобным, но обязательное наличие цифрового блока накладывает свои ограничения.
Способ третий — внутренние возможности Word
Помимо всего этого, каждый текстовый редактор имеет свои внутренние возможности, с помощью которых можно поставить любой символ. Мы снова возьмем за основу MS Word, и вот как это выглядит:
выбираем пункт вставка в верхней строке, далее слева ищем символы и нажимаем на другие символы;
- в графе шрифт оставляем «обычный текст», а в графе набор выбираем «знаки пунктуации»;
- после чего выбираем знак ударения с наклоном в необходимую сторону.
Сегодня мы подробно рассмотрели как поставить ударение над буквой на клавиатуре. Используя один из способов, вы сможете без проблем правильно доносить ваши мысли с помощью текстового редактора.
Для тех, кто не в первый раз на этой странице:
Для всех остальных
В начале статьи о сорте название фиалки указывается с простановкой ударения. Выделить ударную гласную с помощью компьютера можно несколькими способами. Вставлять ударные гласные можно не только в статьях о сортах, но и в обычных обсуждениях, когда есть желание подсказать читающим правильное ударение:
Как оформить материнский капитал — тонкости процедуры
Основное требование, которое должно удовлетворяться семьями, заинтересованными в маткапитале, заключается в появлении второго малыша.
Оформляется маткапитал с учетом нюансов:
- выдается сертификат семье однократно, поэтому даже если люди примут решение родить еще одного ребенка, они не смогут повторно получить маткапитал;
- деньги можно потратить исключительно в безналичном виде на некоторые ограниченные цели, поэтому не допускается пользоваться незаконными методами обналичивания;
- право на крупную сумму подтверждается правильно оформленным сертификатом, выдающимся представителями ПФ;
- отсутствуют ограничения относительно сроков оформления документации;
- получают сертификат только российские граждане.
Внимание! Льгота предлагается даже гражданам, которые не только родили, но и усыновили детей, но для этого подготавливается судебное решение, подтверждающее официальное усыновление. Занимается выдачей сертификата ПФ, причем процесс оформления делится на этапы:
Занимается выдачей сертификата ПФ, причем процесс оформления делится на этапы:
- после рождения второго ребенка оформляется свидетельство о рождении в ЗАГСе;
- если люди усыновили несовершеннолетнего, то ими подготавливается решение суда по этому вопросу;
- в отделении ФМС оформляется российское гражданство ребенка;
- составляется заявление, а также подготавливаются другие документы;
- бумаги передаются работнику ПФ, а также можно пользоваться порталом Госуслуг или услугами МФЦ;
- решение принимается в течение месяца;
- если оно является положительным, то граждане получают сертификат, на основании которого смогут воспользоваться крупной суммой.
Заниматься оформлением документации может не только мать, но и отец, а также посторонние лица, для чего предварительно составляется нотариально заверенная доверенность.
Хитрая черточка или как поставить ударение в Word 2013
Автор Ирина Лунева Дата Мар 5, 2016
Велик и могуч русский язык, но все еще больше усложняется, когда речь заходит о письменной стороне вопроса. Омографы – слова, смысл которых зависит от правильной постановки ударения.
Только вдумайтесь, что слова пропасть, хлопок, атлас, белки, мука – можно прочитать совершенно иначе, отчего пострадает смысл всего текста. Одинаковые слова – разные (разный) значения. По правилам русского языка омографы можно разделить на четыре категории.
Всем, кто так или иначе связан с написанием грамотных текстов необходимо разбираться в тонкостях этого дела.
Теперь важно научиться ставить этот пресловутый символ. Поставить ударение в Word 2013 можно тремя способами, которые отличаются порядком и количеством требуемых действий, но дают один и тот же нужный результат
Каждый сможет выбрать, что ему придётся по душе, так что томить не буду – приступаем к непосредственному решению проблемы.
Длительный способ
Самый занудный вариант сделать ударение в Word–это найти символ в знаках. Для этого откройте вкладку «Вставка» в верхнем меню. Там, среди огромного количества символов, через мучения можно все-таки отыскать заветный знак и немного потренировавшись, водрузить его на место.
Облегченные способы
Если усвоить несколько уроков, то ставить ударение в спорных словах вы сможете очень быстро, вам не придется выбирать из миллионов символов нужный.
Быстрый способ № 1:
- Находим слово, где ударение вызывает затруднение, пусть это будет слово «хлопок»;
- Размещаем курсор позади гласной (гласная) – «хло?пок»;
- Зажимаете клавишу ALT и набираете код 769 на цифровой клавиатуре, находящейся в правой части;
- Отпустите клавишу и опля!
Быстрый способ № 2:
- Точно также находим слово и устанавливаем курсор;
- Наберите на клавиатуре код 0301 или 0312;
- Выделите цифры;
- Удерживая ALT зажмите X (икс на английской раскладке), эта комбинация клавиш для ударения в Wordлегко решает проблему.
Стабильный способ
Третий способ позволит поставить ударение на клавиатуре в момент. Он является самым быстрым из всех существующих. Все знаю основные горячие клавиши, но мало кто догадывается, что их можно задавать самостоятельно. Если вы по долгу работы часто сталкиваетесь со вставкой (вставка) ударения в Word, то этот способ имеет смысл.
Итак, чтобы запрограммировать клавиши сделайте следующее:
рис.1. Зайти в меню «Вставка»рис.2. Перейти в «Символы» — «Другие символы»
- Перед вами появится окно, где вам нужно отыскать слово «набор» и из перечня выбрать «объединенные диакр. знаки»;
- Далее в поле для ввода кода знака ударения, наберите 0301 или 0312;
- Теперь задайте сочетание клавиш, которые всегда будут ставить знак ударения в Word. Для этого нажмите «сочетание клавиш». Перед вами предстанет новое окно с изменениями параметров клавиатуры;
- Теперь введите в поле сподручное для вас сочетание. У меня незанятым осталось CTRLи цифра 6 (пишем Ctrl+6);
- Нажимаем «назначить» и выходим оттуда.
Как поставить ударение над буквой на клавиатуре — три основных способа
Ранее мы уже рассматривали как выделить весь текст с помощью клавиатуры, и как с помощью клавиатуры выделить файлы. Сегодня мы детально рассмотрим все способы, как поставить ударение над требуемой буквой.
Всего существует три основных способа проставить ударение над буквой, они кардинально отличаются друг от друга. Мы подробно рассмотрим их все, чтобы вы смогли подобрать наиболее удобный для себя.
Способ первый — используем макросы
Данный способ основан на использовании макросов, которые уже вшиты во многие текстовые редакторы. За основу мы возьмем MS Word, как наиболее популярный. В данном редакторе макрос ударения устроен следующим способом:
- после буквы, над которой должно быть ударение необходимо ввести 0301;
- После этого нажать сочетание клавиш Alt+X.
На практике это выглядит следующим образом:
использование стандартного макроса
Если вам необходимо, чтобы знак ударения смотрел в другую сторону, то вместо 0301 нужно ввести 0300.
Способ второй — использование юникода
Юникод является международным стандартом кодирования символов. Любой символ можно найти в юникоде, и знак ударения не является исключением. Однако для того, чтобы воспользоваться этим способом, необходимо удовлетворять двум условиям:
- Текстовый редактор должен поддерживать юникод. Абсолютное большинство редакторов имеют данную поддержку, в том числе и Word.
- Ваша клавиатура должна иметь отдельный цифровой блок NumPad. Практически на всех клавиатурах он присутствует и находится справа от основного блока, но многие ноутбуки его не имеют. В таком случае данный способ для вас недоступен.
Сам принцип работы прост:
- вам необходим поставить курсор после буквы, на которой должен находиться знак ударения;
- зажать клавишу Alt;
- набрать на цифровом блоке сочетание клавиш 769.
Выглядит это следующим образом:
Ударение при помощи юникода
Но это еще не всё. В юникоде существуют символы, которые уже являются буквами с ударениями. Например, если вы введете Alt + 0225, то получите следующее: á. Этот способ считается самым простым и удобным, но обязательное наличие цифрового блока накладывает свои ограничения.
Способ третий — внутренние возможности Word
Помимо всего этого, каждый текстовый редактор имеет свои внутренние возможности, с помощью которых можно поставить любой символ. Мы снова возьмем за основу MS Word, и вот как это выглядит:
выбираем пункт вставка в верхней строке, далее слева ищем символы и нажимаем на другие символы;
- в графе шрифт оставляем «обычный текст», а в графе набор выбираем «знаки пунктуации»;
- после чего выбираем знак ударения с наклоном в необходимую сторону.
Сегодня мы подробно рассмотрели как поставить ударение над буквой на клавиатуре. Используя один из способов, вы сможете без проблем правильно доносить ваши мысли с помощью текстового редактора.
Lifeo.ru
Предыдущая:Как сделать сердечко на клавиатуре: все способы
Дальше:Как научить собаку ходить в туалет на улицу
Голос за пост — плюсик в карму! 🙂
Как поставить знак ударения и акцента в Windows 10
Использование наэкранной клавиатуры — самый простой способ постановки ударения. Достаточно просто зажать нужную гласную пальцем на сенсорных экранах и левой кнопкой мыши на обычных. Появится небольшое меню, где можно будет выбрать нужный символ. В Word и многих других текстовых редакторах присутствуют таблицы специальных символов, где всегда можно взять знак ударения, акцент или подобные им элементы.
Также есть и другой способ, где после нужной буквы без пробела необходимо написать цифры 0301 для ударения или 0300 для акцента и нажать сочетание клавиш Alt + X. Два примера:
Третий способ требует выбрать в разделе региона и языка раскладку клавиатуры «США-Международная». С ней зажатие на клавиатуре символа ‘ (клавиша слева от Enter) и нажатие нужной гласной позволяет сразу же поставить ударение. Аналогично и с акцентом ` (клавиша слева от единицы). Примеры:
Нужно ли устанавливать ударение в Ворде (Word)
Здравствуйте друзья! Практически на всех компьютерах, установлен текстовый редактор Microsoft Word разных версий. Но, им нужно уметь пользоваться, чтобы достичь каких-либо целей. Например, написать статью, книгу, установить символ в тексте и так далее.
Иногда, во время написания какой-либо информации приходиться ставить ударение в Ворде(Word), тем самым Вы даёте понять читателям, как правильно читать то, или иное слово. Некоторые фразы, бывают похожими по смыслу. И приходиться опираться на символ ударения, который определяет нормальную читаемость слова. В дальнейшем Вы узнаете, как поставить ударение в Word.