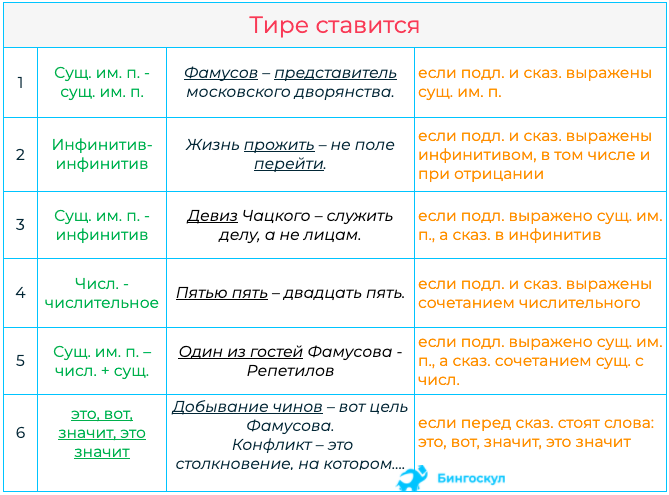Как поставить кавычки елочки в word
Содержание:
- Правильно формулируй задачу
- Шаг 3. Составьте план действий.
- Прописные одиночные и двойные кавычки “Лапки”
- Типы кавычек
- Как заниматься: рекомендации по освоению аккордов
- Определение ваших целей
- Как поставить кавычки ёлочки в Word и Excel
- Как поставить длинное тире в Ворде
- Как написать корень на клавиатуре
- Тире, дефис и минус: в чем разница, применяемость
- АСКИ-коды
- Виды кавычек
- Как определить свои цели?
- Ставим ударение / акцент на Mac (macOS)
- Как поставить ударение / акцент на Windows 10 (русская и английская раскладка)
- Технологии
- Подготовка гитары
- Способ 1: Ввод с клавиатуры
Правильно формулируй задачу
Правильная формулировка — это чуть ли не самое важное. Если задачу неправильно сформулировать, результат будет далёк от ожидаемого
Поэтому каждая задача должна:
Но, даже если чисто технически задача сформулирована правильно, есть два важных момента, связанных с восприятием задачи самим исполнителем:
Не приказывай, а говори о проблеме
Все задачи можно условно разделить на две группы:
Приказывать плохо — так ты используешь исполнителя просто как руки, что грозит печальными последствиями:
Решая задачу-проблему, человек развивается и учится отвечать за результат. Например, ты просишь его нарисовать логотип, а он предлагает тебе не один, а сразу пять вариантов.
Добивайся от исполнителя понимания задачи
То, что исполнитель берётся за задачу, ещё не значит, что он в ней разобрался.
В идеальном мире ты ставишь задачу, её делают, и ты принимаешь результат. Но в реальности так не бывает. Скорее всего, результат не будет соответствовать твоим ожиданиям, и ты его не примешь, а отправишь исполнителя переделывать. Так повторится несколько раз, и вы с исполнителем будете друг друга бесить.
Дело в том, что исполнитель понимает задачу по-своему. Не потому что он дурак, а у тебя не получилось донести смысл, а просто потому что все люди разные. Это нормально. Вам нужно прийти к общему пониманию.
Исполнитель, принимая задачу, должен задать тебе вопросы. Ему нужно разобраться в твоей проблеме и предложить решение.
Шаг 3. Составьте план действий.
Цель не является целью, если у вас нет плана действий. Естественно, сложность плана зависит от типа поставленной вами цели. Однако есть определенные элементы, которые должны быть в вашем плане, независимо от того, насколько сложна цель.
Установите крайний срок
Сначала определите свой крайний срок. Это точная дата, к которой вы достигнете своей цели. Будьте реалистичны и конкретны.
Если ваша цель очень долгосрочная, а это значит, что для ее достижения вам потребуется более 2 месяцев, вам следует разделить ее на более мелкие подцели. Затем определите сроки для каждой подцели индивидуально.
Исключением является цель по изменению привычки (например, выпивать 8 стаканов воды в день). Здесь вам не нужен крайний срок, потому что вы можете (и должны) начать делать это немедленно.
Напишите список дел
Далее напишите список задач, которые вам нужно выполнить для достижения своих целей. Опять же, в зависимости от вашей цели это может быть очень короткий список или очень длинный. В любом случае постарайтесь продумать все необходимые шаги и попытаться предсказать возможные неудачи.
Вероятно, это самая сложная часть планирования, и она может занять довольно много времени. Не беспокойтесь об этом. Вместо этого убедитесь, что вы все продумали, используя имеющуюся у вас информацию. По мере того, как вы приближаетесь к достижению своих целей, вам может потребоваться корректировка списка дел
Это совершенно нормально и является важной частью процесса
Измеряйте прогресс
Наконец, определите, как вы собираетесь измерять свой прогресс. Например, если я хочу выпивать 8 стаканов воды в день, хорошим выбором будет приложение для отслеживания потребления воды или обычная записная книжка в телефоне.
Для более сложных целей подумайте о наиболее разумном способе измерения прогресса. Было бы полезно создать электронную таблицу? Или, может быть, вам поможет еженедельный поможет?
Поздравляю! Если вы прошли все три шага, у вас есть цель. Звучит просто, но на самом деле это первый и решающий шаг к получению того, чего вы хотите от жизни.
Теперь вы можете перейти к следующему шагу, а именно, как достичь своих целей. Мы рассмотрим это во второй части статьи: как ставить цели и достигать их — ЧАСТЬ 2: достижение целей.
Поделиться
Твитнуть
Поделиться
Прописные одиночные и двойные кавычки “Лапки”
Традиционными кавычками в русской письменности считается парный знак препинания похожий на “лапки”. Если нужно указать значение слова, перевод с другого языка или отрывок из цитаты – в помощь верхние и нижние запятые. А как поставить такие знаки рассмотрим немного ниже. Сделать кавычки запятыми в Ворде можно двумя способами:
Вариант 1: ‘Одинарные лапки’
Одинарные ‘кавычки-запятые’ делаются следующим образом:
- Ставите указатель мыши туда, где нужен одиночный символ;
- Переключаетесь на английский ввод букв (Shift+Alt);
- Включаете «Num LOCK»;
- Удерживаете «Alt» и вводите цифры (0145) – открыть кавычку, а закрыть (0146). Используйте цифровую панель для набора цифр.
- Результат на картинке ниже.
Способ 1.
Нужно знать код знака и добавить совсем чуть -чуть манипуляций с сочетанием клавиш. Следуйте по шагам:
- Установить курсор мыши в нужном месте;
- Включить английскую раскладку комбинацией (Shift+Alt);
- Удерживая кнопку «Alt» наберите, чтобы открыть “0147” и закрыть “0148”.
- Получатся верхние “кавычки-запятые”.
Внимание! Нужно работать с цифровой клавиатурой, которая расположена правее буквенной
Способ 2.
Научимся вставлять кавычки запятыми посредством буквы «Э». Для этого нужно:
- Установить курсор мыши в нужном месте;
- Включить английскую раскладку комбинацией (Shift+Alt);
- Удерживать «Shift» и кликнуть по букве «Э». При повторном нажатии на букву «Э» добавится закрывающаяся кавычка в виде запятых.
- Готово! Сравните результат с картинкой ниже.
Вариант 3. Развёрнутые
Есть еще один легкий путь как сделать в Ворде кавычки запятыми. Только получатся они в развёрнутом друг от друга положении. Открываться символ будет снизу, а закрываться сверху. Вот что надо для этого:
- Поставить указатель мыши в соответствующее место;
- Найти и включить «Num LOCK» (смотрите на картинку, если не знаете её расположение на клавиатуре);
- Удержать «Alt» и на цифровой панели напечатать число «0132» – открыть кавычку, «0147» – закрыть кавычку.
- Вот что должно было получиться.
Типы кавычек
Первым делом рассмотрим существующие типы кавычек. Символически они делятся на два типа: немецкие (всем знакомые «лапки») и французские (по другому «елочка»). Кавычки первого типа представляют собой запятые, которые располагаются по верхнему краю текста. Чаще всего такими кавычками пользуются для написания текста вручную. А кавычки «елочка» являют из себя объединенные в пары: знак меньше для открытия текста, знак больше для его закрытия. «Елочками» пользуются для оформления текстов в профессиональных изданиях, а именно, проспектах, журналах, буклетах с рекламой.

Типы кавычек
Как заниматься: рекомендации по освоению аккордов
Итак, как правильно ставить пальцы на аккорды, чтобы они звучали, мы с вами разобрались. Самое время теперь поговорить о том, как организовывать свои занятия по отработке аккордовой техники. Как научиться за короткий период времени играть какой-то отдельный аккорд, последовательность, песню, как правильно переставлять пальцы, играя последовательность. Ведь правильную постановку, изученную аппликатуру нужно ещё и закреплять, регулярно прорабатывать.
И вот советы – как заниматься:
Продолжительность, график занятий
- Для начинающих оптимальный вариант – непродолжительные занятия, но каждодневные.
- В первые дни, недели занятий свыкнитесь с небольшими неприятностями – образование мозолей на подушечках (в местах прижатия струн), лёгкие болезненные ощущения в пальцах, кисти. Это вполне нормальное, естественное явление. Для руки аккорды – это ещё непривычная нагрузка и нужно время, чтобы она адаптировалась. Если больно зажимать аккорды, нужно делать перерывы в процессе занятия.
- Время занятий увеличивайте постепенно. По мере того, как рука будет адаптироваться к нагрузке. Не допускайте переутомления!
Планирование занятий
- Не беритесь сразу за изучение большого количества аккордов. В особенности, если вы новичок, и только начинаете учиться играть на гитаре. Поставьте перед собой цель в ближайшее время выучить, сыграть 2-3 аккорда.
- Каждый аккорд отрабатывайте отдельно из намеченной для изучения группы аккордов. Постоянно следите за положением пальцев, кистью. Играйте осознано – попутно запоминайте название аккорда, как он записывается, обозначается, аппликатуру заучивайте на память (без подглядываний в сетку).
- Как только вам удалось получить более-менее сносное звучание аккорда, добавляйте нагрузку и для правой руки. Отрабатывайте на аккорде звукоизвлечение боем, перебором, просто удары по струнам вниз. Но желательно под метроном, чтобы развивать чувство ритма.
- Почувствуете, что уверенно играете каждый из аккордов (которые планировали выучить в ближайшее время. Приступайте к проигрыванию последовательностей, песен, в которых есть изученные, отработанные аккорды. Начинайте с простых последовательностей: сначала на 2-3 аккорда, потом можно посложней. Отрабатывайте сначала в медленном темпе.
Определение ваших целей
Первый шаг к достижению желаемых результатов — это разумная и осознанная постановка целей. Это может показаться банальным, но постановка правильных целей имеет решающее значение для вашего успеха.
Что такое цель?
Давайте сначала посмотрим, чем не является цель. Цель — это не решение. Принять решение легко (особенно перед Новым годом, когда мы все думаем о своем новом и улучшенном «я»). Решение — это просто желание, это представление о том, что вы хотели бы иметь или достичь. Однако с решением вы не думаете о том, как вы собираетесь его достичь. Решение по своей природе пассивное.
С другой стороны, цель активна. Это решение о том, чего вы хотите достичь, и план того, как вы собираетесь этого достичь. Видите разницу?
Принимать решения — это нормально, поскольку они часто могут служить общей картиной, главной причиной, по которой вы что-то делаете. Однако, чтобы действительно добиться успеха, вы должны превратить эти пассивные решения в активные цели.
Как поставить кавычки ёлочки в Word и Excel
23.08.2016
Прочее
В русском языке особое место занимают кавычки — особый парный знак препинания. Его обычно употребляют для обозначения цитат, отдельный слов, если подразумевается их нестандартное или ироничное значение, названий юридических лиц, фирм и т.п. Порой без них сложно было бы понять смысл того или иного предложения. Существует 6 разных видов кавычек:
— Английские (используемые в раскладках клавиатуры) — «…»
— Английские одиночные — ‘…’
— Французские (или, так называемые, «ёлочки») — «…»
— Шведские (или обратные)- »…«
— Немецкие (или «лапки»)- „…“
— Польские — „…”
Как показывает практика, многим людям нравится ставить в документах французские кавычки-елочки. Только не все знают как это делать в Ворде или Экселе. А ведь всё очень легко и просто.
Есть несколько разных способов, которые позволяют поставить кавычки в документе Excel или Word.
Самый простой способ сделать кавычки
Проще всего для того, чтобы сделать в документе «Елочки» — надо использовать сочетание клавиш на клавиатуре. В Ворд он работает без проблем, а вот в других программах — через раз. Делается это так. Переключаем раскладку на русский язык. Затем, зажав клавишу «Shift», надо нажать на «2».
Нажимаем комбинацию первый раз — кавычки открылись: «. Нажимаем второй раз — закрылись: ».
Вставка кавычек через таблицу символов
Второй способ заключается в использовании таблицы символов, встроенной в пакет Microsoft Office. Чтобы ею воспользоваться, надо запустить Word или Excel и открыть вкладку «Вставка»:
В ней будет раздел «Символы», а в нём значок в виде греческого символа «Омега». Кликаем на нём и откроется вот такое окно:
Здесь надо найти кавычки-елочки и поставить их в нужное место документа.
Вставка елочек через коды
Третий способ самый хитроумный. Смысл его заключается в использовании кодов спецсимволов. У каждого из символов в таблице есть специальный код, который позволяет вставить его в нужное место всего лишь набрав определённую последовательность цифр держа нажатой клавишу Alt. Чтобы открыть кавычки — набираем:
Alt + 0171
Чтобы закрыть:
Alt + 0187
Ещё одна хитрость — цифры надо набирать на цифровом блоке в правой части клавиатуры (Для того, чтобы он функционировал надо чтобы была нажата кнопка «NumLock»).
Видео-инструкция:
P.S.: Есть ещё один вариант, но это уже скорее для интереса, нежели нормальный способ поставить кавычки-елочки в Ворде. заключается он вот в чём. Переключаемся на английскую раскладку и набираем буквы ab после этого нажимаем комбинацию клавиш Alt+X и … получаем: «. Теперь вводим bb, нажимаем комбинацию клавиш Alt+X и получаем:». В общем — ловкость руки и никакого мошенничества =)
елочка на клавиатуре, кавычки в ворде, кавычки елочки, сделать кавычки
Как поставить длинное тире в Ворде
Для этого существует 5 способов, о которых мы поговорим ниже.
Шестнадцатеричный код. Набираем комбинацию чисел «2015» или «2014» и нажимаем одновременно «Alt+X» ― вставится длинное тире. Если набрать число «2013» — короткое, «2012, 2011, 2010» вставятся еще короче тире, похожие на дефис и знак минус.
Использование сочетания клавиш (Горячие клавиши). Цифровая клавиатура Numpad, находящаяся справа клавиатуры, должна быть включена. Это можно сделать посредством кнопки «NumLock». Для длинного тире нажимаем «Ctrl+Alt+-», где «-» — это знак минус цифровой клавиатуры. Короткое тире вызывается с помощью «Ctrl+-».
Тут возникает вопрос, как поставить длинное тире на ноутбуке, где не на всех моделях есть Numpad (цифровой блок на клавиатуре)? Отсутствие нампада на ноутбуках компенсируется вспомогательной клавишей Fn и некоторыми клавишами на клавиатуре. Но все же далеко не у всех владельцев ноутбуков поставить длинное тире данным способом получится, поэтому используйте другие варианты.
Как поставить длинное тире на клавиатуре, используя специальный код? Зажимаем клавишу «Alt» и набираем «0151» на том же натпаде справа клавиатуры, который при этом должен быть включен. Когда вы отпустите клавишу «Alt», на месте, где стоял курсор, появится длинное тире. Данный способ подходит не только для программы Word, но и для любого html-редактора.
Использование вставки. В верхней части программы необходимо перейти на вкладку «Вставка», кликнуть по кнопке «Символы» и выбрать подменю «Другие символы».
После чего откроется окно «Символ», где в поле «Шрифт» следует выбрать «(обычный текст)», а в поле «Набор» выбрать «знаки пунктуации». Тут пользователям предоставляются разного рода тире. Выделяем необходимое и нажимаем кнопку «Вставить»
Здесь следует обратить внимание на сочетание клавиш (внизу окна), позволяющее добавить выбранное тире (этот способ был рассмотрен первым).
Чтобы упростить задачу и не искать среди огромного выбора необходимое тире, можно просто открыть вкладку «Специальные знаки». Там выбираем длинное тире, нажимаем «вставить» и оно уже в документе.
Автозамена
Аналогичным образом, как и в предыдущем пункте, открываем окошко «Символ», выделяем нужное тире и нажимаем кнопку внизу «Автозамена».
Откроется новое окно, где в поле «заменить» ставим удобные для нас знаки, например знак минус, три дефиса подряд или «дт» (как в моем случае). В поле «на» уже стоит выбранное длинное тире, нажимаем «Добавить» и «Ок».
Вуаля! В дальнейшем при вводе сочетания букв «дт», будет появляться длинное тире.
Как написать корень на клавиатуре
Очень часто при наборе текстовых документов возникает необходимость написать символ, которого нет на клавиатуре.
Например, не редко возникает необходимость написать корень либо знак градуса. В данной статье мы рассмотрим сразу несколько способов, как можно написать корень на клавиатуре или без ее использования.
Если вам необходимо просто поставить знак корень, то это делается достаточно просто. Для этого необходимо воспользоваться комбинацией клавиш ALT+251. Данная комбинация клавиш нажимается следующим образом: сначала зажимаете клавишу ALT на клавиатуре, а потом не отпуская ALT набираете число 251 на дополнительном цифровом блоке (под клавишей Num Lock).
необходимо отметить, что число 251 необходимо набирать именно на дополнительном цифровом блоке, а Num Lock должен быть включен. Иначе комбинация клавиш ALT+251 не сработает. На скриншоте внизу показан индикатор сообщающий, что Num Lock включен.
Кроме этого вы можете воспользоваться программой «Таблица символов», которая есть в любой версии Windows. С помощью этой программы можно вставить в текст знак корень или любой другой символ. Для того чтобы запустить «Таблицу символов» нажмите Windows-R и в открывшемся окне выполните команду «charmap.exe».
Либо воспользуйтесь поиском в меню «Пуск» и введите поисковый запрос «таблица символов».
После открытия «Таблицы символов» вам необходимо найти знак корень, нажать на кнопку «Выбрать», а потом на кнопку «Копировать». В результате выбранный вами символ будет скопирован в буфер обмена, и вы сможете вставить его в необходимое место вашего текста с помощью комбинации клавиш CTRL-V либо с помощью команды «Вставить».
Если вы набираете текст в программе Word, то вы можете написать знак корень с помощью встроенного редактора формул. Для этого необходимо перейти на вкладку «Вставка», открыть там меню «Формула» и выбрать вариант «Вставить новую формулу».
В результате, в том месте, где был установлен ваш курсор появится рамка, подписанная как «Место для формулы».
После этого необходимо перейти на вкладку «Конструктор» и списке доступных символов выбрать знак корень.
Если все было сделано правильно, то в рамке для формул появится знак корень.
Как найти знак корня на клавиатуре?
Источник статьи: http://komza.ru/programmy/kak-napisat-koren-na-klaviature.html
Тире, дефис и минус: в чем разница, применяемость
Передача смысла текста невозможна без использования специальных символов. Часто при подготовке документов, написании статей, курсовых, дипломных работ, докладов авторы путают длинное, волнистое тире, дефис и минус, хоть это и было на уроках в школе. Текст должен соответствовать госту.
Длинное (или кегельное) тире, о котором речь идет в нашей статье, отличается размером. Ширина соответствует букве «М». Оно больше аналогичных знаков, выглядит, как удлиненная черта, расположенная в середине строки, а не внизу, как нижнее подчеркивание.
Широкое использование в русском языке обусловлено следующими целями:
- как связующее звено между подлежащим и сказуемым;
- замена отсутствующего члена предложения;
- обозначение прямой речи;
- указание на паузу.
Писать полудлинный дефис нужно:
- в сокращениях слов, например, г-жа (госпожа);
- для образования местоимений, например, где-либо;
- с целью образования наречий. Пример — по-немецки, во-первых;
- в словосочетаниях, особенно образующихся из слов иностранного происхождения. Интернет-клуб — один из таких примеров. Заметьте, в этом предложении мы использовали как дефис, так и тире;
- для переноса слова с одной строки на другую;
- в составе слов, в которых используются цифры;
- отступ используется в качестве маркера перечисления, как список, подобно жирным точкам.
Как поставить длинное тире в ворде, екселе — 5 способов
Найти и вставить минус в документ, сообщение в вконтакте не составляет труда, но с тем, как правильно поставить неразрывное тире, часто возникают вопросы.
Все способы введения в документах ms word на компьютерах, ноутбуках с windows 7, 8, 10:
- на пк с виндовс выжать одновременно ctrl+alt+минус на цифровом блоке. Убедитесь в начале, что Numlock горит;
- в некоторых случаях добиться искомого можно, кликнув на правый alt (на некоторых клавиатурах, например, ноутбуке acer aspire, hp обозначается, как Alt Gr) и минус на цифровом блоке;
- одновременно нажать alt+0151 с цифровой клавиатуры;
- через таблицу символов, где найти черту, скопировать;
- ввести шестнадцатеричный код. Для этого с обычной клавиатуры или цифрового блока напечатать число «2014», нажать альт+x.
В таблице символов существует функция автозамены.
Для этого:
- вызвать символьную таблицу;
- перейти в другие символы;
- выбрать тире;
- нажать снизу на автозамену;
- установить символ, при нажатии которого появится нужный знак. Это может быть двойной дефис.
Аналогичным образом создается шаблон в программе Punto Switcher. Поменять так можно не только дефис, но и другой знак.
Чтобы в excel выскакивало длинное тире, делать нужно следующее:
- нажать комбинацию alt+0151;
- вызвать символьную таблицу, найти знак. Инструмент автозамены в экселе не работает.
Как вставить среднее и короткое, длинную черту
Среднее тире ставится для указания цифрового диапазона, пунктов маршрута, например, Москва-Магадан. В некоторых случаях этот символ называют коротким или полукегельным. По ширине соответствует букве «N».
Способы вызова:
- тонкое среднее тире появится, если одновременно выжать ctrl и минус. Метод подходит для ноутбуков асер, асус, леново, а на компьютерах Mac вместо ctrl нажимается alt;
- набрать 2013, затем одновременно щелкнуть alt и x;
- использовать таблицу символов.
В экселе в виде этого значка используется минус.
Чтобы быстро поставить минус в exel, необходимо:
- перейти в нужную ячейку;
- изменить формат с числового на текстовый. Вызвать формат ячейки можно, нажав правой клавишей мышки или одновременно кликнув горячие клавиши ctrl и 1;
- кликнуть минус;
- отформатировать по центру, чтобы не было сдвига в сторону.
АСКИ-коды
Еще один метод базируется на использовании АСКИ-кодов. В этом случае кавычки на клавиатуре набираются с помощью специальных наборов чисел. Алгоритм ввода таких символов следующий:
- Включаем ключ Num Look, если он не активен (его светодиод должен светиться).
- Зажимаем клавишу «Alt» в правой части клавиатуры и не отпускаем ее.
- На цифровой клавиатуре набираем код символа. Перед введением цифрового кода необходимо нажать «+» и «0». Код для «”» — это «34». Для открытия «французских» кавычек используется «171», а для закрытия — «187».
- Отпускаем «Alt» — и все готово.
Универсальный метод, при этом достаточно простой. И к тому же существует возможность выбора набираемого типа. Недостаток в этом случае один — это необходимость помнить специальные коды. А это не всегда удобно.

В рамках данной статьи были детально описаны основные способы того, как на клавиатуре поставить кавычки. При работе в текстовом процессоре «Ворд» наиболее рационально использовать стандартные сочетания клавиш. При этом не забываем о том, что в английском варианте вводятся «лапки», а в русском — «елочки». А вот во всех остальных случаях лучше использовать таблицу символов или АСКИ-коды. Так можно выбрать именно тот знак, который вам нужен.
Существует несколько видов кавычек: одинарные, двойные и парные, или как их еще называют «кавычки елочки». В статье мы рассмотрим способы, которые помогут поставить нужные кавычки в Ворде.
Виды кавычек
Для начала разберемся с тем, какие бывают кавычки. Условно их подразделяют на два вида: «лапки» (второе их название – «немецкие») и «елочки» (их также называют «французскими»). В первом случае – это две запятые, расположенные по верхней границе текста. Наиболее часто их используют при ручном написании текста. Второй вариант, именуемый «елочками», – это попарно сгруппированные знаки меньше (открывают текст) и больше (закрывают его). Этот вариант используется при профессиональном оформлении текста в специализированных приложениях (например, в брошюрах, книгах или рекламных буклетах).
Как определить свои цели?
Шаг 1.Обдумайте идеи своих целей.
Если у вас еще нет четкого представления о ваших целях, я предлагаю вам взять лист бумаги и записать все, что приходит в голову. Это могут быть идеи, решения или реальные цели. На этом этапе они не должны быть очень продуманными.
Затем попробуйте сгруппировать их по категориям. Например, у вас могут быть такие категории, как здоровье, работа и семья.
После того, как они сгруппированы, некоторые из ваших первоначальных идей могут показаться похожими на другие. Это нормально, значит, вы думаете о некоторых целях с разных сторон. Для наглядности зачеркните те, которые кажутся повторяющимися.
Это короткое упражнение должно дать вам представление о том, над какими сферами вашей жизни вы хотите работать. Однако, как мы говорили ранее, это все еще не настоящие цели. Чтобы добраться туда, нужно быть более конкретным.
Шаг 2. Укажите свои цели.
Это шаг, на котором вы активируете пассивные идеи. Просматривая одну категорию за раз, записывайте свои цели.
Ваши цели должны быть:
— Конкретные
Точно опишите, чего вы хотите достичь. Например, вместо того, чтобы говорить « Моя цель — быть более успешным YouTube-блогером», напишите « Моя цель — выпускать хотя бы одно качественное видео в неделю». Определение конкретных целей поможет вам лучше контролировать процесс. Более того, это увеличивает вероятность реального достижения желаемого результата.
— Достижимые
Если вы определяете цель, которую невозможно достичь, вы настраиваете себя на неудачу. Ставьте перед собой реалистичные и достижимые цели, но в то же время убедитесь, что они так или иначе бросают вам вызов. Это не даст вам заскучать слишком рано и сделает достижение ваших целей намного приятнее. Ставить достижимые цели также означает записывать только те цели, которые зависят исключительно от ваших действий. Вы не можете контролировать действия других людей, и ваши цели должны это отражать.
— Измеримые
Если возможно, определите цели, которые можно как-то измерить. Например, если вы хотите улучшить свои навыки письма, ваша цель должна звучать примерно так: «Моя цель — писать 500 слов каждый день». Определив точное количество слов, вам будет сложнее расслабиться.
Записывая цели, используйте позитивные формулировки. Не определяйте, чего вы хотите меньше. Вместо этого напишите, чего вы хотите больше и к чему стремитесь.
Ставим ударение / акцент на Mac (macOS)
Все чаще нам приходится общаться по Интернету не только с соотечественниками, но и с жителями других стран и носителями других языков. При написании текста на иностранном языке приходится в наборе букв использовать акценты. Буква с акцентом похожа на обычную, но над ней находится некий знак. Строго говоря, в русском языке такими могут считаться «ё» или «й», в английском – «i» или «j», в других языках подобных вариантов тоже немало.
Удержание клавиши (английская раскладка)
Самый простой и быстрый способ вставить ударение или акцент – удерживать нажатой необходимую букву (раскладка должна быть английской). Например, удерживая букву «E», можно увидеть всплывающее окно с несколькими вариантами близких акцентов. Выбор можно сделать с помощью трекпада или мыши. Есть возможность ввести на клавиатуре соответствующий номер, который отображается под акцентом.
Использование Таблицы символов (английская раскладка)
В macOS есть полезная функция, которая может быть использована для ввода акцентов – Таблица символов. Получить доступ к этому инструменту можно двумя разными способами. Программу можно открыть из строки меню macOS. В открытом для работы приложении надо в меню выбрать пункт Правка → Эмодзи и символы.
Эта операция может быть продублирована комбинацией клавиш Control + ⌘Cmd + Пробел. Если окно отобразится в компактном виде, то его придется расширить с помощь нажатия кнопки с изображением «⌘» справа от строки поиска.
После того, как откроется окно просмотра символов, в меню слева выберите пункт «Латиница». После этого, нажмите на нужный символ и перетащите его в окно приложения в необходимое место или просто дважды кликните на нем.
Обратите внимание, что варианты акцентированных букв включают в себя прописные и строчные буквы. В правой части окна будут показаны похожие символы
Там же можно добавить часто используемые символы в свою коллекцию, нажав кнопку «Добавить в избранное».
Использование сочетаний клавиш на клавиатуре (английская раскладка)
Есть также несколько сочетаний клавиш, которые можно использовать для добавления букв с акцентами, а также иностранных символов.
Акценты:
- Острое ударение (акут): ⌥Option (Alt) + E + Буква.
- Домик (циркумфлекс): ⌥Option (Alt) + I + Буква.
- Обратное ударение (гравис): ⌥Option (Alt) + ` + Буква.
- Тильда: ⌥Option (Alt) + N + Буква.
- Верхнее двоеточие (умлаут): ⌥Option (Alt) + U + Буква.
Примечение: Чтобы воспользоваться одной из этих комбинаций, надо удерживать указанную клавиши, отпустить их, а потом ввести свою букву. Например, для добавления акцента в виде острого ударения к букве «О» нажмите ⌥Option (Alt) + E, отпустите клавиши, а потом введите букву «О».
Иностранные символы:
- Çç – французский седиль: ⇧Shift + ⌥Option (Alt) + C (для заглавной буквы), ⌥Option (Alt) + C (для строчной).
- Œœ – лигатура: ⇧Shift + ⌥Option (Alt) + Q (для заглавной буквы), ⌥Option (Alt) + Q (для строчной).
- ß – немецкий эсцет: ⌥Option (Alt) + S.
- Øø – нордический слэш (перечеркнутая О): ⇧Shift + ⌥Option (Alt) + O (для заглавной буквы), ⌥Option (Alt) + O (для строчной).
- Åå – Нордическое A с кругом (A с кружком): ⇧Shift + ⌥Option (Alt) + A (для заглавной буквы), ⌥Option (Alt) + A (для строчной).
- Порядковое числительное в португальском и испанском языках (например, «число мужского рода»º и «число женского рода»ª): ⌥Option (Alt) + 0 (мужского рода), ⌥Option (Alt) + 9 (женского рода).
- “…” – испанские / французские кавычки : ⌥Option (Alt) + \ (начало), ⇧Shift + ⌥Option (Alt) + \ (конец).
- ¡ – перевернутый восклицательный знак: ⌥Option (Alt) + 1.
- ¿ – Перевернутый вопросительный знак: ⇧Shift + ⌥Option (Alt) + ?.
Как поставить ударение / акцент на Windows 10 (русская и английская раскладка)
При редактировании документа в десктопной версии Windows 10, например в штатном редакторе WordPad, можно воспользоваться для постановки акцента или ударения следующими способами:
- Ударение — установить курсор после нужной буквы и набрать (буквально написать) комбинацию цифр 0301 и затем нажать Alt+X;
- Акцент — тоже самое с комбинацией цифр 0300;
Кроме того, ударение можно поставить при помощи комбинации цифр 0769, которую необходимо набрать на Numpad (в правой части полноформатной клавиатуры), предварительно установив курсор после нужной гласной и зажав клавишу Alt.
Примечательно, что таким образом можно поставить не один, а два знака вертикально один над другим. Это может быть полезным, например, если вы пишете заглавную букву «Я». Дело в том, что первый знак ударения будет отображаться на стандартной высоте и закроется самой буквой, а вот второй будет хорошо заметен.
Чтобы удалить лишние знаки акцента, можно воспользоваться клавишей backspace, при этом сама буква останется стоять на своем месте.
Стоит отметить, что специальные символы таким образом не получится ввести в блокноте или, например, браузере, но их можно туда скопировать.
Технологии
Подготовка гитары
Перво-наперво убедитесь в том, что ваш инструмент в порядке. Что имеется в виду? Два важных критерия:
- Должна быть отрегулирована высота струн. На гитаре расстояние между порожком 12-го лада и струнами должно составлять примерно 2-5 мм. Если струны слишком высоко над грифом – все ваши усилия по освоению того же простейшего Am могу сойти на нет.
- Гитара должна быть настроена. И желательно в стандартном строе: для шестиструнной гитары – 1 струна E (ми). А на расстроенной … малого того, что удовольствия мало, и не интересно заниматься, так и ещё слух себе можете подпортить. Ведь аккорды гитары просто-напросто не будут звучать.
Способ 1: Ввод с клавиатуры
Английские кавычки на клавиатуре находятся на клавише с русской буквой «Э», вводить их нужно в английской раскладке.
Для того чтобы получить «палочки», необходимо нажать комбинацию клавиш «Shift+Э», а для одинарных – только «Э». Первое нажатие добавляет открывающую кавычку, второе – закрывающую. Если же запись символов производится перед и после уже написанного слова, их тип будет определен автоматически.
Немецкие парные кавычки вводятся так же, как и французские – привычные для нас «елочки» — одновременным нажатием клавиш «Shift+2» (в верхнем цифровом блоке).
Только делать это нужно не в русской, а в немецкой раскладке, поэтому если таковая в системе отсутствует, ее сначала потребуется добавить через «Параметры» или «Панель управления», в зависимости от версии Windows.
Существует еще один тип кавычек, которые визуально хоть и не похожи на запятые (по крайней мере, на большинстве популярных шрифтов), все же относятся к «палочкам», коими являются рассмотренные выше английские и немецкие. Для того чтобы ввести их, необходимо отменить замену на «елочки», которая в Word происходит автоматически.
Отключение автозамены кавычек “палочек” на «елочки»
Прямые парные кавычки, в отличие от рассмотренных выше английских и немецких, выглядят одинаково, то есть нет разницы между открывающей и закрывающей. Если вы хотите по умолчанию использовать именно эти символы, можно отключить их автоматическую замену на «елочки». Делается это в «Параметрах» Word по следующему алгоритму:
- Используя меню «Файл» на верхней панели программы, откройте ее «Параметры».
Перейдите в раздел «Правописание» открывшегося окна.
В блоке опций «Параметры автозамены» кликните по одноименной кнопке.
Перейдите в новом окне ко вкладке «Автоформат при вводе».
В блоке «Заменять при вводе» снимите галочку напротив опции ‘‘прямые’’ кавычки «парными» и нажмите «ОК» для того, чтобы внесенные изменения вступили в силу.
С этого момента вводимые в русскоязычной раскладке в Ворд кавычки будут иметь вид парных «палочек» и не заменяться на «елочки».