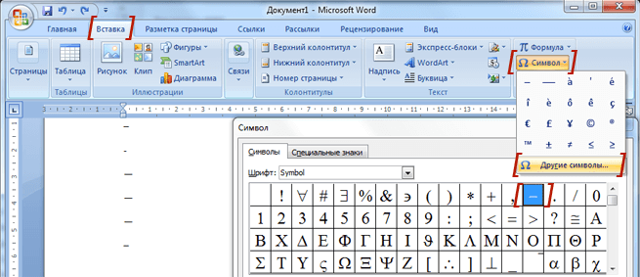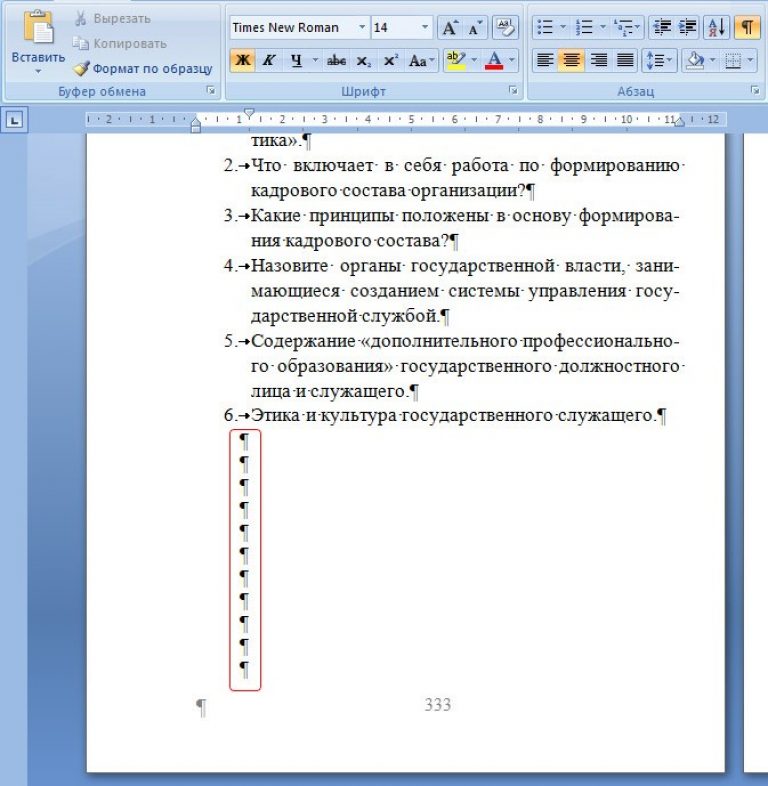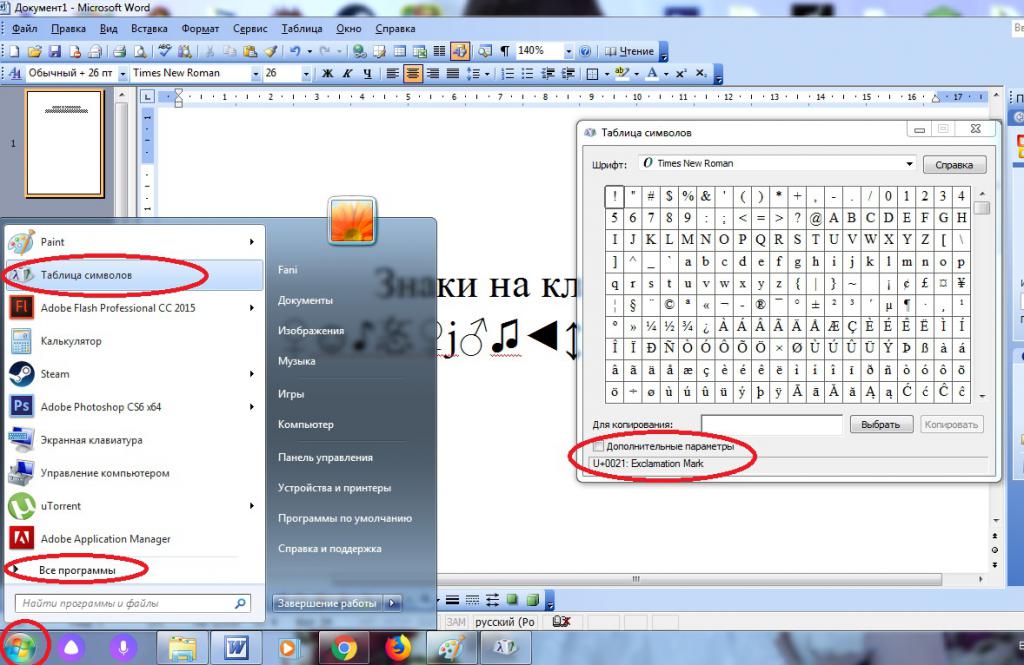Как в ворде поставить кавычки в тексте
Содержание:
- Горячие клавиши
- Смотрите также
- Виды кавычек
- Как узнать, какие страницы оказались под фильтром?
- Прописные одиночные и двойные кавычки “Лапки”
- Коды и их обработка
- Кавычки в HTML
- Использование автозамены – как поменять кавычки в Ворде
- Буфер обмена и «Ворд»
- Горячие клавиши
- Простой способ.
- С помощью ALT-кода
- Что обозначают кавычки. Какие бывают кавычки и как их поставить на клавиатуре
- Третий способ
- Прописные одиночные и двойные кавычки “Лапки”
- и «Ворд»
- Ввод с клавиатуры
- Вводим кавычки через АСКИ-коды
- АСКИ-коды
Горячие клавиши
Все перечисленные парные знаки также можно установить несколькими способами при помощи сочетаний горячих клавиш или кодов в MS Word.
«Ёлочки»:
- Открытые («) — Shift+цифра 2 Alt+0171 ab+Alt+X
- Закрытые (») — Shift+цифра 2 Alt+0187 bb+Alt+X
„Немецкие“ лапки или кавычки запятыми:
- Открытые („) — Alt+0132
- Закрытые (“) — Alt+0147
Английские ‘одинарные’ лапки:
- Открытые (‘) — Alt+0145 буква Э англ. клав.
- Закрытые (’) — Alt+0146 буква Э англ. клав.
Английские верхние “двойные” лапки:
- Открытые (“) — Alt+0147 Shift+Э англ. клав.
- Закрытые (”) — Alt+0148 Shift+Э англ. клав.
«Прямые двойные» боковые палочки:
Открытые и закрытые » — Shift+2+ Ctrl+Z
„Польские”:
- Открытые („) — Alt+ 0132
- Закрытые (”) — Alt+ 0148 Shift+Э англ. клав.
»Шведские обратные«
- Открытые (») — Alt+0187 bb+Alt+X
- Закрытые («) — Alt+0171 ab+Alt+X
<Кавычки стрелки>
- Открытые (<) — Shift+Б англ. клав.
- Закрытые (>) — Shift+Ю англ. клав.
Стоит отметить, что способ ввода специальных знаков при помощи внутренних кодов является универсальным. Далее рассмотрим, где посмотреть данные кодировки знаков.
Смотрите также
Виды кавычек
Для начала разберемся с тем, какие бывают кавычки. Условно их подразделяют на два вида: «лапки» (второе их название – «немецкие») и «елочки» (их также называют «французскими»). В первом случае – это две запятые, расположенные по верхней границе текста. Наиболее часто их используют при ручном написании текста. Второй вариант, именуемый «елочками», – это попарно сгруппированные знаки меньше (открывают текст) и больше (закрывают его). Этот вариант используется при профессиональном оформлении текста в специализированных приложениях (например, в брошюрах, книгах или рекламных буклетах).
Как узнать, какие страницы оказались под фильтром?
Прописные одиночные и двойные кавычки “Лапки”
Традиционными кавычками в русской письменности считается парный знак препинания похожий на “лапки”. Если нужно указать значение слова, перевод с другого языка или отрывок из цитаты – в помощь верхние и нижние запятые. А как поставить такие знаки рассмотрим немного ниже. Сделать кавычки запятыми в Ворде можно двумя способами:
Вариант 1: ‘Одинарные лапки’
Одинарные ‘кавычки-запятые’ делаются следующим образом:
- Ставите указатель мыши туда, где нужен одиночный символ;
- Переключаетесь на английский ввод букв (Shift+Alt);
- Включаете «Num LOCK»;
- Удерживаете «Alt» и вводите цифры (0145) – открыть кавычку, а закрыть (0146). Используйте цифровую панель для набора цифр.
- Результат на картинке ниже.
Способ 1.
Нужно знать код знака и добавить совсем чуть -чуть манипуляций с сочетанием клавиш. Следуйте по шагам:
- Удерживая кнопку «Alt» наберите, чтобы открыть “0147” и закрыть “0148”.
- Получатся верхние “кавычки-запятые”.
Внимание! Нужно работать с цифровой клавиатурой, которая расположена правее буквенной
Способ 2.
Научимся вставлять кавычки запятыми посредством буквы «Э». Для этого нужно:
- Установить курсор мыши в нужном месте;
- Включить английскую раскладку комбинацией (Shift+Alt);
- Удерживать «Shift» и кликнуть по букве «Э». При повторном нажатии на букву «Э» добавится закрывающаяся кавычка в виде запятых.
- Готово! Сравните результат с картинкой ниже.
Вариант 3. Развёрнутые
Есть еще один легкий путь как сделать в Ворде кавычки запятыми. Только получатся они в развёрнутом друг от друга положении. Открываться символ будет снизу, а закрываться сверху. Вот что надо для этого.
Использование кавычек в документах абсолютно любого типа, является необходимым параметром. В Word имеется несколько возможностей поставить кавычки разного вида.
В этой статье, будем разбираться с этими возможностями и учиться как это делается.
Слово «кавычка» имеет русское происхождение и означает «крючковатый знак».
Так как это всегда парный знак, термин употребляется во множественном числе. С помощью кавычек выделяются слова или целые сочетания:
- прямая речь;
- цитаты;
- наименования и названия чего-либо;
- слова, выражающие иной смысл, или сказанные с сарказмом или иронией;
- профессиональный сленг или термин.
Коды и их обработка
Как поставить кавычки-«елочки» в Excel? Можно воспользоваться ранее предложенной инструкцией, а можно прибегнуть к более простому и удобному приему.
Речь идет об обработке специализированных кодов. Они довольно активно используются продвинутыми пользователями. Главное знать, какие комбинации набирать в том или ином случае.
Чтобы без проблем поставить в тексте «елочки», необходимо:
- Нажать во время набора текста «Альт».
- Набрать 0171, удерживая клавишу Alt нажатой. Этот прием поможет открыть скобки.
- Напечатать аналогичным образом код 0187. Кавычки закроются.
Дело сделано. На самом деле все проще, чем кажется. Мы выяснили, как поставить «елочки» в «Экселе» и «Ворде». Но это далеко не все варианты развития событий.
Кавычки в HTML
Для html страниц используются отдельные мнемоники:
- « — «;
- » — »;
- &bdquo — „;
- &ldquo — “;
- &rdquo — ”;
- &lsquo — ‘;
- &rsquo — ’.
В HTML языке есть еще один тег. Благодаря ему весь текст, который будет заключен внутрь этого тега, обрамляется кавычками. Тегом является маленькая буква латинского алфавита «q».
А вид их будет зависеть от атрибута
«lang», который будет введен в корне компонента HTML. Когда атрибут «lang» имеет такой вид – «lang=”ru”», на экран в конечном документе выведутся «елочки».
Помните, что все коды устанавливаются в то место гипертекстовой разметки, где они должны появиться в браузере. Многие браузеры не поддерживают
зависимость вывода определенных символов от атрибута. Рекомендуется использовать CSS верстку.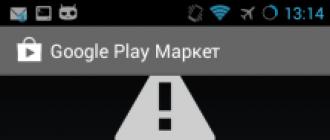
Использование автозамены – как поменять кавычки в Ворде
Для подобных знаков препинания можно сделать автозамену, чтобы не отвлекаться на переключение клавиатуры во время печати. Автозамена способствует увеличению скорости печати текста. Для этого необходимо воспользоваться инструкцией ниже:
- открыть страницу Word;
- кликнуть по вкладке «Файл» и перейти в пункт «Параметры»;
- в Параметрах кликнуть по «Правописание» и нажать на клавишу «Параметры автозамены»;
- в пункте «Автоформат при вводе», который увидите в открывшемся окне поставить галочку над строкой «Заменять при вводе прямые кавычки парными».
Набирая тексты, к примеру в редакторе MS Word, достаточно часто приходится решать проблему выбора тех или иных видов кавычек, чтобы соблюдались единые правила оформления текста. Согласитесь, что текст, в котором идут вперемешку кавычки елочки «пример», немецкие кавычки „пример“, английские двойные “пример” и одинарные ‘пример’ кавычки, будет выглядеть не очень аккуратно и будет характеризовать человека, которые его набирал, как не достаточно пунктуального. Кавычки-елочки по умолчанию используются текстовым редактором MS Word в русской раскладке клавиатуры. Однако могут быть нюансы, о которых хотелось бы рассказать в данной статье.
Как уже отмечалось кавычки елочки устанавливаются в Word автоматически в русской раскладе клавиатуры при нажатии клавиш
Shift +
. Если этот вариант у вас не работает, то проверьте настройки Word, выполнив следующие шаги.
- В главном меню выберите раздел «Сервис» и в открывшемся списке пункт «Параметры автозамены».
- В открывшемся окне настройки автозамен перейдите на вкладку «Автоформат при вводе» и установите флажок на пункт заменять при вводе прямые кавычки парными.
- Нажмите кнопку «Ок» для сохранения изменений.
Проверьте изменился ли формат кавычек после произведенных изменений.
В новом интерфейсе Fluent, который используется в Word начиная с MS Office 2007 это выполняется несколько иным способом.
- Нажмите кнопку MS Office в левом верхнем углу текстового редактора, а затем кликните на «Параметры Word».
- В диалоговом окне «Параметры Word» нажмите на «Проверка правописания», а затем нажмите на кнопку «Параметры автозамены».
- Перейдите на вкладку «Автоформат при вводе» и активируйте пункт заменять при вводе прямые кавычки парными.
Если настройки не дали желаемого результата, то устанавливать кавычки можно следующим способом:
- Для установки открывающейся кавычки нажмите в русской раскладке клавиатуры сочетание клавиш Ctrl + ё и затем сочетание Shift + б (буква Б).
- Для закрывающейся кавычки елочки нажмите сочетание клавиш Ctrl + ё и далее нажимайте Shift + ю.
Другим способом установки кавычек елочек является использование цифровой клавиатуры. С ее помощью кавычки можно поставить так:
- Для установки открывающейся кавычки нажмите левый Alt и не отпуская клавиши на цифровой клавиатуре наберите . Если все сделано правильно, то все набранные цифры будут заменены открывающейся кавычкой .
- Для закрывающейся кавычки елочки нажмите левый Alt и не отпуская клавиши на цифровой клавиатуре наберите . После ввода все набранные цифры будут заменены закрывающейся кавычкой .
Очень важно набирать цифры именно с цифровой клавиатуры, так в противном случае автозамена цифр на кавычки не произойдет. Если кавычки нужно поставить однократно, то можно просто скопировать их в буфер обмена, например из данной статьи, и вставить их в редактируемый документ
Если кавычки нужно поставить однократно, то можно просто скопировать их в буфер обмена, например из данной статьи, и вставить их в редактируемый документ.
Буфер обмена и «Ворд»
Еще вариант ввода таких символов – это использование текстового процессора «Ворд». В нем можно использовать ранее приведенные сочетания клавиш. Только в случае английского языка появится символ «”», а для русского – «елочки». Но есть и альтернативный способ ввода. Для этого выполняем следующие действия:
- В открытом окне текстового процессора «Ворд» переходим на вкладку «Вставка».
- В поле «Символ» находим одноименное выпадающее меню.
- Далее выбираем пункт «Другие символы».
- Используя клавиши навигации, находим нужный вариант кавычек и выделяем их маркером.
- Нажимаем «Таб» до тех пор, пока маркер не перейдет на кнопку «Выполнить».
- Далее нажимаем «Ввод».
- Переходим с помощью «Таб» на кнопку «Закрыть» и снова жмем «Ввод».
Это более сложный способ того, как набрать кавычки на клавиатуре. Кроме того, требуется наличие специального программного обеспечения – текстового процессора «Ворд». Но при этом у пользователя есть возможность выбора типа кавычек.
Горячие клавиши
Все перечисленные парные знаки также можно установить несколькими способами при помощи сочетаний горячих клавиш или кодов в MS Word.
«Ёлочки»:
- Открытые («) — Shift+цифра 2 Alt+0171 ab+Alt+X
- Закрытые (») — Shift+цифра 2 Alt+0187 bb+Alt+X
„Немецкие“ лапки или кавычки запятыми:
- Открытые („) — Alt+0132
- Закрытые (“) — Alt+0147
Английские ‘одинарные’ лапки:
- Открытые (‘) — Alt+0145 буква Э англ. клав.
- Закрытые (’) — Alt+0146 буква Э англ. клав.
Английские верхние “двойные” лапки:
- Открытые (“) — Alt+0147 Shift+Э англ. клав.
- Закрытые (”) — Alt+0148 Shift+Э англ. клав.
«Прямые двойные» боковые палочки:
Открытые и закрытые » — Shift+2+ Ctrl+Z
„Польские”:
- Открытые („) — Alt+ 0132
- Закрытые (”) — Alt+ 0148 Shift+Э англ. клав.
»Шведские обратные«
- Открытые (») — Alt+0187 bb+Alt+X
- Закрытые («) — Alt+0171 ab+Alt+X
<�Кавычки стрелки>
- Открытые (<) — Shift+Б англ. клав.
- Закрытые (>) — Shift+Ю англ. клав.
Стоит отметить, что способ ввода специальных знаков при помощи внутренних кодов является универсальным. Далее рассмотрим, где посмотреть данные кодировки знаков.
Простой способ.
Ну и наконец, рассмотрим самый незамысловатый способ. В поисковую систему вводим слова «квадратная скобка» и копируем предложенный символ. 
В завершение дам вам один совет. Если вы написали много листов текста, и использовали при этом другие скобки, а вам необходимо поставить квадратные, то не обязательно все исправлять вручную. Нужно открыть строку поиска нажатием клавиш «Ctrl+F» и пишем туда символ, который вы ставили, а в строку «Замена» — тот символ, который вам нужен, в нашем случае это квадратные скобки. И нажимаем «Ок».
При наборе текста иногда требуется или очень хочется использовать кавычки «ёлочки» вместо обычных, но сделать это не так и просто, если заранее не знать как.
С помощью ALT-кода
Ну, а напоследок поговорим еще об одном способе, который подразумевает запоминание кода и использование клавиши ALT. Он малоизвестен, хотя ничем практически не отличается от предыдущих.
Итак, вам необходимо запомнить коды кавычек елочкой.
- 0171 — для открывающих;
- 0187 — для закрывающих.
Чтобы его использовать, необходимо зажать сразу три клавиши. Например, если вы хотите вставить в текст открывающие кавычки, то вам следует зажать ALT + «+» + 0171. Если закрывающие, то введите другой код. Данный способ можно использовать не только в программе, но и за ее пределами.
Кавычки – это символ, знак препинания, который обязательно имеет пару. Он выделяет цитаты из общего текста, слова взятые из других текстов, или отрезки слов. Употребляется также для выделения ироничности или переносного смысла слова, его необычности, отсылки к чему-нибудь.
Если же в цитате употребляется еще одно выражение заключенное в эти символы, то последние будут другого вида. Например: Я получил телеграмму: «Приезжаю сегодня вечером. Остановлюсь в гостинице “Троицк”».
В пунктуации существует несколько типов подобных знаков препинания:
- «Елочки» или «Французские» они же типографические;
- „Лапки” или „немецкие”;
- “Английские двойные” и ‘одиночные’ (такой знак препинания редко употребляется в русской литературе и письме).
«Елочки» используются в основном для печати. „Лапки” – в текстах, написанных рукой человека. Существуют еще «компьютерные» или машинописные, в них рисунок открывающих и закрывающих кавычек совершенно не отличается друг от друга. Они набираются с помощью клавиатуры на компьютере.
В Microsoft Word по умолчанию используются французские и английские.
Что обозначают кавычки. Какие бывают кавычки и как их поставить на клавиатуре
Если вам надо поставить в кавычки или взять в скобки часть выражения, уже стоящего в кавычках/скобках, запомните два простых принципа двойных скобок и двойных кавычек:
* русский язык — не математика, знаки не суммируются, то есть ставить на конце двойные скобки или кавычки (одного рисунка) не нужно;
* для облегчения восприятия и понимания текста лучше сделать кавычки внутри кавычек и скобки внутри скобок разного рисунка. В таком случае читатель точно поймет, где заканчивается одно выражение в скобках/кавычках и как оно соотносится с другим.
Что значит «скобки и кавычки разного рисунка» и какой это рисунок?
Как правильно оформить двойные скобки
Начнем со скобок. Основные скобки — круглые (вот такие). Скобками второго уровня чаще всего выступают квадратные — . И выглядеть двойные скобки будут вот так: … (… )…, … (…)… или …(… …)…
Например, «Мне нравится творчество группы «Нокс Аркана» (пишется Nox Arcana )».
Как правильно оформить двойные кавычки
У кавычек основная схема та же, но есть некоторые тонкости. Существует несколько разновидностей кавычек, причем у разных стран разные традиции. У нас наиболее часто используются «елочки», „лапки“, «компьютерные кавычки» и некоторые другие.
В печатных изданиях и документах кавычками «первого уровня» являются елочки (на нашем сайте мы также используем именно их). Однако на многих интернет-ресурсах в качестве основных кавычек используются прямые компьютерные.
На самом деле это не так принципиально (хотя использовать елочки правильнее и солиднее), главное, чтобы выбранный рисунок шел по тексту последовательно.
Кавычками второго уровня, как правило, выступают „лапки“ — они хорошо смотрятся с елочками, так как достаточно «контрастны»: вы их не спутаете.
Опять же — приняв для себя какой-то вариант кавычек второго уровня, используйте его последовательно.
Несколько примеров:
«Мы пошли в кинотеатр „У дома“ и посмотрели там фильм „Отдых на даче“. Неплохое кино», — рассказала подруга.
ООО «Компания „Сколопендра“».
Ценник гласил: «Сок „Рябина и арбуз“».
В чем разница между кавычками разного рисунка?
Кавычки – парный выделительный знак препинания. Ими отмечают левую и правую границы слова или отрезка текста; таким образом, кавычки могут быть открывающими и закрывающими, при этом открывающие и закрывающие кавычки, как правило, различаются по рисунку.
В русском письме наиболее употребительны следующие типы кавычек:
«елочки» (употребляются в печатных текстах); „лапки”употребляются, как правило, в рукописных текстах);‘марровские кавычки’ (употребляются для описания значения слова и при переводе значения иноязычного слова, например: слово «шумовка» заимствовано из польского языка, в котором оно восходит к глаголу szumować ‘снимать пену’ от szum ‘пена’);“компьютерные кавычки” – кавычки особого типа, в которых рисунок открывающих и закрывающих кавычек совершенно не различается. Такие кавычки встречаются в текстах, набранных на компьютерной клавиатуре.
В других языках могут употребляться кавычки иного начертания. Подробно и интересно об этом написано в «Википедии ».
О кавычках внутри кавычек
Если внутри слов, заключенных в кавычки, встречаются другие слова, в свою очередь заключенные в кавычки, рекомендуется (при условии, что для этого есть технические возможности) использовать кавычки разного рисунка: внешние – «елочки», внутренние – „лапки”(или – в текстах, набранных на компьютере, – “компьютерные кавычки”) . Если же такой возможности нет, то закрывающие кавычки ставятся только один раз. Кавычки одного рисунка рядом не повторяются. Например:
Предпочтительно: работа В. И. Ленина «О карикатуре на марксизм и об “империалистическом экономизме”», ЗАО «Издательский дом “Комсомольская правда”», ООО «Компания “Металлинвест”».
Допустимо(если нет технической возможности использовать кавычки разного рисунка): работа В. И. Ленина «О карикатуре на марксизм и об «империалистическом экономизме», ЗАО «Издательский дом «Комсомольская правда», ООО «Компания «Металлинвест».
Неправильно: работа В. И. Ленина «О карикатуре на марксизм и об «империалистическом экономизме»», ЗАО «Издательский дом «Комсомольская правда»», ООО «Компания «Металлинвест»».
В предлагаемой вашему вниманию статье описаны основные способы того, как набрать кавычки на клавиатуре. На основании сильных и слабых сторон каждого из методов даны рекомендации по их использованию в каждом конкретном случае.
Третий способ
Воспользуемся вставкой
. Переходим на вкладку «Вставка»
, кликаем по кнопочке «Символ»
и выбираем из меню «Другие символы»
.
В следующем окне в поле «Шрифт»
выберите из выпадающего меню «(обычный текст)»
, в поле «Набор»
выберите «знаки пунктуации». Вот здесь Вы и найдете различные виды кавычек. Кликните мышкой по нужной и нажмите «Вставить»
.
Также посмотрите в этом окне сочетание клавиш для определенной кавычки. Этот способ мы рассмотрели выше. Если в поле будет написано «012Y, Alt+X»
– наберите на клавиатуре 012Y и нажмите Alt+X (используйте Alt слева от пробела).
Теперь Вы знаете, как вставить одинарные, двойные или кавычки елочки в документ Ворд.
Об использовании апострофа в английском языке написано множество статей, но никто не обращает внимание на то, как правильно нужно отображать апостроф в печатном тексте. В результате, люди путают апостроф и другие символы на клавиатуре, которые похожи на апостроф
Как ни парадоксально, но особенно эта проблема актуальна для программистов, так как они некорректно переносят правила использования символов при кодировании в правила использования печатного английского языка.
Вопрос: Где находится апостроф на клавиатуре?
Ответ
: Для того, чтобы отобразить апостроф или закрывающую одинарную кавычку используется один и тот же символ, который на стандартной клавиатуре с раскладкой US English расположен слева от клавиши Enter.
Вопрос: Где находятся одинарные кавычки на клавиатуре?
Ответ
: Эти символы называются Left single quote и Right single quote. Они используются, например, при печати классических произведений, научных текстов, энциклопедий и тд. Чтобы вывести эти символы на экран, необходимо набрать код на панели Numlock.
Left Single Quote: Alt + 0145
Right Single Quote: Alt + 0146
В стандартной печати популярной литературе эти символы чаще всего НЕ используются. Вместо этих символов используется тот же символ, что и для апострофа. Называются эти кавычки neutral, vertical, straight, typewriter, или «dumb» quotation marks. Они могут быть одинарными или двойными, например: «word», «word»
Вопрос: Для чего нужен символ ` (слева от цифры 1)
Ответ
: Данный символ НЕ является апострофом и не может быть использован для отображения апострофа или одинарных кавычек в печатном тексте на английском языке.
Этот символ необходим при записи слов иностранного происхождения (иностранного для английского языка), в которых есть диакритические знаки. При использовании ОС Windows и, например, MS Word, если удерживать CTRL, затем нажать `, а затем любую гласную букву (a, e, o, i, u) то можно самостоятельно убедиться в том, для чего нужен этот символ. А именно: à,è,ò,ù,ì
Это так называемый гравис (grave accent). Противоположностью гравису является акут (acute accent).
Итого:
Когда печатаете на английском, не делайте ошибку с символом апострофа, нажимая что-либо, кроме знака » (слева от клавиши Enter).
Парный знак препинания в основном используется для передачи иронического смысла или для выделения цитат, прямой речи и отсылок. Бывает, что автор заключает слова или фразы в кавычки, так как термин, употребляемый им не всем известен, или пытается подчеркнуть смысл фразы в необычном значении, тем самым, вероятно, высмеивая какого-то героя из своего рассказа. В вариациях ниже, пользователь сможет выбрать соответствующий способ написания знака препинания и с легкостью поставить кавычки в Ворде. Есть несколько видов, которые имеют индивидуальные названия и имеют место быть в любом текстовом документе.
Прописные одиночные и двойные кавычки “Лапки”
Традиционными кавычками в русской письменности считается парный знак препинания похожий на “лапки”. Если нужно указать значение слова, перевод с другого языка или отрывок из цитаты – в помощь верхние и нижние запятые. А как поставить такие знаки рассмотрим немного ниже. Сделать кавычки запятыми в Ворде можно двумя способами:
Вариант 1: ‘Одинарные лапки’
Одинарные ‘кавычки-запятые’ делаются следующим образом:
- Ставите указатель мыши туда, где нужен одиночный символ;
- Переключаетесь на английский ввод букв (Shift+Alt);
- Включаете «Num LOCK»;
- Удерживаете «Alt» и вводите цифры (0145) – открыть кавычку, а закрыть (0146). Используйте цифровую панель для набора цифр.
- Результат на картинке ниже.
Способ 1.
Нужно знать код знака и добавить совсем чуть -чуть манипуляций с сочетанием клавиш. Следуйте по шагам:
- Установить курсор мыши в нужном месте;
- Включить английскую раскладку комбинацией (Shift+Alt);
- Удерживая кнопку «Alt» наберите, чтобы открыть “0147” и закрыть “0148”.
- Получатся верхние “кавычки-запятые”.
Внимание! Нужно работать с цифровой клавиатурой, которая расположена правее буквенной
Способ 2.
Научимся вставлять кавычки запятыми посредством буквы «Э». Для этого нужно:
- Установить курсор мыши в нужном месте;
- Включить английскую раскладку комбинацией (Shift+Alt);
- Удерживать «Shift» и кликнуть по букве «Э». При повторном нажатии на букву «Э» добавится закрывающаяся кавычка в виде запятых.
- Готово! Сравните результат с картинкой ниже.
Вариант 3. Развёрнутые
Есть еще один легкий путь как сделать в Ворде кавычки запятыми. Только получатся они в развёрнутом друг от друга положении. Открываться символ будет снизу, а закрываться сверху. Вот что надо для этого:
- Поставить указатель мыши в соответствующее место;
- Найти и включить «Num LOCK» (смотрите на картинку, если не знаете её расположение на клавиатуре);
- Удержать «Alt» и на цифровой панели напечатать число «0132» – открыть кавычку, «0147» – закрыть кавычку.
- Вот что должно было получиться.
и «Ворд»
Еще вариант ввода таких символов — это использование текстового процессора «Ворд». В нем можно использовать ранее приведенные сочетания клавиш. Только в случае английского языка появится символ «”», а для русского — «елочки». Но есть и альтернативный способ ввода. Для этого выполняем следующие действия:
- В открытом окне текстового процессора «Ворд» переходим на вкладку «Вставка».
- В поле «Символ» находим одноименное выпадающее меню.
- Далее выбираем пункт «Другие символы».
- Используя клавиши навигации, находим нужный вариант кавычек и выделяем их маркером.
- Нажимаем «Таб» до тех пор, пока маркер не перейдет на кнопку «Выполнить».
- Далее нажимаем «Ввод».
- Переходим с помощью «Таб» на кнопку «Закрыть» и снова жмем «Ввод».
Это более сложный способ того, как набрать кавычки на клавиатуре. Кроме того, требуется наличие специального программного обеспечения — текстового процессора «Ворд». Но при этом у пользователя есть возможность выбора типа кавычек.

Ввод с клавиатуры
Существуют альтернативные раскладки клавиатуры, оптимизированные для ввода типографских символов, в том числе кавычек (см., например, типографскую раскладку Ильи Бирмана, официальные и неофициальные версии которой доступны для различных операционных систем). В большинстве текстовых редакторов, таких как проприетарный Microsoft Office, свободные OpenOffice и LibreOffice и многих других, возможна настройка автоматического преобразования «простых кавычек» в «ёлочки» или „лапки“.
X Window System
В X Window System (которая часто применяется в UNIX-подобных операционных системах, в частности — в основанных на ядре Linux) для набора символа французских кавычек следует нажать сначала Compose, затем два раза < или два раза >, в зависимости от того, в какую сторону кавычки должны быть направлены.
Windows
В Windows нужно включить Num Lock, после чего работает набор на цифровой клавиатуре Alt+0171, Alt+0187 для « »
, и Alt+0132, Alt+0147 для„ “ соответственно. Для набора английской двойной закрывающей кавычки (” ) используется Alt+0148, для одиночных (‘ ’ ) — Alt+0145 и Alt+0146 соответственно.
В некоторых европейских раскладках ввод ёлочек возможен с помощью сочетаний AltGr+ (американская международная), AltGr+z и AltGr+x (канадская международная).
Mac OS X
В стандартной русской раскладке Mac OS X кавычки набираются следующими сочетаниями клавиш:
| открывающая ёлочка | ⌥ Option+⇧ Shift+= | |
| закрывающая ёлочка | ⌥ Option+= | |
| открывающая лапка | „ | ⌥ Option+⇧ Shift+/ |
| закрывающая лапка | “ | ⌥ Option+/ |
Вводим кавычки через АСКИ-коды
Можно также ввести кавычки при помощи АСКИ-кодов. В этом случае кавычки ставятся с помощью специальных цифровых комбинаций. Для этого производим такие действия:
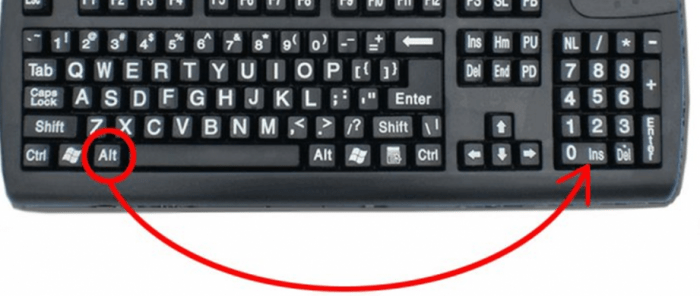
Данный прием достаточно прост. Кроме того вы сможете выбрать вид кавычек. Единственный минус этого способа – нужно запомнить коды символа. А это иногда обременительно.
В статье мы подробно рассмотрели главные методы введения кавычек на клавиатуре. Во время работы в «Word» более удобно пользоваться стандартной комбинацией клавиш. Главное не стоит забывать, что при активированном русском языке ставятся «французские» кавычки, а английском – «немецкие». В других ситуациях пользуйтесь таблицей символов либо АСКИ-кодами. Это даст возможность ввести необходимые вам кавычки.
Написание текста является довольно простым делом. Когда человек пишет от руки, он может без труда нарисовать любой символ в документе. Набор текста доставляет немало хлопот. Особенно если пользователю необходимо установить специальные знаки во время печати. Далее постараемся выяснить, как поставить кавычки-«елочки». У этой задачи несколько решений. И каждый пользователь ПК сможет выбрать максимально подходящий для себя способ воплощения задумки в жизнь.
АСКИ-коды
Еще один метод базируется на использовании АСКИ-кодов. В этом случае кавычки на клавиатуре набираются с помощью специальных наборов чисел. Алгоритм ввода таких символов следующий:
- Включаем ключ Num Look, если он не активен (его светодиод должен светиться).
- Зажимаем клавишу «Alt» в правой части клавиатуры и не отпускаем ее.
- На цифровой клавиатуре набираем код символа. Перед введением цифрового кода необходимо нажать «+» и «0». Код для «”» — это «34». Для открытия «французских» кавычек используется «171», а для закрытия — «187».
- Отпускаем «Alt» — и все готово.
Универсальный метод, при этом достаточно простой. И к тому же существует возможность выбора набираемого типа. Недостаток в этом случае один — это необходимость помнить специальные коды. А это не всегда удобно.

В рамках данной статьи были детально описаны основные способы того, как на клавиатуре поставить кавычки. При работе в текстовом процессоре «Ворд» наиболее рационально использовать стандартные сочетания клавиш. При этом не забываем о том, что в английском варианте вводятся «лапки», а в русском — «елочки». А вот во всех остальных случаях лучше использовать таблицу символов или АСКИ-коды. Так можно выбрать именно тот знак, который вам нужен.
Существует несколько видов кавычек: одинарные, двойные и парные, или как их еще называют «кавычки елочки». В статье мы рассмотрим способы, которые помогут поставить нужные кавычки в Ворде.