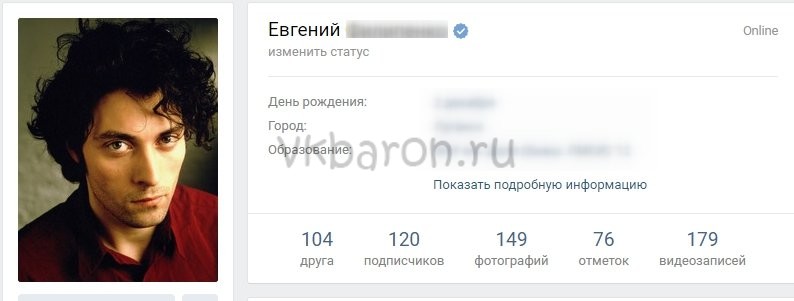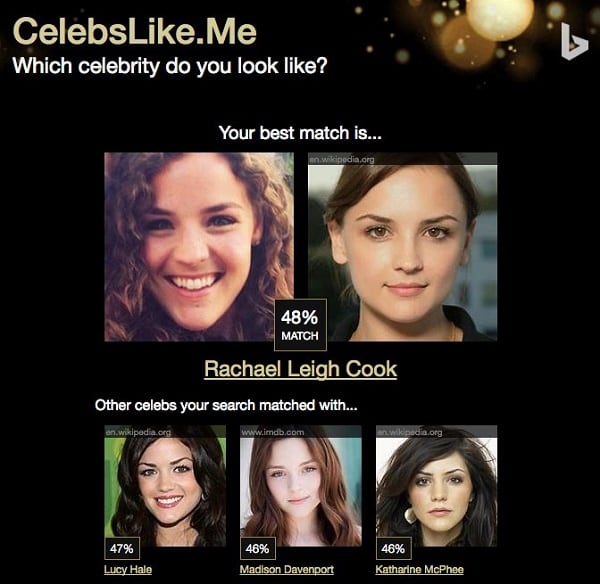Как поставить галочку в word
Содержание:
- Форматирование несколькими колонками
- В Word
- Как поставить галочку в ворде
- Ставим квадрат и крестик в маркированном списке
- Как поставить галочку в ворде в квадратике для написания схем?
- Как создать знак копирайта
- Ставим галочку в Ворде 2007 года
- Как работать с флажками в Word | Small Business
- Добавление галочки в анкету
- Марс и Венера
- Как поставить жирную точку на телефоне iOS (Айфон) и Android?
- Как правильно закрепить авторское право?
- Черный крест с кулаком
- Другие знаки и символика анархизма
- Заключение
Форматирование несколькими колонками
В случае, если вопросы и ответы содержат очень небольшое количество текста, либо небольшие картинки, может быть выгодно разместить их в несколько колонок. Под словом «несколько» обычно подразумеваются две штуки, т.к. большее количество при вертикальном размещении листа уже достаточно тесно смотрится. При горизонтальной ориентации листа можно задействовать до 3 колонок в обычном опроснике и большее количество в нестандартном.
Есть два основных способа размещения текста в две колонки. Начнём, пожалуй, с наиболее очевидного.
Перейдите на вкладку ленты Разметка страницы и в раскрывающемся списке Колонки выберите Две равной ширины (см. рисунок 22).
Рисунок 22 – Выбираем форматирование текста в две колонки равной ширины
В качестве дополнительного форматирования можно уменьшить поля как страницы целиком, так и колонок в отдельности.
Как видите, результат достигается буквально несколькими щелчками мыши, но он может быть не очень качественным. Посмотрите, например, на рисунок 23. Вопрос № 6 был разбит на две колонки и его читаемость хоть и незначительно, но снизилась.
Даже если текст выровнять при помощи знаков абзаца (т.е. путём нажатия на клавишу <Enter>), всё равно возможно появление несогласованных по высоте заданий (как, например, сейчас на рисунке 23 вопросы № 2 и 7, 3 и 8). Их также можно выровнять по абзацам, но при дальнейшей корректировке вопросника опять может появиться высотное рассогласование. Другой негативный момент использования такого двухколоночного режима заключается в том, что текст заголовков и пояснений, который по идее должен располагаться по всей ширине листа, также будет помещён в колонки.
Избежать большей части данных «порогов» можно с помощью небольшой хитрости. Выберите вставку таблицы в соответствующем меню. Несмотря на то, что логика подсказывает использовать два столбца, я рекомендую всё-таки выбирать три. Строк – вдвое меньше, чем должно быть вопросов. Почему три? Дело в том, что если вы выбираете два столбца, то в дальнейшем сможете лишь передвинуть границу между ними, но не изменить его толщину. Средняя же колонка будет играть роль разделителя с изменяемой шириной. В двухколоночном режиме также можно поуправлять отступом с правого края, но мне это видится более муторным, чем управление «буферным» столбцом.
К формированию табличной разметки следует прибегать после того как текст вопросов, заголовков и различных комментариев по большей части уже составлен, т.к. в ином случае могут возникнуть проблемы куда более серьёзные, чем при колоночной вёрстке (например, якобы непоследовательная нумерация вопросов).
Суть данного подхода заключается в том, что каждый отдельный вопрос располагается в собственной ячейке таблицы. При этом согласование текстовых фрагментов по высоте выполняется «автоматически». По окончании работы остаётся только спрятать границы, выбрав соответствующую кнопку на вкладке Главная (см. рисунок 24). При этом текст по-прежнему сохраняет свои «табличные» свойства – вы можете влиять, например, на ширину столбцов, добавлять новые строки и т.д.
В Word
Копирование
Наиболее простой способ проставления нужного вам символа – копирование его из этого материала.
Установите курсор мыши слева от символа, зажмите левую клавишу и выделите его.
Затем нажмите Ctrl+C для копирования, а затем установите курсор на нужное место и нажмите Ctrl+V для вставки символа.
- ✓
- ⍻
Это способ наиболее простой и быстрый, но он подходит только для разовой вставки символа. Если же он требуется вам достаточно часто, то используйте другие методы.
Ресурсы системы
Символ можно пропечатать вручную прямо с клавиатуры, введя знак U+, а затем код галочки.
Однако такой подход работает только в браузерах и на тех операционных системах, в которых настроено распознавание Юникода.
По умолчанию такая функция бывает недоступна, настраивать ее приходится достаточно долго и сложно, да и не все пользователи знают, как это делать.
Потому куда проще применить специальный символ в Ворд.
Для того, чтобы это сделать, следуйте алгоритму:
1
Запустите создание нового документа или откройте тот, в котором вам требуется создать значок. Установите кликом левой клавиши мыши курсор в то место, где вам требуется галочка. В верхней ленте меню найдите вкладку Вставка (третья слева) и разверните ее.
Рис. 2 Вкладка
2
В правой части ленты функций найдите ссылку Символ и нажмите на нее.
Рис. 3 Символы
3
Откроется небольшое выпадающее меню – наличие в нем галочки изначально маловероятно, потому, скорее всего, вам потребуется перейти в раздел Другие символы.
Рис. 4 Другие символы
4
Откроется окно с расширенным списком специальных знаков. Вам практически ничего не следует в нем изменять – шрифт не имеет значения. Можно просто прокручивать список символов с настройками по умолчанию вниз до тех пор, пока вы не найдете там галочку.
Рис. 5 Список
5
Выберите набор Dingbats
Обратите внимание, что кодировка в нижнем поле должна быть указана Юникод шестн
Рис. 6 Поиск
6
В открывшемся списке появится несколько вариантов галочек – выберите подходящую вам и просто кликните по ней.
7
Второй способ добавить данный значок – ввести его код, такой же, как для браузера в нижнее поле Код знака
При этом также важно, чтобы кодировка оставалась Юникод шестн. Сразу после этого система откроет нужный вам знак и вам останется только по нему кликнуть
Если галочка добавлена в документ таким образом, то она полностью функциональна и может подвергаться всем тем же изменениям и модификациям, что и текст в документе.
Вы можете изменять ее цвет, размер, шрифт, выделять и прочее.
Как поставить галочку в ворде
Символ галочки ставят в документ Ворда обычно для большей наглядности, чтобы документ выглядел профессионально оформленным. К примеру, вы решили сделать в Ворде список дел, и сразу отметить те пункты, которые вы уже выполнили. В этом руководстве вы узнаете, как несколькими способами научиться вставлять галочку (в квадрадратике и без) в Ворде.
Как поставить галочку в Ворде в квадратике, используя «Символы»
Этот процесс мы выполним в три шага.
Шаг 1. Переходим на вкладку «Вставить» — далее «Символ» — «Другие символы…»
Шаг 2. В появившемся окне выставляем шрифт «Wingdings 2» и находим во всем этом разнообразии символов нужные нам значки: галочка или галочка в квадрате.
Шаг 3. Надеюсь курсор у вас стоит в нужном месте документа. Нажимаем кнопку «Вставить» и нужный вам знак появится в документе.
Как сделать галочку в Ворде, используя горячие клавиши
Шаг 1. Давайте вернемся к окну «Символы», где у вас обязательно должен быть выбран шрифт «Wingdings 2», иначе как вы вставите галочку в Ворде?
Шаг 2. Найдите нужный вам значок и в этот раз обратите свое внимание на «Код знака». К примеру, для значка «галочка» этот код равен 80. Шаг 3. Закройте окно «Символы», поставьте курсор в нужном месте документа Word
А теперь зажмите и держите клавишу Alt на цифровом блоке клавиатуре и на наберите код символа (например, Alt + 80). После того как вы отпустите клавишу Alt, у вам появится символ, код которого бы набрали
Шаг 3. Закройте окно «Символы», поставьте курсор в нужном месте документа Word. А теперь зажмите и держите клавишу Alt на цифровом блоке клавиатуре и на наберите код символа (например, Alt + 80). После того как вы отпустите клавишу Alt, у вам появится символ, код которого бы набрали.
Как видите, ставить галочки в Ворде совсем не сложное занятие.
Как поставить галочку в Ворде Ссылка на основную публикацию
Ставим галочку в Ворде стандартными средствами программы
Microsoft Word — популярный текстовый редактор, предназначенный для создания, просмотра и изменения текстовых файлов, который постоянно развивается от версии к версии, получая дополнительный функционал (интерфейс становится более простым, расширяются технические возможности редактора).
Помимо текста в Microsoft Word можно работать с таблицами, рисунками, диаграммами и маркировочными списками, с помощью которых есть возможность сделать акцент на важной информации
Маркировочные списки
Для того чтобы поставить галочку в Ворде, пометив пункты в списке с помощью маркировочного списка, необходимо:
- Открыть вкладку «»;
- Найти кнопку «Маркеры» и нажать стрелочку рядом с ней;
- Выбрать маркер-галочку из открывшегося списка.
При переносе строки клавишей «Enter» маркер автоматически будет поставлен в начале следующего пункта.
Символы
Чтобы поставить галочку в любом месте набранного текста, нужно использовать подходящий символ. Чтобы выбрать символ-галочку, необходимо:
- Открыть вкладку «Вставка»;
- Нажать кнопку «Символ»;
- Выбрать пункт «Другие символы»;
- В графе «Шрифт» выбрать «Wingdings»;
- Найти галочку в открывшемся списке и нажать на неё.
Комбинации клавиш
Набор символа комбинациями клавиш существенно экономит время. Зажав копку «Alt» и набрав на цифровой клавиатуре соответствующий код, можно добавить в текст:
- Галочку — Alt+10003 — ✓;
- Жирную галочку — Alt+10004 — ;
- Квадратик с галочкой — Alt+9745 — .
Шаблоны
При повышенных требованиях к оформлению текста необходимо полное соответствие каждого символа. Галочки должны стилистически подходить выбранному шрифту. Для каждого популярного шрифта профессионалами нарисованы и сохранены в формате .eps свои галочки, скачать которые можно бесплатно. Например, чтобы поставить Calibri-галочку, нужно:
- Перейти на страницу, содержащую шаблоны галочек (artgorbunov.ru/projects/galochki/)
- Найти шрифт «Calibri»;
- Нажать на активную ссылку «Calibri» — скачивание произойдёт автоматически;
- Открыть файл с текстом;
- Перейти во вкладку «Вставка»;
- Нажать кнопку «Рисунок»;
- Найти скачанный файл и дважды кликнуть по нему;
- Вставленную картинку уменьшить или увеличить до соответствующих размеров.
Ставим квадрат и крестик в маркированном списке
Варианты ответов с пустыми квадратами в анкете могут быть созданы еще и с помощью маркированных списков. В данном случае, нажимая на маркер, он выделится синим цветом, а все остальные серым. А на вкладке «Главная» подсветится кнопка «Маркеры».
Если у Вас именно так, тогда нажмите на вариант ответа, который подходит Вам, чтобы он стал синий. Потом кликните по кнопке «Маркеры», чтобы удалить список.
Дальше поставьте курсор в начале ответа, в примере он стоит перед словом «зима». Перейдите на вкладку «Вставка» и нажмите кнопочку «Символы». Если в нужный нам есть в последних использованных, жмите на него, если нет, тогда выберите его из «Других», как описано выше.
Вот так изменился наш список. Чтобы придать ему нормальный внешний вид, выделите все варианты для данного вопроса и на вкладке «Главная» нажмите на стрелочку возле кнопки «Интервал». В выпадающем списке выберите «Другие варианты междустрочных интервалов».
В следующем окне нужно убрать галочку, или там может быть синяя заливка, в поле «Не добавлять интервал между абзацами одного стиля». Нажмите «ОК»
Интервалы станут одинаковые между строками. А сделать отступ для ответа можно, или используя маркер на верхней линейке, или нажав клавишу «Tab» (две стрелки в разные стороны).
На этом буду заканчивать. Думаю, у Вас получилось заполнить анкету, и отметить в ней варианты используя крестик в квадрате, или же Вы просто вставили квадрат, внутри которого есть крестик, в Ворд.
Об авторе: Олег Каминский
Вебмастер. Высшее образование по специальности «Защита информации». Создатель портала comp-profi.com. Автор большинства статей и уроков компьютерной грамотности
Как поставить галочку в ворде в квадратике для написания схем?
Всем привет! Наверняка вы часто работаете в текстовом редакторе Microsoft Word, и вам бывает необходимо сделать определенные маркеры, но вы даже не подозреваете, как они делаются. Особенно часто меня спрашивают про то, как поставить галочку в ворде в квадратике. Такая функция будет полезна для многих. Кроме того, благодаря ей, вы сможете пользоваться и другими маркерами. Так что, поехали!
Ставим галочку в квадратике для маркированного списка
Вообще, очень замечательно, что в ворде есть встроенная функция, благодаря которой нам не придется ничего копировать из вне или рисовать всё самому.
- Для этого вам надо будет войти во вкладку «Главная», если вдруг по какой-то причине вы из нее вышли. После этого ищем блок «Абзац» и жмем на значок маркированного списка. Точнее не на сам значок, а на стрелочку рядом с ним.
- В выпадающем меню найдите пункт «Определить новый маркер», так как из имеющихся здесь нам ничего не подходит.
- Теперь жмем на кнопку «Символ» и попадаем в специальную таблицу, где нам и нужно будет найти нашу галочку в квадратике. Но скорее всего у вас это не получится. Дело в том, что у каждого шрифта есть свой набор знаков, который недоступен другим.
- Чтобы найти нужный нам знак, необходимо выбрать шрифт Wingdings. Его можно выбрать прямо в таблице в соответствующем разделе, либо же изменить в документе, где обычно вы его меняете.
- Поменяли? Теперь смотрите сами. Практически в самом конце есть искомый нами знак. Он находится под номером 254, но я думаю, что вы и так его найдете.
Теперь вам осталось лишь нажать ОК, после чего ваш маркированный список будет разделяться таким вот интересными значками с галочками.
Альтернативный способ для вставки в тексте
Рассмотрим другой способ, так как то, что мы рассматривали ранее, нам надо только лишь для создания маркированных списков. Но если вы хотите вставить квадратик в сам текст, то читаем дальше. Сделать это абсолютно просто. Если вы помните, то мы уже пользовались этим способом, когда нам нужно было поставить ударение в ворде.
- Выбираем меню «Вставка» в ленте и с правой стороны ищем пункт «Символ», рядом с которым написана греческая буква Омега, после чего ищем пункт «Другие символы».
- Теперь нам открывается такая же табличка, что и в предыдущем примере. Делаем все точно также, как делали и раньше, т.е. выбираем шрифт Wingdings и ищем 254-й значок, после чего жмем «ОК».
Теперь нужный нам значок будет стоять в самом тексте, если вам это необходимо. Такие вещи могут вам пригодиться, если вам профессионально необходимо оформить документ, или быть может вам надо сделать некое подобие анкеты и т.д.
И еще, если вы воспользовались им хотя бы раз, то вам не нужно будет заново идти в таблицу, если он вам понадобится снова. Достаточно будет зайти в «Символ» и значок уже будет отображен в недавно использованных. Очень удобно.
Запись макроса
Это просто нереально удобный способ для быстрого вызова этой функции. Вы можете один раз записать последовательность, как экшен в фотошопе, после чего вам достаточно будет нажать всего лишь одну кнопочку, чтобы данный символ появился. Давайте посмотрим, как это делается.
- Идем в меню «Вид» и там ищем пункт «Макросы». Жмите на него и выбирайте «Записать макрос».
- В открывшемся окошке задайте какое-либо имя на ваш выбор, после чего назначьте все это дело кнопке.
- Далее, во вновь открывшемся окне выбираем макрос с нашим названием, после чего нажимаем на кнопку «Добавить». Он должен будет переместиться в правый столбец. После этого смело жмем ОК.
- Как видите, теперь курсор вашей мышки превратился в аудиокассету (надеюсь, вы еще помните, что это такое). Это значит, что запись пошла. Поэтому нам нужно проделать то, что мы делали в первом или втором случае, в зависимости от того, чего вы хотите (Список или вставку в тексте). Как только галочка в квадратике появилась в документе, снова идем в «Вид» — «Макросы», только на сей раз жмем «Остановить запись».
В принципе все. Теперь, если вы заметили, у вас в самом верхнем меню появилась новая кнопочка. И в любой момент, когда вам понадобится наш знак, то просто достаточно будет на нее нажать и все. Больше никуда заходить не нужно. Здорово, правда?
Как создать знак копирайта
Вставить букву в текст можно тремя способами:
- Используя средства MS Word.
Для того чтобы вставить символ «С» в кружочке в вордовском документе, надо открыть вкладку “Вставка”. Далее следует выбрать пункт меню «Символ», который находится справа. Теперь найдите среди кучи других символов , щёлкните по нему. После этого нажмите кнопку «Вставить», располагающуюся в самом низу открывшегося окошка. Нужный нам значок должен появиться в текстовом поле. Можете делать с ним всё, что захотите.
2. Применяя вашу клавиатуру.
Ввести букву «C» в круге с помощью клавиатуры тоже не сложно. Для этого держите нажатую клавишу Alt и вводите цифры 0169
Обратите внимание! Цифры надо брать с правой части клавиатуры, а не с верхней!
3. Применяя возможности системы Windows.
Нажмите кнопку «Пуск» на своём компьютере, затем откройте вкладку «Все программы». Следующим пунктом, который вы должны выбрать, станет «Стандартные». Теперь пункт «Служебные», а потом – «Таблица символов». Далее выберите нужный значок, нажмите «Выбрать», а затем «Копировать». Окошко с символами можно закрыть, а потом вставить вашу букву в текстовый документ.
4. С помощью специальных интернет-ресурсов.
Хотите найти символ во всемирной сети? В данном случае надо использовать любой из существующих поисковиков. В поисковую строку введите фразы:
- Таблица спецсимволов.
- Специальные символы + название какой-нибудь известной социальной сети.
Можно также воспользоваться следующими сайтами:
- Сервис vkontakte.doguran.ru/bukvy-v-kruzhochkah.php позволяет заключать любую цифру или латинскую букву в кружок. Для этого введите любой текст в окно на странице, а затем нажмите Enter. В жёлтой строке над окном появится результат ваших действий, который можно скопировать.
- Набор разнообразных символов вам может предложить ресурс Unicode-Table.com.
Есть множество других специальных символов. Например, – товарный знак, а ТМ – торговая марка. Вы можете изучить их и использовать для собственных нужд.
Источник статьи: http://fb.ru/article/147002/chto-znachit-simvol-s-v-krujochke-pogovorim-ob-avtorskih-pravah-i-ne-tolko
Ставим галочку в Ворде 2007 года
Если же вы предпочитаете работать с текстовым редактором Word версии 2007 года, то для постановки галочки вам необходимо найти и зайти во вкладку «Разработчик», расположенной на панели инструментов вордовского документа. Далее переходим в раздел под названим «Элементы управления», а затем нажимаем на кнопку «Инструменты из предыдущих версий». После выбираем «Флажок». Кстати, символ галочки пользователь сможет отыскать во встроенных шрифтах системы. Для этого достаточно нажать на раздел «Вставка» и выбрать раздел «Символ». Затем сменить основной вид шрифта на системный шрифт «Windings», а затем выбрать необходимый вам символ галочки.
Вопросов, которые возникают при работе с программой Word возникает крайне много. Причем все они имеют самый разнообразный характер. Есть действительно сложные вопросы, которые опытному пользователю весьма сложно разобрать с первого раза. А есть простые, которые достаточно один раз разобрать и запомнить. Сегодня мы расскажем как поставить галочку в квадратик в документе Microsoft Office Word.
Итак, заходим в документ и в разделе «Главная
» находим блок «Абзац». В этом блоке самый первый пункт будет «Маркеры «. На него и необходимо нажать.
В этом же месте нажимаем на пункт «Определить новый маркер
«. Откроется еще окно, в котором нужно нажать на пункт «Символ «. После этого откроется окно с многочисленным вариантом разнообразных символов.
В зависимости от стиля текста, используемого в документе, будут и определенные символы. Для того чтобы найти быстро символ «галочку в квадрате», нужно поставить стиль Wingdings
. В списке символов выберите 254 по счету символ. Это и будет галочка в квадрате. Если же это не поможет и там не будет необходимого символа, то можно поступить по-другому.
Заходим в блок «Вставка
» и нажимаем на раздел «Символ «. Выбираем пункт «Другие символы «.
Здесь выбираем стиль текста Wingdings
. После этого поменяются все символы под выбранный стиль и номер символа 254 будет как раз искомой «галочкой в квадрате». Все что вам осталось сделать, так это просто вставить его в документ.
Порою при работе с документом «Ворд», помимо скучного монолитного текста, появляется необходимость или желание поставить какой-то необычный символ, например, галочку. Но у большинства пользователей возникают проблемы, ведь «Галочка» нет. Что же, необходимо прибегнуть к ухищрениям. В этой статье будет рассказано, как в программе этот символ. Даже более того, будет представлено три способа, как это сделать.
Как работать с флажками в Word | Small Business
Стивен Мелендес Обновлено 5 августа 2018 г.
Если вы создаете форму для заполнения, вы можете включить флажки, чтобы кто-то мог проверить, что они согласны или прочитали определенные части документа , Вы также можете создать документ, в некоторых местах в тексте которого будет стоять галочка. Вы можете сделать и то, и другое с помощью Microsoft Word, популярного текстового редактора.
Создание контрольного списка в Word
Если вы хотите создать действительный контрольный список в Word, вы можете настроить типизированный список так, чтобы отдельные записи были отмечены установленными или снятыми флажками. Это может быть полезно, если вы хотите распечатать контрольный список, который нужно заполнить бумагой.
Для этого введите элементы списка, выберите их с помощью мыши и затем щелкните вкладку «Главная» в меню Word. Затем щелкните раскрывающийся список «Маркеры» и посмотрите, есть ли нужный флажок в списке доступных маркеров.Если это так, выберите его.
В противном случае вы можете добавить дополнительные параметры маркера, щелкнув «Определить новый маркер» в раскрывающемся меню. Оттуда нажмите «Символ» и найдите соответствующий флажок. Выберите его и нажмите «ОК». Вы вернетесь в раскрывающееся меню маркера, где сможете установить флажок.
Вставить флажок в Word
Если вы просто хотите иногда вставлять флажок или флажок в Word, вы также можете сделать это, не создавая полный отформатированный контрольный список.
Для этого щелкните место в файле, куда вы хотите вставить галочку, флажок или другой символ. Затем щелкните вкладку «Вставка» в меню Word и нажмите «Символ». Если вы видите нужный символ, щелкните его. В противном случае нажмите «Дополнительные символы», чтобы открыть меню дополнительных символов и шрифтов на выбор. Когда вы видите флажок, флажок или другой символ, который соответствует вашим потребностям, дважды щелкните его, чтобы вставить в файл в нужном месте. Если вы хотите переместить или скопировать его, вы можете скопировать, вырезать или вставить его как обычный текст.
Использование автозамены для символов
Если есть символ, который вы часто вставляете, и вы не хотите тратить время на переход в меню символов или копирование и вставку по всему документу, вы можете настроить функцию автозамены Word на автоматически заменяет имя символа самим символом.
Для этого щелкните вкладку «Вставить» в меню Word и нажмите «Символ». Выберите нужный символ и нажмите «Автозамена». В поле «Заменить» введите слово или фразу, которую вы хотите заменить символом, затем нажмите «Добавить» и «ОК».»Вы можете захотеть использовать запоминающееся слово, которого нет на вашем языке, например» chkmrk «для символа галочки, чтобы вы могли ввести его без путаницы и не мешая использовать фактические слова, которые вам не нужны заменяется символами
Затем, когда вы вводите слово в документе, оно автоматически заменяется символом
Добавление галочки в анкету
Если Вам нужно заполнить анкету в документе Ворд, тогда возникает вопрос: как отметить подходящий вариант? Здесь все просто, нам нужно не вставлять галочку, а просто заменить пустой квадратик в нужном поле ответа, на квадратик, в котором будет стоять птичка.
Для начала нужно определить, каким образом был создан перечень с вариантами ответа: автоматически или вручную. Чтобы это сделать, включите непечатаемые знаки. На вкладке «Главная» нажмите «Отобразить все знаки».
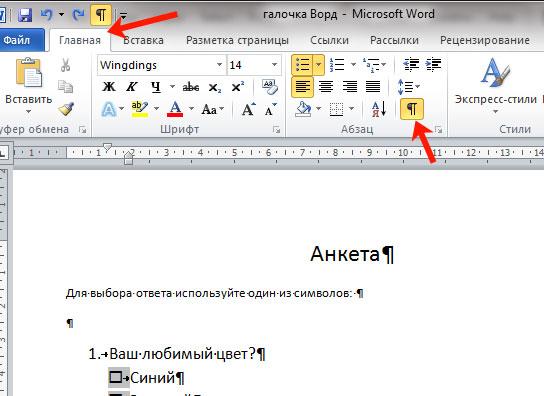
Теперь в вопросе кликните мышкой по тому квадратику, который соответствует нужному ответу. Если он подсветился, как в примере, значит список автоматический. Соответственно, нужно нажать на кнопку «Маркеры» на вкладке «Главная», чтобы его убрать.
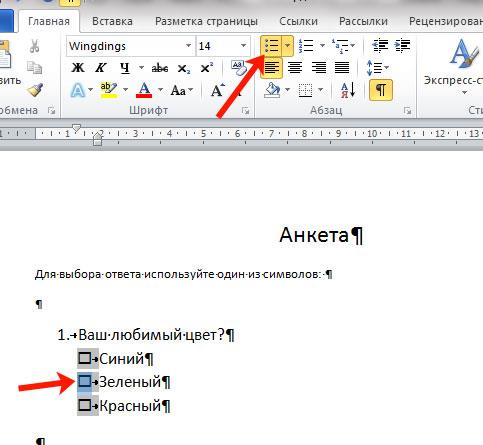
Квадратик пропадет в выбранном варианте. Теперь поставьте курсор в начале строки с вариантом ответа. Дальше перейдите на вкладку «Вставка», в группе «Символы» кликните по нужной кнопке. В выпадающем меню откроются последние использованные. Если нужный значок есть, жмите на него, нет- выбирайте «Другие символы». Про поиск необходимого и вставки его в документ, прочтите в начале статьи.
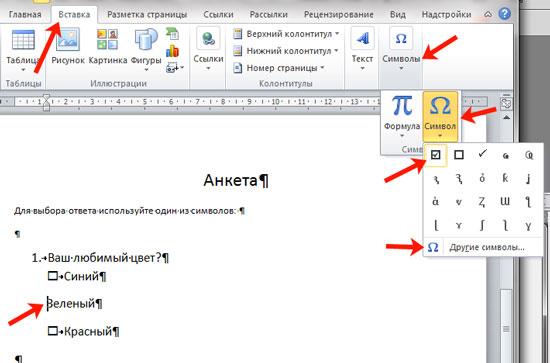
Теперь пустой квадрат мы заменили на заполненный. Можно поставить пару пробелов между квадратом и текстом, чтобы отделить их друг от друга.

Если же в анкете Вы кликаете по квадрату, а он не выделяется, и курсор ставится справа или слева от него — значит нумерация проставлена вручную. Соответственно, удалите квадратик.
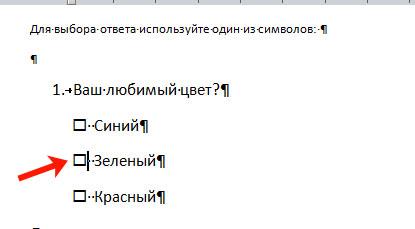
А дальше все уже Вам знакомо: вкладка «Вставка» — «Символы» — «Символ» — и выбираете нужный.
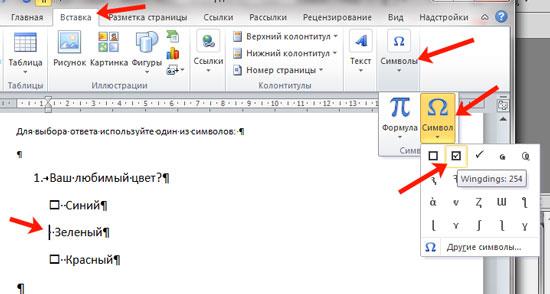
Вот так мы и разобрались, как поставить в Ворде обычную галочку или галочку в квадрате различными способами. Как видите данный символ можно вставить просто в тексте, в таблице, создать с ним список, или отметить выбранный вариант ответа в анкете.
Поделитесь статьёй с друзьями:
Марс и Венера
Символ Венеры отображается как замкнутый круг с крестиком, который направлен вниз. Иногда встречается другое название – «зеркало Венеры». Такое наименование символу дали из-за внешнего сходства. Этот знак олицетворяет собой красоту, женственность, теплоту, заботу и любовь.
Мужской знак – символ Марса – представляет собой такой же замкнутый кружок, но со стрелой, устремленной ввысь. Если представить себе циферблат, то стрелка должна указывать на два часа – это характерное обозначение силы бога войны. «Щит и копье Марса» – это еще одно название мужского знака.
Соединение этих двух знаков имеет несколько толкований. В первую очередь, стоит отметить одно из наиболее распространенных интерпретаций – это воплощение гетеросексуальности, то есть любви между представителями разных полов. Стоит отметить, что эта символика используется и для обозначения бисексуальности, только в этом случае знаки могут располагаться по-разному (на сегодняшний день нет единого обозначения).
Интересный факт: у транссексуалов тоже есть свои символы – мужской и женский знак накладывается друг на друга, образуя круг с крестом и стрелой. Соединение между собой мужского и женского знака не имеет четко определенного толкования. Так, этот символ может обозначать любовь, дружбу, крепкую привязанность и страсть.
Как поставить жирную точку на телефоне iOS (Айфон) и Android?
У всех телефонов есть дополнительная раскладка для специальных символов, чтобы посмотреть имеющиеся символы выполните следующие шаги:
1. Откройте раскладку для ввода текста.
2. Нажмите на дополнительную раскладку, в моем случае это Sym.
3. Далее нажмите на 1/2, чтобы открыть спец. символы.
4. Выберите нужный вам размер жирной точки.
На Айфоне есть специальные Emoji жирной точки, напишите :black_circle: в сообщение и появится жирная точка.
Связано: как на Айфоне добавить, удалить и поменять язык клавиатуры? (Настройка)
Мы рассказали вам о всех возможных способах, если вы нашли другой способ, напишите в комментарии и мы обязательно добавим его в статью!
Post Views:
11
Как правильно закрепить авторское право?
По закону право на произведение возникает в момент его появления на свет и перенесения в осязаемую форму. Публикация шедевра для широкой общественности в данном случае не является обязательной.
Однако для того, чтобы избежать длительных судебных споров, авторы стремятся закрепить свои права документально.
Для этого есть разные способы:
- Депонирование труда производится путем предоставления произведения в специальную организацию (патентное бюро), где фиксируют имя автора и дату создания произведения, подшивают вместе с его копией и выдают автору соответствующую бумагу;
- Регистрацией прав на программное обеспечение и базы данных занимается Роспатент. При этом обратиться туда может автор или доверенное лицо. Программы, содержащие государственную тайну не регистрируются;
- Если вы разработали совершенно новый продукт, то зарегистрировать товарный знак вам также поможет Роспатент. Для этого будет сделано много международных экспертиз и в результате вам будет выдано свидетельство.
Таким образом, значок copyright носит чисто информативный характер, однако используя его вы наделяете произведение особым статусом принадлежности.
Таким образом, для того чтобы использовать пиктограмму копирайта нужно, в первую очередь, знать, что означает значок с в круге. При правильном его понимании, вы сможете защитить свою интеллектуальную собственность от посягательств со стороны лиц, желающих воспользоваться ею без вашего согласия.
Видео: что защищается авторским правом?
В данном ролике юрист Антон Верников расскажет, какие произведения можно защитить при помощи знака копирайта:
Черный крест с кулаком
В Российской империи существовало множество разных антимонархических организаций. Многие из них носили подпольный характер. Исключением не стала организация «Анархический черный крест». Их символом стал черный крест с верхом в виде сжатого кулака. Знак означал связь с анархизмом, то есть отказ признавать власть. Кулак – образ единства. «Каждый палец в отдельности слаб, а сжатые вместе – сила».
Анархический черный крест произошел как модификация символики Красного креста, которым пользуется крупнейшая международная гуманитарная организация. Называлась организация поначалу «Анархический красный крест». Она занималась поддержкой политзаключенных. После революции название изменили, чтобы избежать путаницы. Некоторые ошибочно считали организацию частью Международного комитета Красного креста, который также занимался освобождением заключенных.
Другие знаки и символика анархизма
Что означает знак анархии черная роза? Одним из первых объяснил и популяризовал его Лиз Хайлеман. Его основное использование – отделение анархической литературы от остальной. Произошел он от перевода с английского ирландской баллады «Черная роза». Этот символ можно увидеть на анархической книжной ярмарке, которую в последний раз проводили в 2012 году.
«Ешь богатых» — это знак анархии, значение которого говорит само за себя. Выглядит как «Веселый Роджер», только вместо скрещенных костей под черепом красуются столовые вилка и нож. Использовался как символ анархо-панка. Большую популярность получил в восьмидесятых годах прошлого века после выхода сингла «Мотурхед» в 1987 году для кинокомедии «Съешь богатых».
Символ красных анархо-скинхедов (рашей) можно добавить в список как еще один знак анархии. Значение его трех красных стрел внутри круга расшифровывают девизом «Свобода. Равенство. Взаимопомощь». Действовали они в Германии, с начала тридцатых годов 20 века, как антифашистская организация.
Заключение
В последнее время прикольные смайлики из символов потеряли свою актуальность во время онлайн переписки. Сейчас почти все социальные сети, форумы, мессенджеры и другие типы ресурсов предоставляют собственные наборы смайлов/стикеров, куда более красочно иллюстрирующие нужные эмоции. Тем не менее, креативные люди всегда смогут найти применение тысячам разнообразных последовательностей знаков. В тех же онлайн играх и чатах будет отлично смотреться украшенный символами ник.
P.S. Если вы хотите создать собственный смайлик или найти оригинальные символы для своих эмодзи, можете воспользоваться одной из множества баз данных в интернете. В удобных каталогах представлено огромное количество вариантов на самые разные темы. А что касается портативных устройств на Android и iOS, для сложных текстовых смайликов есть специальное приложение, позволяющее за пару нажатий найти и вставить в текст заготовленный текстовый смайл.