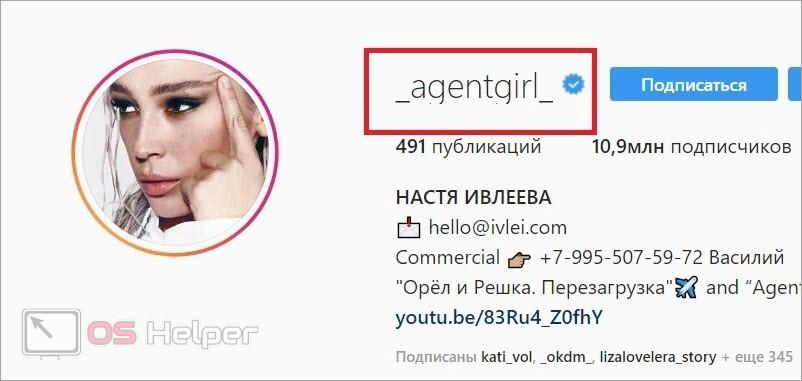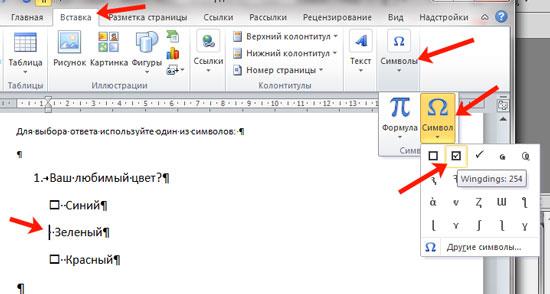Символ галочка ✔ где найти и как его поставить (2019)
Содержание:
Форматирование несколькими колонками
В случае, если вопросы и ответы содержат очень небольшое количество текста, либо небольшие картинки, может быть выгодно разместить их в несколько колонок. Под словом «несколько» обычно подразумеваются две штуки, т.к. большее количество при вертикальном размещении листа уже достаточно тесно смотрится. При горизонтальной ориентации листа можно задействовать до 3 колонок в обычном опроснике и большее количество в нестандартном.
Есть два основных способа размещения текста в две колонки. Начнём, пожалуй, с наиболее очевидного.
Перейдите на вкладку ленты Разметка страницы и в раскрывающемся списке Колонки выберите Две равной ширины (см. рисунок 22).
Рисунок 22 – Выбираем форматирование текста в две колонки равной ширины
В качестве дополнительного форматирования можно уменьшить поля как страницы целиком, так и колонок в отдельности.
Как видите, результат достигается буквально несколькими щелчками мыши, но он может быть не очень качественным. Посмотрите, например, на рисунок 23. Вопрос № 6 был разбит на две колонки и его читаемость хоть и незначительно, но снизилась.
Даже если текст выровнять при помощи знаков абзаца (т.е. путём нажатия на клавишу <Enter>), всё равно возможно появление несогласованных по высоте заданий (как, например, сейчас на рисунке 23 вопросы № 2 и 7, 3 и 8). Их также можно выровнять по абзацам, но при дальнейшей корректировке вопросника опять может появиться высотное рассогласование. Другой негативный момент использования такого двухколоночного режима заключается в том, что текст заголовков и пояснений, который по идее должен располагаться по всей ширине листа, также будет помещён в колонки.
Избежать большей части данных «порогов» можно с помощью небольшой хитрости. Выберите вставку таблицы в соответствующем меню. Несмотря на то, что логика подсказывает использовать два столбца, я рекомендую всё-таки выбирать три. Строк – вдвое меньше, чем должно быть вопросов. Почему три? Дело в том, что если вы выбираете два столбца, то в дальнейшем сможете лишь передвинуть границу между ними, но не изменить его толщину. Средняя же колонка будет играть роль разделителя с изменяемой шириной. В двухколоночном режиме также можно поуправлять отступом с правого края, но мне это видится более муторным, чем управление «буферным» столбцом.
К формированию табличной разметки следует прибегать после того как текст вопросов, заголовков и различных комментариев по большей части уже составлен, т.к. в ином случае могут возникнуть проблемы куда более серьёзные, чем при колоночной вёрстке (например, якобы непоследовательная нумерация вопросов).
Суть данного подхода заключается в том, что каждый отдельный вопрос располагается в собственной ячейке таблицы. При этом согласование текстовых фрагментов по высоте выполняется «автоматически». По окончании работы остаётся только спрятать границы, выбрав соответствующую кнопку на вкладке Главная (см. рисунок 24). При этом текст по-прежнему сохраняет свои «табличные» свойства – вы можете влиять, например, на ширину столбцов, добавлять новые строки и т.д.
Как поставить галочку в ворде в квадратике для написания схем?
Всем привет! Наверняка вы часто работаете в текстовом редакторе Microsoft Word, и вам бывает необходимо сделать определенные маркеры, но вы даже не подозреваете, как они делаются. Особенно часто меня спрашивают про то, как поставить галочку в ворде в квадратике. Такая функция будет полезна для многих. Кроме того, благодаря ей, вы сможете пользоваться и другими маркерами. Так что, поехали!
Ставим галочку в квадратике для маркированного списка
Вообще, очень замечательно, что в ворде есть встроенная функция, благодаря которой нам не придется ничего копировать из вне или рисовать всё самому.
- Для этого вам надо будет войти во вкладку «Главная», если вдруг по какой-то причине вы из нее вышли. После этого ищем блок «Абзац» и жмем на значок маркированного списка. Точнее не на сам значок, а на стрелочку рядом с ним.
- В выпадающем меню найдите пункт «Определить новый маркер», так как из имеющихся здесь нам ничего не подходит.
- Теперь жмем на кнопку «Символ» и попадаем в специальную таблицу, где нам и нужно будет найти нашу галочку в квадратике. Но скорее всего у вас это не получится. Дело в том, что у каждого шрифта есть свой набор знаков, который недоступен другим.
- Чтобы найти нужный нам знак, необходимо выбрать шрифт Wingdings. Его можно выбрать прямо в таблице в соответствующем разделе, либо же изменить в документе, где обычно вы его меняете.
- Поменяли? Теперь смотрите сами. Практически в самом конце есть искомый нами знак. Он находится под номером 254, но я думаю, что вы и так его найдете.
Теперь вам осталось лишь нажать ОК, после чего ваш маркированный список будет разделяться таким вот интересными значками с галочками.
Альтернативный способ для вставки в тексте
Рассмотрим другой способ, так как то, что мы рассматривали ранее, нам надо только лишь для создания маркированных списков. Но если вы хотите вставить квадратик в сам текст, то читаем дальше. Сделать это абсолютно просто. Если вы помните, то мы уже пользовались этим способом, когда нам нужно было поставить ударение в ворде.
- Выбираем меню «Вставка» в ленте и с правой стороны ищем пункт «Символ», рядом с которым написана греческая буква Омега, после чего ищем пункт «Другие символы».
- Теперь нам открывается такая же табличка, что и в предыдущем примере. Делаем все точно также, как делали и раньше, т.е. выбираем шрифт Wingdings и ищем 254-й значок, после чего жмем «ОК».
Теперь нужный нам значок будет стоять в самом тексте, если вам это необходимо. Такие вещи могут вам пригодиться, если вам профессионально необходимо оформить документ, или быть может вам надо сделать некое подобие анкеты и т.д.
И еще, если вы воспользовались им хотя бы раз, то вам не нужно будет заново идти в таблицу, если он вам понадобится снова. Достаточно будет зайти в «Символ» и значок уже будет отображен в недавно использованных. Очень удобно.
Запись макроса
Это просто нереально удобный способ для быстрого вызова этой функции. Вы можете один раз записать последовательность, как экшен в фотошопе, после чего вам достаточно будет нажать всего лишь одну кнопочку, чтобы данный символ появился. Давайте посмотрим, как это делается.
- Идем в меню «Вид» и там ищем пункт «Макросы». Жмите на него и выбирайте «Записать макрос».
- В открывшемся окошке задайте какое-либо имя на ваш выбор, после чего назначьте все это дело кнопке.
- Далее, во вновь открывшемся окне выбираем макрос с нашим названием, после чего нажимаем на кнопку «Добавить». Он должен будет переместиться в правый столбец. После этого смело жмем ОК.
- Как видите, теперь курсор вашей мышки превратился в аудиокассету (надеюсь, вы еще помните, что это такое). Это значит, что запись пошла. Поэтому нам нужно проделать то, что мы делали в первом или втором случае, в зависимости от того, чего вы хотите (Список или вставку в тексте). Как только галочка в квадратике появилась в документе, снова идем в «Вид» — «Макросы», только на сей раз жмем «Остановить запись».
В принципе все. Теперь, если вы заметили, у вас в самом верхнем меню появилась новая кнопочка. И в любой момент, когда вам понадобится наш знак, то просто достаточно будет на нее нажать и все. Больше никуда заходить не нужно. Здорово, правда?
Делаем галочку, с помощью горячих клавиш
Если в документе нужно поставить галочку в таблице или в тексте не один раз, тогда будет удобно не переходить каждый раз на нужную вкладку и выбирать ее, а назначить для вставки определенную комбинацию клавиш.
В окне «Символ» в поле «Код знака» указан для каждого конкретный код . Если во время набора текста нажать «Alt» и набрать цифры, на странице появится то, что нужно.
Например, выделяю птичку, для нее код «252». Ставлю курсив в тексте документа, нажимаю «Alt» и «252» на цифровой клавиатуре. После этого она должна вставиться, но у меня этого не произошло, было добавлено что-то другое.
Если у Вас тоже не получилось, можете самостоятельно определить для нее комбинацию клавиш. Для этого нажмите «Сочетание клавиш».
В следующем окне убедитесь, что выбрана именно галочка. Затем поставьте курсор в поле «Новое сочетание клавиш» и нажмите на клавиатуре те клавиши, которые хотите использовать.
Обратите внимание, их нужно не печатать в данном поле, а именно нажать. Я выбрала «Alt+P»
В поле «Текущее значение» должно стоять «» – это значит, что выбранная комбинация нигде не используется. Если там указана другая команда, тпридумайте другое сочетание клавиш. Когда все сделаете, жмите «Назначить»
Я выбрала «Alt+P». В поле «Текущее значение» должно стоять «» – это значит, что выбранная комбинация нигде не используется. Если там указана другая команда, тпридумайте другое сочетание клавиш. Когда все сделаете, жмите «Назначить».
После этого, в окне должно быть указано, что для вставки птички в документ нужно нажать «Alt+P». Закройте окно, нажав на соответствующую кнопку.
После этого, во всех документах, не только в текущем, нужно будет нажать на клавиатуре «ALT+P», Вы могли выбрать другое сочетание, чтобы вставить нужный знак на страницу.
Вопросы с закрытым набором вариантов
Закрытый набор вариантов предполагает выбор одного или нескольких вариантов ответа из предложенного списка. Часто приходится видеть в этом случае простой маркированный список, который программа включает по умолчанию, но выглядит он не очень красиво (см. рисунок 1).
Рисунок 1 – Маркированный список с оформлением по умолчанию
Чтобы придать списку более презентабельный вид и немного увеличить удобство его использования, поменяем чёрные кружки на клетки, в которые можно поставить крестик или флажок («галочку»). Удобство здесь состоит в том, что не нужно обводить или подчёркивать длинные фразы.
Для того, чтобы список отображался в таком виде, нужно выделить варианты ответов и в раскрывающемся меню создания маркированного списка выбрать пункт Определить новый маркер (см. рисунок 2).
Откроется диалоговое окно определения нового маркера (см. рисунок 3).
Рисунок 3 – Окно определения нового маркера
Чтобы выбрать новый знак маркера, щёлкните кнопку Символ. Ещё одно диалоговое окно (см. рисунок 4) предлагает большое количество вариантов, но не спешите выбирать прямоугольник из набора по умолчанию.
Более подходящий нам вариант – большой квадрат. И найти его можно в наборе шрифта Wingdings 2 (см. рисунок 5). Этот шрифт имеется на каждом компьютере, где установлены Windows и Office.
Нажав кнопку ОК в обоих диалоговых окнах, вы получите изменённый вид маркеров списка (см. рисунок 6).
Рисунок 6 – Список, маркированный квадратами
Не снимая выделения с вариантов ответа, вы также можете изменить взаимное расположение элементов, передвигая элементы, расставленные по линейке (см. рисунок 7).
Рисунок 7 – Приблизив клетки к тексту, мы немного улучшаем эргономику
Если вы думаете, что теперь для каждого вопроса придётся проводить подобную операцию, то ошибаетесь.
Во-первых, при дальнейшей работе со списком, Word 2010 автоматически использует последний задействованный стиль. Нажмите клавишу <Enter> после четвёртого варианта ответа, и вы увидите, что продолжается список, маркированный квадратами. Если это не то, что вам нужно, используйте клавишу <Backspace> для перехода на более высокий уровень списка. При следующем нажатии на <Enter> мы получим вопрос номер 3. Перейти к вложенному списку поможет клавиша <Tab>.
Наверное, такое чрезмерно подробное описание больше запутывает, чем объясняет, поэтому просто взгляните на рисунок 8. Курсор ввода стоит на последней строке. Если сейчас нажать <Backspace>, то квадрат превратится в тройку. Если затем нажать <Tab>, то снова появится квадрат.
Рисунок 8 – Быстро формируем список
Во-вторых, Word 2010 запоминает использованные вами символы-маркеры и в дальнейшем предлагает их уже непосредственно в раскрывающемся меню (см. рисунок 9).
Наш квадрат имеется в Последних использованных маркерах, в Маркерах документа и в Библиотеке маркеров. Таким образом, вы сможете получить к нему доступ не только из текущего документа, но и при работе над новым.
Вы также можете давать небольшую подсказку тестируемым (опрашиваемым), используя разные маркеры для вопросов с одним правильным ответом и с несколькими (см. рисунок 10).
Рисунок 10 – Подсказка с использованием маркеров разного вида
Здесь обыгрывается использование элементов управления компьютерно-программного интерфейса, где флажок (точнее – пустой квадрат для него) предполагает один или несколько правильных вариантов ответа, а радиокнопка – только один верный ответ
Но относитесь к такому оформлению с осторожностью – не все люди знакомы с программным интерфейсом. Да и для остальных лучше сделать в начале тестирования небольшое пояснение
Кстати, сам крупный кружок также можно найти в наборе шрифта Wingdings 2.
Как поставить галочку в ворде
Символ галочки ставят в документ Ворда обычно для большей наглядности, чтобы документ выглядел профессионально оформленным. К примеру, вы решили сделать в Ворде список дел, и сразу отметить те пункты, которые вы уже выполнили. В этом руководстве вы узнаете, как несколькими способами научиться вставлять галочку (в квадрадратике и без) в Ворде.
Как поставить галочку в Ворде в квадратике, используя «Символы»
Этот процесс мы выполним в три шага.
Шаг 1. Переходим на вкладку «Вставить» — далее «Символ» — «Другие символы…»
Шаг 2. В появившемся окне выставляем шрифт «Wingdings 2» и находим во всем этом разнообразии символов нужные нам значки: галочка или галочка в квадрате.
Шаг 3. Надеюсь курсор у вас стоит в нужном месте документа. Нажимаем кнопку «Вставить» и нужный вам знак появится в документе.
Как сделать галочку в Ворде, используя горячие клавиши
Шаг 1. Давайте вернемся к окну «Символы», где у вас обязательно должен быть выбран шрифт «Wingdings 2», иначе как вы вставите галочку в Ворде?
Шаг 2. Найдите нужный вам значок и в этот раз обратите свое внимание на «Код знака». К примеру, для значка «галочка» этот код равен 80. Шаг 3. Закройте окно «Символы», поставьте курсор в нужном месте документа Word
А теперь зажмите и держите клавишу Alt на цифровом блоке клавиатуре и на наберите код символа (например, Alt + 80). После того как вы отпустите клавишу Alt, у вам появится символ, код которого бы набрали
Шаг 3. Закройте окно «Символы», поставьте курсор в нужном месте документа Word. А теперь зажмите и держите клавишу Alt на цифровом блоке клавиатуре и на наберите код символа (например, Alt + 80). После того как вы отпустите клавишу Alt, у вам появится символ, код которого бы набрали.
Как видите, ставить галочки в Ворде совсем не сложное занятие.
Как поставить галочку в Ворде Ссылка на основную публикацию
Ставим галочку в Ворде стандартными средствами программы
Microsoft Word — популярный текстовый редактор, предназначенный для создания, просмотра и изменения текстовых файлов, который постоянно развивается от версии к версии, получая дополнительный функционал (интерфейс становится более простым, расширяются технические возможности редактора).
Помимо текста в Microsoft Word можно работать с таблицами, рисунками, диаграммами и маркировочными списками, с помощью которых есть возможность сделать акцент на важной информации
Маркировочные списки
Для того чтобы поставить галочку в Ворде, пометив пункты в списке с помощью маркировочного списка, необходимо:
- Открыть вкладку «»;
- Найти кнопку «Маркеры» и нажать стрелочку рядом с ней;
- Выбрать маркер-галочку из открывшегося списка.
При переносе строки клавишей «Enter» маркер автоматически будет поставлен в начале следующего пункта.
Символы
Чтобы поставить галочку в любом месте набранного текста, нужно использовать подходящий символ. Чтобы выбрать символ-галочку, необходимо:
- Открыть вкладку «Вставка»;
- Нажать кнопку «Символ»;
- Выбрать пункт «Другие символы»;
- В графе «Шрифт» выбрать «Wingdings»;
- Найти галочку в открывшемся списке и нажать на неё.
Комбинации клавиш
Набор символа комбинациями клавиш существенно экономит время. Зажав копку «Alt» и набрав на цифровой клавиатуре соответствующий код, можно добавить в текст:
- Галочку — Alt+10003 — ✓;
- Жирную галочку — Alt+10004 — ;
- Квадратик с галочкой — Alt+9745 — .
Шаблоны
При повышенных требованиях к оформлению текста необходимо полное соответствие каждого символа. Галочки должны стилистически подходить выбранному шрифту. Для каждого популярного шрифта профессионалами нарисованы и сохранены в формате .eps свои галочки, скачать которые можно бесплатно. Например, чтобы поставить Calibri-галочку, нужно:
- Перейти на страницу, содержащую шаблоны галочек (artgorbunov.ru/projects/galochki/)
- Найти шрифт «Calibri»;
- Нажать на активную ссылку «Calibri» — скачивание произойдёт автоматически;
- Открыть файл с текстом;
- Перейти во вкладку «Вставка»;
- Нажать кнопку «Рисунок»;
- Найти скачанный файл и дважды кликнуть по нему;
- Вставленную картинку уменьшить или увеличить до соответствующих размеров.
Запись макроса
Это просто нереально удобный способ для быстрого вызова этой функции. Вы можете один раз записать последовательность, как экшен в фотошопе, после чего вам достаточно будет нажать всего лишь одну кнопочку, чтобы данный символ появился. Давайте посмотрим, как это делается.
В принципе все. Теперь, если вы заметили, у вас в самом верхнем меню появилась новая кнопочка. И в любой момент, когда вам понадобится наш знак, то просто достаточно будет на нее нажать и все. Больше никуда заходить не нужно. Здорово, правда?
Одно из простых действий, вызывающее напряжение у начинающих пользователей — как поставить галочку в ворде. Такая проблема возникает с любым другим значком, отсутствующим на клавиатуре. Нарисовать его с помощью графического редактора и вставить довольно затруднительно. Можно отыскать документ с аналогом, скопировать и вставить. Такой способ тоже требует затрат времени и определенных усилий.
Во всех компьютерах и большинстве текстовых редакторов предусмотрен ввод меток, отсутствующих на клавиатуре.
Хотите развивать свой млм бизнес, тогда изучите отзывы ВекРоста вот тут, они будут весьма полезны.
Рисунок 1. Таблица символов в ворде.
Основным методом, позволяющим вставить отсутствующие на клавиатуре буквы и метки, является таблица символов. При помощи этой функции можно вставлять дополнительные метки не только в word, а и во все другие редакторы, включая блокнот .
Для начала работы следует открыть рабочий файл нужным текстовым редактором. Затем открыть главное меню. Для этого нужно нажать на клавиатуре клавишу Windows или навести указатель мыши на значок Window, левый нижний угол монитора. В открывшемся меню следует выбрать пункт «Все программы» (рис. 1).
Прокрутив колесиком вниз, найти пункт «Служебные», навести указатель, нажать (кликнуть) левую клавишу. Откроется меню с дополнительными пунктами. Среди них нужно найти «Таблица символов» и открыть (рис. 1).
В операционных системах Windows 8 и 8,1 таблицу проще найти через окно поиска, набрав это словосочетание.
Таким же методом можно открыть данную функцию для предыдущих версий (Win XP, 7).
Открывшееся окно представляет собой полный набор меток, возможных для отображения при наборе текста. В верхнем окне есть название шрифта, в котором отображаются иконки. Небольшой черный треугольник при нажатии открывает список возможных для отображения наборов. Большинство содержит один и тот же набор, отображенный различными способами.
Значок находится среди набора «Wingdings» и «Wingdings 2». Для поиска нужно кликнуть на треугольник, верхнее окно, найти указанный набор, перейти на него. В изменившемся окне найти изображение. «Wingdings» содержит 2 изображения — просто значок и квадратик с меткой. В «Wingdings 2» создано большее количество вариантов.
После нахождения нужной иконки нужно выделить ее мышкой. Навести указатель на иконку и нажать левую клавишу мыши. Иконка увеличится в размерах, выйдет на передний план. В нижней части окна нужно нажать кнопку «Выбрать», затем «Копировать».
После копирования следует перейти в окно текстового редактора, установить курсор на необходимое место, нажать на клавиатуре комбинацию клавиш «Ctrl+V» или воспользоваться правой клавишей мыши.
В открывшемся меню выбрать пункт «Вставить», выделить, нажать левую клавишу мыши. Выбранный значок отобразится в текстовом поле. При необходимости можно вставить любое количество раз.
Как работать с флажками в Word | Small Business
Стивен Мелендес Обновлено 5 августа 2018 г.
Если вы создаете форму для заполнения, вы можете включить флажки, чтобы кто-то мог проверить, что они согласны или прочитали определенные части документа , Вы также можете создать документ, в некоторых местах в тексте которого будет стоять галочка. Вы можете сделать и то, и другое с помощью Microsoft Word, популярного текстового редактора.
Создание контрольного списка в Word
Если вы хотите создать действительный контрольный список в Word, вы можете настроить типизированный список так, чтобы отдельные записи были отмечены установленными или снятыми флажками. Это может быть полезно, если вы хотите распечатать контрольный список, который нужно заполнить бумагой.
Для этого введите элементы списка, выберите их с помощью мыши и затем щелкните вкладку «Главная» в меню Word. Затем щелкните раскрывающийся список «Маркеры» и посмотрите, есть ли нужный флажок в списке доступных маркеров.Если это так, выберите его.
В противном случае вы можете добавить дополнительные параметры маркера, щелкнув «Определить новый маркер» в раскрывающемся меню. Оттуда нажмите «Символ» и найдите соответствующий флажок. Выберите его и нажмите «ОК». Вы вернетесь в раскрывающееся меню маркера, где сможете установить флажок.
Вставить флажок в Word
Если вы просто хотите иногда вставлять флажок или флажок в Word, вы также можете сделать это, не создавая полный отформатированный контрольный список.
Для этого щелкните место в файле, куда вы хотите вставить галочку, флажок или другой символ. Затем щелкните вкладку «Вставка» в меню Word и нажмите «Символ». Если вы видите нужный символ, щелкните его. В противном случае нажмите «Дополнительные символы», чтобы открыть меню дополнительных символов и шрифтов на выбор. Когда вы видите флажок, флажок или другой символ, который соответствует вашим потребностям, дважды щелкните его, чтобы вставить в файл в нужном месте. Если вы хотите переместить или скопировать его, вы можете скопировать, вырезать или вставить его как обычный текст.
Использование автозамены для символов
Если есть символ, который вы часто вставляете, и вы не хотите тратить время на переход в меню символов или копирование и вставку по всему документу, вы можете настроить функцию автозамены Word на автоматически заменяет имя символа самим символом.
Для этого щелкните вкладку «Вставить» в меню Word и нажмите «Символ». Выберите нужный символ и нажмите «Автозамена». В поле «Заменить» введите слово или фразу, которую вы хотите заменить символом, затем нажмите «Добавить» и «ОК».»Вы можете захотеть использовать запоминающееся слово, которого нет на вашем языке, например» chkmrk «для символа галочки, чтобы вы могли ввести его без путаницы и не мешая использовать фактические слова, которые вам не нужны заменяется символами
Затем, когда вы вводите слово в документе, оно автоматически заменяется символом
Заключение
Используя средства Word 2010 вы без особого труда можете создавать документы профессионального уровня. При этом даже такие простые возможности, как изменение значков списков дадут многим людям подсознательную установку, что обработкой ответов займётся не случайный человек, а грамотный специалист. Более сложный функционал программы в виде элементов управления добавит электронным бланкам удобство в использовании, а также может упростить обработку — компьютерный шрифт в текстовых полях и стандартизованные флажки и переключатели позволят быстро вникать в суть ответов без отвлечение на разбор почерка.
Работая с набором текста в популярном редакторе от компании Билла Гейтса, рано или поздно каждый пользователь ПК столкнется с тем, что ему необходимо будет знать, как поставить степень в Ворде. Это может пригодиться в самых различных ситуациях. К примеру, указать единицы измерения площадей (квадратные метры), объема (кубические метры), написать или математическую формулу, а также во многих других случаях. Большинство начинающих пользователей думают, что это сложно, но на самом деле это совсем не так. Существует пара простейших способов, овладев которыми, степень в Word поставить будет нетрудно.
Способ первый
Описываемый метод является универсальным. Его можно применять в различных версиях программы Ворд и даже во многих других аналогичных приложениях по работе с текстом, создаваемых сторонними разработчиками. Для начала просто набираем текст, чтобы не путаться и часто не переключаться. Затем выделяем необходимый элемент. К примеру, нужно присвоить степень в Ворде числу 10, написать 10 2 . Значит, печатаем «102», а затем курсором или другим удобным способом выделяем цифру «2». После этого вызываем меню «Шрифт»
Это можно сделать, нажав правую клавишу мыши, вызвав либо обратить внимание на основную находящуюся вверху, где следует перейти в «Формат» — «Шрифт»
Выполнив указанные действия, останется лишь одно простое действие. Но перед тем как поставить степень в Ворде, в открывшемся окне пользователю следует ознакомиться с возможностями поля «Видоизменение». По умолчанию все его пункты отключены. Установив флажок напротив любого из них, пользователь активирует его. Чтобы получить нужную 10 в квадрате, просто задействуют указанным способом опцию «Надстрочный шрифт». В результате выделенная цифра «2» займет необходимое положение сверху.
Следует отметить, что знание того, как поставить степень в Ворде, поможет набирать, к примеру, валентность в формулах. Рассмотрим известную формулу воды Н 2 О. По аналогии с предыдущим пунктом выделяем «2», любым удобным способом открываем меню «Шрифт», где устанавливаем флажок напротив опции «Подстрочный шрифт».
Способ второй
Этот способ подойдет для версий программы Ворд, начиная с 2007. Ключевое отличие от первого метода состоит в том, что сначала необходимо открыть раздел «Шрифт», а только затем печатать. Итак, произведя нужные действия, пользователь открыл нужный пункт меню
Далее ему следует обратить внимание на присутствующие здесь кнопки «Х 2 » и «Х 2 », которые, соответственно, обозначают надстрочный и подстрочный шрифты. Нажав нужную клавишу, она станет гореть желтым цветом
Теперь, все что пользователь будет набирать на клавиатуре, будет размещаться согласно требуемым параметрам. Это удобно, когда нужно набрать немного текста « в виде вставки ».
Зная, как поставить степень в Ворде, пользователь сможет быстро и уверенно вводить этот и другие схожие элементы в текст, существенно ускоряя набор и делая работу с офисными приложениями более продуктивной.