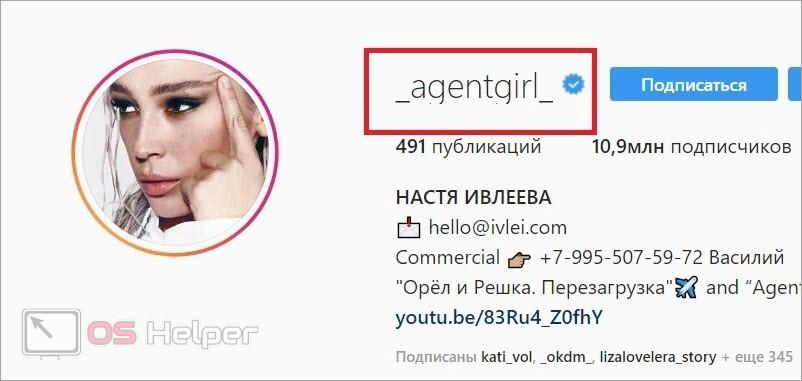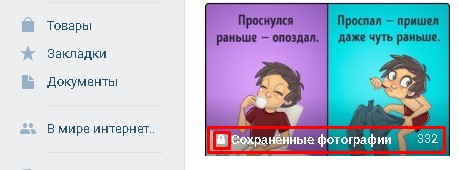Как написать символ галочка
Содержание:
- Получаем галочку на страницу
- Получаем отметку на страницу в ВК
- Способ третий: нестандартный шрифт
- Ставим галочки, используя Списки
- Зачем нужна галочка в Инстаграм?
- Запись макроса
- Как получить галочку в Инстаграм 2020
- Как поставить галочку в ворде
- Предназначение значка
- Способ первый: таблица символов
- Вводим галку с помощью таблицы символов
- Как получить галочку в Инстаграме
- Как поставить галочку в Microsoft Word с помощью клавиатуры
- Делаем галочку, с помощью горячих клавиш
Получаем галочку на страницу
Галочку может получить любой пользователь, и абсолютно бесплатно. Но для ее получения нужно подходить по определенным требованием социальной сети.
Официальное получение
Для того чтобы получить подтверждение своей страницы нужно пройти специальную верификацию. Она пройдет в течение пяти дней. По истечениюданного периода страничке будет присвоена галочка или же будет получен отказ.
Запросить прохождение верификации можно при помощи тех поддержки. Для этого нужно отправить соответствующие обращение. В теме вопроса нужно указать, что это заявка на процесс прохождение верификации. В поле ниже указать:
- ссылку на свой профиль;
- причину для выдачи галочки;
- род деятельности;
- предоставить необходимые документы, указанные в требованиях.
И отправить заявку на проверку. Среди документов должны быть:
- скан-копия паспорта;
- страницы, публикации, статьи подтверждающие вашу популярность.
Через 5 дней будет известен итог.
- Заявка на верификацию страницы ВК
Требования, для того чтобы получить галочку Вконтакте
Чтобы каждый пользователей не имел галочку, администрацией были установлены специальные правила. Эти правила позволяют проверить личность человек. В статье указаны лишь перечень основных правил для подачи заявки на галочку.
Чтобы ознакомиться с детальными правилами, стоит перейти в группу: vk.com/officialpages.
Вот основные требования:
- Владелец страницы должен быть известным. Подтверждать это может:
- Страничка должна быть заполнена полностью и достоверно.
- Необходимо, чтобы количество друзей было существенно меньше, чем подписчиков.
- Страница человека должна быть открытой.
- На странице должна быть фотография.
- В профиле нужно указать реальное имя или свой псевдоним.
- В настройках должно быть подключено подтверждение входа по СМС.
- Страница должна быть активной.
Если говорить проще, то галочку дают лишь тем людям, которым она действительно нужна. Ведь фейковые страницы популярных личностей сейчас не редкость и нужно как-то отделить владельцев настоящих аккаунтов.
Простой способ получить галочку Вконтакте
Понятно, что получить галочку обычному человеку очень трудно. Поэтому пользователи используют фейковую галочку, которая для неопытных пользователей может показаться настоящей. Страница будет похона на официальную, но не будет являться ею. Сама галочка не предоставить преимуществ, а будет лишь декоративным вариантом, для тех, кому галочка не полагается. Посредством галочки, например, можно украсить страницу или отличиться среди друзей.
Для получения нужно:
- открыть поиск сообществ;
- написать: «Эта страница официально подтверждена»;
- выбрать любую группу из списка и вступить в нее;
- группы ВК «Эта страница официально подтверждена»
- Перейти в раздел «редактирование» (vk.com/edit);
- Открыть пункт меню «Карьера»;
- В строке Место работы, выберите группу, в которую вы вступили;
- Применить изменения.
- Как получить галочку в ВК через группу
У вас получиться примерно такая галочка:
Имитация галочки
Если хочется получить хотя бы видимость настоящей галочки, то можно использовать еще один способ:
У вас должен быть любой из перечисленных браузеров: Опера, Гугл Chrome, Yandex.Browser, Orbitum. Специальное расширение, которое называется «Приватная галочка ВК». Необходимо его установить и просто перезагрузить страницу. У вас появиться галочка, точь-в-точь, как настоящая. Но следует заметить один момент. Галочку, сможете видеть только вы. То есть она будет носить лишь косметический характер.
- Фейковая галочка ВК
Как получить галочку обычному человеку?
Ответ: никак. Галочка – это подтверждение своей личности. Для обычного человека подтверждать свою личность не нужно. Навряд ли кто-то создаст фейк твоей страницы и будет представляться от твоего имени.
Получаем отметку на страницу в ВК
Галочку в ВК может бесплатно получить любой пользователь, аккаунт которого соответствует требованиям соцсети. Если вы пока не дотягиваете до высоких стандартов ВКонтакте, то можно пойти на некоторые хитрости.
Официально
Для присвоения официального статуса и получения птички рядом с именем необходимо пройти верификацию аккаунта. Процесс занимает около пяти дней. В течение этого времени вашей странице будет присвоен статус официальной, либо вы получите отказ с объяснением причины.
Запросить проведение верификации можно с помощью письма в техподдержку. В заголовке укажите, что вы хотите пройти верификацию и получить официальный статус во ВКонтакте. В текстовом поле укажите ссылку на профиль и кратко опишите ситуацию, род вашей деятельности и причину, по которой вам нужна галочка в ВК.
Модераторы должны удостовериться, что аккаунт принадлежит именно вам, и вы тот, за кого себя выдаете. Для этого вам придется прикрепить к заявлению скан-копии документов, которые подтверждают личность.
После того как вы заполнили заявление и прикрепили все необходимые документы, отправляйте заявку и запасайтесь терпением. Чуть меньше чем через неделю станет известен результат.
Требования к верифицированным профилям
Если бы администрация ВК присваивала статус официальной страницы каждому пользователю, который отправил заявку, то отметки уже давно бы красовались у каждого второго пользователя и утратили свой первоначальный смысл. Чтобы не допустить обесценивания статуса “проверенная страница”, были установлены строгие правила. Им и должен соответствовать профиль, чтобы пройти верификацию.
Найти и изучить детально эти правила можно в группе “Официальные страницы ВКонтакте”. В рамках статьи мы разберем основные требования, которые предъявляет соцсеть к верифицированным профилям.
1. Владелец аккаунта должен быть известной личностью. В качестве показателей известности выступают:
-
- записи в Википедии,
- цитируемость и публикации в средствах массовой информации,
- заметная деятельность человека в соцсетях и других ресурсах интернета.
2. Профиль должен быть заполнен.
3. Количество подписчиков должно быть значительно больше, чем друзей.
4. Профиль должен быть открытым для всех участников социальной сети.
5. Обязательно должны присутствовать фотографии.
6. Владелец аккаунта должен регулярно чистить комментарии от спама и некорректных высказываний или ограничить возможность комментирования.
7. Необходимо указывать настоящее имя или узнаваемый творческий псевдоним.
8. В настройках безопасности необходимо подключить подтверждение входа по SMS.
9. Необходимо регулярно добавлять оригинальный контент.
Говоря простыми словами, метку дают только тем, кому она действительно нужна. Под эти критерии попадают медийные и широко известные личности, репутация которых может пострадать от действий со стороны фейковых аккаунтов.
С помощью групп
Получить отметку официальным способом обычному участнику соцсети крайне трудно. По этой причине многие юзеры идут на хитрость и используют более простой способ.
Скажу сразу, что галка будет выглядеть иначе, а статус “официальной” страницы не даст никаких привилегий. Это декоративный вариант метки и рассчитан он на тех, кто пока еще не смог заработать официальную отметку, но хочет выделиться среди друзей или украсить свою страничку.
Перейдите в окно поиска сообществ и введите запрос “Эта страница официально подтверждена”. В результате вы найдете несколько сотен групп и пабликов с таким названием. Выберите одно из сообществ и вступите в него.
После того как вы вступили в группу, перейдите на страницу редактирования личной информации профиля. В разделе “Карьера” установите сообщество в качестве места работы и сохраните изменения.
В результате вы получите знак в графе личной информации. Конечно, с официальной отметкой она не сравнится, но выглядит довольно привлекательно.
Через расширение для браузера
Существует еще один способ поставить отметку. Для этого понадобится браузер на базе движка Chromium (Google Chrome, Opera, Яндекс.Браузер и др.) и специальное расширение под названием “Приватная галочка ВКонтакте”. Добавьте его в свой обозреватель и обновите страницу. Справа от вашего имени уже будет находиться та самая желанная отметка.
У расширения есть один существенный недостаток – слово “Приватная” означает, что никто, кроме вас, не сможет увидеть отметку. Также она не будет отображаться, если вы зайдете в ВК с браузера, в котором не установлено расширение.
Способ третий: нестандартный шрифт
Этот способ очень своеобразный. Суть его заключается в том, чтобы изменить шрифт, в котором все буквы заменены на символы. Шрифт этот называется «Wingdings 2», поэтому сразу установите его, чтобы проверить работоспособность метода.
Основная проблема заключается в том, что вы не знаете, на какой клавише какой символ находится. Вы можете покликать некоторые из них, но найти необходимый довольно проблематично. Поэтому стоит запомнить, что символ «Галочка» находится на месте большой клавиши «P» (английская раскладка). То есть, для того чтобы вставить символ, вам нужно нажать сочетание клавиш Shift+P.
Но в этом способе есть и недостатки, так как вам каждый раз придется переключать шрифты, а при быстром наборе это крайне неудобно. В этом случае можно пользоваться другими представленными методами.
Ставим галочки, используя Списки
Создается он так: ставим курсор в том месте, где будет начало, затем на вкладке «Главная» нажмите на черную стрелочку возле кнопки «Маркеры». Выберите нужное из открывшегося меню.
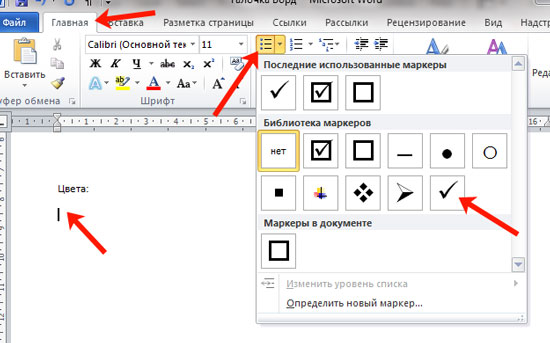
Напечатайте первый пункт, нажмите «Enter» и перейдете ко второму. Каждый новый пункт будет начинаться с галочки.
Если для списка нужно, что данный символ бы не один, а в квадрате, тогда нажмите «Определить новый маркер».
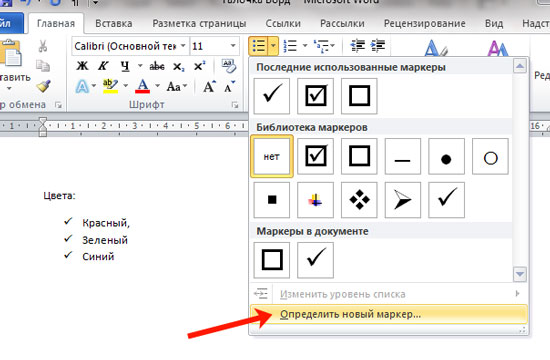
В следующем окне нажмите на кнопку «Символ».
Здесь все делаем так же, как я описывала выше. Выберите шрифт «Wingdings», найдите в окне знак и нажмите «ОК».
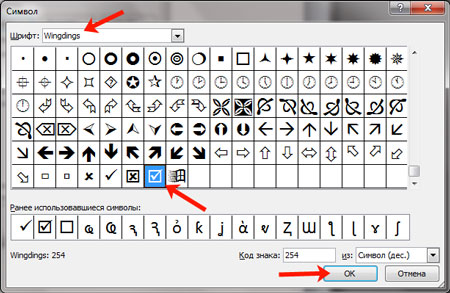
В поле «Образец» можно посмотреть, как будет выглядеть список. Нажимайте в данном окне «ОК».
Печатайте первый пункт и все последующие, каждый с новой строки – начинаться они будут с галочки в квадрате.
Зачем нужна галочка в Инстаграм?
Больше всего толка от синей галочки, когда у вас крупный аккаунт и его часто пытаются копировать. Потому что те, кто ищут известного человека через поиск сразу видят, где настоящий аккаунт, а где фэйк. Сам Инстаграм называет галочки «Подтверждённые визитки».
Но не нужно расшибаться в лепешку ради этого синего символа рядом с именем. Продвигайте свой аккаунт, привлекайте новых подписчиков хорошим контентом. Лучше вложить деньги в рекламу, массфоловинг или накрутку, на худой конец. А не дарить их сомнительным продавцам, обещающим сделать синюю галочку в Инстаграм «через знакомого».
Запись макроса
Это просто нереально удобный способ для быстрого вызова этой функции. Вы можете один раз записать последовательность, как экшен в фотошопе, после чего вам достаточно будет нажать всего лишь одну кнопочку, чтобы данный символ появился. Давайте посмотрим, как это делается.
В принципе все. Теперь, если вы заметили, у вас в самом верхнем меню появилась новая кнопочка. И в любой момент, когда вам понадобится наш знак, то просто достаточно будет на нее нажать и все. Больше никуда заходить не нужно. Здорово, правда?
Одно из простых действий, вызывающее напряжение у начинающих пользователей — как поставить галочку в ворде. Такая проблема возникает с любым другим значком, отсутствующим на клавиатуре. Нарисовать его с помощью графического редактора и вставить довольно затруднительно. Можно отыскать документ с аналогом, скопировать и вставить. Такой способ тоже требует затрат времени и определенных усилий.
Во всех компьютерах и большинстве текстовых редакторов предусмотрен ввод меток, отсутствующих на клавиатуре.
Хотите развивать свой млм бизнес, тогда изучите отзывы ВекРоста вот тут, они будут весьма полезны.
Рисунок 1. Таблица символов в ворде.
Основным методом, позволяющим вставить отсутствующие на клавиатуре буквы и метки, является таблица символов. При помощи этой функции можно вставлять дополнительные метки не только в word, а и во все другие редакторы, включая блокнот .
Для начала работы следует открыть рабочий файл нужным текстовым редактором. Затем открыть главное меню. Для этого нужно нажать на клавиатуре клавишу Windows или навести указатель мыши на значок Window, левый нижний угол монитора. В открывшемся меню следует выбрать пункт «Все программы» (рис. 1).
Прокрутив колесиком вниз, найти пункт «Служебные», навести указатель, нажать (кликнуть) левую клавишу. Откроется меню с дополнительными пунктами. Среди них нужно найти «Таблица символов» и открыть (рис. 1).
В операционных системах Windows 8 и 8,1 таблицу проще найти через окно поиска, набрав это словосочетание.
Таким же методом можно открыть данную функцию для предыдущих версий (Win XP, 7).
Открывшееся окно представляет собой полный набор меток, возможных для отображения при наборе текста. В верхнем окне есть название шрифта, в котором отображаются иконки. Небольшой черный треугольник при нажатии открывает список возможных для отображения наборов. Большинство содержит один и тот же набор, отображенный различными способами.
Значок находится среди набора «Wingdings» и «Wingdings 2». Для поиска нужно кликнуть на треугольник, верхнее окно, найти указанный набор, перейти на него. В изменившемся окне найти изображение. «Wingdings» содержит 2 изображения — просто значок и квадратик с меткой. В «Wingdings 2» создано большее количество вариантов.
После нахождения нужной иконки нужно выделить ее мышкой. Навести указатель на иконку и нажать левую клавишу мыши. Иконка увеличится в размерах, выйдет на передний план. В нижней части окна нужно нажать кнопку «Выбрать», затем «Копировать».
После копирования следует перейти в окно текстового редактора, установить курсор на необходимое место, нажать на клавиатуре комбинацию клавиш «Ctrl+V» или воспользоваться правой клавишей мыши.
В открывшемся меню выбрать пункт «Вставить», выделить, нажать левую клавишу мыши. Выбранный значок отобразится в текстовом поле. При необходимости можно вставить любое количество раз.
Как получить галочку в Инстаграм 2020
Эмоджи/спецсимвол — копировать и вставить
Один из вариантов, на который надеятся самые хитрые — найти эмодзи синюю галочку и добавить её себе в графу «имя» в профиле Инстаграм. Такой галочки НЕТ. Не ищите, не тратьте время. Можно искусственно её «нарисовать» через веб-версию instagram.com. Именно такой вариант во всех видео на youtube. Но он годится, только чтобы сделать скриншот. Эта синяя галочка верификации будет только у вас в браузере, при обновлении страницы она исчезнет и никто, кроме вас самих нигде не увидит эту галочку.
Купить галочку в Инстаграм
Есть способ купить синюю галочку за деньги. Сомнительные продавцы за сумму от 1000$ могут предложить вам через своих знакомых, сотрудников Инстаграм, верифицировать ваш аккаунт. Доверять ли таким предложениям — дело ваше. Официальная позиция Инстаграм — «мы не продаём верификацию, если мы заподозрим, что вы получили галочку мошенническим способом, мы её заберём». Поэтому на мой взгляд, лучше вложить эти деньги в рекламу в Инстаграм, массфоловинг или накрутку, на худой конец.
Поэтому единственный способ, как получить галочку в Инстаграм в 2020 году — это пройти официальную верификацию. Это бесплатно, но шансов на успех не так много, если вы не соответствуете требованиям. Про это ниже.
Как официально получить галочку в Инстаграм 2020
Если вы — мало кому известный блогер, о вас не пишут, нет десятков тысяч подписчиков — забудьте про галочку. Лучше свяжите Инстаграм с другими соцсетями, чтобы подписчики знали, что это действительно ваш аккаунт, а не фэйк.
Какие страницы могут сделать синюю галочку в Инстаграм?
Известные личности, спортсмены, СМИ, развлекательные страницы и госучреждения. По правилам, сейчас нельзя получить верификацию профилям пользоваетелей, компаний и брендов. Но в то же время, сейчас есть страницы брендов и компаний, в том числе российских, с синей галочкой.
Какие документы нужны, чтобы получить галочку в Инстаграм?
Если вы верифицируете аккаунт человека: паспорт или водительские права.
Если верифицируете профиль организации: свидетельство о регистрации, устав корпорации, налоговые документы.
Также необходимо, чтобы о вас были публикации в крупных СМИ.
Дополнительная информация
Напишите, почему вам обязательно нужно получить синюю галочку в аккаунте Инстаграм.
Всю эту информацию можно отправить по этой ссылке
?
Как получить синюю галочку через Инстаграм
Можно отправить запрос не только через Фэйсбук, но и в приложении Инстаграм.
- Заходите в настройки.
- Находите Аккаунт — Запрос подтверждения.
- Вводите всю информацию (Имя и фамилия, псевдоним), выбираете категорию аккаунта из предложенных. Прикрепляете удостоверение личности — паспорт или документы компании (налоговая декларация, счёт за коммунальные услуги, свидетельство о регистрации).
- Нажимаете «Отправить» и ждёте решения от Инстаграм.
Как поставить галочку в ворде
Символ галочки ставят в документ Ворда обычно для большей наглядности, чтобы документ выглядел профессионально оформленным. К примеру, вы решили сделать в Ворде список дел, и сразу отметить те пункты, которые вы уже выполнили. В этом руководстве вы узнаете, как несколькими способами научиться вставлять галочку (в квадрадратике и без) в Ворде.
Как поставить галочку в Ворде в квадратике, используя «Символы»
Этот процесс мы выполним в три шага.
Шаг 1. Переходим на вкладку «Вставить» — далее «Символ» — «Другие символы…»
Шаг 2. В появившемся окне выставляем шрифт «Wingdings 2» и находим во всем этом разнообразии символов нужные нам значки: галочка или галочка в квадрате.
Шаг 3. Надеюсь курсор у вас стоит в нужном месте документа. Нажимаем кнопку «Вставить» и нужный вам знак появится в документе.
Как сделать галочку в Ворде, используя горячие клавиши
Шаг 1. Давайте вернемся к окну «Символы», где у вас обязательно должен быть выбран шрифт «Wingdings 2», иначе как вы вставите галочку в Ворде?
Шаг 2. Найдите нужный вам значок и в этот раз обратите свое внимание на «Код знака». К примеру, для значка «галочка» этот код равен 80. Шаг 3. Закройте окно «Символы», поставьте курсор в нужном месте документа Word
А теперь зажмите и держите клавишу Alt на цифровом блоке клавиатуре и на наберите код символа (например, Alt + 80). После того как вы отпустите клавишу Alt, у вам появится символ, код которого бы набрали
Шаг 3. Закройте окно «Символы», поставьте курсор в нужном месте документа Word. А теперь зажмите и держите клавишу Alt на цифровом блоке клавиатуре и на наберите код символа (например, Alt + 80). После того как вы отпустите клавишу Alt, у вам появится символ, код которого бы набрали.
Как видите, ставить галочки в Ворде совсем не сложное занятие.
Как поставить галочку в Ворде Ссылка на основную публикацию
Ставим галочку в Ворде стандартными средствами программы
Microsoft Word — популярный текстовый редактор, предназначенный для создания, просмотра и изменения текстовых файлов, который постоянно развивается от версии к версии, получая дополнительный функционал (интерфейс становится более простым, расширяются технические возможности редактора).
Помимо текста в Microsoft Word можно работать с таблицами, рисунками, диаграммами и маркировочными списками, с помощью которых есть возможность сделать акцент на важной информации
Маркировочные списки
Для того чтобы поставить галочку в Ворде, пометив пункты в списке с помощью маркировочного списка, необходимо:
- Открыть вкладку «»;
- Найти кнопку «Маркеры» и нажать стрелочку рядом с ней;
- Выбрать маркер-галочку из открывшегося списка.
При переносе строки клавишей «Enter» маркер автоматически будет поставлен в начале следующего пункта.
Символы
Чтобы поставить галочку в любом месте набранного текста, нужно использовать подходящий символ. Чтобы выбрать символ-галочку, необходимо:
- Открыть вкладку «Вставка»;
- Нажать кнопку «Символ»;
- Выбрать пункт «Другие символы»;
- В графе «Шрифт» выбрать «Wingdings»;
- Найти галочку в открывшемся списке и нажать на неё.
Комбинации клавиш
Набор символа комбинациями клавиш существенно экономит время. Зажав копку «Alt» и набрав на цифровой клавиатуре соответствующий код, можно добавить в текст:
- Галочку — Alt+10003 — ✓;
- Жирную галочку — Alt+10004 — ;
- Квадратик с галочкой — Alt+9745 — .
Шаблоны
При повышенных требованиях к оформлению текста необходимо полное соответствие каждого символа. Галочки должны стилистически подходить выбранному шрифту. Для каждого популярного шрифта профессионалами нарисованы и сохранены в формате .eps свои галочки, скачать которые можно бесплатно. Например, чтобы поставить Calibri-галочку, нужно:
- Перейти на страницу, содержащую шаблоны галочек (artgorbunov.ru/projects/galochki/)
- Найти шрифт «Calibri»;
- Нажать на активную ссылку «Calibri» — скачивание произойдёт автоматически;
- Открыть файл с текстом;
- Перейти во вкладку «Вставка»;
- Нажать кнопку «Рисунок»;
- Найти скачанный файл и дважды кликнуть по нему;
- Вставленную картинку уменьшить или увеличить до соответствующих размеров.
Предназначение значка
На первый взгляд может показаться, что такой ход позволяет определенному человеку выделиться среди толпы, показать его уникальность и высокий статус. На самом деле в некотором смысле это действительно так. В Инсте ежедневно сидят сотни популярных личностей, владельцев компаний и брендов, которые очень дорожат своей репутацией.
В то же время есть и те люди, которые хотят подпортить эту репутацию или воспользоваться добрым именем знаменитости и провернуть очередную мошенническую схему на ни в чем неповинных людях. Именно поэтому синяя галочка в Инстаграме служит неким отделителем фейков от настоящих людей, которые лишь прикрываются чужим лицом.
Еще одно не менее важное преимущество – это резкое поднятие вашего профиля в поиске. Например, если человек занимается косметикой, то при соответствующих запросах его профиль будет выводиться выше, чем не верифицированные пользователи
Способ первый: таблица символов
Пожалуй, этот способ самый простой для новичков, хоть и занимает больше времени, чем остальные два. Все знают про таблицу символов в программе. Именно там стоит искать тот символ, которого нет на клавиатуре. Вот, что нужно сделать, чтобы поставить символ «Галочка» с помощью таблицы символов «Ворд»:
-
Перейти во вкладку «Вставка».
-
В группе инструментов «Символы» кликнуть по кнопке «Символ» и в выпадающем меню нажать по пункту «Другие символы».
-
В появившемся окне с символами найти галочку, выделить ее и нажать кнопку «Вставить».
На первый взгляд, это три простых пункта, которые запросто сможет выполнить каждый, однако есть нюанс. Символов в таблице очень много, и для того чтобы найти всего один необходимый, понадобится много времени. Чтобы сократить временные затраты, проще переключить шрифт на «Wingdings». Теперь символов значительно уменьшилось. Промотайте таблицу вниз и отыщите символ, после чего вставьте его в текст.
Стоит также обратить внимание, что есть в Word символ «Галочка в квадрате». Он находится неподалеку от обычной галочки
Вводим галку с помощью таблицы символов
Так же существуют способы для ввода этого знака с помощью таблицы символов — специальной программы, в ней перечислены все объекты, которые можно набрать и отобразить в данный момент.
Найти её можно, написав название этой программы в поиске Windows, далее следует выбрать нужный шрифт («Wingdings 2») и знак в общем массиве вручную или же вписав код в поле «Найти Юникод».
И наконец, выбрать требуемый объект и скопировать его, оба действия осуществляются с помощью специальных кнопок, расположенных правее поля «Для копирования», в котором отображается скопированное. Для облегчения работы можно осуществлять работу сразу со строкой, а ни с одним знаком.
Как получить галочку в Инстаграме
Самый быстрый, честный, а главное бесплатный способ получения галочки в Инстаграм – это отправление простой заявки внутри приложения. Эта опция была добавлена разработчиками в конце августа 2018 года. С того момента любой пользователь может податься на подтверждение учетной записи, но далеко не каждый получает положительный ответ.
Официальная верификация в Инстаграм
Подать заявление на верификацию учетной записи через само приложение социальной сети не составит особого труда. Процесс включает в себя всего несколько шагов:
- Перейти в настройки;
- Выбрать опцию «Аккаунт»;
- Кликнуть на «Запросить подтверждение» в самом низу списка;
- Заполнить небольшую анкету с полями «Имя и фамилия», «Псевдоним», «Категория» и приложить фото для удостоверения личности;
Все, что остается после отправки запроса, это ждать. Сам Инстаграм не сообщает, сколько точно по времени может занять весь процесс, однако не более 30 дней. Ответ на заявку должен появиться в уведомлениях, когда модераторы с ней ознакомятся.
Если процесс прошел успешно, следует помнить две вещи. Прежде всего, Instagram не хочет, чтобы подтвержденные аккаунты каким-либо образом рекламировали наличие галочки. Во-вторых, социальная сеть запрещает использовать фотографию профиля, биографию или имя учетной записи для продвижения услуг, отличных от тех, для которых значок был зарегистрирован. Нарушение любого из этих правил может привести к аннуляции подтверждения или даже к блокировке аккаунта.
В случае отказа в подтверждении учетной записи не стоит волноваться. Если пользователю не угрожает атака мошенников, выдававших себя за его аккаунт, значок подтверждения в основном является хорошим дополнением, а не реальной насущной потребностью. В любом случае, через 30 дней можно снова подать заявку.
Как поставить галочку в Microsoft Word с помощью клавиатуры
В этом случае нам все равно надо будет выполнить поиск символа галочки по предыдущему алгоритму, чтобы определить его цифровой код в общем списке.
После того как символ выбран, запоминаем цифру находящуюся в графе «Код знака».
Устанавливаем курсор на нужное место. Нажимаем клавишу Alt на клавиатуре и вместе с ней набираем цифру кода на цифровой клавиатуре. На месте курсора должен появиться выбранный символ, но чаще всего это не происходит.
Есть ещё один способ:
- В окне «Символ» отмечаем символ «галочка» и нажимаем кнопку «Сочетание клавиш»;
- В открывшемся окне «Настройка клавиатуры» вводим курсор в графу «Новое сочетание клавиш» и НЕ ПЕЧАТАЕМ, а набираем на клавиатуре Alt и любой знак. Например: ъ;
- В строке «Текущее назначение» должно появиться слово «Нет» (это значит, что данное сочетание клавиш еще не используется);
- Нажимаем «Назначить» и теперь при работе с текстом сочетанием клавиш Alt+ъ, вы можете поставить «птичку» в нужное место.
Делаем галочку, с помощью горячих клавиш
Если в документе нужно поставить галочку в таблице или в тексте не один раз, тогда будет удобно не переходить каждый раз на нужную вкладку и выбирать ее, а назначить для вставки определенную комбинацию клавиш.
В окне «Символ» в поле «Код знака» указан для каждого конкретный код . Если во время набора текста нажать «Alt» и набрать цифры, на странице появится то, что нужно.
Например, выделяю птичку, для нее код «252». Ставлю курсив в тексте документа, нажимаю «Alt» и «252» на цифровой клавиатуре. После этого она должна вставиться, но у меня этого не произошло, было добавлено что-то другое.
Если у Вас тоже не получилось, можете самостоятельно определить для нее комбинацию клавиш. Для этого нажмите «Сочетание клавиш».
В следующем окне убедитесь, что выбрана именно галочка. Затем поставьте курсор в поле «Новое сочетание клавиш» и нажмите на клавиатуре те клавиши, которые хотите использовать.
Обратите внимание, их нужно не печатать в данном поле, а именно нажать. Я выбрала «Alt+P»
В поле «Текущее значение» должно стоять «» – это значит, что выбранная комбинация нигде не используется. Если там указана другая команда, тпридумайте другое сочетание клавиш. Когда все сделаете, жмите «Назначить»
Я выбрала «Alt+P». В поле «Текущее значение» должно стоять «» – это значит, что выбранная комбинация нигде не используется. Если там указана другая команда, тпридумайте другое сочетание клавиш. Когда все сделаете, жмите «Назначить».
После этого, в окне должно быть указано, что для вставки птички в документ нужно нажать «Alt+P». Закройте окно, нажав на соответствующую кнопку.
После этого, во всех документах, не только в текущем, нужно будет нажать на клавиатуре «ALT+P», Вы могли выбрать другое сочетание, чтобы вставить нужный знак на страницу.