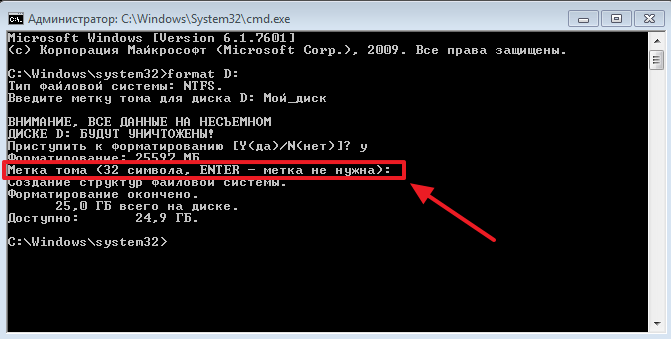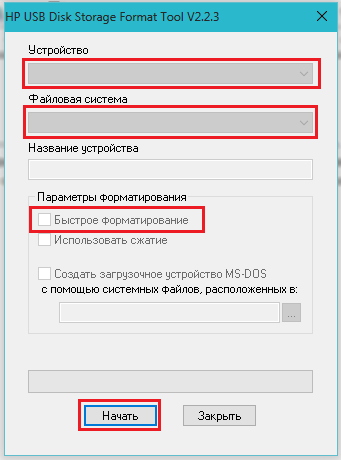Форматирование флешки в linux
Содержание:
- Kernel configuration
- Форматируем в GParted
- Как форматировать флешку с помощью Disk
- Форматирование USB-накопителя через командную строку
- Как отформатировать диск в Linux
- Как форматировать флешку с помощью Disk
- Как сделать текст в редакторе Paint
- Форматирование флешки в Linux
- Что такое бесконтактный способ оплаты
- Выключение в спящем режиме
- Как отформатировать диск в Linux
- Форматирование USB-накопителя через командную строку
- Полное форматирование диска и создание новой таблицы разделов
- Можно ли форматировать флешку в fat32 с помощью специальных программ?
- Как форматировать флешку с помощью Disk
- Третий способ
- Форматирование USB-накопителя через командную строку
- Что делать, если не отображается состояние аккумулятора на iPhone
- Как открыть флешку в Линуксе
- Графическая утилита
- Устранение неполадок с форматированием
- Форматирование флешки в Linux
- Как отформатировать флешку в Линукс Минт
Kernel configuration
Here is an example of the default mount configuration in the kernel:
$ zgrep -e FAT -e DOS /proc/config.gz | sort -r
# DOS/FAT/NT Filesystems CONFIG_FAT_FS=m CONFIG_MSDOS_PARTITION=y CONFIG_FAT_FS=m CONFIG_MSDOS_FS=m CONFIG_VFAT_FS=m CONFIG_FAT_DEFAULT_CODEPAGE=437 CONFIG_FAT_DEFAULT_IOCHARSET="utf-8" CONFIG_NCPFS_SMALLDOS=y
A short description of the options:
- Language settings: ,
- All filenames to lower letters on a FAT partitions if enabled:
- Enables support of the FAT file systems: , ,
- Enables support of a FAT partitioned harddisks on 86x PCs:
If the partition type detected by mount is VFAT then it will run the script.
/usr/bin/mount.vfat
#!/bin/bash #mount VFAT with full rw (read-write) permissions for all users #/usr/bin/mount -i -t vfat -oumask=0000,iocharset=utf-8 "$@" #The above is the same as mount -i -t vfat -oiocharset=utf-8,fmask=0000,dmask=0000 "$@"
Форматируем в GParted
Теперь давайте перейдем к форматированию при помощи прогрыммы GParted. Эта программа разработана специально для работы с разного рода носителями. При помощи GParted вы можете не только форматировать, но создавать и удалять уже существующие разделы. Но, сейчас мы не будем разбирать весь функционал данной программы. Часто GParted идет уже предустановленой в системе, если нет, то сначала нужно установить. Для этого выполняем команду:
Для DEB подобных
В RPM подобных
или если у вас пакетный менеджер dnf:
Для ARCH подобных
Далее вы можете найти ее в меню, после чего запустить. Либо воспользоватся командой и запустить GParted прямо из терминала:
После запуска идем к выбору устройства. Для этого в верхнем правом углу имеется меню, нажав на которое откроется список из которого выбираем нашу флешку:

Теперь нужно отмонтировать нашу флешку. Для этого щелкаем на ней правой кнопкой мыши и из выпадающего списка выбираем пункт “Umount”:

После того как вы отмонтировали флешку, снова щелкаем правой кнопкой мыши и выбираем пункт “Format to”:

И перед вами появится список с форматами в которые вы можете отформатировать вашу флешку. Для форматирования просто выбираете нужный вам формат и нажимаете на нем мышкой. После чего нужно нажать на кнопку “Apply” в верхней шапки программы:

Далее останется подтвердить наши действия нажав на кнопку “Apple” в появившемся окне. Ну и дождаться окончания форматирования. Время которое понадобится для форматирования зависит от устройства. А именно от размера и его скорости:


После чего можно закрывать программу GParted и переходить к использованию уже отформатированной флешки. Если вам нужно создать таблицу разделов, то для этого открываете пункт “Device” в программе GPArted. Затем из выпадающего списка выбираете пункт “Create Partition Table”:

После чего в появившемся окне выбираем нужную нам таблицу:


Как форматировать флешку с помощью Disk
Disk Utility — это стандартная утилита управления дисками в дистрибутивах Linux, использующих окружение рабочего стола Gnome.
Шаг 1. Запуск Disk Utility
Вы можете запустить программу из главного меню Dash, просто набрав в поиске Disk, обычно утилита поставляется вместе с системой по умолчанию:
Шаг 2. Поиск флешки
Вы очень просто найдете флешку в главном окне программы: во-первых, она на последнем месте, во-вторых, здесь отображается метка диска, размер и другие параметры:
Шаг 3. Форматирование
Форматирование здесь выполняется очень легко, для этого просто нажмите Format Volume:
Затем выберите файловую систему и имя флешки:
Останется только подтвердить действие, чтобы форматировать флешку Linux:
Форматирование USB-накопителя через командную строку
Форматирование USB-накопителя очень просто с помощью командной строки. Даже новичок может отформатировать USB-накопитель с помощью простого процесса и команд, которые мы здесь описываем.
- Правильно определить USB-накопитель, чтобы избежать случайного форматирования любого другого накопителя. Откройте приложение «Терминал» с помощью сочетания клавиш Ctrl + Alt + Tи введите следующую команду:
$ df -h
Последняя строка в выводе перечисляет / dev / sdb1 как наш USB-накопитель.
- Используйте следующую команду для форматирования USB в соответствии с файловой системой VFAT:
$ sudo mkfs.vfat / dev / sdb1
Вы будете использовать местоположение в соответствии с выводом, полученным из команды df -h.
- Вы можете отформатировать только отключенный USB-накопитель, в противном случае вы получите следующее сообщение:
Поэтому, пожалуйста, отключите диск с помощью следующей команды:
$ sudo umount / dev / sdb1
Теперь, когда вы запустите команду форматирования от имени пользователя root, ваш USB-накопитель будет успешно отформатирован.
Как отформатировать диск в Linux
При выполнении последующих операций нужно быть крайне внимательным, так как даже малейшая ошибка может привести к нарушению работы файловой системы.
Сначала необходимо просмотреть список блочных устройств, подключенных к компьютеру. Это делается с помощью команды lsblk. Утилита показывает имена дисков, их размер и другие характеристики носителей. В данном случае имеется два HDD: на одном установлена система, второй предназначен для хранения файлов.

Для форматирования жесткого диска часто используют утилиту Parted. Ее можно запустить через терминал:
Потребуется ввести пароль администратора, так как работа задействует режим суперпользователя. При успешном вводе появится окно программы.

Следующий шаг – создание таблицы разделов: MBR или GPT. Пусть выбран первый тип, тогда в терминал вводится команда:
Здесь mklabel создает таблицу, а msdos подразумевает ее тип – MBR.
Непосредственное создание разделов имеет шаблон:
(parted) mkpart |Тип раздела| |Файловая система| |Начало радела| |Конец раздела|
Например, если требуется один раздел, который займет весь объем памяти, шаблон приобретет вид:
Для раздела размером 2 Гб:
Отсчет памяти для третьего раздела теперь начнется с 2 Гб, то есть если требуется задать 3 Гб, запись выглядит так:
С помощью параметра print осуществляется просмотр итоговой таблицы.

Теперь можно выйти из Parted и отформатировать нужный диск уже известной утилитой mkfs.
Как форматировать флешку с помощью Disk
Disk Utility – это стандартная утилита управления дисками в дистрибутивах Linux, использующих окружение рабочего стола Gnome.
Шаг 1. Запуск Disk Utility
Вы можете запустить программу из главного меню Dash, просто набрав в поиске Disk, обычно утилита поставляется вместе с системой по умолчанию:
Шаг 2. Поиск флешки
Вы очень просто найдете флешку в главном окне программы: во-первых, она на последнем месте, во-вторых, здесь отображается метка диска, размер и другие параметры:
Шаг 3. Форматирование
Форматирование здесь выполняется очень легко, для этого просто нажмите Format Volume:
Затем выберите файловую систему и имя флешки:
Останется только подтвердить действие, чтобы форматировать флешку Linux:
Как сделать текст в редакторе Paint
Форматирование флешки в Linux
Форматирование флешки – это довольно простая задача, с которой часто сталкивается каждый пользователь. В операционной системе Windows всё делается интуитивно понятно и буквально в пару кликов. Но в Linux всё не так однозначно. Может даже показаться, что форматировать флешку в Linux очень сложно. На самом деле это не так.
Для решения такой простой задачи в Linux есть несколько способов, и сегодня мы рассмотрим самые интересные из них. А именно форматирование флешки с помощью Gparted, терминала и утилиты Disks в Ubuntu или любом другом дистрибутиве, использующем Gnome. Сначала рассмотрим приём, который будет работать во всех дистрибутивах – с помощью терминала и утилиты mkfs.
Что такое бесконтактный способ оплаты
Выключение в спящем режиме
Если отключается wifi на Айфоне при блокировке, то данная проблема возникает скорее всего из-за того проблем с роутером, а не гаджетом. Поэтому, прежде всего, нужно искать и исправлять причины на маршрутизаторе. Основные факторы, которые мешают правильной работе iPhone:
- шифрование EAP;
- неправильно созданный диапазон;
- автоподключение к каналу;
- неправильно установлено время на аренду адреса IP.
Чтобы исправить их и Айфон перестал вылетать из сети, необходимо выполнить следующие манипуляции:
- Для увеличения времени аренды IP адреса нужно зайти в меню «Настройки», «Параметры IP» и выбрать пункт «Время аренды». И установить там значение хотя бы 25000 секунд.
- Изменение частоты приема. Так можно исправить частоту с 2,4 ГГц на 5 ГГц.
- Включить в настройках WMM
Как отформатировать диск в Linux
При выполнении последующих операций нужно быть крайне внимательным, так как даже малейшая ошибка может привести к нарушению работы файловой системы.
Сначала необходимо просмотреть список блочных устройств, подключенных к компьютеру. Это делается с помощью команды lsblk. Утилита показывает имена дисков, их размер и другие характеристики носителей. В данном случае имеется два HDD: на одном установлена система, второй предназначен для хранения файлов.
Для форматирования жесткого диска часто используют утилиту Parted. Ее можно запустить через терминал:
Потребуется ввести пароль администратора, так как работа задействует режим суперпользователя. При успешном вводе появится окно программы.
Следующий шаг – создание таблицы разделов: MBR или GPT. Пусть выбран первый тип, тогда в терминал вводится команда:
Здесь mklabel создает таблицу, а msdos подразумевает ее тип – MBR.
Непосредственное создание разделов имеет шаблон:
(parted) mkpart |Тип раздела| |Файловая система| |Начало радела| |Конец раздела|
Например, если требуется один раздел, который займет весь объем памяти, шаблон приобретет вид:
Для раздела размером 2 Гб:
Отсчет памяти для третьего раздела теперь начнется с 2 Гб, то есть если требуется задать 3 Гб, запись выглядит так:
С помощью параметра print осуществляется просмотр итоговой таблицы.
Теперь можно выйти из Parted и отформатировать нужный диск уже известной утилитой mkfs.
Форматирование USB-накопителя через командную строку
Форматирование USB-накопителя очень просто с помощью командной строки. Даже новичок может отформатировать USB-накопитель с помощью простого процесса и команд, которые мы здесь описываем.
- Правильно определить USB-накопитель, чтобы избежать случайного форматирования любого другого накопителя. Откройте приложение «Терминал» с помощью сочетания клавиш Ctrl + Alt + Tи введите следующую команду:
$ df -h
Последняя строка в выводе перечисляет / dev / sdb1 как наш USB-накопитель.
- Используйте следующую команду для форматирования USB в соответствии с файловой системой VFAT:
$ sudo mkfs.vfat / dev / sdb1
Вы будете использовать местоположение в соответствии с выводом, полученным из команды df -h.
- Вы можете отформатировать только отключенный USB-накопитель, в противном случае вы получите следующее сообщение:
Поэтому, пожалуйста, отключите диск с помощью следующей команды:
$ sudo umount / dev / sdb1
Теперь, когда вы запустите команду форматирования от имени пользователя root, ваш USB-накопитель будет успешно отформатирован.
Полное форматирование диска и создание новой таблицы разделов
В мире Linux имеется огромный выбор инструментов для различных задач, и мы свободны в выборе тех из них, которые симпатичны именно нам. В этом руководстве я буду использовать «parted», потому что эта программа проста в использовании и умеет работать с таблицами разделов MBR и GPT. Но вы можете использовать тот инструмент, который удобен лично вам. Я буду форматировать диск на 8 ГБ, но процедура идентична — как для внешних, так и для внутренних устройств.
Внимательно проверьте правильность выбранного устройства, иначе, если вы запустите parted не на том носителе, это может привести к уничтожению операционной системы и ценных данных. Форматирование диска Linux — процедура, требующая ответственного подхода. Программа чрезвычайно опасна при невнимательном использовании, поэтому будьте очень осторожны.
После ввода пароля появится надпись «(parted)». Это означает, что программа запущена и вы находитесь внутри ее интерфейса.
Теперь нам необходимо создать новую таблицу разделов. Старую добрую MBR (Master Boot Record) или таблицу более современного типа — GPT (GUID Partition Table). С этого всегда начинается форматирование жесткого диска в Linux. Сравнение достоинств и недостатков MBR и GPT друг перед другом выходит за рамки этой статьи. Но для примера мы выберем MBR.
Команда «mklabel» создает таблицу разделов, «msdos» указывает ее тип, то есть — MBR. Теперь можно создавать разделы. Команда будет выглядеть следующим образом:
Если мне нужно создать один большой раздел, который будет занимать весь объем диска, то команда будет такой:
100%» — означает, что раздел займет весь возможный объем. Но если мы хотим создать несколько разделов, тогда команда будет выглядеть так:
Таким образом будет создан раздел размером в 2 ГБ. Далее мы создадим еще один, но, поскольку один раздел уже создан, конец ранее созданного раздела станет началом нового:
Данная команда создаст второй раздел размером 3 ГБ. Если вы хотите создать еще один на оставшемся месте, то начальная и конечная точки будут выглядеть так:
«ext4» можно заменить на тот тип файловой системы, который необходим: ntfs, vfat, btrfs и так далее.
Чтобы посмотреть, как выглядит таблица разделов после всех наших действий, выполним команду «print»:
Будут отображены разделы, которые мы создали. Если всё выглядит так, как и планировалось, можно завершить работу с программой командой «quit»:
При помощи уже знакомой команды «lsblk» можно проверить результаты нашей работы. Прежде чем начать работать с новыми разделами, нужно отформатировать их в определенной файловой системе. На моем компьютере теперь имеется устройство с именем «sdb», на котором имеется три раздела: «sdb1», «sdb2», «sdb3». Каждый из них будет отформатирован в файловой системе ext4. Форматирование разделов в Linux выполняется следующей командой:
Используйте эту команду для остальных разделов, только не забывайте указывать правильные номера и уж тем более имена самих дисков.
Готово. Таким образом происходит форматирование жесткого диска в Linux. Если вы работали с внешним USB-устройством, просто отключите его от USB-порта и подключите снова, чтобы оно автоматически смонтировалось.
На завершение видео, о том, как изменить размер жесткого диска:
Можно ли форматировать флешку в fat32 с помощью специальных программ?
Есть один нюанс. Флешки, размер которых больше 32 Гб (64 Гб, 128 Гб и пр.), обычно нельзя перевести в формат fat32 описанными выше способами. То есть используя стандартные средства ОС. Как быть? Необходимо использовать специальный софт. Например, можно воспользоваться такими утилитами как:
- FAT32Format;
- SDFormatter;
- HP USB Disk Storage Format Tool и пр.
Интерфейс любой программы для форматирования флешек прост. Пользователь, проделав несколько несложных манипуляций, легко сменит формат на fat32. Однако для вашего удобства предлагаем вам краткие инструкции по работе с каждой утилитой.
FAT32Format
Программа является приложением командной строки. Поэтому её не надо устанавливать. При этом утилита поддерживает разные виды съёмных накопителей. Хотите узнать, как с её помощью «форматнуть» флешку в fat32?
- Скачиваем и запускаем прогу.
- В открывшемся окне в самом верху выбираем нужную флешку.
- Для быстрого форматирования устанавливаем галочку напротив «quick format». Для полного – снимаем её.
- После чего кликаем на кнопку «Start». Ждём пару секунд.
- Форматирование флешки в fat32 успешно завершено!
SDFormatter
Именно эту утилиту рекомендует популярный производитель флешек Sandisk. И неслучайно. Программа действительно очень удобная и в функциональном плане хорошо оптимизированная. Чтобы с её помощью отформатировать флешку в fat32 необходимо:
- Скачать и установить прогу на компьютер.
- Выбрать носитель в пункте Drive.
- Прописать имя флешки в строке «Volume Label» (но это необязательно).
- Кликнуть Option и установить необходимые параметры форматирования.
- Нажать «Ок» и «Format».
HP USB Disk Storage Format Tool
Очень популярная прога, позволяющая форматировать карты памяти и флешки разного типа и объёма. Как пользоваться ей? Всё предельно просто.
- Загружаем утилиту на ПК или ноутбук, к которому подключена флешка. Обычно она идёт в виде заархивированного файла. Так что нужно лишь провести разархивацию папки.
- Запускаем программу от имени администратора, используя правую кнопку мыши.
- Появится привычное окошко, напоминающее интерфейс многих других подобных приложений. В нём выбираем флешку, указываем тип файловой системы (fat32), прописываем метку тома. Опять же по желанию можно активировать опцию быстрое форматирование.
- Жмём «Начать».
Как форматировать флешку с помощью Disk
Disk Utility – это стандартная утилита управления дисками в дистрибутивах Linux, использующих окружение рабочего стола Gnome.
Шаг 1. Запуск Disk Utility
Вы можете запустить программу из главного меню Dash, просто набрав в поиске Disk, обычно утилита поставляется вместе с системой по умолчанию:
Шаг 2. Поиск флешки
Вы очень просто найдете флешку в главном окне программы: во-первых, она на последнем месте, во-вторых, здесь отображается метка диска, размер и другие параметры:
Шаг 3. Форматирование
Форматирование здесь выполняется очень легко, для этого просто нажмите Format Volume:
Затем выберите файловую систему и имя флешки:
Останется только подтвердить действие, чтобы форматировать флешку Linux:
Третий способ
Преступаем к последнему варианту, как сделать NTFS флешку. Для начала, на жёсткий диск нужно сохранить все данные, имеющиеся на устройстве.
- HP USB Disk Storage Format Tool — необходимая для пользователя утилита, которую необходимо скачать, установить и запустить, после чего проделать следующие шаги.
- После открытия в полученном списке устройств выбрать нужное пользователю.
- Перед пользователем открывается новое окно, в котором он должен выбрать индивидуальный вариант, для ускорения процесса можно поставить галочку «Быстрое форматирование», после чего все важные файлы с накопителя будут удалены.
Ничего сложного в проведении подобных манипуляций нет, но некоторые люди путаются при выборе, и очень часто очищают свои накопители, что во многих случаях весьма плачевно. Перед проведением любых действий над USB-накопителям и требуется сперва скопировать всю информацию на жёсткий диск.
Изменение системы на NTFS позволит забыть о проблеме потерянных кластеров, повысит срок службы устройства и ускорит скорость его работы.
Форматирование USB-накопителя через командную строку
Форматирование USB-накопителя очень просто с помощью командной строки. Даже новичок может отформатировать USB-накопитель с помощью простого процесса и команд, которые мы здесь описываем.
- Правильно определить USB-накопитель, чтобы избежать случайного форматирования любого другого накопителя. Откройте приложение «Терминал» с помощью сочетания клавиш Ctrl + Alt + Tи введите следующую команду:
$ df -h
Последняя строка в выводе перечисляет / dev / sdb1 как наш USB-накопитель.
- Используйте следующую команду для форматирования USB в соответствии с файловой системой VFAT:
$ sudo mkfs.vfat / dev / sdb1
Вы будете использовать местоположение в соответствии с выводом, полученным из команды df -h.
- Вы можете отформатировать только отключенный USB-накопитель, в противном случае вы получите следующее сообщение:
Поэтому, пожалуйста, отключите диск с помощью следующей команды:
$ sudo umount / dev / sdb1
Теперь, когда вы запустите команду форматирования от имени пользователя root, ваш USB-накопитель будет успешно отформатирован.
Что делать, если не отображается состояние аккумулятора на iPhone
Иногда оценить, в каком состоянии находится аккумулятор, невозможно – на экране не отображаются данные. Если на экране стоят прочерки там, где обычно находится индикатор, нужно восстановить статистику. Простой способ сделать это – зарядить устройство. Если не помогло, следует попробовать:
- Восстановить прошивку. Для этого нужно перевести устройство в состояние DFU. Восстанавливать резервную копию не требуется, необходимо посмотреть, показываются ли данные на «чистом» устройстве.
- Вернуть индикатор помогает сброс настроек и контента.
- Обновить iOS. В новых версиях программного обеспечения учитываются ошибки предыдущих обновлений.
- Загрузить бета-версию ПО. Она лучше той, что установлена на айфоне, в ней устранены баги предыдущих версий.
Частая причина отсутствия информации о состоянии батареи – замена аккумулятора. Если была установлена не оригинальная деталь, система может ее не воспринять. В таком случае поможет восстановление прошивки и обновление iOS.
Если ничего не помогает, есть смысл заменить батарею. Но гарантии, что после этого состояние зарядки будет отображаться, нет.
Как открыть флешку в Линуксе
Если системой задействовано окружение рабочего стола, то монтирование накопителя обычно происходит с минимальным участием человека. При подключении устройства его ярлык появится на рабочем столе. Далее необходимо кликнуть по нему правой кнопкой мыши и выбрать пункт «Монтировать».
В противном случае операция выполняется вручную. Сначала нужно узнать имя файла флешки. Простой вариант – посмотреть его в директории /dev/, однако для надежности лучше воспользоваться утилитой fdisk.
После подключения носителя в терминале вводится команда:
На экране появится список имен доступных дисков с данными о размере и файловой системе их разделов.
По этой информации становится понятно, какое имя соответствует нужной флешке. Далее процесс заключается в написании двух строк:
- sudo mkdir /mnt/usb – создание каталога монтирования;
- sudo mount /dev/sdc2 /mnt/usb – непосредственное выполнение.
Теперь накопитель можно использовать.
Графическая утилита
В состав многих дистрибутивов входит графическая утилита форматирования и набор драйверов для работы с популярными файловыми системами.
Открываем стартовое меню операционной системы и набираем начало названия в поисковой строке. При появлении совпадения щелкаем мышкой по выделенной рамкой области запуская утилиту.
В файловом менеджере можно воспользоваться контекстным меню. Кликнув мышкой по области с подключенным накопителем, открываем список действий. Выбираем в нем строку «Форматировать».
Интерфейс утилиты предельно простой и не содержит ничего лишнего. С помощью отмеченных цифрами «1» и «2» выпадающих списков выбираем флешку и указываем желаемый тип файловой системы. Доступный набор ФС зависит от используемого дистрибутива. В подсвеченное зеленым маркером поле вносим метку тома. Нажимаем обозначенную цифрой «4» кнопку.
Подтверждаем паролем наличие административных прав. Щелчок по кнопке «Аутентифицировать» запускает форматирование флешки.
Закрываем информационное окно и можем использовать заново смонтированный накопитель для записи.
Устранение неполадок с форматированием
Иногда во время попытки изменения файловой системы или обычного форматирования на экране появляется уведомление о невозможности завершить эту операцию. Связано это всегда с проблемами самого устройства, которые следует решать самостоятельно. Для начала мы предлагаем задействовать каждый приведенный выше метод и попробовать разные сторонние приложения для форматирования. Если это не поможет, произведите восстановление флешки с помощью фирменного софта. Всю необходимую информацию по этой теме ищите ниже.
Подробнее: Восстановление флешек: Kingston / SanDisk / A-Data / Transcend / Verbatim / Silicon Power
Часто ошибки возникают из-за того, что накопитель имеет формат RAW, а значит содержит в себе необработанную информацию. Эту проблему нужно устранять с помощью стандартных или дополнительных средств, а уже потом переходить непосредственно к попыткам форматирования.
Решение других часто встречающихся неполадок с очисткой содержимого и изменением ФС флеш-накопителя описаны в другой нашей статье, которую вы найдете по указанной ниже ссылке.
Только что мы ознакомили вас с доступными методами перевода съемного накопителя в формат файловой системы FAT32, а также показали доступные решения проблем
Как видите, осуществляется этот процесс разными методами, важно лишь подобрать оптимальный и следовать приведенным инструкциям.. Опишите, что у вас не получилось.
Наши специалисты постараются ответить максимально быстро.
Опишите, что у вас не получилось.
Наши специалисты постараются ответить максимально быстро.
Форматирование флешки в Linux
Форматирование флешки – это довольно простая задача, с которой часто сталкивается каждый пользователь. В операционной системе Windows всё делается интуитивно понятно и буквально в пару кликов. Но в Linux всё не так однозначно. Может даже показаться, что форматировать флешку в Linux очень сложно. На самом деле это не так.
Для решения такой простой задачи в Linux есть несколько способов, и сегодня мы рассмотрим самые интересные из них. А именно форматирование флешки с помощью Gparted, терминала и утилиты Disks в Ubuntu или любом другом дистрибутиве, использующем Gnome. Сначала рассмотрим приём, который будет работать во всех дистрибутивах – с помощью терминала и утилиты mkfs.
Как отформатировать флешку в Линукс Минт
Форматировать флешку возможно стандартными средствами Linux Mint. Приложение изначально входит в дистрибутив ОС. Оно поддерживает форматирование в следующих файловых системах:
- NTFS;
- FAT32;
- EXT4;
- exFAT (начиная с версии Linux Mint 19).
Программа находится в разделе «Стандартные» основного меню и называется «Форматирование USB-флеш-накопителя».
Приложение предложит заполнить метку тома (имя накопителя), выбрать нужное устройство и файловую систему, в которой будет произведен формат флешки. В Linux для выполнения данной операции потребуется ввести пароль администратора. По окончании на экран выведется сообщение об успешном завершении процедуры.
Как отформатировать флешку в Линукс через терминал
В терминале форматирование флешки выполняется утилитой mkfs. Она работает со всеми файловыми системами, поддерживаемыми в Linux. Пример выполнения mkfs для FAT32:
Параметр -L позволяет указать метку раздела.
В других форматах команда идентична. Например, отформатировать флешку в ext4 можно, задав:
Как форматировать флешку в Linux через Gparted
Утилитой Gparted можно отформатировать флешку в любой OC, работающей на ядре Linux: Debian, Ubuntu, Mint и других. Обычно она уже содержится в дистрибутиве. Иначе ее необходимо установить. Это возможно с помощью центра программ Ubuntu, либо заданием команды в терминале:
- sudo apt install gparted – для пользователей Ubuntu;
- sudo yum install gparted – в системах, дистрибутивы которых основаны на Red Hat.
Запуск программы осуществляется выбором ее в меню, либо выполнением:
Главное окно программы содержит информацию обо всех подключенных накопителях, поэтому с поиском нужной флешки проблем быть не должно.
Первым делом накопитель размонтируется путем выбора соответствующего пункта в контекстном меню.
Далее нужно определиться с принципом форматирования. Если на носителе раньше имелась какая-либо ОС, то он должен подвергнуться полной очистке. Низкоуровневое форматирование флешки в Linux становится возможным только таким путем. В противном случае, этот пункт можно пропустить.
В разделе меню Edit выбирается New Partition Table. Далее необходимо следовать шагам:
- Выбрать тип таблицы MBR.
- Согласиться на потерю данных.
- Нажатием кнопки «+» создать новый раздел на весь свободный объем памяти.
- Выбрать файловую систему для форматирования.
После выполнения этих действий в разделе Edit требуется нажать Apply для применения изменений. Флешка отформатирована, следующий шаг можно опустить.
Если в предыдущих действиях нет необходимости, то форматирование становится проще. Для этого вызывается контекстное меню флешки, в котором выбирается команда Format to.