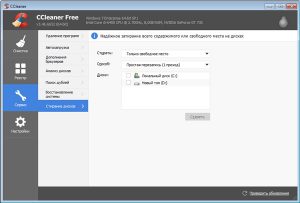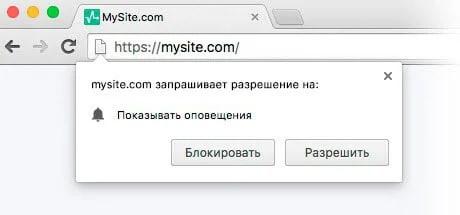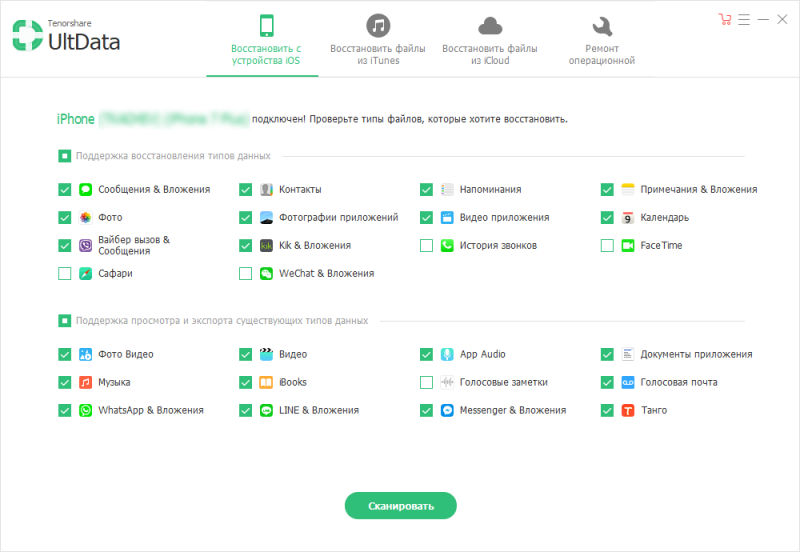Правильное форматирование карты памяти для android-устройства
Содержание:
- 4Очистка процессов
- На каком телефоне удобнее всего хранить файлы
- Специальные программы
- Как отформатировать флешку тремя способами
- Форматирование SD-карты на Android – стандартный способ
- Форматирование с помощью утилит
- Форматирование с помощью Recovery Mode
- Как включить/отключить JavaScript в браузере Safari?
- Приложение для форматирования флешки
- В чем подвох?
- Как отформатировать флешку на Android
- Форматирование карты памяти на компьютере
- Подборка программ для форматирования флешки
4Очистка процессов
На каком телефоне удобнее всего хранить файлы
Как уже говорилось выше, с необходимость форматировать карту памяти пользователь сталкивается нечасто. Самый распространенный случай – установка карты в новый смартфон и превращение внешней карты памяти в системный раздел. После этого на sd-карту можно не только копировать файлы, но и устанавливать приложения.
Тем не менее, если пользователю необходимо постоянно хранить в своем мобильном устройстве большой объем данных, надежнее всего подобрать такой телефон, который бы имел как солидный объем внутренней памяти, так и позволял бы расширить хранилище на несколько десятков гигабайт за счет sd-карты.
При этом важным фактором становится доступность телефона. Если гаджет, в котором можно без оглядки хранить внушительный объем файлов, приобретается за небольшие деньги – это становится дополнительным весомым плюсом при покупке.
В этом смысле мы рекомендуем обратить внимание на британскую компанию Fly, продукция которой с 2003 года отвечает самым высоким требованиям пользователя. В каждом смартфоне и телефоне бренда сочетается надежность, высокая производительность, эффектный дизайн и приятная цена
Среди новинок 2017 года особо следует выделить LTE-смартфон Fly Cirrus 13, который просто создан для того, чтобы хранить в нем самые ценные файлы. Ведь внутреннюю память гаджета на 16 гигабайт можно увеличить за счет sd-карты до 64 Гб.
Проектировщики смартфона особо позаботились о сохранности пользовательских данных. Во-первых, на девайсе установлена последняя версия ОС Android 7 Nougat. Данная «ось» не только обеспечит надежную многоступенчатую защиту информации, но и сведет к минимуму необходимость форматирования карты из-за ошибок за счет своей грамотной оптимизации. Во-вторых, доступ к файлам дополнительно защищен сканером отпечатка пальцев.
Многие пользователи часто сталкиваются с ситуацией, когда из-за большого объема данных в смартфоне, процессор начинает «захлебываться» и тормозить. В компании Fly предусмотрели и этот фактор. Fly Cirrus 13 оснащен мощным 4-ядерным процессором на 1,5 ГГц, который обеспечит стабильную и плавную работу всего ПО даже при максимальных нагрузках.
Процесс резервного копирования и переброски фотографий и видео в FullHD разрешении может занять у пользователя довольно много времени, особенно, если речь идет о переносе данных в «облако». В этом случае можно положиться на емкий литий-полимерный аккумулятор смартфона на 2400 мАч. После полной зарядки он позволит до 4 часов выполнять копирование при включенном 4G-интернете или Wi-Fi.
В заключение стоит отметить, что мы рассказали все способы, как форматировать sd-карту на Android 6 версии. Дело в том, что данная функция схожа практически на всех версиях операционной системы. Незначительно отличаться будут лишь названия разделов, например «Карта памяти». В остальном же указанный алгоритм форматирования можно применять к более ранним или поздним версиям Андроида.
Специальные программы
Если вам не хочется копаться в телефоне вручную, и вы ищете простой метод, как на телефоне Самсунг перебросить данные на внешнее хранилище, можно обратиться к специальным программам. Они подойдут тем владельцам телефонов, ОС которых не поддерживает вышеперечисленных способов. Для работы утилит нужно предварительно разблокировать root-права.
AppMgr III
На Google Play масса программ для переноса программ, но у пользователей Андроид особой популярностью пользуется именно это ПО.
После загрузки «AppMgr III» можно приступать к непосредственной переброске программ. У приложения достаточно простой интерфейс, причем есть и поддержка русского языка, что делает ее использование удобным и понятным.
- Запускаем программку. В открывшемся меню сразу отобразятся все имеющиеся на телефоне загрузки.
- Ищем приложение, которое необходимо перенести на SD, ставим палец на иконку и удерживаем до тех пор, пока на экране не появится контекстное меню.
- В меню выбираем «Переместить приложение».
Все, программа автоматически переместится на SD и тем самым освободит место во внутренней памяти. Чтобы изменения окончательно вступили в силу, потребуется перезагрузить смартфон.
Link2SD
Программка по праву считается у опытных пользователей «тяжелой артиллерией»
Важно, что Link2SD абсолютно бесплатна, но – опять-таки – требует от пользователей рута и предоставленных прав суперпользователя
Перед использованием Link2SD необходимо должным образом подготовить карту: на ней необходимо создать скрытый раздел с помощью Recovery, который и будет служить впоследствии хранилищем памяти для переносимых приложений:
- Выключаем телефон, а затем запускаем систему, зажав кнопки регулировки громкости (данная комбинация для перехода в Рекавери актуальна для большинства моделей смартфонов на Андроид, особенности запуска режима на своем устройстве уточняйте в инструкции к аппарату).
- Тапаем по строчке «Partition SD Card», выбираем тип файловой системы (опытные пользователи используют EXT3), определяемся с необходимым объемом скрытой папки и раздела подкачки (обычно он называется Swap). После выбора параметров остается сдвинуть ползунок, тем самым создав отдельные папки на SD.
- Ждем окончания процесса форматирования карты памяти и перезагружаем смартфон.
- Приступаем к непосредственному переносу данных на накопитель. Запускаем загруженную с плеймаркета Link2SD. В отобразившемся списке приложений выбираем нужную программу и в меню тапаем «Сослать». Программа предложит вам определиться с перечнем файлов, лучше выбрать все.
Жмем «Ок» и дожидаемся окончания процесса переноса приложения с сопутствующим освобождением внутренней памяти смартфона.
Переместить в SDCard
Еще одна полезная утилитка, которая пригодится вам для переноса программ на SD, так и называется – «Переместить в SDCard». Она не требует прав суперпользователя и весит крайне мало, что делает ее крайне популярной у владельцев смартфонов на Андроид.
- После установки программы запускаем ее и свайпом вправо открываем меню.
- Тапаем на пункт «Переместить на карту памяти».
- Выбираем из списка нужную программу, жмем «Переместить».
- Ждем завершения процесса переноса.
Утилита не работает в системными программами, а пользователи отмечают, что программа не всегда справляется с заявленным функционалом и зачастую не переносит приложения полностью. Но для начинающих пользователей именно данный софт становится начальной точкой в работе с памятью смартфонов.\
Как отформатировать флешку тремя способами
Обычно форматирование требуется когда носитель находится в формате FAT32 и вы не можете хранить файлы больше 4 гб, хотя на нём написано, что его объём 12 гб. Следует изменить формат на другой. Если у вас такой случай, то перейдите сразу к третьему методу.
А вообще форматирование нужно для:
- Удаления всей информации.
- Очистки от вирусов.
- Создания загрузочного носителя.
- Хранения файлов больше 4 гб.
- Исправления ошибок.
Так же его рекомендуется выполнять перед использованием технологии readyboost.
Кстати! Если носитель стал медленно работать, то форматирование поможет его ускорить.
Когда с носителя что-то удаляется, то остаётся пустое место или кластер. После форматирования эти пустые места убираются и за счёт этого ускоряется работа устройства.
Внимание! Форматирование удаляет все данные. Заранее сохраните их если они нужны
Существует 2 типа форматирования: быстрое и обычное. Если использовать быстрое, то данные ещё можно восстановить, а если обычное — уже нет так, как происходит перезапись на 0. Я покажу вам 3 способа как отформатировать флешку.
Более подробно о форматировании флешки вы так же можете посмотреть в этом видео.
Стандартное в Windows
Самый просто способ — это воспользоваться стандартными возможностями, которые уже встроены в Windows. Откройте Мой компьютер >> Выберите устройство >> В контекстном меню выберите Форматировать…:
Далее появится окно с настройками. Вот обозначение каждого пункта:
- Файловая система — самый современный стандарт NTFS. Более старые FAT32, exFat, FAT16 и другие.
- Кластер — единица хранения данных. Рекомендуется оставить по умолчанию.
- Метка тома — название носителя. Можно задать любое для удобства.
- Быстрое — можно восстановить данные. Если убрать, то будет нельзя.
Подробнее о кластере. Он указывает минимальный размер файла хранящегося на носителе. Например, если файл больше размера 4096 байт, который вы указали, то он будет разбит на части. И чем больше частей будет — тем медленней он будет считываться.
Поэтому если вы храните большие файлы — выбирайте самый большой размер кластера. Если маленькие, то самый маленький.
Желательно использовать полное форматирование так, как при быстром по сути его не происходит. Просто данные, которые остались, начинают перезаписываться новыми (заменяться).
В командной строке
Этим способом можно воспользоваться если по каким-то причинам первый не удаётся выполнить. Откройте строку выполнения (windows+R) и настройте команду для форматирования под себя:
format F: /fs:FAT32 /v:sitemozg /Q
Вот, что она означает:
- format — название команды.
- F — буква, которая обозначает название носителя.
- /fs: — файловая система (FAT32, NTFS).
- /v: — название.
- /Q — быстрое форматирование.
Букву посмотрите в интерфейсе «Мой компьютер» как на изображении ниже:
После настройки команды под свой носитель используйте её в строке выполнения.
Затем вставьте флешку если она ещё не вставлена и нажмите клавишу ENTER.
Дождитесь окончания процедуры. После неё должно появиться соответствующее окно с результатами.
Формат FAT32 в NTFS с использованием программы
Два первых способа не позволят вам форматировать в NTFS, появится ошибка.
Для этого нужно использовать стороннюю программу. Я предлагаю скачать HP USB Disk Storage Format Tool. Запустите её, выберите NTFS и быстрое форматирование (quick format) в опциях как на картинке ниже.
По окончанию процесса появится окно с результатами. У меня это заняло меньше минуты и произошло удачное изменение с FAT32 на NTFS.
Всегда лучше использовать NTFS. Он более безопасен и на нём меньше различных ограничений. Однако этот формат может не работать на старых устройствах из-за отсутствия поддержки (например, в магнитофонах), а FAT32 идеально подходит для старых устройств.
Существует множество программ, но этой будет вполне достаточно.
-
Никаким. 55%, 6 голосов
6 голосов 55%
6 голосов — 55% из всех голосов
-
Стандартным в Windows. 18%, 2 голоса
2 голоса 18%
2 голоса — 18% из всех голосов
-
С помощью программы. 18%, 2 голоса
2 голоса 18%
2 голоса — 18% из всех голосов
-
Через командную строку. 9%, 1 голос
1 голос 9%
1 голос — 9% из всех голосов
Всего голосов: 11
Июль 12, 2016
×
Форматирование SD-карты на Android – стандартный способ
Разработчики операционной системы Андроид предусмотрели этот момент, поэтому в каждой версии данной ОС присутствует инструмент для форматирования MicroSD. Итак, рассмотрим самый простой способ того, как отформатировать флешку на андроиде.
Алгоритм следующий:
Вставляем MicroSD-карту
Обратите внимание, что система должна определить накопитель. Вы сможете увидеть, активна ли флешка, если откроете менеджер файлов или настройки своего гаджета.
Находим в настройках нужный пункт
Для начала открываем «Настройки» и смотрим следующие пункты: «Память» или «Хранилища». Дальше все зависит от вашего устройства и оболочки интерфейса. Например, в самсунг нам нужно сначала отключить SD-карту, а после нажать на «Формат карты».
Отформатировать карту. В большинстве же случаев кнопка «Форматировать MicroSD» активна сразу же, и пользователь может удалить все файлы мгновенно.
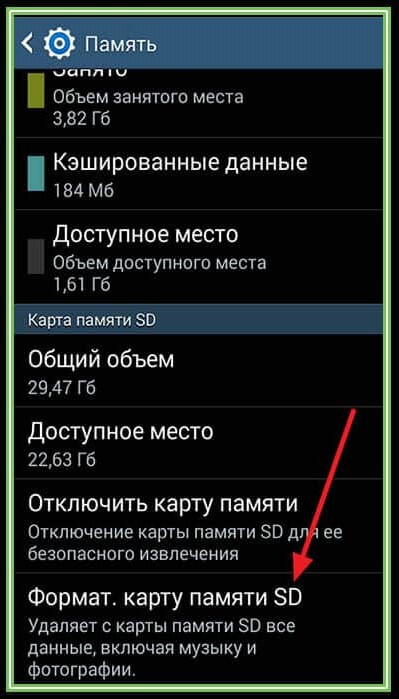
Примечание. Помните, что все файлы с СД карты будут удалены без возможности восстановления, поэтому тщательно просмотрите все содержимое и скопируйте нужные файлы на другое хранилище.
Кстати, копировать файлы удобнее не через телефон, а с помощью компьютера. Давайте рассмотрим этот более прагматичный способ форматирования.
Форматирование с помощью утилит
Не может виндовс отформатировать карту памяти и всё тут! Тогда обращаемся ко всемогущему интернету и качаем программы-помощники.
Работая со сторонними софтами, стоит быть очень внимательным. Обязательно нужно выбирать правильное название микро сд, иначе можно нанести серьёзный вред компьютеру. Выбор типа файловой системы также имеет значение. Помним, что для карт памяти на 32 Гб используется FAT32. Для более маститых коллег — exFAT. Дополнительные программы всегда почистят накопитель полностью, создание резервной копии данных, в таком случае, обязательно.
Приведу самые распространённые из них:
- AutoFormat Tool. Достаточно проста в использовании. Работа с ней не занимает много времени. Рекомендую запускать от имени администратора.
- HDD Low Level Format Tool. Основательная программка, которая делает низкоуровневое форматирование. Помните, восстановить файлы после её использования уже не удастся.
- Утилита требует установки на компьютер. Интуитивно понятна и проста в использовании.
Форматирование с помощью Recovery Mode
Рекавери – это инженерное меню, которые не доступно пользователю по умолчанию. Догадаться, как в него войти, новичку достаточно сложно. Однако, активация специфического режима происходит легко и без проблем.
Для сброса настроек следуйте инструкции:
- Выключите смартфон.
- Зажмите кнопки «Домой» и увеличения громкости, а также клавишу питания.
- После появления надписи с названием модели отпустите кнопку питания, но остальные клавиши продолжайте держать.
- В открывшемся меню перемещайтесь качелькой громкости и выберете пункт «Wipe data/factory reset».
- Подтвердите сброс настроек нажатием кнопки питания.
- Дождитесь окончания процесса.
Перед владельцем смартфона Самсунг наверняка встанет вопрос, а зачем вообще сбрасывать настройки через рекавери, если есть стандартный способ. Дело в том, что старые устройства, которые сильно тормозят, не позволяют выполнить операцию привычными средствами. Инженерное меню приходит на помощь.
Через Recovery Mode также можно создать резервную копию или обновить прошивку.
Как включить/отключить JavaScript в браузере Safari?
Приложение для форматирования флешки
Если подключиться к ПК у вас нет возможности, а параметры телефона не позволяют сделать форматирование вручную, воспользуйтесь утилитами с Play Market.
Самыми популярными и надежными являются:
Интерфейс программ данного типа похож. Поэтому выбирайте любую понравившуюся утилиту и устанавливайте на смартфон.
Recovery
Метод крайне нежелательно использовать без достаточного опыта, однако если предыдущие способы не помогли, можно рискнуть и воспользоваться им
Перед работой важно отметить, что при правильно проведенной процедуре MicroSD будет очищена без проблем, но при возникновении ошибки снестись могут все компоненты системы, и тогда уже потребуется нести его в сервис

Для использования Recovery:
- зайдите в этот режим. Для этого выключите устройство, затем одновременно зажмите кнопку блокировки экрана и качельку регулировки громкости.
- Используя кнопки регулировки звука как стрелки, найдите раздел mounts and storage.
- Нам нужна строка format sdcard. Выделите её при помощи кнопки блокировки.
Готово! Процесс запущен. После его окончания перезагрузите смартфон стандартным способом.
В чем подвох?
Карты MicroSD работают не так быстро, как встроенная память смартфона. Поэтому не тратьте деньги на более дешевые, а вместо этого покупайте себе карты памяти с разумной пропускной способностью чтения. и MicroSD от Sandisk оказались, по нашему мнению, лучшими по соотношению цена/качество. При пропускной способности записи 74 Мбайт/с вы не должны испытывать задержек. Такие карты лучше всего подходят для установки в качестве внутренней памяти
Интересно, что только LG G4 смог правильно прочитать расширенную память. Samsung показал неестественно большое количество занятой памяти, а память Sony была даже отрицательной. Тем не менее, у нас не было никаких осложнений, и даже когда мы были подключены к компьютеру, мы смогли получить доступ ко всем нашим данным должным образом, хотя мы могли видеть только общую, а не конкретную часть памяти. Трудности возникли только в случае обновления системы (см. выше).
Как отформатировать флешку на Android
Итак, перейдем к собственно форматированию карты памяти. Сделать это намного проще, чем кажется.
Во-первых, откроем приложение Настройки. Там найдем пункт «Память» и тапните по нему. Откроется экран статистики использования накопителей.
Первым разделом на этом экране «идёт» внутренний накопитель. Впрочем, если на устройстве его нет – то и в статистике не будет. Его пролистываем, он не нужен.
Далее – собственно флешка, которая так и называется – «Карта памяти», «Внешний накопитель» либо «SD-карта». Она-то и нужна! Пролистываем статистику использования и видим две кнопки – «Извлечь SD-карту» и «Форматирование SD-карты».
Сначала извлекаем карту памяти, нажав соответствующую кнопку. В открывшемся окошке нажимаем «ОК». Все готово к форматированию.
Нажимаем кнопку «Форматирование». Появляется окошко, в котором тоже нужно нажать «ОК». После этого придется немного подождать – от нескольких секунд до 10-15 минут, в зависимости от объема карты памяти и производительности Android-девайса. Всё, карта отформатирована!
Перед тем, как начать форматировать карту памяти, стоит зарядить Android-устройство на 30-50%. Если оно разрядится в процессе выполнения операции, флешка будет необратимо уничтожена.
При форматировании удаляются все данные флешки, в том числе и установленные на SD-карту приложения. Однако система их «запомнит»! И в списке установленных приложений останутся значки, указывающие на то, что когда-то «здесь были» программы и игры. Их нужно поочередно понажимать, и, если система будет предлагать их удалить, соглашаться.
SD Card Formatter — бесплатная настольная программа для форматирования SD/SDHC/SDXC карт. Является незаменимым инструментом для восстановления совместимости SD и microSD карт памяти с операционными системами и устройствами. Корректное форматирование не всегда, но во многих случаях устраняет проблему несовместимости файловых систем.
Приложение SD Formatter рассчитано всецело для работы с картами памяти, их форматирования, с использованием стандартов SD/SDHC/SDXC. Поэтому, если у вас по определенным причинам не форматируется sd карта, настоятельно рекомендуем SD Formatter в качестве инструмента для форматирования вместо стандартных утилит, входящих в состав операционной системы. Те приложения также работают практически со всеми типами флешек и карточек, однако результат сказывается не оптимально при быстродействии. Производители советуют форматировать sd карту с помощью специальных приложений. SDFormatter — одна из лучших для форматирования.
Форматирование карты памяти на компьютере
Если по каким-то причинам у вас не получается форматировать карту памяти на мобильном устройстве, попробуйте сделать это при помощи компьютера. Для этого вам понадобится соединительный кабель, обычно идущий в комплекте, и исправное USB-гнездо. В некоторых случаях потребуется кардридер, которым оснащаются все ноутбуки, и адаптер на SD-карту стандартного размера. Перейдём непосредственно к очистке.
- Подсоедините устройство к компьютеру через кабель USB, в настройках подключения выберите «USB-накопитель» и активируйте его. Учтите, что не на всех версиях Android возможен такой режим. Тогда извлеките карточку из устройства и вставьте её в кардридер.
- Подождите, пока система определит носитель и отобразит его в Проводнике Windows.
- Кликните по названию диска правой кнопкой мышки и выберите «Форматировать».
- Выберите формат файловой системы, после чего нажмите кнопку «Начать». Какую лучше всего выбирать файловую систему, читайте в этой статье на нашем сайте.
- Через пару секунд всё будет готово. Вставьте флешку в устройство и пользуйтесь себе на здоровье.
Подборка программ для форматирования флешки
Я пишу заметку опираясь на свой профессиональный опыт и могу ошибаться с данной подборкой, однако могу с уверенностью утверждать что перечисленные тут утилиты широко используются специалистами при работе с флешками (и не только).
HP USB Disk Storage Format Tool — утилита для форматирования
Если вам нужно отформатировать проблемную SD карту или обычную флешку, то однозначно необходимо сперва протестировать программу HP USB Disk Storage Format Tool — любой вам скажет что это программа №1 для своих целей без преувеличений. Итак, качаем архив с программой (всего 500 килобайт)
Распакуйте архив в любое удобное для вас место и запустите программу от имени администратора (иначе работать она не будет)… как обычно правой кнопкой и выбираем в меню «Запуск от имени администратора»!
Утилита HP USB Storage Format Tool мне нравится своей простотой — всего пару кнопок которых достаточно для практически любого форматирования флешки! В выпадающем меню «Device» выбираем свой накопитель. В «File system» выбираем файловую систему (FAT32 или NTFS)… задаем метку тома и по желанию ставим галочку «Быстрое Форматирование» (Quick Format) и жмем Start…
…после форматирования вы получите отчет о процессе как у меня на картинке ниже — это значит что флешка отформатирована и ее можно извлекать.
Достаточно часто флешки со временем теряют скорость чтения или записи — это легко решается! Просто попробуйте отформатировать ваш накопитель и загрузить ваши данные на него повторно — проверено!
HDD Low Level Format Tool — низкоуровневое форматирование
Утилиту HDD LLFT мы активно использовали для оживления клиентских жестких дисков. Достаточно часто сбойные сектора исправлялись если выполнить низкоуровневое форматирование накопителя — это не быстро, но позволяет сэкономить на покупке нового винчестера.
В процессе работы выяснилось что данная программа отлично поддерживает не только классические жесткие диски, но и различные карты памяти и привычные нам всем USB флешки.
Не так давно получил письмо:
Мой внешний жесткий диск не определяется в системе корректно — при подключении появляется уведомление о необходимости отформатировать диск. Отформатировали на другом компьютере и обнаружили много битых секторов… есть ли способ как-то «правильно» отформатировать мой жесткий диск?
Конечно можно — все это распространяется и на флешки. Просьба отформатировать ее не такая уж и редкость и встречается наверняка чаще чем на HDD. Нам подойдет и бесплатная версия. Отличия от платной только в скорости работы (180 ГБ в час)
При первом запуске выбираем нашу флешку в списке устройств и жмем «Continue» (в моем случае это флешка от SONY)
Переходим на вкладку «LOW-LEVEL FORMAT» и жмем FORMAT THIS DEVICE
Важно! После низкоуровневого форматирования флешки с нее практически невозможно восстановить информацию даже в специализированных компаниях (не говоря уже про общедоступные программы для восстановления удаленных файлов)
Вы же понимаете что нажимая кнопку «Да» вы уничтожите все данные на флешке?…
…и ждем окончания процесса стирания данных. После завершения прогресс бар станет желтого цвета — это значит что форматирование завершено!
Обратите внимание, что после форматирования HDD LLFT необходимо заново создать раздел на флешке через управление дисками или просто прогнав опять через HP USB DISK STORAGE FORMAT TOOL — в противном случае вы не увидите свой накопитель в проводнике Windows
USB Disk Storage Format Tool
- Позволяет отформатировать флешки где стандартные способы не помогли
- Проверка и исправление Бэд Блоков
- Низкоуровневое форматирование флешек и прочие плюшки
Что я получил по факту?
К сожалению у меня на Windows 10 программа не смогла отформатировать даже заведомо исправную флешку… самое страшное что выбирая в списке диск то при нажатии кнопку «Format Disk» он пытался отформатировать — это на самом деле пугает!
У меня не было возможности протестировать программу на Windows 7 или более ранних ОС. Утилиту, которая не работает на актуальной версии Windows я вам не могу рекомендовать. Однако все равно выложу — вдруг ранее программа была действительно актуальной, а недоступность официального сайта не дает вам возможность скачать ее без проблем…
Пароль стандартный: itshnegcom
Заметил что без назначении метки программа даже не пытается отформатировать флешку.
Хочу обратить ваше внимание что при выходе из программы она пытается навязать вам установку стороннего софта и постоянно просит купить полную версию… в общем — блог айтишнега не рекомендует!