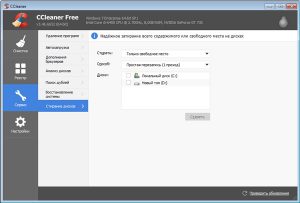Как отформатировать карту памяти: 3 лучших программы для полной очистки sd-карты
Содержание:
- MiniTool Partition Wizard Free
- Типы файлов FORMATTER
- Conclusion
- EaseUS Partition Master — Best SD Card Formatter
- General Causes for SD Card Won’t Format
- Возможные проблемы и их решения
- Overloads
- Format(SyntaxNode, Workspace, OptionSet, CancellationToken)
- Format(SyntaxNode, SyntaxAnnotation, Workspace, OptionSet, CancellationToken)
- Format(SyntaxNode, TextSpan, Workspace, OptionSet, CancellationToken)
- Unable to Format SD Card That Needs Formatting
- What File System You Should Use
- Как правильно укладывать фольгированный утеплитель
- 4How to format SD card with formatter (optimization)
- The Other 3 Cases for You Can’t Format SD Card
- SD Card Formatter FAQ:
- Windows Disk Management — Windows Built-in Formatter
- Как отформатировать карту памяти на телефоне с использованием SD Format
- Форматирование значений даты и времени ¶
- EaseUS Partition Master — The Best USB Format Tool in 2021
- Опыт обновления до 8.3.14 — лицензии и утилита ring
- 2How to format an SD card on Window/Mac/Android/camera (non-protected)
- Bonus tips: Recover data from formatted SD card
- Устранение неполадок при открытии файлов FORMATTER
- SD Card Formatter vs стандартные инструменты форматирования
MiniTool Partition Wizard Free
Наиболее полноценной и расширенной по своему функционалу программой можно без сомнений считать MiniTool Partition Wizard Free. Разнообразие функции позволяет не просто исправлять ошибки, преобразовывать накопитель из одной системы в другую, но и выполнять качественное низкоуровневое форматирование. Понятный интерфейс, хорошо проработанный дизайн, высокая скорость выполнения операций позволяют работать с проблемной флешкой быстро и без каких-либо затруднений. Для проведения операции по полной очистке USB-накопителя следует сделать следующее:
- Открыть программу и найти в открывшемся окошке необходимую флешку.
- Навести на неё и нажать ПКМ.
- Выбрать «Format».
- В открывшемся окне необходимо ввести имя накопителя, выбрать систему для форматирования и размер кластера.
- Дав согласие на удаление всех файлов, нужно нажать на вкладку «Execute 1 Operation», которая находится на главной панели утилита.
- В открывшемся окне нажать на кнопку «Apply» и ждать завершения операции.
Таблица 3 – Преимущества и недостатки программы
| Достоинства | Недостатки |
| Наличие бесплатной лицензии | Отсутствие русской версии утилита |
| Хорошая оптимизация для разных версий Windows | Форматирование занимает много времени |
| Возможность восстановления разделов в случае удаления файлов | Возникают проблемы с вводом серийного номера после приобретения расширенной версии |
| Большой выбор функций |
Рассмотрев подробно принцип работы каждой из программ для низкоуровневого форматирования, можно заключить, что проведение данной процедуры в основном не вызывает особых трудностей. Для качественной очистки накопителя достаточно лишь соблюдать определенные инструкции.
Типы файлов FORMATTER
Ассоциация основного файла FORMATTER
.FORMATTER
| Формат файла: | .formatter |
| Тип файла: | Golden Orchard Apple II CD Rom File |
Это FORMATTER тип файла связан с Golden Orchard CD-ROM для компьютера Apple II. Были 3 версии Golden Orchard CD-ROM производства и содержал более 650 Мб игр и утилит для компьютера Apple II GS.
| Создатель: | Apple |
| Категория файла: | Файлы данных |
| Ключ реестра: | HKEY_CLASSES_ROOT\.formatter |
Программные обеспечения, открывающие Golden Orchard Apple II CD Rom File:
Apple OS X, разработчик — Apple
Совместимый с:
| Mac |
Unknown Software, разработчик — Unknown Developer
Совместимый с:
| Windows |
Conclusion
This post is designed to format the SD card on computer, phone and camera, even if your card is encrypted. In addition, you can restore the files from the formatted SD card if you need it.
If any questions, please leave your comments below to let us know.
What do you think of this post?
Excellent
Rating: 4.8 / 5 (based on 150 votes)
May 08, 2018 15:50 / Posted by Amanda Brown to File Recovery
More Reading
-
Best SIM Card Contacts Recovery for Android
How to restore SIM card contacts? This article introduces the best way to recover SIM card contacts on phone in Android brands of Samsung, Sony, HTC, LG, etc.
-
Top 5 SD Card Manager to Manage Android Files
When you need to manage files and folders in Android SD card, you can learn more detail about the best 5 SD card managers.
-
SD Card Recovery — How to Recover Deleted Files from Android SD Card
How to recover files from SD card? Free Android SD Card Recovery can easily recover photos, music and other files from SD Card and Android mobile phones and tablets.
EaseUS Partition Master — Best SD Card Formatter
Serving in the market for over a decade, EaseUS Partition Master enjoys a long and high reputation in the field of computer disk & partition management. It’s developed based on Windows Disk Management & Windows Command Prompt but comes with more practical and advanced management solutions, including disk formatting.
The free partition manager is treated as a comprehensive hard drive management and hard troubleshooting solution to all Windows-compatible devices. One of the universally utilized functions is «Format». You can easily use the format option to resolve file system incompatibility or corruption issues on SD card, SDHC card, SDXC card, USB flash drive, pen drive, HDD, SSD, and all the popular storage drives. What makes it the top one choice to format an SD card on Windows 10 include the following benefits:
- Simple design and user-friendly
- Be able to format SD card over 32GB to FAT32
- Be able to solve the problem of Windows was unable to complete the format on SD card
Pros:
- Format SD card in every way that native tools can
- Format SD card when Windows cannot format due to limitations in FAT32
- Include but not limited to disk formatting, it offers the most disk management functions than many rivals: Migrate OS to HDD/SSD, delete partition (s), resize partition, wipe partition, convert between GPT and MBR/dynamic and basic, convert to NTFS without erasing data…
Cons:
It doesn’t support a Mac version
Guide: How to Format SD Card on Windows 10 with EaseUS Free SD Card Formatter
Step 1: Launch EaseUS Partition Master, right-click the partition on your external hard drive/USB/SD card which you want to format and choose the «Format» option.
Step 2: Assign a new partition label, file system (NTFS/FAT32/EXT2/EXT3), and cluster size to the selected partition, then click «OK».
Step 3: In the Warning window, click «OK» to continue.
Step 4: Click the «Execute Operation» button in the top-left corner to review the changes, then click «Apply» to start formatting your external hard drive/USB/SD card.
General Causes for SD Card Won’t Format
When a memory card runs into problems and needs to be formatted to function again, to a large extent, something goes wrong with the file system.
For example, only the FAT32 SD card can be used on some specified devices; the SD card file system suddenly turns raw, and Windows cannot recognize it; the SD card does not show up as a mass storage device but unallocated space, etc.
However, it says formatting SD card will fix problems like these, but why did we fail to format the SD card eventually? We arrived at some simple conclusions that may cause the issue of SD card won’t format.
- SD card is write-protected so that Windows is not allowed to make changes to it;
- SD card is with bad sectors on it, so it becomes corrupted. Windows can’t format a corrupted SD card.
- Using the portable SD card storage media across multiple computers or card readers can be easily infected with a virus, it makes Windows hardly be able to format the card to eradicate the virus.
Возможные проблемы и их решения
SDFormatter, разработанный специально для защищённых цифровых карт памяти, считается лучшей утилитой для форматирования карт SD/SDHC/SDXC. И она совершенно бесплатна! Разработчики регулярно исправляют баги и прислушиваются к комментариям пользователей. При работе с программой могут возникнуть такие неполадки:
- ПК не видит SD. Компьютер не видит микро SD. При подключении появляется новый диск, но он не открывается. В таких случаях планшет и камера говорят: «Отформатируйте карту», но программа SDFormatter также не может её распознать. Здесь рекомендуется скачать программу testdisk. Независимо от её консольного интерфейса, с ней очень легко работать. TestDisk имеет управляемую настройку, кроме того, вы можете восстановить не только содержимое диска, но и исходную структуру таблицы.
- Телефон не видит SD. ПК видит, но не позволяет отформатировать. Если телефон вообще не видит SD, а компьютер видит её, но не позволяет отформатировать, при этом отображается полупрозрачный значок диска, карта защищена от записи. Если программа не позволяет выполнить форматирование одним из доступных средств, то какой бы вариант вы ни выбрали, не имеет значения. Поскольку карта памяти может быть распознана, в этом случае может помочь форматирование с помощью камеры или фотоаппарата.
- При попытке открыть флешку через SDFormatter выскакивает окно с сообщением: «Карта памяти используется другим приложением. Пожалуйста, закройте другое приложение и повторите попытку». Это сообщение появляется сразу после попытки запуска утилиты. В этом случае SD имеет плохие блоки. Если это действительно так, карта памяти вышла из строя! Тот факт, что упомянутое программное обеспечение не помогло, скорее всего, только доказывает это.
- Флешка открывается, но на неё невозможно что-либо записать или удалить. При подключении карты к камере появляется сообщение о том, что накопитель повреждён. В таких случаях SDFormatter говорит, что диск защищён от записи или карта памяти повреждена. Здесь следует обратиться в службу поддержки производителя. Возможно, у них есть специализированные программы именно для своих продуктов.
- Карта памяти утонула и стала нечитаемой. После затопления в управлении дисками карта памяти обнаруживается, причём с нормальной ёмкостью. Обычное форматирование Windows не помогает так, как форматирование через SDFormatter. Перезапись секторов с помощью DMDE (даже если операция завершилась без ошибок) также может не дать результатов.
Карта памяти обнаруживается не на всех устройствах. Причина кроется в устройстве чтения карт, которое определяется вашей ОС, возможно, из-за контакта с картой. Возможное решение – убедиться в наличии контакта между вашим телефоном и устройством для чтения карт. Ищите устройство, которое может читать карту памяти. Больше ничего не поделаешь. Если вам нужны данные на карте памяти, отнесите её профессионалам, которые восстановят их в лабораторных условиях.
SDFormatter не может отформатировать флешку. Карта памяти переключила режим работы на «Только для чтения». Вы должны заменить её по гарантии.
Неверная ёмкость карты памяти. Если R-Studio и т. д
распознают ёмкость накопителя (важно, чтобы это был не раздел, а диск), лучше обратиться к профессионалам со специальным оборудованием, которое разберёт диск и получит данные вручную. Но можно с уверенностью сказать, что это либо «смерть» части памяти, либо ошибка контроллера при её копировании
В обоих случаях с помощью программного метода вы ничего не можете сделать.
Запись на SD-карту недоступна. Накопитель не умер – он заблокирован. И на самом деле самым обычным способом, предупреждая пользователя об этом. Последние SD-карты (в частности, Transcend) в любой «плохой ситуации» действуют именно так. Причина – либо механический износ, либо внутренние неисправности. Замените карту по гарантии и, если нет такой возможности, верните её производителю.
Для форматирования карт SD/SDHC/SDXC настоятельно рекомендуется использовать SDFormatter, а не инструменты форматирования, поставляемые с операционными системами. Как правило, встроенные в ОС инструменты могут форматировать различные носители данных, включая карты SD/SDHC/SDXC, но при отсутствии должной оптимизации обычно это приводит к снижению производительности.
Overloads
|
Formats the whitespace of a syntax tree. |
|
|
Formats the whitespace in areas of a syntax tree corresponding to annotated nodes. |
|
|
Formats the whitespace in areas of a syntax tree identified by a span. |
|
|
Formats the whitespace in areas of a syntax tree identified by multiple non-overlapping spans. |
Format(SyntaxNode, Workspace, OptionSet, CancellationToken)
Formats the whitespace of a syntax tree.
Parameters
-
node
- SyntaxNode
The root node of a syntax tree to format.
-
workspace
- Workspace
A workspace used to give the formatting context.
-
options
- OptionSet
An optional set of formatting options. If these options are not supplied the current set of options from the workspace will be used.
-
cancellationToken
- CancellationToken
An optional cancellation token.
- SyntaxNode
The formatted tree’s root node.
Format(SyntaxNode, SyntaxAnnotation, Workspace, OptionSet, CancellationToken)
Formats the whitespace in areas of a syntax tree corresponding to annotated nodes.
Parameters
-
node
- SyntaxNode
The root node of a syntax tree to format.
-
annotation
- SyntaxAnnotation
The annotation used to find nodes to identify spans to format.
-
workspace
- Workspace
A workspace used to give the formatting context.
-
options
- OptionSet
An optional set of formatting options. If these options are not supplied the current set of options from the workspace will be used.
-
cancellationToken
- CancellationToken
An optional cancellation token.
- SyntaxNode
The formatted tree’s root node.
Format(SyntaxNode, TextSpan, Workspace, OptionSet, CancellationToken)
Formats the whitespace in areas of a syntax tree identified by a span.
Parameters
-
node
- SyntaxNode
The root node of a syntax tree to format.
-
span
- TextSpan
The span within the node’s full span to format.
-
workspace
- Workspace
A workspace used to give the formatting context.
-
options
- OptionSet
An optional set of formatting options. If these options are not supplied the current set of options from the workspace will be used.
-
cancellationToken
- CancellationToken
An optional cancellation token.
- SyntaxNode
The formatted tree’s root node.
Unable to Format SD Card That Needs Formatting
«I need help with my SanDisk 64GB SD card, which I use in my Samsung phone for music and pictures. The card seems to be corrupted or perhaps infected with viruses, or somehow when I connected it to a computer, Windows says the card needs to be formatted. I tried so, but failed due to the error message Windows was unable to complete the format.»
SD card won’t format, SD card not formatted error or let it be Windows was unable to complete the format SD card, are becoming more and more popularly discussed these years. We are all looking for a response for a reason why we can’t format an SD card and an answer to how to format a memory card that cannot be formatted.
What File System You Should Use
In computing, a file system is used to control how data is stored and retrieved, and there are various file systems included in Windows. Usually, when formatting an SD card, Windows offers the following four file systems: NTFS, FAT32, exFAT, and FAT. Well, which one is the most suitable for you?
NTFS: NTFS (New Technology File System) is the most widely used file system. Windows uses it for system installing and hard drives are formatted with NTFS file system by default. In general, it is the best choice for you when formatting hard drives because it is more powerful and safer than FAT or FAT32. With NTFS file system, you can create partitions with 2TB storage space. And large files can be saved safely.
FAT32: FAT32 is an older file system that is most commonly used on removable drives, such as USB flash drives and SD cards. When you create an FAT32 partition using the GUI of Windows Disk Management, the largest partition size it supports is 32GB. Besides, FAT32 is not as efficient as NTFS and doesn’t support individual files larger than 4GB. If you are interested, this post «File Is Too Large for the Destination File System» will show you everything you want to know. However, it does offer greater compatibility with other operating systems.
exFAT: exFAT is a modern replacement for FAT32. Today more and more devices and operating systems support exFAT. However, it is not as widespread as FAT32.
FAT(16): FAT16 is the original file system used in DOS and Windows 3.X, and was originally designed to be used on relatively small partitions. After revision, now it’s possible to create an FAT16 partition up to 4GB in size.
Как правильно укладывать фольгированный утеплитель
4How to format SD card with formatter (optimization)
Though formatting tools provided with operating systems can format SD card, but it may not be optimized for SD/SDHC/SDXC Cards and it may result in lower performance.
So you are recommended to use the SD Memory Card Formatter to do it with the following system requirements:
|
Platform |
SDHC/SDXC/SD |
|---|---|
| Windows |
Windows 10 Version 1607 (32/64-bit) Windows 10 Version 1511 (32/64-bit) Windows 8.1 (32/64-bit) Windows 8 (32/64-bit) Windows 7 (32/64-bit) |
| Mac |
Windows 10 Version 1607 (32/64-bit) Windows 10 Version 1511 (32/64-bit) Windows 8.1 (32/64-bit) Windows 8 (32/64-bit) Windows 7 (32/64-bit) |
Moreover, a «Protected Area» for SD/SDHC/SDXC Cards security shall be formatted by an appropriate PC application or SD host devices that provide SD security function.
Tips
1. The SD Memory Card Formatter doesn’t support SD/SDHC/SDXC Card encrypted by the «BitLocker To Go» functionality of Windows.
2. Administrator Rights is required for both Windows and Mac OS to execute SD Memory Card Formatter .
1Download the SD card formatter
Download for Windows: https://www.sdcard.org/downloads/formatter_4/eula_windows/index.html
Download for Mac: https://www.sdcard.org/downloads/formatter_4/eula_mac/index.html
2Format SD card
Insert your SD card to the computer. Run this tool on your computer. Select the «Format options» as «Quick format» or «Overwrite format»
The Other 3 Cases for You Can’t Format SD Card
#1. How to Fix The RAW SD Card Won’t Format
When you checked the SD card showing as RAW in Disk Management, you must convert the RAW file system to a usable file system like NTFS or FAT32 for normal use. To convert a RAW SD card to NTFS or FAT32, you need to perform a disk format. You can easily troubleshoot the RAW SD card won’t format error in Disk Management by using the other recommended ways:
- Format RAW SD card using Diskpart cmd
- Format RAW SD card using EaseUS Partition Master
#2. How to Repair SD Card Won’t Format on Android/Cannon Camera
First of all, remove the card from the mobile phone or camera, and re-insert it again.
Still can’t format the SD card? This time take out the SD card and connect it to a Windows PC or laptop. choose one of the methods to format the SD Card on Windows 10/8/7 computer:
- Format Android SD card using Disk Management
- Format an external SD card using cmd
- Format a not formatted SD card using EaseUS Partition Master
#3. How to Fix SD Card Won’t Format to FAT32
Windows won’t allow you to format an SD card over 32GB to FAT32, which is due to the file system limitation. The only approachable and simple way to let you format a 64GB, 128GB or 512GB SD card to FAT32 is using EaseUS Partition Master, which can achieve a successful formatting result, at the same time, won’t affect the usable storage on the SD card.
Download Now
Windows 10 is supported
SD Card Formatter FAQ:
How do I fix a corrupted SD card?
When your SD card is corrupted and becomes inaccessible, you can repair it with the CMD commands like CHKDSK or utilize other SD card repair tools. If it cannot be repaired, you format the SD card with an SD card formatter to repair it. However this will clear the data on your SD card. You can use MiniTool Partition Wizard to scan and recover the lost data after formatting.
How do I format a microSD card?
The best way to format a microSD card is to format it on your Windows PC. Connect the microSD card to your PC with an SD card reader. Then download a free SD card formatter and run it on your PC. Select your microSD card and click Format. Choose FAT32 or exFAT file system for the microSD card (NTFS vs. FAT32 vs. exFAT – Differences and How to Format to). At last, click Apply button to apply the change.
What is the best format for SD card?
If you don’t use the SD card to store large files, FAT32 can be the best format for SD card, as it offers great compatibility but cannot store a single file larger than 4 GB. If you use the SD card to store large files, then exFAT is recommended, as it is similar to FAT32 file system, but does not have the limits of FAT32 file system. The post of NTFS vs. FAT32 vs. exFAT will show you more information about their pros and cons.
How can I format my memory card?
Connect your memory card on your PC with a card reader. Download a free SD card formatter and install it. Select a partition on the memory card and choose Format. Then follow the prompts on the software to format the memory card. FAT32 and exFAT file system are the recommended file systems for memory card. You can format it to FAT32 or exFAT while formatting the card.
Windows Disk Management — Windows Built-in Formatter
Not all computer users know Windows Disk Management like professionals. Windows Disk Management is the other native Windows program that is available in Windows 10/8/7. It enables users to undertake many more tasks to manage a disk as they want.
It comes with the option of «Format». Chances are when you need to format a RAW SD card that is not showing up in the File Explorer, you can dive into the Disk Management to do the format.
Pros:
- Very useful when SD card is not showing up in File Explorer
- Include but not limited to format SD card, and users can extend/shrink/delete a volume as well
- Change a drive letter and paths
Cons:
- Comparatively sophisticated to operate than other programs
- It can hardly format SD card that is corrupted or damaged
Guide: How to Format SD Card on Windows 10 with Disk Management
Step 1. Right-click on This PC and navigate to Manage > Disk Management.
Step 2. Right-click on the SD card, and choose «Format».
Step 3. On the format window, check the box of «Perform a quick format», and in the same way, you need to choose a file system and allocation unit size.
Step 4. Click «OK» to start formatting the SD card.
Как отформатировать карту памяти на телефоне с использованием SD Format
О том, как работать с SD Formatter, можно прочесть в официальной инструкции или следовать указаниям в Message Area программы. Утилита очень проста по своему устройству, и мы отметим ключевые особенности при работе с ней.
Скачиваем SD Card Formatter
Первое, что для нужно для успешного форматирования — скачать приложение SD Memory Card Formatter.
Важно. Для запуска SD Card Formatter необходимы права администратора
Подключение карты памяти к компьютеру
Карту памяти аккуратно извлекаем из мобильного телефона (или планшета) и с помощью кард-ридера подключаем к ПК. Как вариант, можно просто присоединить девайс к вашему компьютеру, на котором установлена программа SD Memory Card Formatter.
Для работы с медиа, вам понадобится одно из специальных устройств:
- USB SD Card reader — отдельное устройство, подключаемое соответственно через usb-порт компьютера
- SD Card slot — как правило, доступен в любом ноутбуке/Macbook.
Настройки форматирования
Настройка форматирования осуществляется через окно Option. В Format Options представлены два типа форматирования:
- Quick format — файлы и папки помечаются как доступные для записи, но при этом форматирование не затрагивает данные в файлах
- Full (Overwrite) format — программа удаляет в том числе содержимое файлов.
Другими словами, после Quick format вы еще можете попытаться восстановить файлы, в то время как после Overwrite format шансы крайне малы.
Выбор диска для форматирования
Из списка Drive необходимо выбрать sd карту для форматирования. Как правило, программа это делает самостоятельно. Что удобно, здесь не отображаются разделы жесткого диска, поэтому сложно запутаться и выбрать не тот диск. Однако все равно стоит перепроверить название буквы, если к компьютеру подключены другие носители информации.
Если флешка была была вставлена в SD слот уже после запуска программы, диск может не отобразиться сразу. В таком случае нужно нажать Refresh Button и проверить поле статуса. Голубой логотип в главном окне свидетельствует об успешном подключении sd-карты.
Аналогичный сценарий также имеет силу, если вы не знаете, как форматировать телефон Андроид: действуйте четко по инструкции, SD Format вполне подходит для работы с этой мобильной ОС.
Выполнение форматирования
Для применения настроек необходимо нажать ОК, для запуска форматирования — Format в главном окне программы.
По завершению форматирования отобразится окно со статусом Memory Card Format Complete! Также здесь доступны сведения о файловой системе, доступной емкости карты памяти и размере кластера.
Инструкция, как отформатировать SD-карту
Резюме. SD Formatter — отличная программа для форматирования microsd, sd и других карт памяти. Если вы не знаете, как отформатировать sd карту стандартными средствами или столкнулись с определенными проблемами считывания информации с карты памяти, данная утилита окажет посильную помощь. Программа абсолютно бесплатна и безопасна, и вам не стоит опасаться за то, что после форматирования получите в свое распоряжение «кирпич».
Возможно, вам будет интересно:
- все о форматировании: как правильно форматировать sd карту, жесткий диск или флешку
- R-Studio — неплохая программа для эффективного восстановления файлов после форматирования
Форматирование значений даты и времени ¶
Класс форматирования предоставляет различные методы для форматирования значений даты и времени. Например:
- — значение будет отформатировано как дата, например .
- — значение будет отформатировано как время, например .
-
— значение будет отформатировано как дата и время, например
. -
— значение будет отформатировано как
unix timestamp, например, . -
— значение будет отформатировано как временной промежуток между
заданной датой и текущим временем в человеко понятном формате, например: . -
: значение будет отформатировано как продолжительность в человеко-понятном
формате, например .
Форматирование даты и времени для методов , и
может быть задано глобально через конфигурацию свойств форматирования
, и
.
По умолчанию, форматирование использует сокращенный формат, который интерпретируется по-разному в зависимости от активной
в данный момент локали. Поэтому дата и время будут отформатированы наиболее часто используемым способом в стране и языке
пользователя. Доступны 4 разных сокращенных формата:
- в локали отобразит, например, для даты и для времени, в то время как
- будет отображать и соответственно,
- будет отображать и соответственно и
- будет отображать и соответственно.
Дополнительно вы можете задать специальный формат, используя синтаксис, заданный ICU Project,
который описан в руководстве ICU по следующему адресу:
http://userguide.icu-project.org/formatparse/datetime. Также вы можете использовать синтаксис, который распознаётся
PHP-функцией date(), используя строку с префиксом .
Часовые пояса
Для форматирования значений даты и времени Yii будет преобразовывать их в соответствии с
. Поэтому предполагается, что входные значения будут в UTC,
если часовой пояс не был указан явно. По этой причине рекомендуется хранить все значения даты и времени в формате UTC,
предпочтительно в виде UNIX timestamp, которая всегда в часовом поясе UTC по определению. Если входное значение
находится в часовом поясе, отличном от UTC, часовой пояс должен быть указан явно, как в следующем примере:
Если не задан явно, используется
yii\base\Application::timeZone, то есть тот же, что задан в
конфигурации PHP.
EaseUS Partition Master — The Best USB Format Tool in 2021
USB cannot format, USB drive is write-protected, USB format error, USB becomes raw, and more are the common issues you might encounter when you use a USB flash drive. At this moment, you have to format your USB flash drive to fix the problem. And it’s likely that you can not do it with the Windows built-in disk management tool. That’s when you need to find a third-party USB formatting tool for help. Which one is the best?
In fact, there are many formatting tools for USB flash drive like HP USB Disk Storage Formatting Tool, MMC Formatting tool, Panasonic SD Formatting Tool, Urescue Formatting Tool, SD formatting software, etc. But here we would like to recommend you EaseUS partition software for its powerful formatting capacity and easy-to-use features. It allows to format a USB flash drive from Sandisk, Kingston, Panasonic, Lexar, Samsung, Sony, etc easily in all complex cases, for example, to format write-protected USB flash drive, format USB drive back to the original size, format USB drive to FAT32 or NTFS, and more.
What makes it the TOP ONE USB format tool is far from these mentioned highlights. It’s the only bootable USB format tool compared with the others.
Download Now
Windows 10 is supported
Pros:
- Format USB with high speed in Windows 10/8/7/XP/Vista and Windows Servers
- Format USB drive larger than 32GB to FAT32
- Format USB drive even when Windows cannot complete the format
- Format USB drive to all possible file systems, including NTFS, FAT16/32, EXT2/3/4
Cons:
- You must download and install it on your PC to be able to use
- No macOS version is available
Now you can try the following guide to format your USB drive in simple steps. (Formatting will delete all data on the USB flash drive, back up all your files before starting the process.)
How to format your USB flash drive with EaseUS USB formatting tool
Step 1: Select the USB drive to format.
Connect the USB drive or pen drive to your computer. Download and launch EaseUS partition software. Right-click the USB drive you intend to format and choose «Format».
Step 2: Set the drive letter and file system.
Assign a new partition label, file system (NTFS/FAT32/EXT2/EXT3), and cluster size to the selected partition, then click «OK».
Step 4: Apply the changes.
Click the «Execute operation» button first, and then click «Apply» to format the USB drive.
Download Now
Windows 10 is supported
Опыт обновления до 8.3.14 — лицензии и утилита ring
2How to format an SD card on Window/Mac/Android/camera (non-protected)
If your SD card is not write-protected, then you can follow the common ways in this part to get the SD card format. Even if your SD card is unreadable, corrupted, or damaged, you can format it only if your SD card can be detected by computer. (SD card is not reading?)
How to format SD card on Windows 10/8/7
1Get a SD card reader to connect to your computer. Back to your Desktop View, open up «Computer», and your SD card should be displayed in the «Devices with Removable Storage» section. Right click to select «format».
2In the format window, you need to make the following settings:
File system: FAT32 for 32GB SD cards and EXFAT for 64GB SD cards.
Format options: Leave the «Quick Format» checkbox unchecked for a thorough formatting, or check it if you prefer a quicker, but more superficial process.
Click «Start» to format your SD card on Windows computer.
How to format SD card on Mac
1Connect the SD card to your Mac > Click on the magnifying glass in the top-right corner of your computer screen. Type «disk utility» in the search box that opens, then click on the «Disk Utility» Application that comes up.
Find the SD card in the left side of the window. It’ll be named something like NO NAME or UNTITLED.
3Click the ERASE tab in the middle of the window > «Format» > Select «MS-DOS (FAT)» if the card is 32 GB or smaller. If it’s a 64GB card, please select «ExFAT».
Tip
Mac OS 10.6.5 or earlier does not support exFAT format, which most 64 GB SD cards are formatted to. This means that you won’t be able to format or use exFAT card on your computer. In this case, we’d recommend either upgrading your OS to 10.6.6 or later, or using an SD card that’s already formatted to MS-DOS (FAT) or FAT32 to complete the below steps.
How to format a SD card inside a camera
Formatting a memory card inside the camera in which it will be used is a very good means of maintaining a card’s full capabilities.
While the exact formatting procedure and menu display may differ between cameras, and the following step guidelines will be able to perform the task for most cameras.
1Turn the camera off and insert the memory card you wish to format into the camera’s memory card slot. After that, turn on camera with well charged battery.
2Press the «Menu» button > Navigate to the «Format» or «Format Memory Card» item in the menu, which is always within the «Setup» screen.
3Select/highlight the «Format» or «Format Memory Card» item and then press «OK».
The end of the formatting procedure will normally be indicated on the rear screen.
How to format SD card on Android phone
Every Android phone is a little different from the reset, but the settings are mostly the same.
1Open «Settings» > Scroll down to find «Storage» and tap it to view information like how much storage space you have left, and what’s taking up the most space on your smartphone.
2Scroll down to the bottom of the Storage list to see your SD card options. You’ll see the option of either «Erase SD card» or «Format SD card».
3Confirm and wipe your memory card by pressing the «Erase SD card» or «Format SD card» button.
That will wipe your memory card clean, but the internal storage of your phone will stay untouched.
Bonus tips: Recover data from formatted SD card
If you lost data after formatting the SD card, you need Aiseesoft Data Recovery to do you a favor.
Data Recovery
- Recover data in micro SD card that is formatted, damaged, corrupted, etc.
- Retrieve deleted or lost media files (photos, videos, and audio files) in micro SD card.
- Get back the lost document files like Excel, Word, RTF, TXT, HTML, PowerPoint, etc. emails and other data.
- Undelete the lost or deleted files from flash drive, removable drives, hard drive, partition disk, etc.
- Restore the data by selective type or file freely to your computer.
Free DownloadFree Download
Learn from the following video to recover data from formatted SD card or read this post to get the memory recovery.
Устранение неполадок при открытии файлов FORMATTER
Общие проблемы с открытием файлов FORMATTER
Apple OS X не установлен
Дважды щелкнув по файлу FORMATTER вы можете увидеть системное диалоговое окно, в котором сообщается «Не удается открыть этот тип файла». В этом случае обычно это связано с тем, что на вашем компьютере не установлено Apple OS X для %%os%%. Так как ваша операционная система не знает, что делать с этим файлом, вы не сможете открыть его дважды щелкнув на него.
Совет: Если вам извстна другая программа, которая может открыть файл FORMATTER, вы можете попробовать открыть данный файл, выбрав это приложение из списка возможных программ.
Установлена неправильная версия Apple OS X
В некоторых случаях у вас может быть более новая (или более старая) версия файла Golden Orchard Apple II CD Rom File, не поддерживаемая установленной версией приложения. При отсутствии правильной версии ПО Apple OS X (или любой из других программ, перечисленных выше), может потребоваться загрузить другую версию ПО или одного из других прикладных программных средств, перечисленных выше. Такая проблема чаще всего возникает при работе в более старой версии прикладного программного средства с файлом, созданным в более новой версии, который старая версия не может распознать.
Совет: Иногда вы можете получить общее представление о версии файла FORMATTER, щелкнув правой кнопкой мыши на файл, а затем выбрав «Свойства» (Windows) или «Получить информацию» (Mac OSX).
Резюме: В любом случае, большинство проблем, возникающих во время открытия файлов FORMATTER, связаны с отсутствием на вашем компьютере установленного правильного прикладного программного средства.
Даже если на вашем компьютере уже установлено Apple OS X или другое программное обеспечение, связанное с FORMATTER, вы все равно можете столкнуться с проблемами во время открытия файлов Golden Orchard Apple II CD Rom File. Если проблемы открытия файлов FORMATTER до сих пор не устранены, возможно, причина кроется в других проблемах, не позволяющих открыть эти файлы. Такие проблемы включают (представлены в порядке от наиболее до наименее распространенных):
SD Card Formatter vs стандартные инструменты форматирования
В ОС Windows и Mac OS доступен базовый инструментарий для форматирования жесткого диска, usb-накопителя и sd карты. Но этот способ не рекомендуется: в результате форматирования производительность устройства хранения может существенно снизиться.
В SD Card Formatter такого недостатка нет. Более того, программа часто используется для исправления проблем с распознаванием карт памяти после некорректного стандартного форматирования Windows.
В отличие от системных утилит, SD Formatter не затрагивает защищенную область. Эта зарезервированная область на карте памяти необходима для функций безопасности. Форматировать ее не рекомендуется.
Как уточняют разработчики SD Formatter, форматирование настроено под максимальную производительность (для файловой системы FAT). Таким образом, при форматировании можно использовать настройки по умолчанию.
Как и другие программы, SD Formatter не умеет форматировать зашифрованные карты памяти (например, BitLocker To Go). Поэтому обязательный шаг — расшифровка содержимого перед выполнением операции.