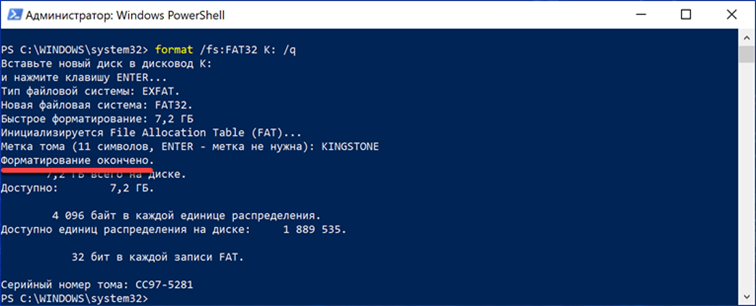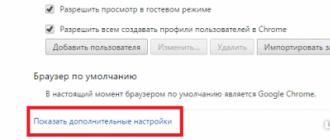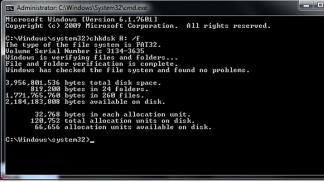Как отформатировать карту памяти
Содержание:
- Газовая плита для дачи под баллон: как выбрать и установить?
- Как пользоваться программой?
- Как отформатировать флешку в NTFS?
- HP Drive Key Boot Utility
- Как форматировать флешку через USB Disk Storage Format Tool v.6.0
- Тэги:
- Программа для форматирования флешки HP USB Disk Storage Format Tool
- Как форматировать флешку в DiskGenius Professional
- Скачивание
- Как прошить Xbox 360
- Как правильно форматировать карту памяти в 64 Гб
- Подготовка к прошивке
- Как форматировать USB флешку? — InfoConnector.ru
- Наиболее популярные версии
- Можно ли форматировать флешку в fat32 с помощью специальных программ?
- Основные способы форматирования флешки
Газовая плита для дачи под баллон: как выбрать и установить?
Как пользоваться программой?
Запустив SDFormatter двойным щелчком мыши, откроется главное окно приложения, в котором и будет осуществляться дальнейшее форматирование SD карты. Начиная работу с программой, прежде всего, стоит подключить портативный носитель информации к компьютеру. В противном случае поле под названием «Select card», располагающееся в самом верху окна, останется пустым. Если же программа не распознала новый девайс автоматически, необходимо нажать на кнопку «Refresh» для обновления списка доступных microSD карт или прочих портативных устройств, подключенных к ПК пользователя.
После того, как нужный носитель появится в списке его стоит выбрать левой кнопкой мыши. Это действие моментально отобразит краткую информацию о нем в следующем блоке «Card information». Здесь можно увидеть тип портативного устройства («Type»), а также объем доступной памяти («Capacity»). В данном примере используется USB-флеш-накопитель поколения SDHC с размером 7.25 GB.
К следующему пункту меню следует подойти с особой внимательностью. В блоке «Formatting options» программа предлагает пользователю на выбор два режима форматирования:
- «Quick format». Этот метод предназначен для быстрой очистки портативного носителя от информации, однако полное удаление всех файлов и следов их наличия не гарантируется.
- «Overwrite format». Данный способ форматирования займет немного больше времени, нежели первый. При этом будет произведено комплексное сканирование всего доступного пространства памяти на устройстве, а также тщательная чистка и восстановление рабочих секторов для последующей записи файлов.
Последним идет блок «Volume label», позволяющий изменить имя девайса. В качестве эксперимента вполне можно придумать свое креативное название для портативного носителя информации, сделав его более уникальным. После того как все требуемые действия будут выполнены можно смело кликать по нижней кнопке «Format». Появится небольшое предупреждающее окошко, сообщающее пользователю о том, что все существующие данные на карте памяти будут безвозвратно удалены. После нажатия кнопки «Да» начнется выбранное ранее форматирование.
Как правило, длительность процесса во многом зависит от ресурсов компьютера. Но в любом случае это не должно занять слишком много времени.
При завершении процедуры форматирования пользователь увидит небольшое информационное окошко, где сообщается об успешном окончании процесса. Также здесь можно найти краткую информацию о типе файловой системы, количестве свободного места на устройстве и размере используемого кластера. После нажатия «ОК» девайс станет снова доступным для работы.
Как можно заметить, портативный носитель получил новое имя, указанное ранее во время настройки форматирования, а также полностью очистился от всевозможных папок и файлов, в том числе и скрытых. Для того чтобы убедиться в этом достаточно лишь запустить файловый менеджер, после чего перейти в меню «Свойства», кликнув правой кнопкой по названию девайса.
Как отформатировать флешку в NTFS?
Теперь переходим к форматированию флешки в NTFS. Собственно, основной процесс будет аналогичным.
Подключаем флешку к компьютеру, заходим в «Компьютер», выбираем съемный диск, нажимаем на него правой кнопкой мыши и выбираем пункт «Форматировать».
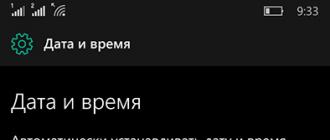
Теперь в качестве файловой системы выбираем NTFS и нажимаем на кнопку «Начать».
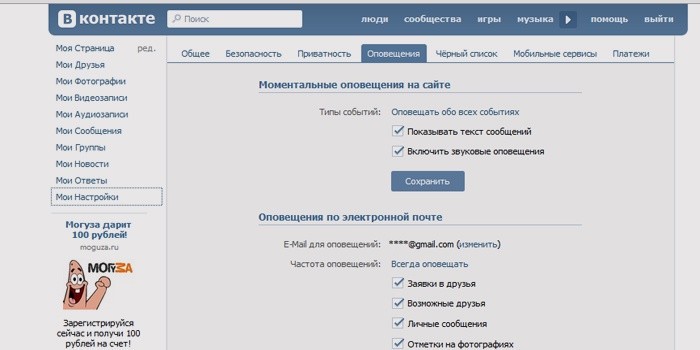
Система говорит нам о том, что все данные на диске будут уничтожены. Если на флешке есть нужные данные, переносите их в другое место, после чего нажмите ОК.
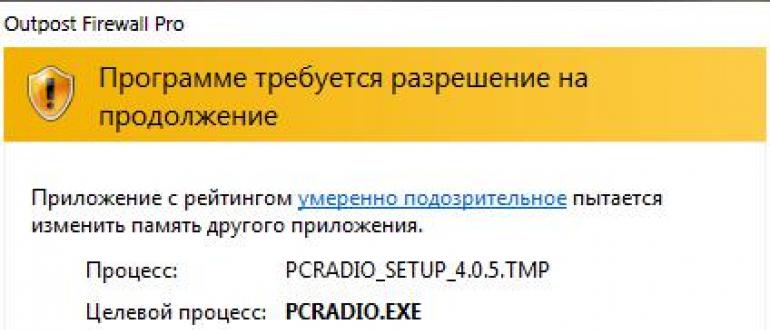
По окончании процесса получаете надпись о том, что форматирование завершено.
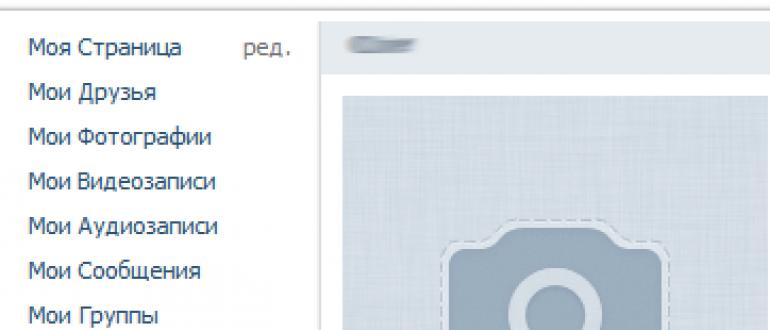
Теперь заходим в свойства флешки и видим, что файловая система у нас теперь — NTFS.
Что бы отформатировать флешку в NTFS с помощью командной строки, вы можете воспользоваться инструкцией выше с той разницей, что нужно ввести команду
format /FS:NTFS I: /q
FS:NTFS — файловая система
I: — буква флешки
q — тихий режим
Повторяться не буду, лучше расскажу вам о том, как перевести файловую систему FAT32 в NTFS без потери данных (без форматирования флешки).
Запускаем командую строку от имени администратора и пишем команду
convert I: /FS:NTFS
I: — буква флешки
Нажимаем клавишу Enter и ждем, пока произойдет преобразование файловой системы — это может занять некоторое время.

Преобразование завершено. Открываем флешку и видим там наши файлы. Проверяем файловую систем — теперь NTFS. И все же я рекомендую копировать файлы с флешки перед процедурой — если что-то пойдет не так, они могут быть уничтожены.
Если есть вопросы по теме, задать их вы можете с помощью комментариев.
При копировании файлов большого размера часто у неподготовленных пользователей возникает такой вопрос: как в FAT32? Эту простую операцию можно сделать как системными средствами самой операционной системы «Виндовс 7», так и специализированным программным обеспечением. Каждый из этих методов будет детально рассмотрен в рамках предлагаемого вашему вниманию материала. Также в статье даны рекомендации по выполнению данной операции в такой ОС, как Ubuntu.
HP Drive Key Boot Utility
Ссылка для скачивания HP Drive Key Boot Utility
Есть возможность создания загрузочных флеш-дисков на базе дистрибутива ОС при помощи лишь вложенного инструментария. Приложение является портативным, так что использовать его можно на любом ПК без инсталляции (просто скопировав папку с исполняемым файлом и библиотеками). К минусам утилиты можно отнести отсутствие поддержки HDD/SSD и возможности исправления системных ошибок. В дополнение к этому, на Виндовс Vista/7/8.1/10 представленная программа форматирования данных доступна для работы только в режиме совместимости. Для современных операционок компания-разработчик создала альтернативный продукт под названием HP USB Disk Storage Format Tool. Вся функциональность HP Drive Key Boot была успешно сюда перенесена.
Как форматировать флешку через USB Disk Storage Format Tool v.6.0
USB Disk Storage Format Tool v.6.0 — это бесплатная утилита, которая умеет полностью удалять данные с устройства, ищет ошибки, может создавать разделы FAT32 более 32 ГБ, ну и форматировать флешку.
Скачать USB Disk Storage Format Tool v.6.0
запускаем после установки утилиту. Что нужно выбрать:
Device — Выбор вашей флешки, которую нужно форматнуть File System — выбор файловой системы, обратите внимание, что есть FAT
- Volume Label — описание к флешке (вводить нужно обязательно, иначе получите ошибку «A volume label is reauired to format a disk»)
- Quick Format — быстрое форматирование
Для запуска нажмите кнопку «Format Disk»
Соглашаемся с удалением данных.
Тэги:
Программа для форматирования флешки HP USB Disk Storage Format Tool
USB-Flash накопитель должен быть у каждого пользователя ПК. Благодаря флешке можно легко перебросить информацию с одного устройства на другое, сделать копию данных, установить операционную систему и т. д. Флешка имеет файловую систему, которая из-за неправильного отключения флешки может повредиться, и тогда потребуется выполнить ее форматирование. В данной статье я расскажу о способах форматирования usb-флешек, как это осуществляется при помощи консоли и сторонних программ. Также есть программы для форматирования жестких дисков советую вам с ними ознакомится. Так же форматирование позволяет удалить файлы без возможности восстановления.
Что представляет собой форматирование
Форматирование – это процесс изменения или создания служебной информации на накопителе, в которой указывается способ (формат) организации и хранения информации на нем. При форматировании все хранящиеся данные на флешке будут удалены.Форматирование производят с целью сменить файловую систему, улучшить скорость работы устройства, избавиться от вирусов, «заразивших» диск.
Виды форматирования
Вся информация, хранящаяся на HDD, переносном винчестере или флешке, предоставлена в виде комбинации нулей и единиц. Иначе говоря, она закодирована d двоичной системе. Участки данных собираются в файлы посредством служебной информации, хранящейся в определенном месте памяти жесткого диска или флешки. Если эта информация исчезнет, данные останутся на носителе, но они не будут видны операционной системе.
Существует всего два метода форматирования: полное форматирование и быстрое. Второй подразумевает удаление служебных данных, а сами файлы и папки в двоичном виде остаются на устройстве. Такую информацию можно легко восстановить с помощью специальных программ. Если в дальнейшем пользователь будет записывать новые файлы, новые участки информации будут перезаписывать старые. Полное форматирование подразумевает запись только нулей вместо прежней комбинации нулей и единиц. Такой подход позволяет удалить все данные с устройства безвозвратно.
Программа для форматирования флешки HP USB Disk Storage Format Tool
Это довольно простое приложение, которое позволяет отформатировать флеш-накопитель в одну из нескольких файловых систем (FAT, FAT32 или NTFS). Здесь есть опции, в которых можно указать способ форматирования (быстрое, полное), включить компрессию (сжатие) или создать загрузочную флешку MS DOS. Последняя может пригодиться для ПК, на котором возникли неполадки с ОС. Несмотря на английский язык, интерфейс очень прост и понятен любому. Также данное приложение распространяется абсолютно бесплатно.
Скачиваем программу для форматирования флешки. Установки программа не требует. Запускаем программу от имени Администратора далее выбираем флешку, файловую систему советую сразу форматировать в NTFS. Ниже можно написать метку и ставим галочку быстрое форматирование (Quick Format) и нажимаем Start.
Скачать программу для форматирования флешки — http://flashboot.ru/files/file/317/
Форматирование флешки через командную строку
Для этого нужно запустить командную строку от имени администратора и ввести команду.
format /fs:NTFS H: /q
NTFS — файловая система
H: — флешка
/q — Метка тома
В ОС Windows есть специальное приложение, позволяющее сменить тип файловой системы на устройстве, а данные при этом не теряются это позволяет записать файл большого размера на флешку. Скажем у вас флешка на 16 Гб и вы хотите записать на нее фильм в хорошем качестве который весит более 4 Гб у вас не получится так как все флешки отформатированы в Fat 32.
Для конвертации необходимо запустить консоль (комбинация клавиш Win+R, “cmd” в строке и нажать «ОК»).
Теперь нужно ввести команду в таком виде:
convert FLASH_NAME: /fs:FILE_SYSTEM_TYPE /nosecurity /x.
Вместо FLASH_NAME и FILE_SYSTEM_TYPE необходимо указать название диска флеш-накопителя и тип файловой системы соответственно. Конвертирование производится довольно быстро, а файлы и папки остаются на месте.
Существует много способов отформатировать флешку. При этом форматирование может быть выполнено как с сохранением пользовательской информации, так и с полной потерей ее. Не слишком удобным, но очень эффективным способом сменить тип файловой системы флешки и оставить при этом все данные является конвертация с помощью программы Convert.exe через командную строку.
Как форматировать флешку в DiskGenius Professional
Если у вас есть крутая программа DiskGenius.Professional по работе с дисками, то там так же присутствует возможность произвести форматирование съемных устройств. Открыв DiskGenius.Professional в левой панели найдите свою флешку. Выбрав на ней раздел, кликните по нему правым кликом и из контекстного меню выберите пункт «Format Current Partition (F)» или просто сочетание клавиш CTRL+F.
В открывшемся окне выберите нужный тип файловой системы
Так же можете указать размер кластера, поставить нужное вам имя флешки, после чего нажимаем «Format».
Вас как обычно предупредят, что во время форматирования флешки, все данные будут удалены. Соглашаемся с этим, нажимая «Yes».
Скачивание
Теперь следует перейти к загрузке игр на установленную флэшку. Данная процедура не вызовет затруднений у тех игроков, которым уже доводилось приобретать цифровые копии игр в службе Xbox Live. Для начала потребуется с помощью функции поиска найти интересующую игру и перейти на её страницу.
После попадания на страницу приложения, его потребуется приобрести. Здесь процедура стандартная – консоль предложит выбрать способ оплаты и подтвердить совершение платежа. На следующем этапе, там, где обычно появляется кнопка «Загрузить сейчас» и выводится информация о скачиваемых файлах (их объем и описание контента), есть строчка, показывающая, куда ведется сохранение файлов. Данный параметр можно изменить, указав приставке, что игра должна быть записана на съемный диск.
Важно помнить, что некоторые разработчики устанавливают запрет на работу со съемного носителя, и требуют наличие специального жесткого диска для Xbox 360. В основном, это касается тех игр, которые нацелены на сетевое взаимодействие между игроками
Как прошить Xbox 360
Будем рассматривать процесс прошивки Freeboot и IXtreme LT 3.0 для Xbox 360.
Обновление Dashboard
- разархивировать скачанный файл на флешку;
- вставить USB накопитель в Xbox 360;
- перезагрузить консоль и обновления установятся автоматически.
Перед установкой не забудьте отформатировать флешку
Важно, чтобы USB накопитель использовал файловую систему FAT
Необходимые инструменты
Для процедуры потребуются такие инструменты:
- отвертка, чтобы открутить верхнюю крышку приставки;
- SATA-кабель для связи между ПК и консолью;
- персональный компьютер;
- программа Jungle Flasher;
- USB-коннектор.
Определяем версию привода
Перед тем, как прошить Xbox 360 в домашних условиях необходимо определить модель дисковода. Требуется отодвинуть верхнюю крышку приставки и аккуратно снять его. На корпусе должна находиться наклейка с подробной информацией. Необходимо выделить описание производителя. На Xbox 360 использовались четыре фирмы:
- Samsung.
- BenQ.
- Lite-On.
- Hitachi.
Подключение к компьютеру
Снимите защитную крышку ПК, чтобы подключиться к SATA разъему
Важно следить, чтобы все устройства работали исправно и не отключались в процессе. От пользователя требуется:
- Подключить SATA к не используемому разъему на плате.
- Вторую часть провода подключить к Xbox 360.
- Таким же образом подключаем питание.
- Не забудьте подключить видеовыхода VGA к консоли.
- Если используется HDMI вместо VGA, то тогда понадобится телевизор.
Установка Port I/O 32
Подключив консоль к ПК, откройте «Диспетчер устройств» и найдите пункт с компонентами Xbox. Нажмите правой кнопкой мыши (ПКМ) на строку «Xbox 360» и выберете «обновить». Далее используйте ручную инсталляцию обновлений.
Система потребует указать место, откуда будут устанавливаться файлы. Скачайте и разархивируйте драйвер на ПК. При выборе директории выберете то место, где сохранены эти файлы.
Работа с Jungle Flasher и приводом
Для того чтобы прошить приставку Хбокс 360 понадобится программа Jungle Flasher и вспомогательное ПО. Установив программу, найдите иконку под названием «MTK Flash 32». Далее отыщите модель привода.
Если нажать на кнопку «настройки дисковода» и появится запись «Drive in Vendor Mode» – это знак, что оптический привод успешно подключился и программа его распознает. Если возникают какие-либо неполадки — обновите версию Dashboard. Скорее всего не правильно обновили версию прошивки.
Обрабатываем ключ привода
Последний шаг – выяснить ключ подлинности для дисковода. Для выполнения задачи, требуется выполнить следующие шаги:
- открыть программу и найти параметр «DVD Key»;
- выбрать дисковод, используемый на консоли;
- далее нужно нажать на команду I\O Port;
- нажать на кнопку «LO83info».
Полученный ключ сохранится в отдельной директории. Он понадобится пользователю в процессе установки.
Как правильно форматировать карту памяти в 64 Гб
Столкнулся с любопытной ситуацией. Стоит у меня в смартфоне Samsung Galaxy Note 4 карта памяти в 64 Гб. Отформатирована она в exFAT, потому что Windows умеет форматировать такие карты только в exFAT и в NTFS, а NTFS смартфоны-планшеты не понимают.
Тестирую планшет Lenovo Yoga Tablet 2 Pro. Он поддерживает карты памяти до 64 Гб — это четко написано в документации. Ставлю эту microSD в планшет — пишет, что неподдерживаемый формат. Ставлю обратно в смартфон — все нормально видит и читает.
Полез изучать ситуацию. Оказалось, что многие планшеты-смартфоны не поддерживают формат exFAT — просто потому, что разработчикам не хочется платить Microsoft за использование этого формата. Поэтому они поддерживают только FAT32. А под Windows карту памяти в 64 Гб в FAT32 отформатировать нельзя.
1. Скачиваем бесплатную программу SD Card Formatter и форматируем карту памяти microSD 64 Гб с помощью этой программы с параметрами по умолчанию. Она отформатирует ее в exFAT.
И все, теперь карта нормально читается в устройствах, не поддерживающих exFAT. Скорость записи и чтения будет немного медленнее, чем для exFAT, но это никак не повлияет на воспроизведение медиаданных: даже ролики 4К играются безо всяких проблем.
Единственно, что при этом нужно иметь в виду — никогда не форматируйте такие карты в самом устройстве — смартфоне/планшете.
Upd: Ну и надо добавить, что форматировать эту карту нужно только в том ридере, который поддерживает SDXC (у меня Transcend TS-RDF5K), ну и на нее нельзя будет записывать файлы размером более 4 Гб.
Подготовка к прошивке
Запасаемся необходимым инструментом
Вам понадобится:
- Кабель SATA для подключения привода приставки Икс-бокс к компьютеру;
- Инструмент Opening Tool для безопасного открытия приставки. Можно заказать в интернете. Если же нет, то тогда воспользуйтесь:
- отвёрткой;
- ключом torx10 или обычной часовой отвёрткой.
- Персональный компьютер, к которому мы будем подключать привод консоли. Если у вас ноутбук, придётся поломать голову, так как при отсутствии собственного лазерного привода в нём не предусмотрена возможность одновременного использования SATA-кабеля и встроенного жёсткого диска. Тогда придётся воспользоваться записанной на флешку Windows-to-Go.
Узнаём версию привода и разбираем приставку
Если нужно узнать модель привода, придётся разобрать приставку Икс-бокс, чтобы добраться до наклейки на корпусе привода. В ней указывается вся необходимая информация о производителе, модели и версии прошивки. При этом привод извлекать с консоли нет необходимости. Все действия делайте очень аккуратно, иначе очень легко сломать защёлки и крепления.
- Снимаем главную панель Xbox 360;
- Достаём нижнюю ножку;
- Отодвигаем сначала две, а затем ещё четыре защёлки, после чего нужно приподнять пластмассовую верхушку;
- Отодвигаем шесть защёлок с обратной стороны и демонтируем нижнюю и верхнюю заглушки;
- Отклеиваем гарантийную наклейку;
- Отгибаем четыре передних крепления и приоткрываем приставку;
- Далее, наиболее безопасным способом разобрать приставку станет применение Opening Tool. При его отсутствии можно поломать несколько креплений и собрать обратно будет нелегко;
- Вставляем Opening Tool в маленькие отверстия в задней части консоли. Если его нет, будьте очень и очень осторожными;
- Убираем нижнюю крышку и вытаскиваем кнопку открытия лазерного привода;
- При помощи отвёртки либо ключа отвинчиваем 6 винтов;
- Открываем защёлки привода и тянем их вверх, чтобы снять заглушку;
- Готово, корпус снят.
Вам понадобятся:
Подготавливаем компьютер к работе
- Выключив компьютер, снимаем крышку и подключаем SATA-кабель к свободному разъёму на материнской плате компьютера;
- Обратный конец кабеля подсоединяем к приводу консоли Xbox 360, оставив его стандартное питание;
- Подсоединяем к приставке Икс-бокс кабель видеовыхода, чтобы она не отключилась в самый неподходящий момент. При использовании HDMI нужно соединить консоль и с телевизором;
- Включаем компьютер и приставку;
- Удаляем на компьютере через Диспетчер устройств драйвер RAID-контролера на VIA, иначе прошивка не увенчается успехом;
- Устанавливаем JungleFlasher, распаковываем архивы с драйверами.
Производим установку Port I/O 32
- Запускаем консоль Xbox 360, чем-то тоненьким нажав на кнопочку питания;
- Переходим в Диспетчер устройств и, кликнув правой кнопкой мышки по иконке в самой верхней строке, выбираем «Установить старое устройство», после чего запустится мастер установки оборудования;
- Нажимаем «Далее», пока не будет предложен способ установки;
- Выбираем «Установка оборудования, выбранного из списка вручную» — «Показать все устройства» — «Далее» — «Установить с диска» — «Обзор»;
- В папке с распакованной программой JungleFlasher ищем подпапку manual_install, а в ней выбираем файл portio32.inf. Кликаем «Открыть»;
- Кликаем «Далее» до момента, когда система выдаст сообщение безопасности. Нажмите ««Всё равно установить этот драйвер» — «Готово».
Переводим привод в сервисный режим
- Запускаем утилиту JungleFlasher, находим вкладку MTK Flash 32, а в ней раздел I/O Port;
- Выбираем свой привод из выпадающего списка;
- Переключаемся в раздел 360 Tools и в нём разблокируем наш привод, чтобы в разделе Drive Properties было написано Drive in Vendor Mode, а статус программы отображался как Done;
- Если по какой-то причине с первого раза перейти в сервисный режим не удалось, то нужно приоткрыть лоток дисковода консоли и вытащить провод питания, а затем подключить его обратно и повторить предыдущие пункты. Главное, не перепутать стороны кабеля, иначе можно спалить приставку!
Считываем ключ привода
- В меню утилиты JungleFlasher открываем вкладку DVDkey 32, выбираем название приставки Икс-бокс в поле I/O Port;
- Считываем ключ привода, нажав кнопочку LO83info. Он должен будет сохраниться в отдельной папке.
Как форматировать USB флешку? — InfoConnector.ru
Сегодня многие современные устройства работают с флешками. Не считая персонального компьютера, USB разъём можно найти на магнитоле, телевизоре, плеере, телефоне и даже на пылесосе. Порой для того чтобы флешка стала совместима с устройством её нужно отформатировать особым способом. Именно об этом мы и поговорим в этой статье.
Типы форматирования.
Процесс форматирования флешки или какого-либо другого носителя информации сводится к специальной разметке ячеек памяти, в которые в дальнейшем запишется информация. Такая разметка носит название — файловая система.
Для того чтобы устройство (телевизор, магнитола, компьютер и т.п.) и флешка были совместимы, они должны поддерживать одинаковые файловые системы. Самыми распространенными файловыми системами являются FAT и NTFS. Если рассматривать эти две файловые системы, то NTFS более современная, она обладает большей надежностью и гибкостью. Так, например, на флешку с файловой системой NTFS можно записать файл размером больше чем 4 гигабайта, а на флешку с файловой системой FAT его переместить не получится.
Какую файловую систему выбрать при форматировании флешки.
Как вы уже наверное поняли, выбор файловой системы флешки в первую очередь зависит от того устройства, куда она будет вставляться, а именно от того, какая файловая система на нем поддерживается.
Например, если на вашем компьютере установлена операционная система младше Windows XP, то вам придётся форматировать флешку в систему FAT. Если у вас Windows XP или выше, то вы сможете работать как с FAT, так и с NTFS носителями.
На многих, даже современных, устройствах поддерживается только файловая система FAT. Например, ее часто можно наблюдать на магнитолах и мультимедийных плеерах. Узнать какую файловую систему поддерживает именно ваше устройство можно из инструкции, хотя такая информация обычно там не указывается. В любом случае, если ваше устройство не видит флешку, попробуйте переформатировать ее в систему FAT, в большинстве случаев это помогает решить проблему.
Так же хочу отметить, что при прочих равных условиях более выигрышным выглядит вариант с файловой системой NTFS, на том простом основании, что она более современна и надёжна.
Как форматировать флешку.
Самый простой способ отформатировать флешку — это кликнуть на иконку диска правой кнопкой мыши и выбрать пункт «Форматировать…».
Выполнив это действие, вы увидите примерно такое окно:
Далее производим следующие действия:
- Выбираем нужную нам файловую систему: NTFS или FAT.
- Следующий параметр, с которым нужно определиться – Размер кластера.
Если вам не интересно, что это за параметр просто оставьте все как есть. Если интерес возник, прочитайте нашу статью «Что такое кластер?»
Далее заполните поле «Метка тома».
Метка тома – это название флешки. Я назвал свою – MyDoc.
Следующим шагом выбираем один из двух способов форматирования: Быстрое форматирование или Полное форматирование.
При полном форматировании система проверит диск на ошибки и если вы пожелание исправит их. Быстрое форматирование такой функции не предоставляет, поэтому и происходит в разы быстрее чем полное. Так что если вы располагаете свободным временем, выбирайте полное форматирование, нет — быстрое.
Наиболее популярные версии
На сегодняшний день имеется четыре популярные прошивки. Каждая из них обладает своими преимуществами и недостатками, поэтому подробнее остановимся на каждой версии в отдельности.
Xkey
Xkey – самый дорогой способ получить бесплатные игры, требующий покупки дополнительного ПО. Для того чтобы реализовать прошивку понадобится XK3Y – набор инструментов, главным компонентом которого является фирменная материнская плата x360key. Дополнительно для удобства можно докупить:
- Пульт управления, позволяющий управлять некоторыми процессами.
- Xk3y WiFi Dongle – фирменный инструмент в лице USB-адаптера. С его помощью ISO-образы запускаются при поддержке специального интерфейса.
- Xk3y Gecko – адаптер, позволяющий создавать ISO-образы лицензионных видеоигр на USB или жестком диске.
Принцип работы Xkey довольно прост. Пользователю открывается функция эмуляции DVD привода. С его помощью можно запускать игры с флешки или «серого» диска. Главное преимущество Xkey заключается в том, что у геймеров остается доступ к сервису Xbox-Live. Благодаря этому можно полноценно пользоваться онлайном на Xbox 360. Стоит отметить и некоторые недостатки:
- Xkey является самой дорогой на рынке.
- Не все устройства поддаются Xkey. Например, модели, выпущенные после 2012 года, не смогут прошиваться этим способом.
Freeboot
Freeboot – самая популярная кастомная прошивка для Xbox 360. С технической точки зрения Freeboot предлагает модификацию стандартного интерфейса управления – Dashboard. Главный козырь Freeboot заключается в возможности записи игр на жесткий диск, флешку или сторонний HDD или SDD накопитель. Используя Freeboot открывается право запускать видеоигры без лицензионного диска. Используя Freeboot 3.0, он вообще не понадобится. Теперь осветим минусы прошивки:
- Новый интерфейс (DashLaunch и XeX Menu), с которым необходимо освоиться.
- Невозможность использовать официальные онлайн сервисы Xbox Live, иначе бан. Проблема частично решается наличием неофициальных серверов LiNK.
Dual Nand
Dual Nand – не особо популярный тип прошивки Xbox 360, поскольку требует от пользователя знаний в электронике. Наверное, сложность процедуры и высокая вероятность испортить приставку – главные минус. Кроме того, для прошивания придется купить дополнительный чип (например, Squirt Dual NAND).
IXtreme LT 3.0
IXtreme LT 3.0 для Xbox 360 подразумевает прошивку привода, что дает доступ к использованию не только лицензионных дисков, но и пиратских подделок, скачанных из интернета образов, а также простых дисков, записанных на болванке. Консоли с последней версией IXtreme LT 3.0 обладают поддержкой Xbox Live без риска получения бана.
IXtreme LT 3.0 разрешает играть в видеоигры, которые изначально были недоступны в домашнем регионе. Особенно хорошо IXtreme LT проявит себя у любителей японских эксклюзивов. Из недостатков можно отметить невозможность играть в аркады в фирменном магазине.
Важная информация! У корпорации Microsoft есть ревизия консоли Xbox 360E под названием «Winchester». К сожалению, на данный момент эти модели не поддаются никакому взлому.
Можно ли форматировать флешку в fat32 с помощью специальных программ?
Есть один нюанс. Флешки, размер которых больше 32 Гб (64 Гб, 128 Гб и пр.), обычно нельзя перевести в формат fat32 описанными выше способами. То есть используя стандартные средства ОС. Как быть? Необходимо использовать специальный софт. Например, можно воспользоваться такими утилитами как:
- FAT32Format;
- SDFormatter;
- HP USB Disk Storage Format Tool и пр.
Интерфейс любой программы для форматирования флешек прост. Пользователь, проделав несколько несложных манипуляций, легко сменит формат на fat32. Однако для вашего удобства предлагаем вам краткие инструкции по работе с каждой утилитой.
FAT32Format
Программа является приложением командной строки. Поэтому её не надо устанавливать. При этом утилита поддерживает разные виды съёмных накопителей. Хотите узнать, как с её помощью «форматнуть» флешку в fat32?
- Скачиваем и запускаем прогу.
- В открывшемся окне в самом верху выбираем нужную флешку.
- Для быстрого форматирования устанавливаем галочку напротив «quick format». Для полного – снимаем её.
- После чего кликаем на кнопку «Start». Ждём пару секунд.
- Форматирование флешки в fat32 успешно завершено!
SDFormatter
Именно эту утилиту рекомендует популярный производитель флешек Sandisk. И неслучайно. Программа действительно очень удобная и в функциональном плане хорошо оптимизированная. Чтобы с её помощью отформатировать флешку в fat32 необходимо:
- Скачать и установить прогу на компьютер.
- Выбрать носитель в пункте Drive.
- Прописать имя флешки в строке «Volume Label» (но это необязательно).
- Кликнуть Option и установить необходимые параметры форматирования.
- Нажать «Ок» и «Format».
HP USB Disk Storage Format Tool
Очень популярная прога, позволяющая форматировать карты памяти и флешки разного типа и объёма. Как пользоваться ей? Всё предельно просто.
- Загружаем утилиту на ПК или ноутбук, к которому подключена флешка. Обычно она идёт в виде заархивированного файла. Так что нужно лишь провести разархивацию папки.
- Запускаем программу от имени администратора, используя правую кнопку мыши.
- Появится привычное окошко, напоминающее интерфейс многих других подобных приложений. В нём выбираем флешку, указываем тип файловой системы (fat32), прописываем метку тома. Опять же по желанию можно активировать опцию быстрое форматирование.
- Жмём «Начать».
Основные способы форматирования флешки
1. Форматирование посредством встроенных инструментов операционной системы Windows
- Первым делом, вставляем флешку в компьютер;
- После чего открываем «Мой Компьютер», «Компьютер» или «Этот компьютер» (в зависимости от версии операционной системы Виндовс) ;
- Для этого можно воспользоваться горячими клавишами Win +E. Если появится только окно со списком папок, тогда найдите раздел «мой компьютер» на панели с левой стороны;
- Далее откроется окно со всеми подключенными устройствами и встроенными дисками. Нужно кликнуть правой кнопкой на мыши на значок съемного диска (флешки);
- В открывшемся контекстном меню кликаем «Форматировать»;
- В следующем окне следует установить параметры для форматирования:
- Параметр «Емкость» нельзя изменить, так как здесь значится служебная информация флешки;
- Параметр «Файловая система» может быть изменен. На выбор могут предлагаться не менее 2 систем (NTFS, FAT32). Также может предлагаться exFAT. Однако, мое мнение, лучше воспользоваться файловой системой NTFS;
- Параметр «размер единицы распределения» следует оставить без изменений;
- Если Вы хотите сбросить установленные параметры, то можно кликнуть на «Восстановить параметры по умолчанию». В этом случае все настройки будут сброшены к стандартным;
- Изменяя параметр «метка тома», мы сможем изменить название нашей флешки. Это название будет отображаться при следующем подключении носителя к компьютеру;
- Если мы поставим галочку возле пункта «Быстрое (очистка оглавления)», то память носителя будет срочно очищена. В случае, если карта памяти работает нестабильно, тормозит либо имеет вирусы, тогда для стабильной работы галочку ставить не имеет смысла, так как после быстрой очистки флешка лучше функционировать не станет.
- Когда все параметры выставлены, следует кликнуть мышкой «начать».
В открывшемся окне нужно подтвердить свои намерения (жмем «ок»). Спустя некоторое время флешка будет отформатирована, об этом сообщит система.
2.Форматирование при помощи командной строки
Инструкция:
- Для начала процесса форматирования нажимаем на клавиатуре «Win +R». В пустом или в уже заполненном поле прописываем следующую команду «cmd» и кликаем ОК.
- Откроется командная строка. В открывшимся окне на черном фоне набираем следующую команду: format F: /FS:NTFS /Q /V:My
Разберем все обозначения.
«format F» означает запуск форматирования флешки, которая обозначена буквой «F». Эта буква может быть и другой. Чтобы точно знать букву, следует открыть меню «мой компьютер». Здесь Вы найдете свою флеш-карту и сможете увидеть ее букву.
«FS:NTFS». В этой команде указан тип файловой системы, которая будет на карте после формата. В конкретном случае – это будет система NTFS. «Q» является частью команды, которая обозначает форматирование по быстрому типу. Если нужно полное удаление данных, данную букву не нужно использовать.
«V:My » представляет собой метку тома – то название, которым Вы хотите назвать свою флешку.
После набора указанной команды, жмем клавишу «Enter». Затем снова нажимаем «Enter». Начинается форматирование. Спустя некоторое время, карта памяти будет отформатирована, об этом будет сообщено системой.
3. Форматирование флешки при помощи программы HP USB Disk Storage Format Tool
Программа «HP USB Disk Storage Format Tool» должна быть предварительно скачена из глобальной сети (устанавливать ее не нужно). Просто запускаем «exe-файл»
Важно это сделать не просто, а как администратор. Для этого на «exe-файл» кликаем правой кнопкой, там в меню есть пункт «запуск от имени администратора»
Когда программа запущена, перед Вами откроется окно. В нем выбираем файловую систему и указываем имя карты памяти. После выбирается тип форматирования (быстрый либо полный). После чего кликаем на «начать». В появившемся предупреждении подтверждаем – нажимаем кнопку «да». Далее начнется форматирование.
Спустя некоторое время высветится окно, где отразится результат. Нажимаем на кнопку «ок», и на этом третий способ форматирования будет закончен.