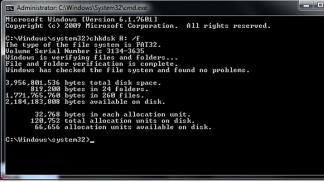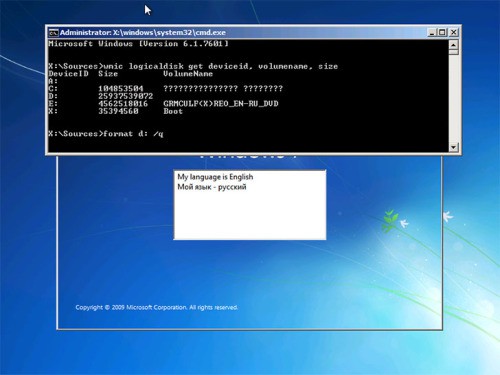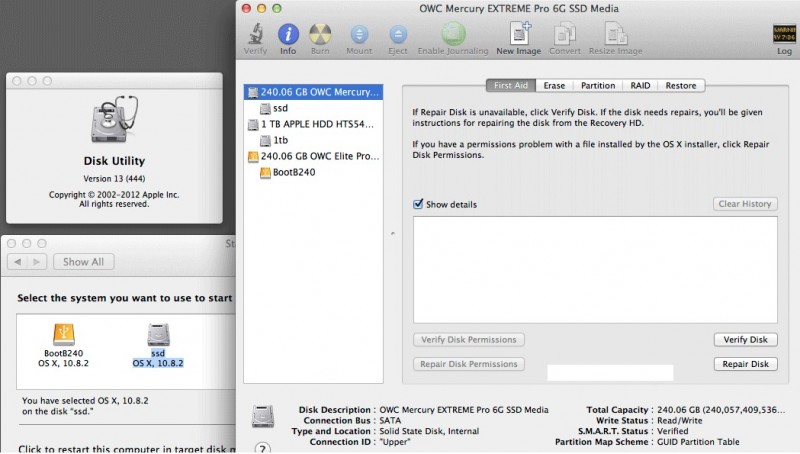Как открыть флешку, когда компьютер требует её отформатировать
Содержание:
- Системное управление дисками
- Газовая плита для дачи под баллон: как выбрать и установить?
- Тэги:
- Часто задаваемые вопросы
- Как форматировать USB флешку? — InfoConnector.ru
- Совет #9: Как восстановить флешку помощью специальной программы-реаниматора
- Форматирование флешки в Проводнике Windows
- Подборка программ для форматирования флешки
- Как отформатировать USB диск в FAT32 в Ubuntu
- Полезная информация
- Что делать, если устройство не форматируется
- Windows не удается завершить форматирование: описание проблемы
- Ошибка «Диск защищён от записи»
Системное управление дисками
Данные на USB-устройства или карте памяти бывают заняты посторонними процессами системы, в том числе вирусами. Тогда флешка не форматируется стандартными средствами Windows. Доступны несколько эффективных альтернативных способов.
Для настройки флешки откройте системную консоль (нажмите горячие клавиши Win+R для вызова). В строке появившейся консоли введите diskmgmt.msc Менеджер активируется альтернативным способом из меню «Пуск»:
- Открыть «Панель управления» в Пуске.
- Найти в пункте «Система и безопасность» подраздел «Администрирование».
- Открыть в пункте «Управление компьютерами» подпункт «Менеджер управления дисками».
В открывшемся менеджере управления дисковым пространством необходимо найти флеш-карту, которую необходимо отформатировать. Наведите на нее курсор и правой кнопкой мыши — «Форматировать».
Если этот способ не работает, а известно, что очистке USB-устройства препятствует процесс ОС, можно попробовать запуститься в безопасном режиме. После включения ПК откройте командную строку. Сделать это нужно от имени администратора. Выполните в ней простую команду format, после которой необходимо поставить букву USB-накопителя (например Z).
В стандартных ситуациях этого бывает достаточно. Если не помогло проверяем работоспособность флеш-устройства.
Газовая плита для дачи под баллон: как выбрать и установить?
Тэги:
Часто задаваемые вопросы
На sd-карте могут находиться скрытые, служебные разделы или пространство размечено неправильно. Исправить можно любым дисковым менеджером или стандартной утилитой diskmgmt, создав новый раздел.
Даже после полного форматирования флешки файлы остаются. На флешке есть неудаляемый защищенный раздел, его видит программа AOMEI Partition Assistant.
- В первую очередь, проверьте ПК и съемные носители на вирусы. Иногда они создают защищенные папки, которые нельзя удалить обычным образом.
- Программа Unlocker удаляет папки, защищенные или занятые другими процессами.
Попробуйте отформатировать флешку приложением SD Formatter ( инструкция ).
Какой тип форматирования выбрать – быстрое или полное?
В типичных случаях форматирования, файлы удаляются с диска, а диск проверяется на наличие поврежденных секторов. Полное форматирование будет полезно для диагностики ошибок записи.
При быстром форматировании удаляются только файлы, а поиск не осуществляется. Поэтому используйте быстрый вариант, если у вас нет времени на проверку ошибок флешки.
Какой размер кластера указать в настройках?
Опция «Размер кластера» в настройках форматирования задает соответствующий размер. Файловая система записывает состояние каждого кластера: свободно или занято. После того, как файл или часть файла записывается в кластер, он переходит в состояние “занят” — независимо от того, есть ли доступное пространство.
Следовательно, крупные кластеры нецелесообразны с точки зрения использования пространства на флешке (диске).
С меньшими по размеру кластерами, однако, флешка замедляется, так как каждый файл разбивается на мелкие части. Копирование файлов занимает гораздо больше времени.
К счастью, ситуацию можно исправить с помощью программы форматирования флешек. Кроме того, оптимальный размер кластера зависит от предназначения USB-накопителя.
После сбоя флешка стала RAW. Программа AOMEI её видит и преобразует файлы в NTFS. Саму флешку не могу переформатировать с RAW в NTFS.
Можно конвертировать RAW через командную строку, утилитой Diskpart. Также советуем проверить диск на ошибки стандартной программой chkdsk, доступной в свойствах диска.
MicroSD 32gb. Могу просмотреть содержимое, но нельзя удалить и отформатировать. Применял разные программы для форматирования. Возможно ли исправить ее?
Снимите защиту от записи (переключатель расположен на карте памяти сбоку в виде кнопки). Это не единственный способ, см. также другие , например, через diskpart. Иногда форматирование недоступно из-за ошибок чтения, исправить их можно консольной утилитой chkdsk.
Имеется флешка Apacer AH223. Владелец зашифровал ее какой-то программой. Отформатировать ее не получается. Утилита HDD Low Level Format Tool не помогла.
- В diskpart введите «list disk» и нажмите «Enter».
- Выберите диск k» в командной строке, где «k» — номер диска для microSD
- Введите «clean all» и нажмите «Ввод».
- Подождите несколько минут, выйдите из консоли.
Как форматировать USB флешку? — InfoConnector.ru
Сегодня многие современные устройства работают с флешками. Не считая персонального компьютера, USB разъём можно найти на магнитоле, телевизоре, плеере, телефоне и даже на пылесосе. Порой для того чтобы флешка стала совместима с устройством её нужно отформатировать особым способом. Именно об этом мы и поговорим в этой статье.
Типы форматирования.
Процесс форматирования флешки или какого-либо другого носителя информации сводится к специальной разметке ячеек памяти, в которые в дальнейшем запишется информация. Такая разметка носит название — файловая система.
Для того чтобы устройство (телевизор, магнитола, компьютер и т.п.) и флешка были совместимы, они должны поддерживать одинаковые файловые системы. Самыми распространенными файловыми системами являются FAT и NTFS. Если рассматривать эти две файловые системы, то NTFS более современная, она обладает большей надежностью и гибкостью. Так, например, на флешку с файловой системой NTFS можно записать файл размером больше чем 4 гигабайта, а на флешку с файловой системой FAT его переместить не получится.
Какую файловую систему выбрать при форматировании флешки.
Как вы уже наверное поняли, выбор файловой системы флешки в первую очередь зависит от того устройства, куда она будет вставляться, а именно от того, какая файловая система на нем поддерживается.
Например, если на вашем компьютере установлена операционная система младше Windows XP, то вам придётся форматировать флешку в систему FAT. Если у вас Windows XP или выше, то вы сможете работать как с FAT, так и с NTFS носителями.
На многих, даже современных, устройствах поддерживается только файловая система FAT. Например, ее часто можно наблюдать на магнитолах и мультимедийных плеерах. Узнать какую файловую систему поддерживает именно ваше устройство можно из инструкции, хотя такая информация обычно там не указывается. В любом случае, если ваше устройство не видит флешку, попробуйте переформатировать ее в систему FAT, в большинстве случаев это помогает решить проблему.
Так же хочу отметить, что при прочих равных условиях более выигрышным выглядит вариант с файловой системой NTFS, на том простом основании, что она более современна и надёжна.
Как форматировать флешку.
Самый простой способ отформатировать флешку — это кликнуть на иконку диска правой кнопкой мыши и выбрать пункт «Форматировать…».
Выполнив это действие, вы увидите примерно такое окно:
Далее производим следующие действия:
- Выбираем нужную нам файловую систему: NTFS или FAT.
- Следующий параметр, с которым нужно определиться – Размер кластера.
Если вам не интересно, что это за параметр просто оставьте все как есть. Если интерес возник, прочитайте нашу статью «Что такое кластер?»
Далее заполните поле «Метка тома».
Метка тома – это название флешки. Я назвал свою – MyDoc.
Следующим шагом выбираем один из двух способов форматирования: Быстрое форматирование или Полное форматирование.
При полном форматировании система проверит диск на ошибки и если вы пожелание исправит их. Быстрое форматирование такой функции не предоставляет, поэтому и происходит в разы быстрее чем полное. Так что если вы располагаете свободным временем, выбирайте полное форматирование, нет — быстрое.
Совет #9: Как восстановить флешку помощью специальной программы-реаниматора
Скорее всего, вы сможете избавиться от затруднений, воспользовавшись приведёнными выше советами. Иногда их оказывается недостаточно; прежде чем обращаться в сервисный центр или выкидывать «память», попробуйте последнюю рекомендацию: применить специальный продукт вроде Chip Genius или Flash Drive Information Extractor. При помощи любого из них вы сможете получить информацию об идентификаторах накопителя — в данном случае вам понадобится только связка PID/VID. Найдите нужные строчки в окошке любой из поименованных утилит. Как узнать VID и PID флеш-накопителя штатными средствами Windows, мы рассказывали в статье «Если ПК не видит флешку».
Теперь, чтобы продолжить работу с флеш-носителем:
- Посетите страницу сайта http://flashboot.ru/iflash/ и, указав в верхней строчке скопированные данные, запустите поиск подходящей для вашей «периферии» программного продукта.
- Искомые данные будут содержаться в двух графах сводной таблицы: Chip Model (оборудование с идентичным типом контроллеров) и Utils.
Скопируйте из последнего наименование продукта или ссылку на него, найдите и закачайте утилиту. Попробуйте восстановить нормальное функционирование флеш-памяти посредством этого приложения, а если не получится — переходите к заключительному этапу: посещению ремонтного центра или покупке нового накопителя.
Форматирование флешки в Проводнике Windows
Это самый простой способ и просто требует, чтобы вы подключили флешку к компьютеру. Откройте Проводник Windows, и щелкните правой кнопкой мыши на флешку, чтобы просмотреть какие действия можно выполнить. При нажатии на опцию «Форматировать» откроется новое окно, в котором можно настроить доступные варианты перед форматированием флешки.
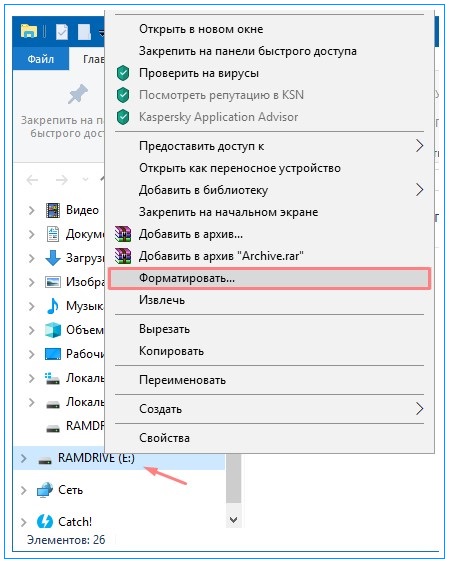 Мы будем форматировать флешку в файловую систему NTFS, так как мне нужна совместимость с Windows и Linux и возможно придется передавать файлы размером более 4 Гбайт по случаю.Что касается размера выделения, все это зависит от того, что вы хотите сделать с вашим диском. Если у вас есть большой диск (например, жесткий диск емкостью 500 Гб), большой размер выделения, такие как 32 килобайта сделает устройство быстрее, но пространство для хранения может закончится быстрее. Для маленьких дисков, таких как 4 Гб или 8 Гб флэш-памяти, меньший размер распределение поможет сэкономить место. У нас 4kb (4096 байт), такой размер выделения, потому что я работаю с небольшими файлами большую часть времени, и флешка только 8 Гб. Метка тома просто имя вашего USB-накопитель. Вы можете назвать диск, как хотите.
Мы будем форматировать флешку в файловую систему NTFS, так как мне нужна совместимость с Windows и Linux и возможно придется передавать файлы размером более 4 Гбайт по случаю.Что касается размера выделения, все это зависит от того, что вы хотите сделать с вашим диском. Если у вас есть большой диск (например, жесткий диск емкостью 500 Гб), большой размер выделения, такие как 32 килобайта сделает устройство быстрее, но пространство для хранения может закончится быстрее. Для маленьких дисков, таких как 4 Гб или 8 Гб флэш-памяти, меньший размер распределение поможет сэкономить место. У нас 4kb (4096 байт), такой размер выделения, потому что я работаю с небольшими файлами большую часть времени, и флешка только 8 Гб. Метка тома просто имя вашего USB-накопитель. Вы можете назвать диск, как хотите.
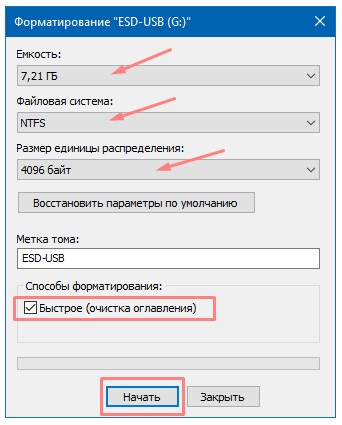
После выбора опций, вы можете нажать на кнопку «Начать», чтобы начать процесс форматирования. Отсчитывают «Quick Format» флажок означает, что диск не будет проверяться на наличие поврежденных секторов. Если у вас есть неисправный диск, вы можете снять этот флажок для более тщательного сканирования.
Сообщение об успешном форматировании будет отображаться на экране после того, как форматирование будет завершено.
Подборка программ для форматирования флешки
Я пишу заметку опираясь на свой профессиональный опыт и могу ошибаться с данной подборкой, однако могу с уверенностью утверждать что перечисленные тут утилиты широко используются специалистами при работе с флешками (и не только).
HP USB Disk Storage Format Tool — утилита для форматирования
Если вам нужно отформатировать проблемную SD карту или обычную флешку, то однозначно необходимо сперва протестировать программу HP USB Disk Storage Format Tool — любой вам скажет что это программа №1 для своих целей без преувеличений. Итак, качаем архив с программой (всего 500 килобайт)
Распакуйте архив в любое удобное для вас место и запустите программу от имени администратора (иначе работать она не будет)… как обычно правой кнопкой и выбираем в меню «Запуск от имени администратора»!
Утилита HP USB Storage Format Tool мне нравится своей простотой — всего пару кнопок которых достаточно для практически любого форматирования флешки! В выпадающем меню «Device» выбираем свой накопитель. В «File system» выбираем файловую систему (FAT32 или NTFS)… задаем метку тома и по желанию ставим галочку «Быстрое Форматирование» (Quick Format) и жмем Start…
…после форматирования вы получите отчет о процессе как у меня на картинке ниже — это значит что флешка отформатирована и ее можно извлекать.
Достаточно часто флешки со временем теряют скорость чтения или записи — это легко решается! Просто попробуйте отформатировать ваш накопитель и загрузить ваши данные на него повторно — проверено!
HDD Low Level Format Tool — низкоуровневое форматирование
Утилиту HDD LLFT мы активно использовали для оживления клиентских жестких дисков. Достаточно часто сбойные сектора исправлялись если выполнить низкоуровневое форматирование накопителя — это не быстро, но позволяет сэкономить на покупке нового винчестера.
В процессе работы выяснилось что данная программа отлично поддерживает не только классические жесткие диски, но и различные карты памяти и привычные нам всем USB флешки.
Не так давно получил письмо:
Мой внешний жесткий диск не определяется в системе корректно — при подключении появляется уведомление о необходимости отформатировать диск. Отформатировали на другом компьютере и обнаружили много битых секторов… есть ли способ как-то «правильно» отформатировать мой жесткий диск?
Конечно можно — все это распространяется и на флешки. Просьба отформатировать ее не такая уж и редкость и встречается наверняка чаще чем на HDD. Нам подойдет и бесплатная версия. Отличия от платной только в скорости работы (180 ГБ в час)
При первом запуске выбираем нашу флешку в списке устройств и жмем «Continue» (в моем случае это флешка от SONY)
Переходим на вкладку «LOW-LEVEL FORMAT» и жмем FORMAT THIS DEVICE
Важно! После низкоуровневого форматирования флешки с нее практически невозможно восстановить информацию даже в специализированных компаниях (не говоря уже про общедоступные программы для восстановления удаленных файлов)
Вы же понимаете что нажимая кнопку «Да» вы уничтожите все данные на флешке?…
…и ждем окончания процесса стирания данных. После завершения прогресс бар станет желтого цвета — это значит что форматирование завершено!
Обратите внимание, что после форматирования HDD LLFT необходимо заново создать раздел на флешке через управление дисками или просто прогнав опять через HP USB DISK STORAGE FORMAT TOOL — в противном случае вы не увидите свой накопитель в проводнике Windows
USB Disk Storage Format Tool
- Позволяет отформатировать флешки где стандартные способы не помогли
- Проверка и исправление Бэд Блоков
- Низкоуровневое форматирование флешек и прочие плюшки
Что я получил по факту?
К сожалению у меня на Windows 10 программа не смогла отформатировать даже заведомо исправную флешку… самое страшное что выбирая в списке диск то при нажатии кнопку «Format Disk» он пытался отформатировать — это на самом деле пугает!
У меня не было возможности протестировать программу на Windows 7 или более ранних ОС. Утилиту, которая не работает на актуальной версии Windows я вам не могу рекомендовать. Однако все равно выложу — вдруг ранее программа была действительно актуальной, а недоступность официального сайта не дает вам возможность скачать ее без проблем…
Пароль стандартный: itshnegcom
Заметил что без назначении метки программа даже не пытается отформатировать флешку.
Хочу обратить ваше внимание что при выходе из программы она пытается навязать вам установку стороннего софта и постоянно просит купить полную версию… в общем — блог айтишнега не рекомендует!
Как отформатировать USB диск в FAT32 в Ubuntu
Для форматирования флешки в FAT32 в Ubuntu, найдите в поиске приложений «Диски» или «Disk Utility», если вы используете английский язык интерфейса. Откроется окно программы. В левой части выберете подключенную флешку, после чего с помощью кнопки с иконкой «настроек», вы можете отформатировать флешку в нужный Вам формат, в том числе, в FAT32.
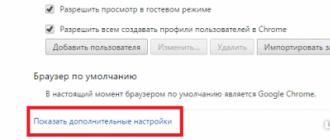
Кажется, рассказал обо всех наиболее вероятных вариантах при процедуре форматирования. Надеюсь, кто-то найдет эту статью полезной.
FAT 32 является самой популярной файловой системой, но Windows не позволяет использовать ее на дисках и флешках объемом больше 32 ГБ. Тем не менее есть способ обойти это ограничение.
Посмотрите, как можно форматировать флешку в FAT32 с объемом памяти больше 32 ГБ.
Полезная информация
- Бывает и так, что флешка никак не форматируется. Ни стандартными средствами Windows, ни специальными программами. Что делать в таком случае? Просто переключите носитель в другой разъём. Если не помогло, то проверьте флешку на наличие вирусов и системных ошибок. После чего исправьте, восстановите или удалите их.
- Не забывайте, что файловая система fat32 имеет ограничения. На неё не получится скинуть файл, вес которого превышает 4 Гб. Если же нужно скопировать на носитель данные размером больше, то придётся «переделать» формат флешки в nfts и exfat.
- Иногда флешки перестают распознаваться на ПК, ноутбуке, планшете и пр. устройствах. При этом если зайти в «Свойства» такого диска, то можно увидеть, что в графе файловая система написано «raw». Что это такое? И как вернуть формат fat32? Слово «raw» обозначает одно – виндовс не смог распознать накопитель. Почему? На это есть с десяток причин. Всё что нужно сделать пользователю – перезагрузить компьютер, переключить флешку в другой разъём, проверить диск антивирусным софтом или отформатировать его через специальную утилиту (Recuva, TestDisk и пр.).
Что делать, если устройство не форматируется
Если не удается совершить процесс форматирования устройства, то возможно на flash-накопителе активен блокиратор, который можно отключить через реестр, проделав несколько простых шагов.
Шаг 1. Зажмите на клавиатуре кнопку «Windows», которая обозначена логотипом «Microsoft», и клавишу английскую «R». Тем самым будет вызвано окно «Выполнить».
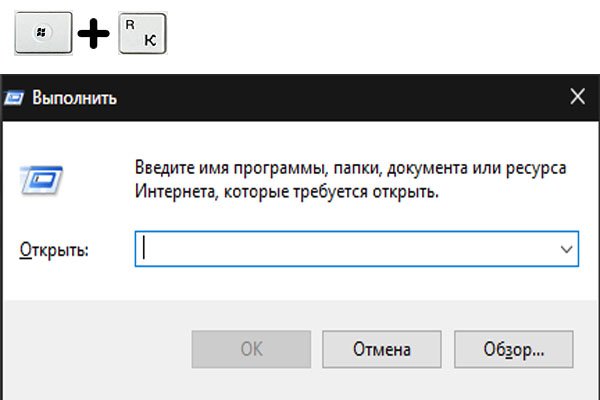 Вызываем окно «Выполнить»
Вызываем окно «Выполнить»
Шаг 2. В появившемся окне требуется ввести команду «regedit», которая отвечает за дальнейшие изменения регистра. Кликните левой кнопкой мыши по варианту действий «ОК».
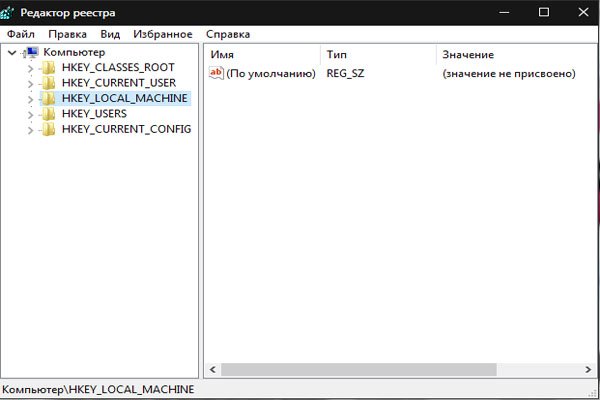 После ввода команды «regedit» попадаем в окно «Редактор реестра»
После ввода команды «regedit» попадаем в окно «Редактор реестра»
Шаг 3. Перед вами будет список директорий, где нужная хранится под названием LOCAL_MACHINE. Далее адрес «SYSTEM»/«CurrentControlSet» приведет вас к папке «Control».
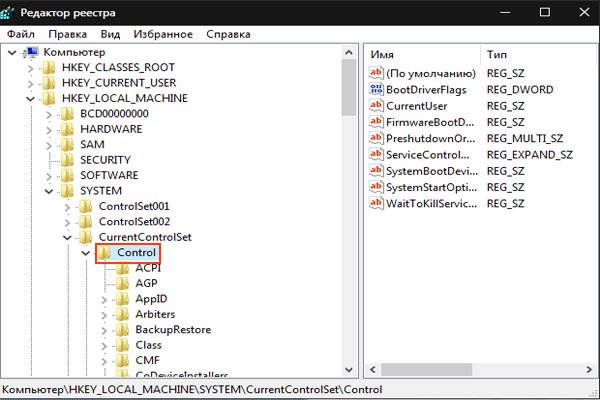 Находим папку «Control»
Находим папку «Control»
Шаг 4. В открытой папке найдите директиву «StorageDevicePolicies» и кликните дважды по файлу «WriteProtect», который расположен внутри, измените «1» на «0» в графе «значение».
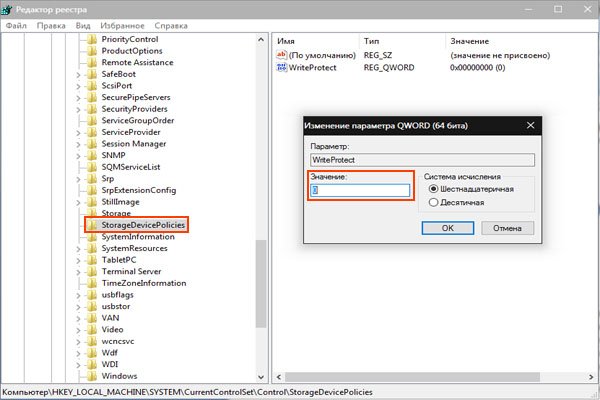 Меняем значение на «0»
Меняем значение на «0»
Если данной директивы нет, то можно решить эту проблему, путем создания своей папки с таким же названием. Нажмите правой кнопкой мыши по папке «Control» и создайте «Раздел» в пункте «Создать». Имя раздела должно точь-в-точь совпадать с названием «StorageDevicePolicies». После в данной директории требуется создать параметр «DWORD» или «QWORD», в зависимости от разрядности системы, и назвать его «WriteProtect».
Шаг 5. Завершающим этапом будет отсоединение flash-накопителя и перезагрузка системы.
Windows не удается завершить форматирование: описание проблемы
Неплохо было бы рассмотреть саму процедуру форматирования.
Она разделяется на три типа:
- Первый – это низкоуровневое, или истинное. Производится только один раз в жизни каждого носителя, как завершающая стадия его создания на специализированном для этого оборудовании. Данный процесс представляет собой физическое нанесение на голую плату дорожек и разметки секторов для хранения данных, а также некоторого количества управляющей программной информации, которое не может быть перезаписано в виду природы нанесения и остается в устройстве навсегда. Любое программное обеспечение с заявленными способностями к низкоуровневому форматированию на самом деле перезаписывает все ячейки нулями, не изменяя физической структуры хранилища.
- Второй представляет собой разбитие на разделы при помощи встроенных утилит и, по сути, является разделением физического пространства на логические (мнимые) отрезки места для записи. В данных разделах формат и способ хранения данных может отличаться от основной части накопительного устройства. Это необходимо в тех случаях, когда заявленный объем максимально возможного свободного места превышает возможности обработки файловой или операционной системы.
- И третий – самый часто используемый – высокоуровневое. Данный процесс представляет собой нанесение логической разметки для хранения данных, обнуление файловых таблиц и перезапись использованных секторов. Если выбрать в настройках режим «Полное», то во время этой процедуры осуществляется также проверка секторов на механические повреждения. После проведения проверки битые секторы отмечаются как неисправные во избежание записи в них каких-либо данных, и только после этого происходит процесс создания байтовой карты диска, необходимой для правильной записи данных. Она указывает расположение свободного и занятого места на физической части носителя.
https://youtube.com/watch?v=LMqMC1jpFqo
Причинами того что Windows не удается форматировать флешку могут являться:
- Вирус. Довольно распространенный вариант, когда флеш-накопитель был заражен при контакте с носителем вируса в виде компьютера либо другого устройства, на котором происходит деятельность троянов.
- Поврежденные разделы. Механические воздействия при падении либо же деформации, вызванные резкими переменами температуры, могут повлиять на целостность чипа, на котором хранятся данные. Повреждение разделов также может вызвать слишком частое проведение дефрагментации.
- Защита от записи. По каким-либо причинным вы, или же кто-то другой, решил защитить носитель от любых попыток записи с целью собственной безопасности или во избежание заражения флеш-накопителя. Поскольку изменение формата является процедурой записи в ячейки нулей для того, чтобы очистить место, следует на время выключить эту функцию (Рисунок 2).
Рисунок 2. Возможные причины того что Виндоус не может форматировать флешку
Ошибка «Диск защищён от записи»
Подобная надпись также нередко возникает при форматировании носителей, особенно Micro SD-карт. Чаще всего так получается из-за того, что на адаптере (переходнике) включена механическая защита
Обратите внимание на положение переключателя возле надписи «Lock» – он должен находиться вверху, как показано на рисунке

Бывает, что этот переключатель ослабевает и сам переходит в положение блокировки, когда вы вставляете адаптер в кардридер. В этом случае правильнее всего купить новый переходник, но можно попытаться зафиксировать переключатель, например, с помощью суперклея или изоленты.
Заключение
Если не удаётся отформатировать носитель средствами Windows, то всегда можно применить одну из многочисленных программ. Зная, что делать, если Windows не удается завершить форматирование флешки, нужно помнить о необходимости правильно её эксплуатировать, дабы избежать таких проблем в будущем.
В данной статье мы рассмотрим вопрос, что делать, если не форматируется микро sd карта? Такое иногда случается в процессе разметки накопителя. Скорее всего, всему виной техническое повреждение или неисправность карты памяти. В любом случае перед тем как сдать микро СД в ремонт, стоит разобраться в причинах ошибки форматирования и попробовать альтернативные способы решения проблемы.
Иногда отформатировать SD карту не удается из-за того, что загруженные на нее файлы заняты каким-либо процессом. Это объясняется тем, что Windows не разрешает удалить такие документы, чтобы не нарушить работу системы. В таком случае форматирование карты памяти возможно через консоль или команду Diskpart. Для первого варианта необходимо выполнить следующие действия:
- Нажать комбинацию клавиш Win+R.
- В открывшемся окне ввести: diskmgmt.msc.
- В появившемся менеджере управления дисками отыскать необходимую флешку, нажать на ней правой кнопкой мыши и выбрать пункт «Форматировать».
- Вызов команды Diskpart происходит через командную строку (Win+X). Далее нужно:
- В поле для ввода написать: diskpart.
- В открывшемся окне ввести: list disk. После этого будет доступен к просмотру список всех накопителей.
- Найти карту памяти, рядом ввести команду: select disk 1.
- Для выбранного накопителя прописать команду: attributes disk clear readonly.
- Чтобы выйти из сервиса нужно нажать Exit, затем можно пробовать отформатировать карту памяти видеорегистратора или любого другого гаджета заново.
Flashnul — утилита для форматирования SD, которая может протестировать съемный накопитель
С ней стоит работать очень осторожно, поскольку приложение может повредить информацию на других дисках. Форматирование флеш-карты с помощью Flashnul можно провести следующим образом:
- Распаковать архив с программой;
- В командной строке прописать путь к приложению. Например, если утилита была распакована на диске D, то нужно ввести: cd D:\\flashnul. После этого пользователь окажется в каталоге с папкой программы и должен будет определить карту памяти;
- В строке сделать запись: flashnul -p. Запомнить букву, обозначающую флешку;
- Ввести команду: flashnul X: -F, где X — соответствующая форматируемой карте буква;
- Далее нужно запустить тест контроллера на ошибки командой flashnul X: -l;
- После проделанной работы отформатировать карту памяти microsd можно через консоль управления.